How to pin comments on TikTok

How to pin comments on TikTok, TikTok allows users to pin comments easily. Here's how to pin comments on TikTok videos.
Facebook Messenger has nearly a billion active users worldwide, making it one of the most popular messaging apps. It’s versatile and easy to use, as it allows you to send texts, emojis, GIFs, voice messages, and videos.
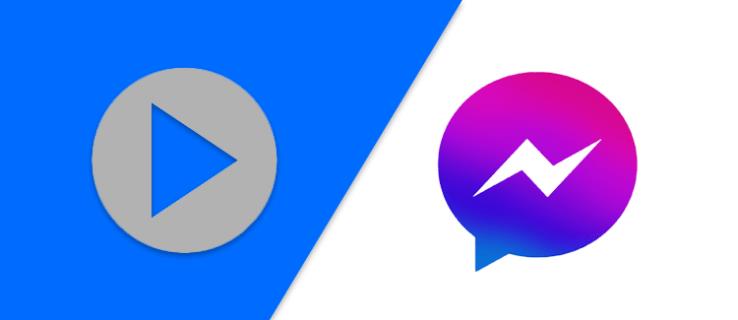
However, if you don’t have a lot of experience with Messenger and have never sent videos before, you might not know how it works. It’s an incredibly straightforward process which we’ll explain in detail.
Furthermore, we’ll talk about how to send Messenger videos to WhatsApp or in your device’s default messaging app. Finally, this article will show how to find a workaround solution to Facebook Messenger’s 25MB video size cap.
How to Send a Video in Messenger
You can use Messenger on your computer, via browser, or on your mobile device. If you’re talking to one of your Facebook contacts and want to share a fun or informative video, here’s what you need to do.
Sending videos in Messenger on your computer:
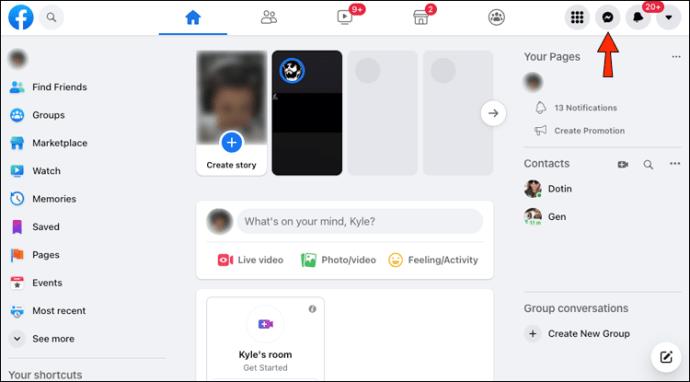
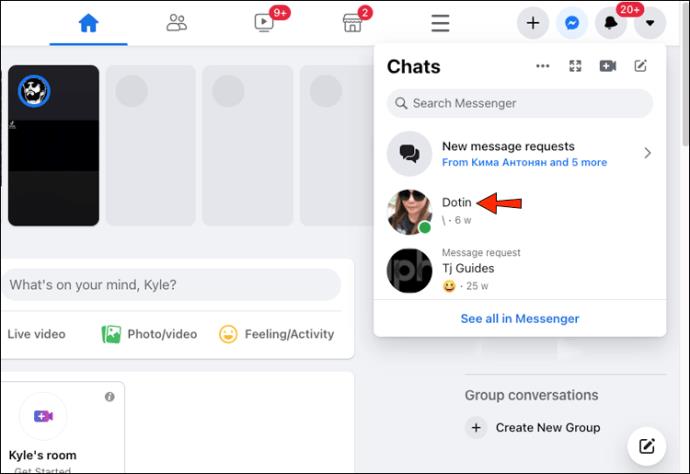
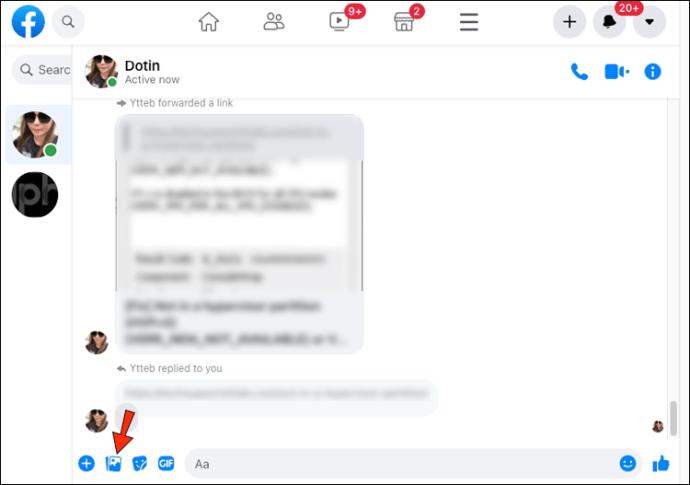
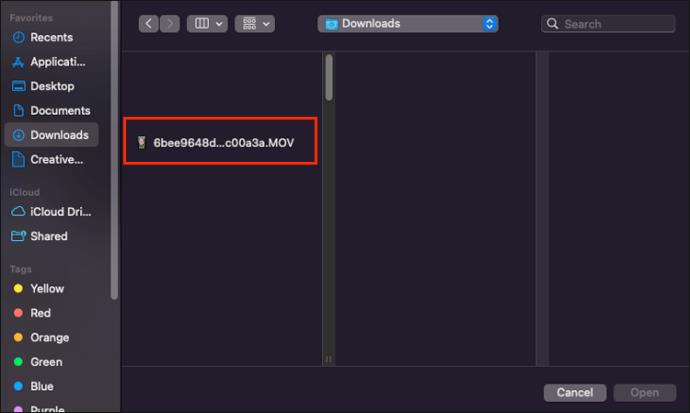
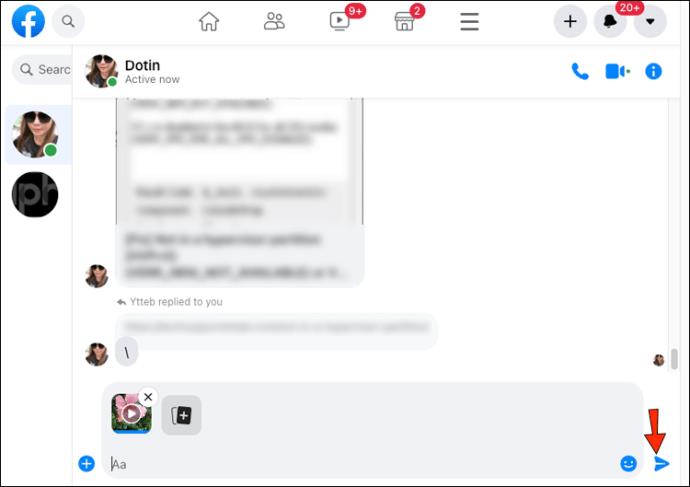
Sending videos in Messenger on your mobile device:
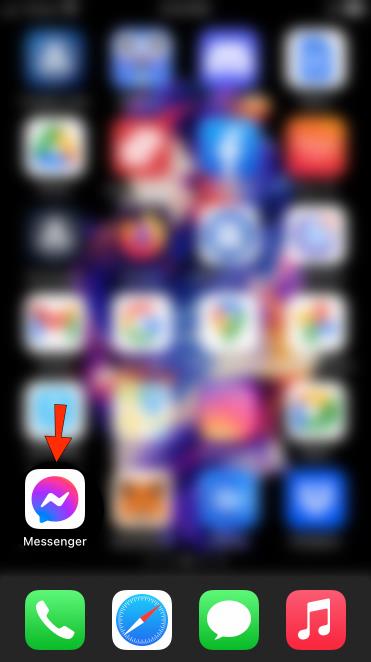
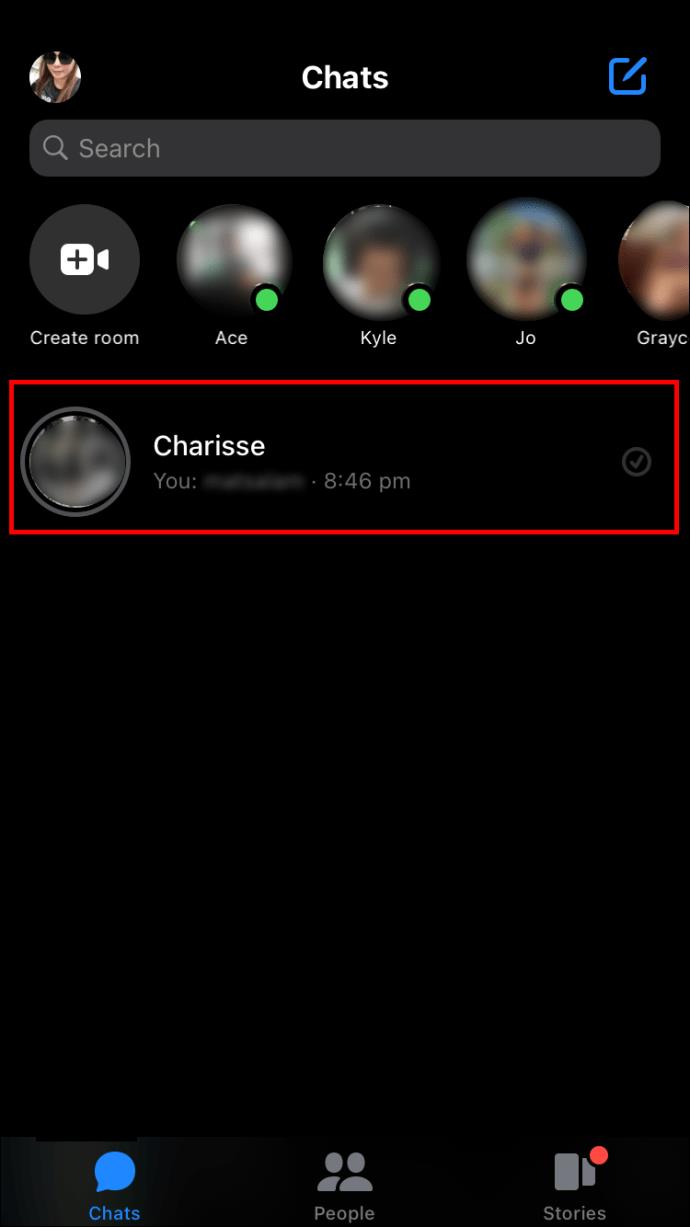
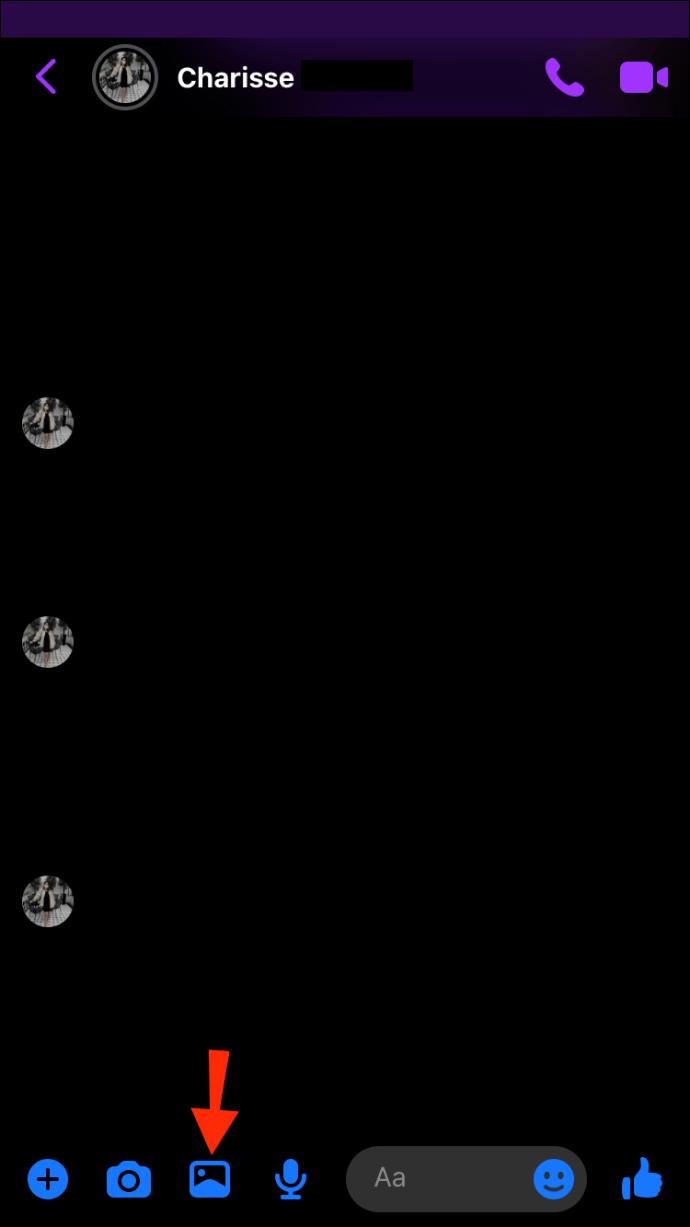
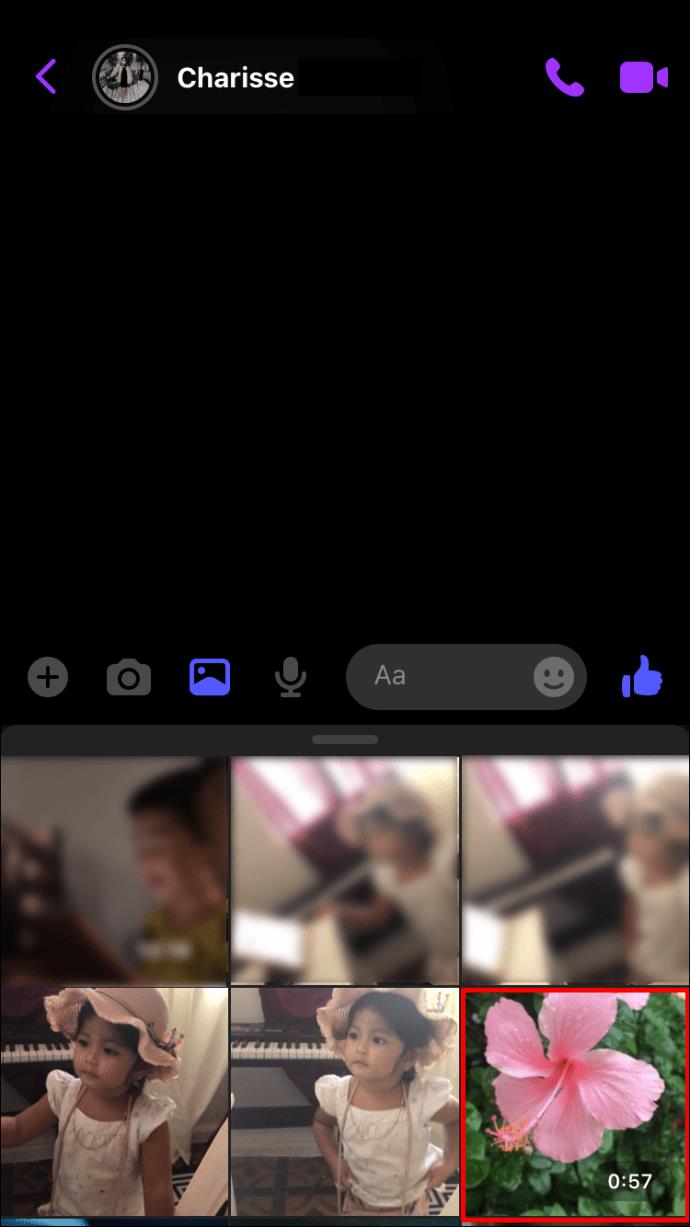
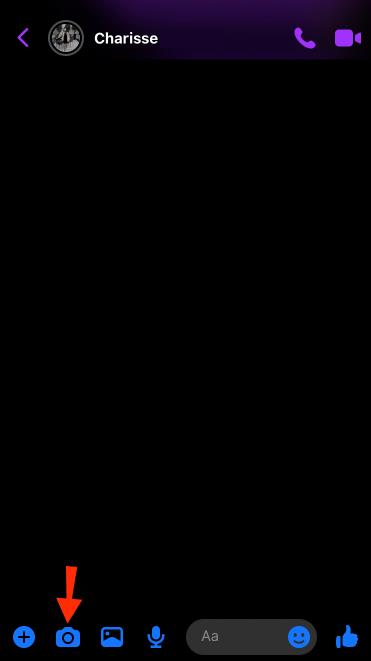


That’s it – your video is on its way.
Note: Messenger supports sending media files up to 25MB in size.
How to Send a Video in Messenger to Text
Sometimes you receive a video from a contact in Messenger, but you want to share it with someone who doesn’t have Facebook.
Perhaps their preferred communication method is the native messaging app on your phone. But the problem is that the Messenger app doesn’t support forwarding a video to another app directly.
What you need to do, instead, is download the video from Messenger first and send it to the text messaging app.
Here’s how to download a video from the Messenger app:
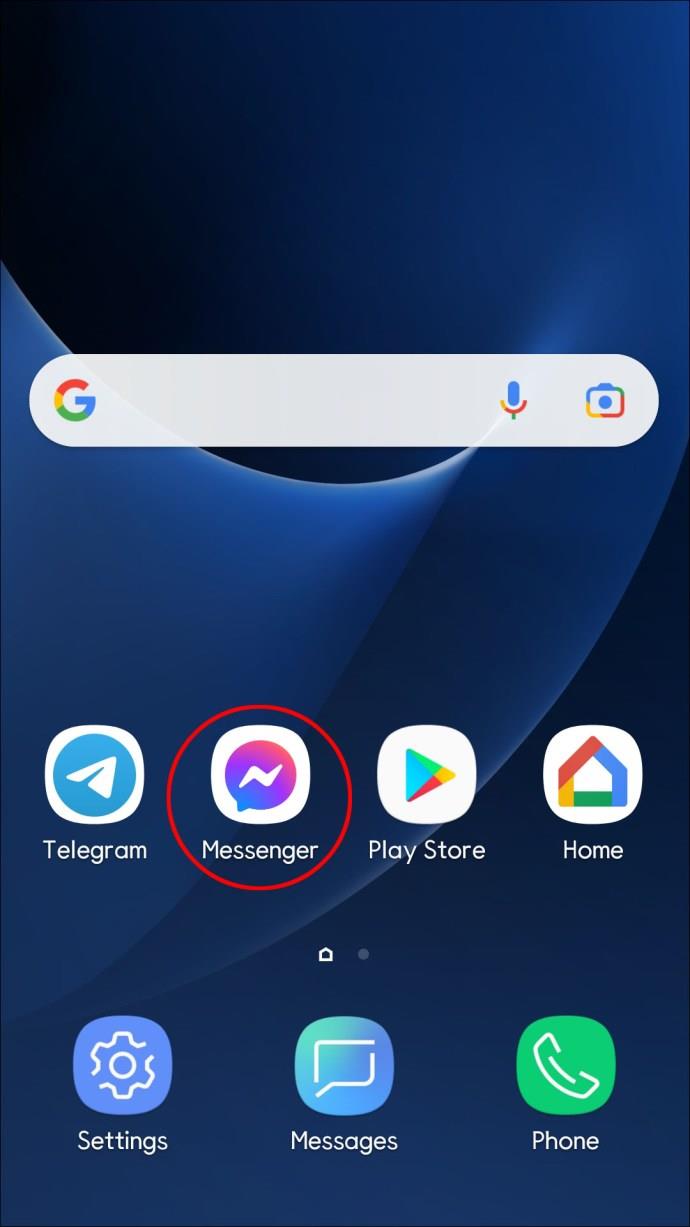
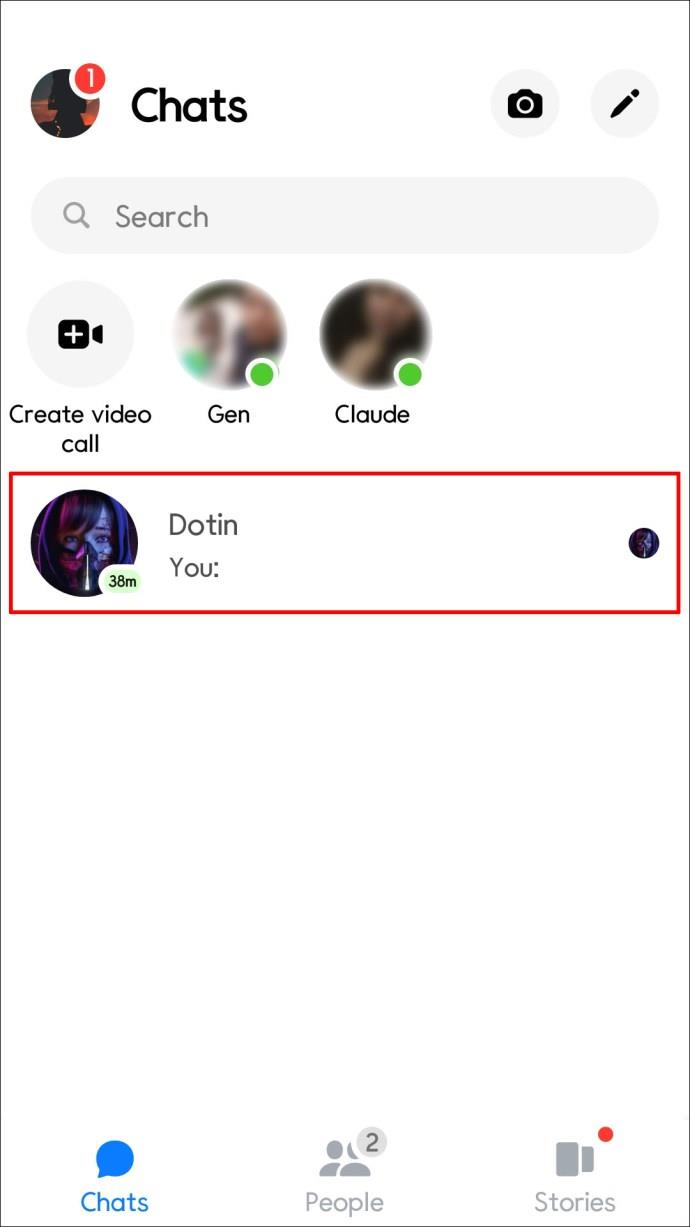
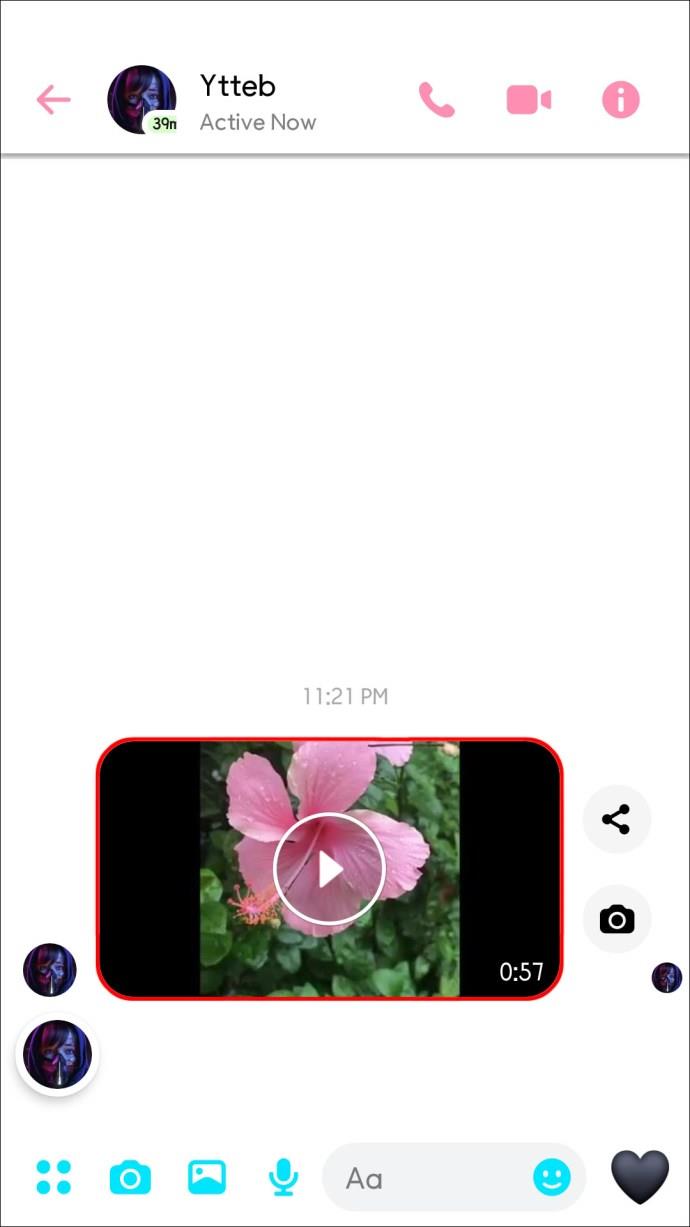
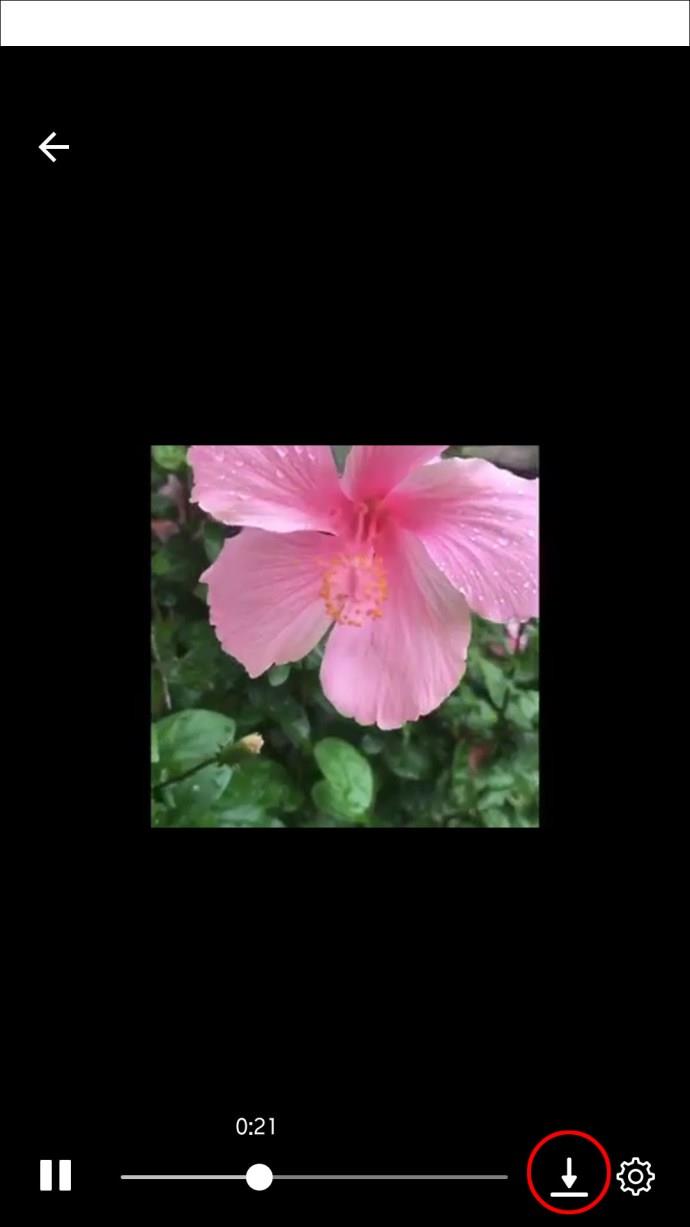
The selected video will be automatically saved to the gallery.
Sending the Video to Text Using iPhone
If you’re an iPhone user, you might already know how to send media from your phone to text, but let’s see what that looks like when sending video:
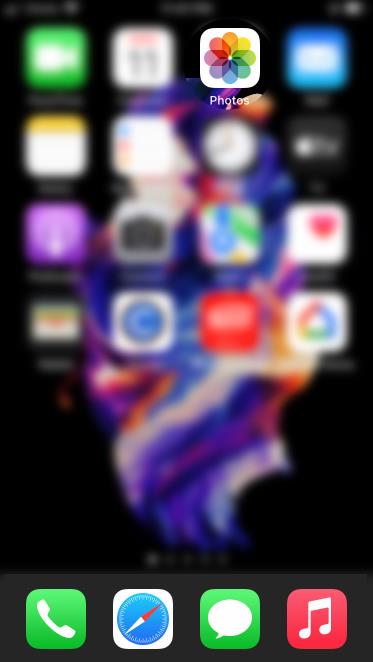

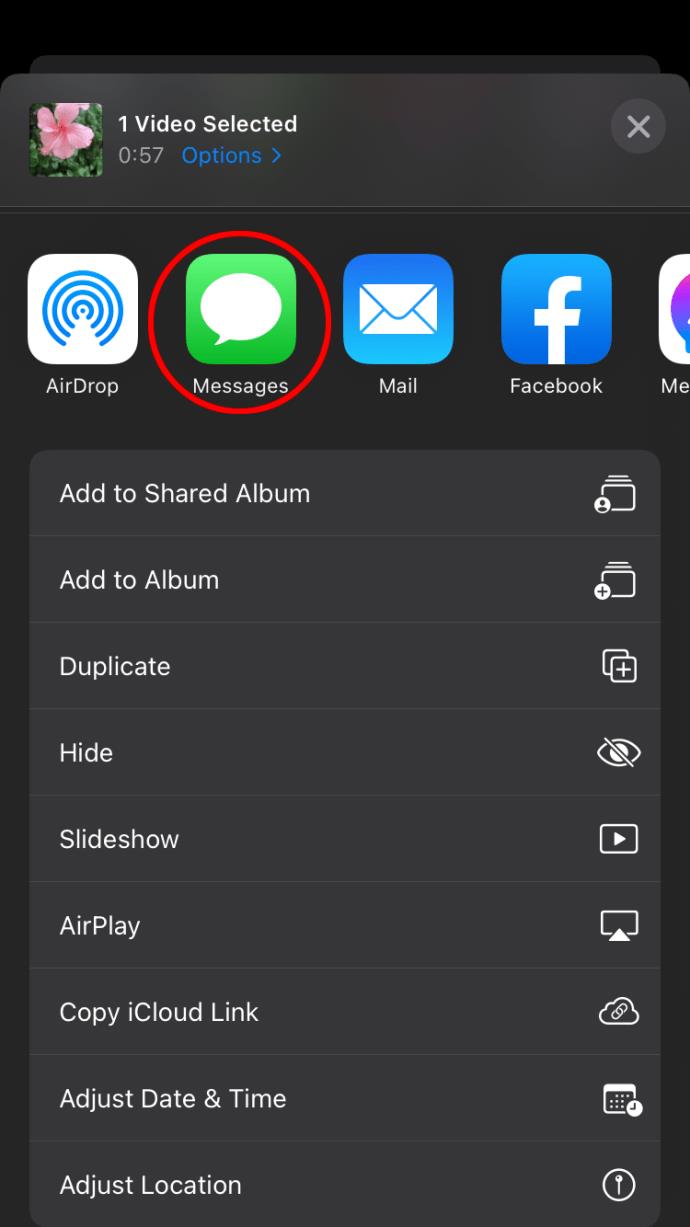
If you’re sending to another iPhone user and are connected to the internet, the video will be sent via the iMessage service, and additional charges won’t apply. But if you’re sending to an Android user or are not connected to the internet, the video will convert to a Multimedia Message (MMS), and charges may apply.
Sending the Video to Text Using an Android Phone
The built-in messaging app on Android may differ depending on the manufacturer. However, the process is roughly the same, regardless of which phone brand you’re using.
So, sharing a video you’ve downloaded from the Messenger app to your phone with a contact may look something like this:
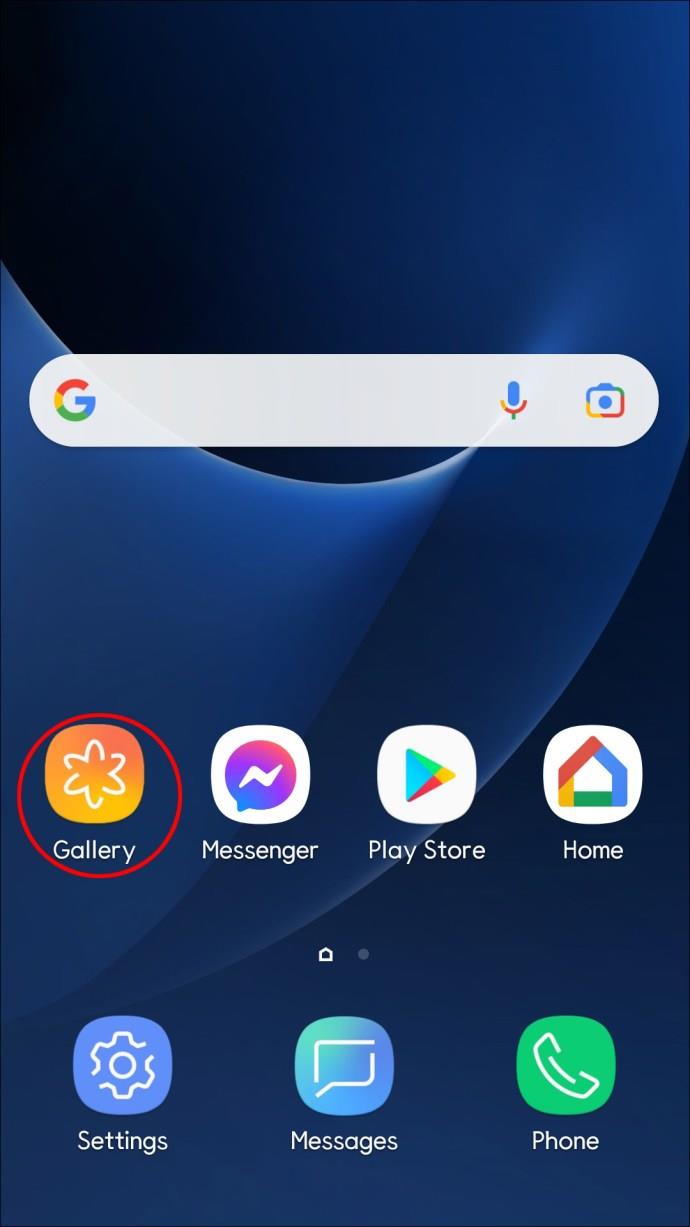
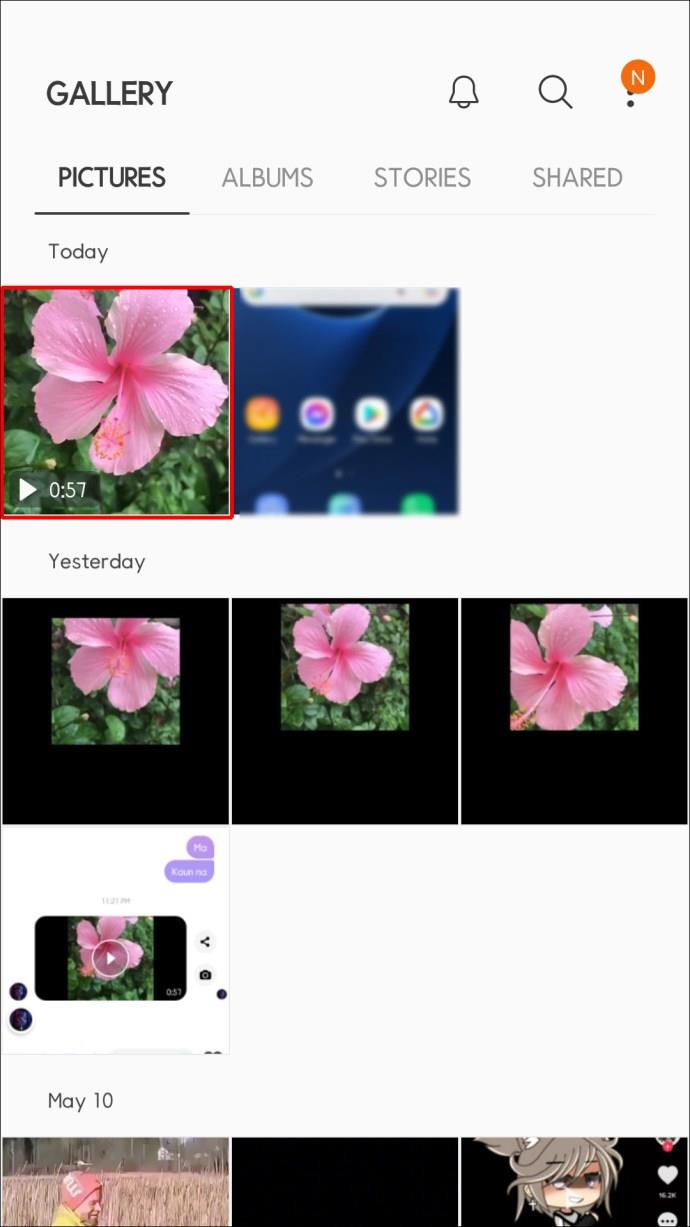
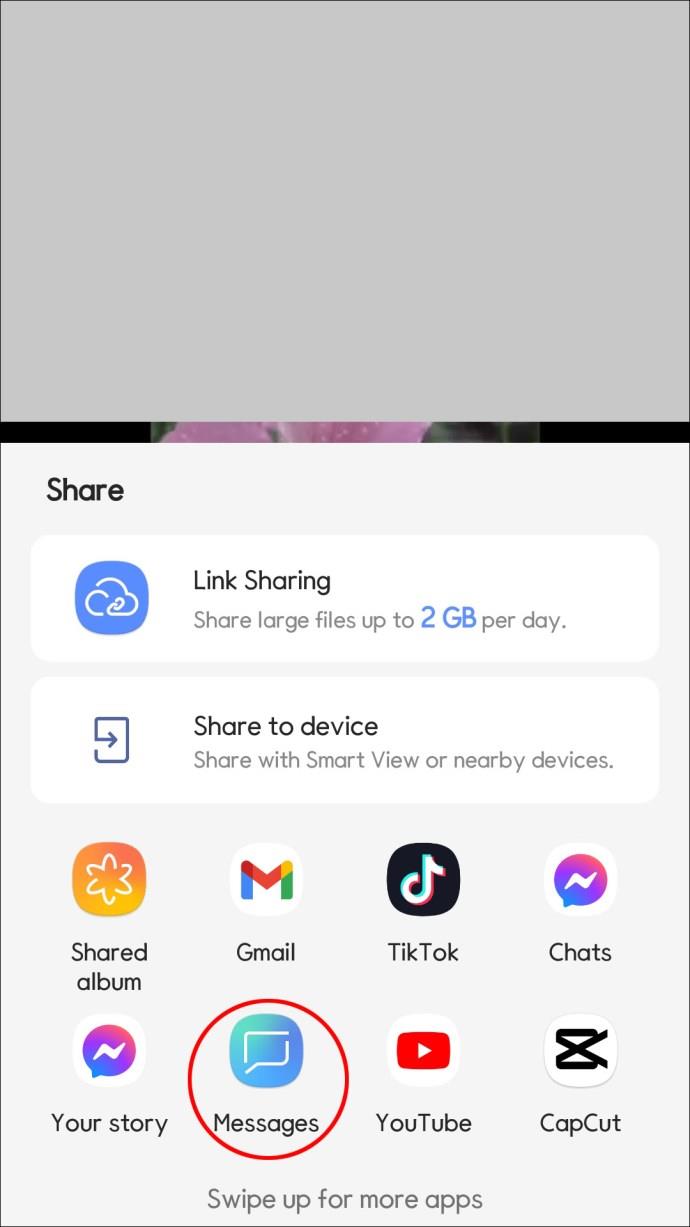
The Android messaging app will convert the video to MMS, which also means it will automatically compress. As a result, the video quality will decrease. Some Android message apps will suggest trimming the video to avoid losing quality.
How to Send a Video in Messenger to WhatsApp
Facebook Messenger and WhatsApp are both subsidiaries of Meta. Regardless, you still can’t send a video from Messenger directly to WhatsApp.
While that might change in the future, for now, you first need to download the video to your mobile device and share it with WhatsApp.
It may seem like a complicated process, but in reality, users can download the video and forward it to WhatsApp in less than a minute, especially if their device and the internet connection are fast.
Follow these steps to download a video from the Messenger app to your phone:
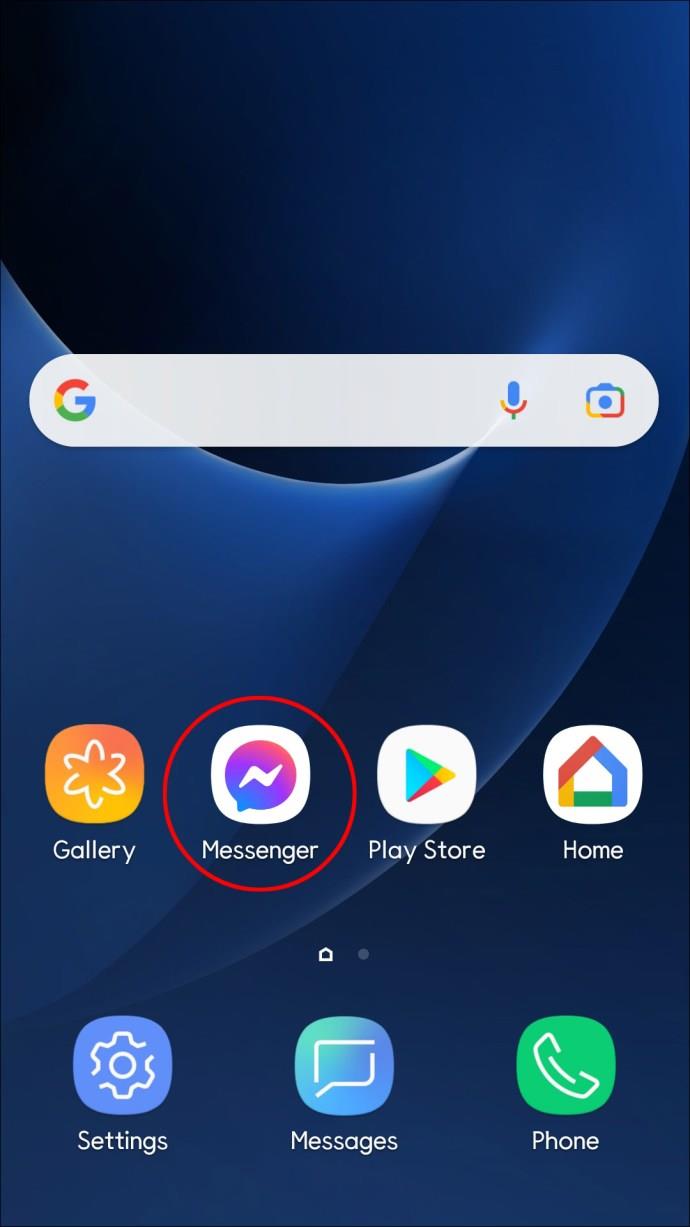
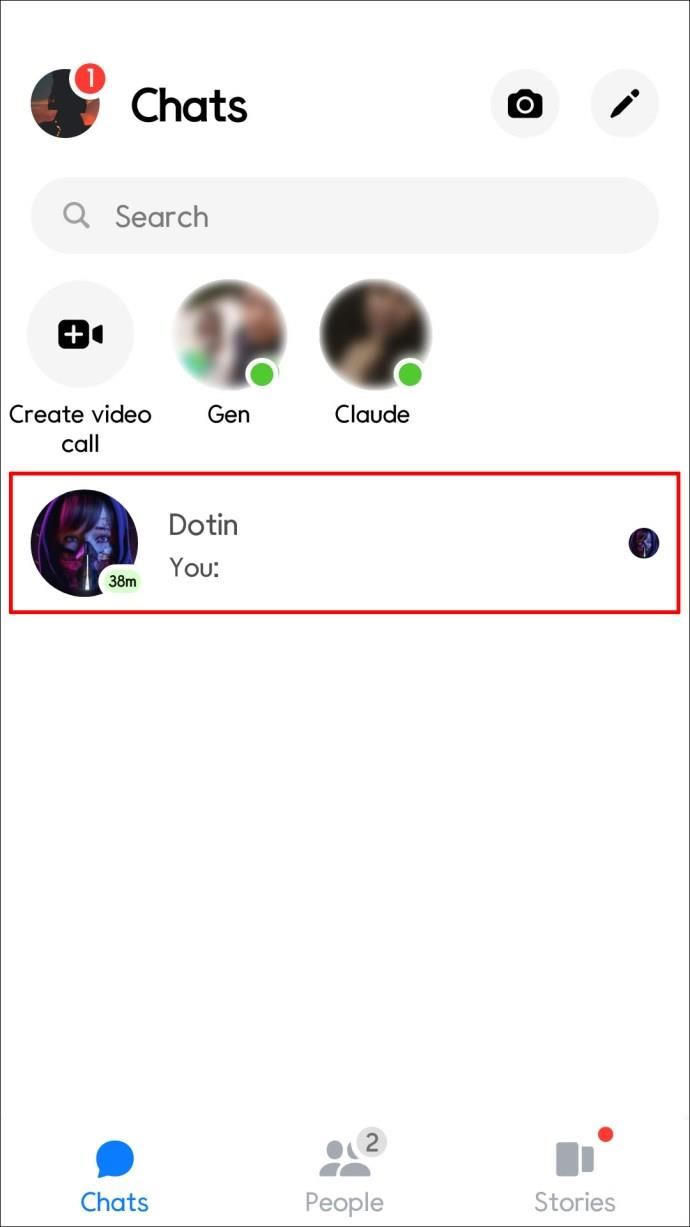
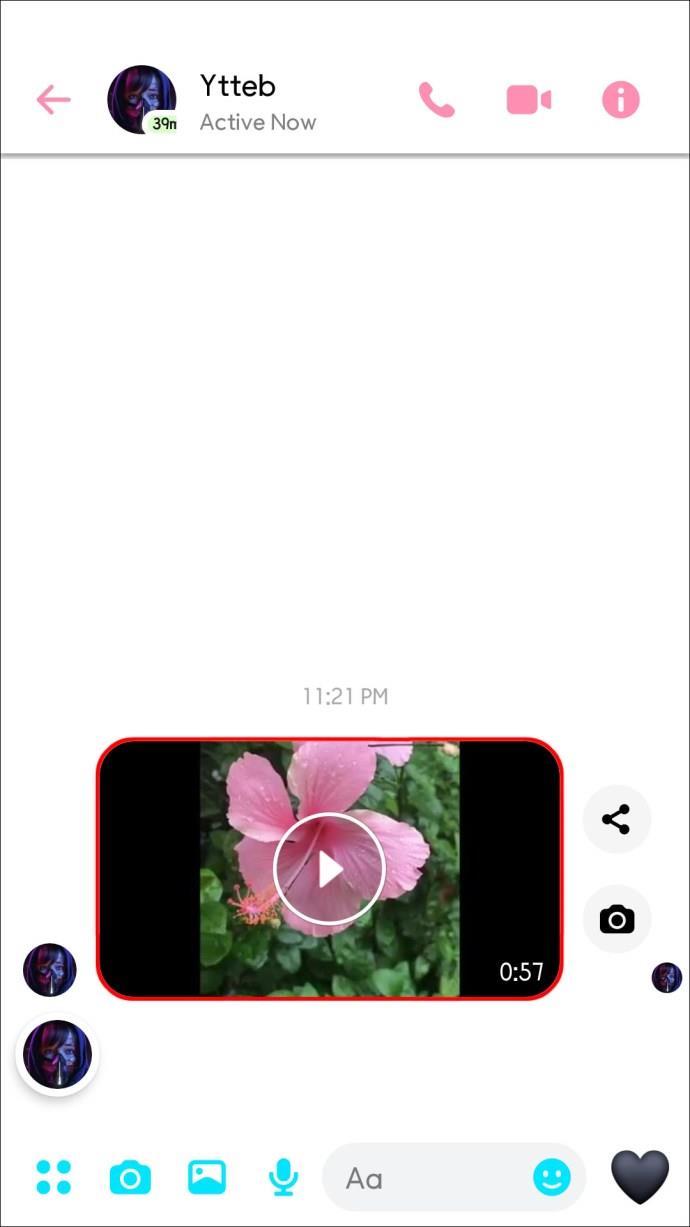
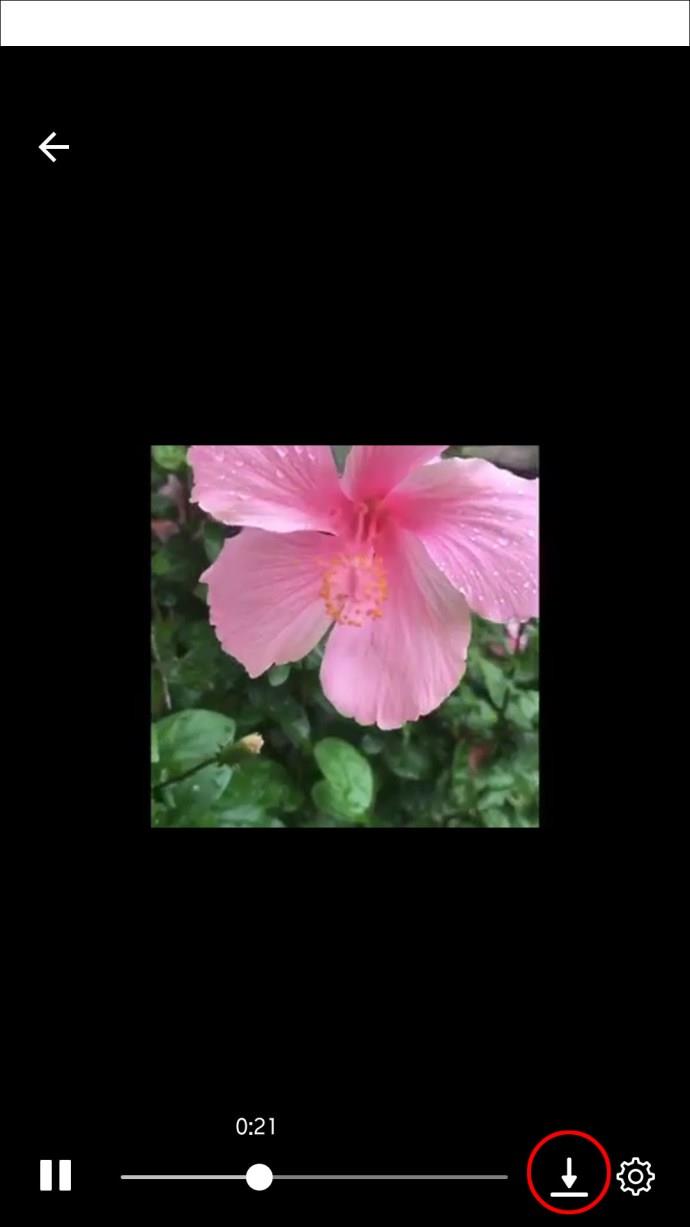
Once the video is saved to your device, you can share it with a WhatsApp contact. The process is very straightforward. Here’s what you do:
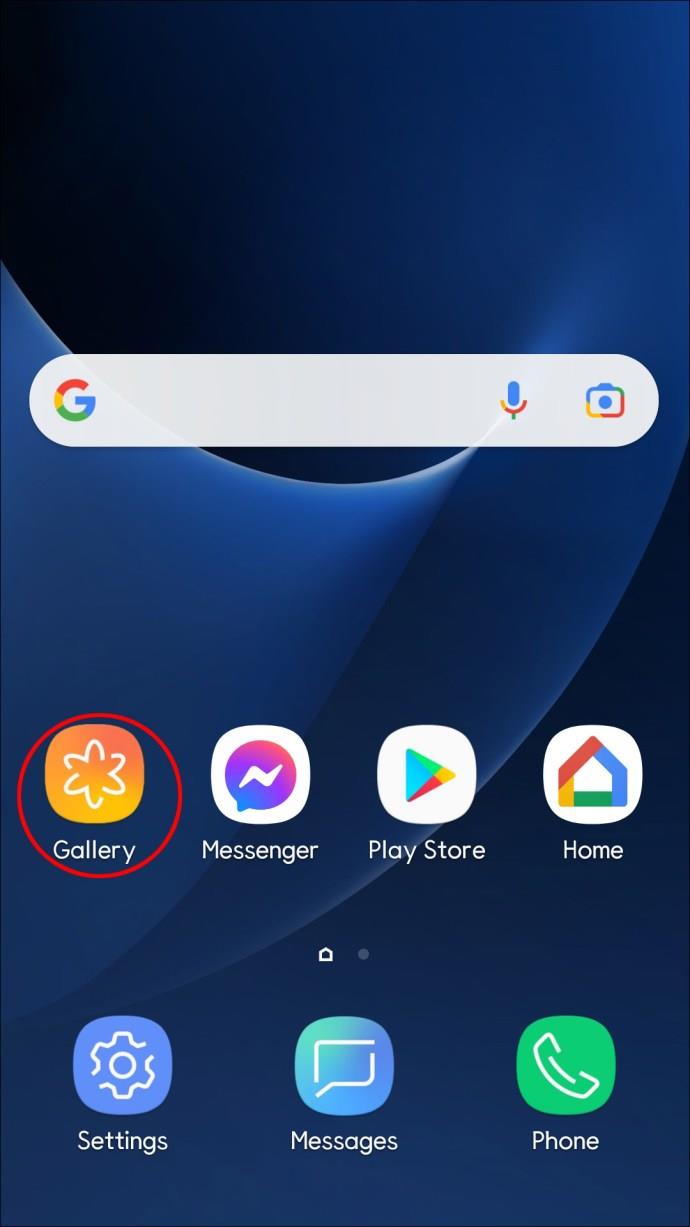
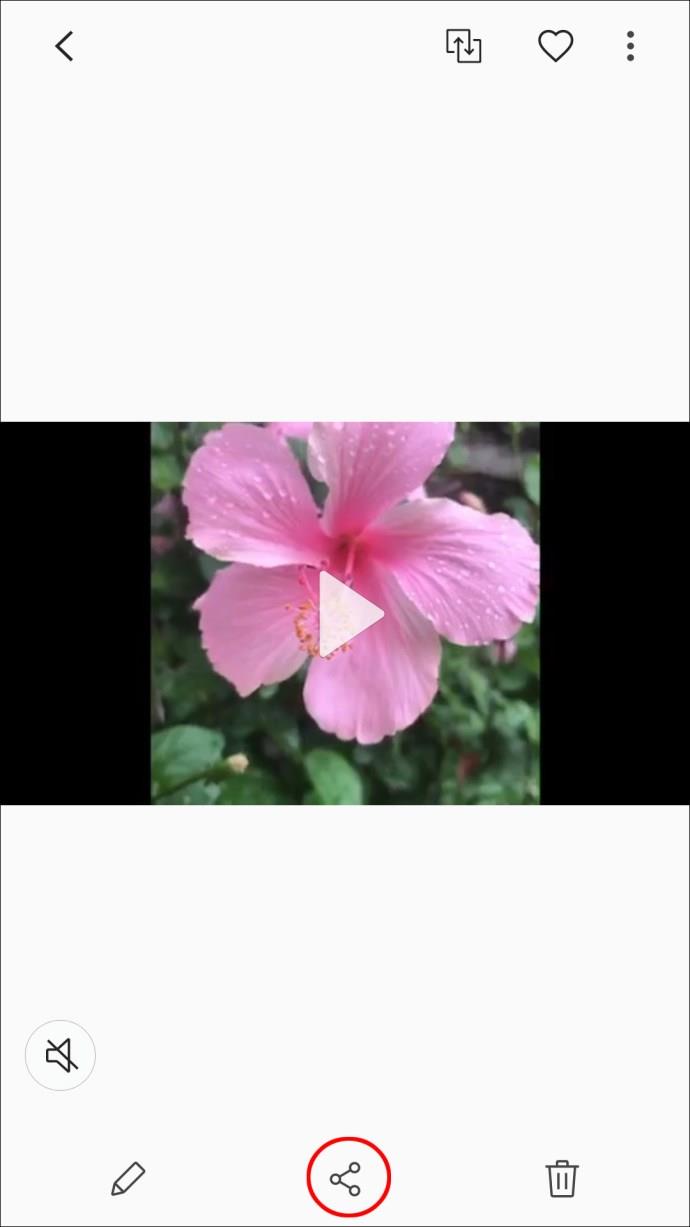
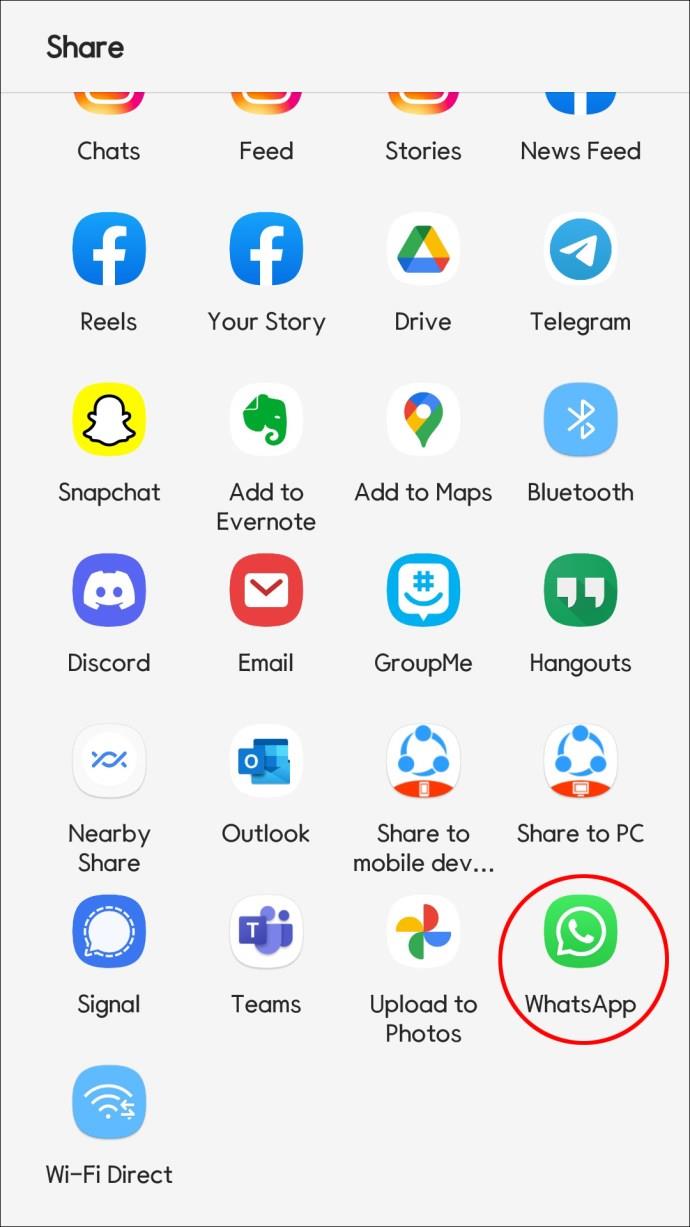
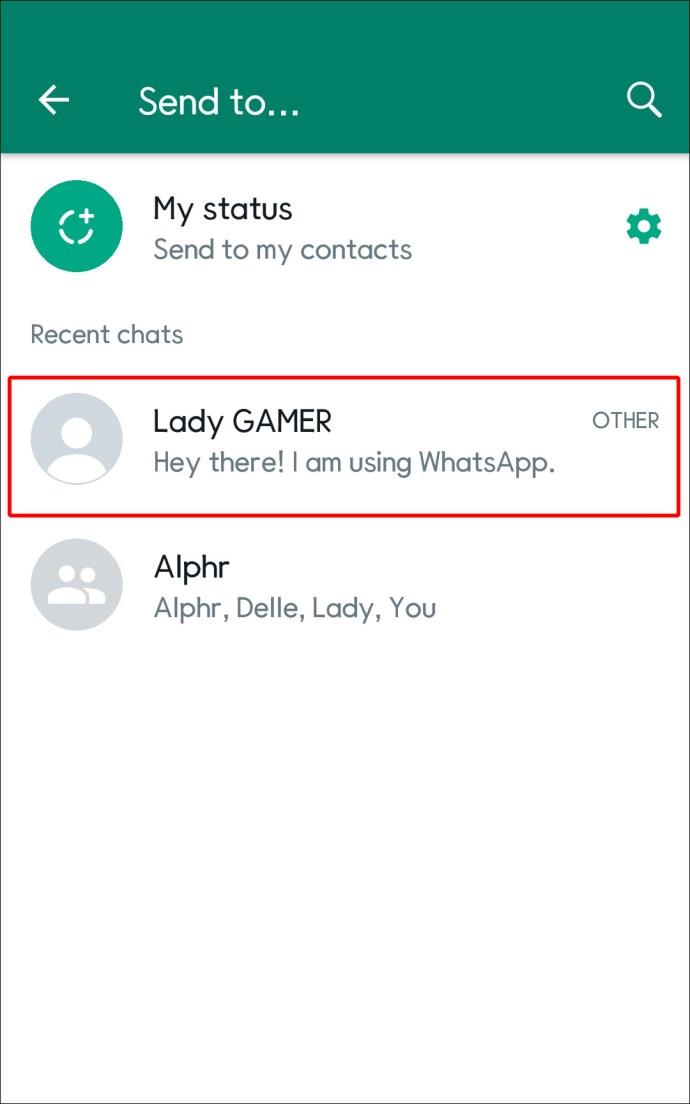
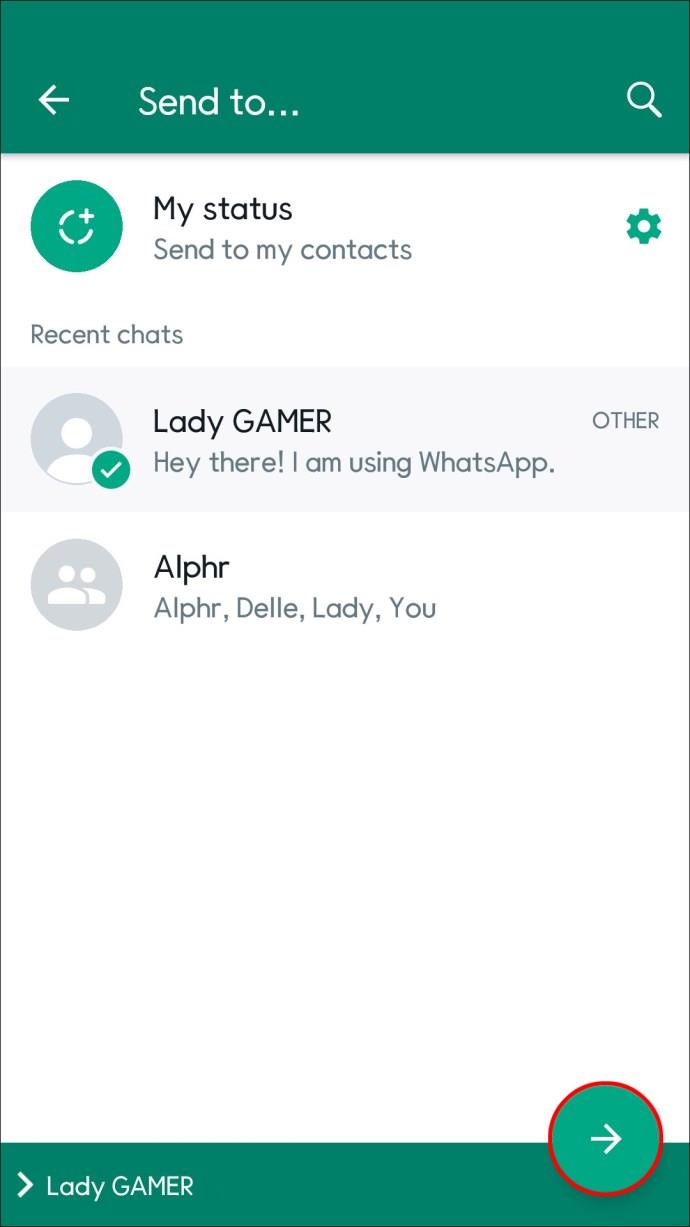
Keep in mind that you can trim and edit the video or add a caption in WhatsApp before sending it.
How to Send a Video in Messenger Exceeding 25MB
Sending videos via Messenger can be fun and practical but having only 25MB to work with might seem somewhat limiting. When recording the video directly from the Messenger app, you get 15 seconds that fit into those 25MB.
But perhaps you want to send what you’ve previously made with your phone or have downloaded from a different location, and it’s way over the 25MB limit. If you try sending it through Messenger, you’ll only get an error message.
Therefore, you must find a workaround solution. It might not be ideal, but if you want to send the video to contacts in Messenger and not some other messaging app, you’ll need to compress the video. Fortunately, there are many excellent video compression apps available for free.
If you need to compress a video using your computer, the Media.io is a great solution. You can consider the Video Compress app if you’re an Android or iPhone user.
But another option doesn’t require using third-party video editing tools. You can upload a video directly to Facebook and share the link to the video with a contact in the Messenger app.
Here’s how to share a Facebook video link to anyone in your Messenger friend list from your computer:
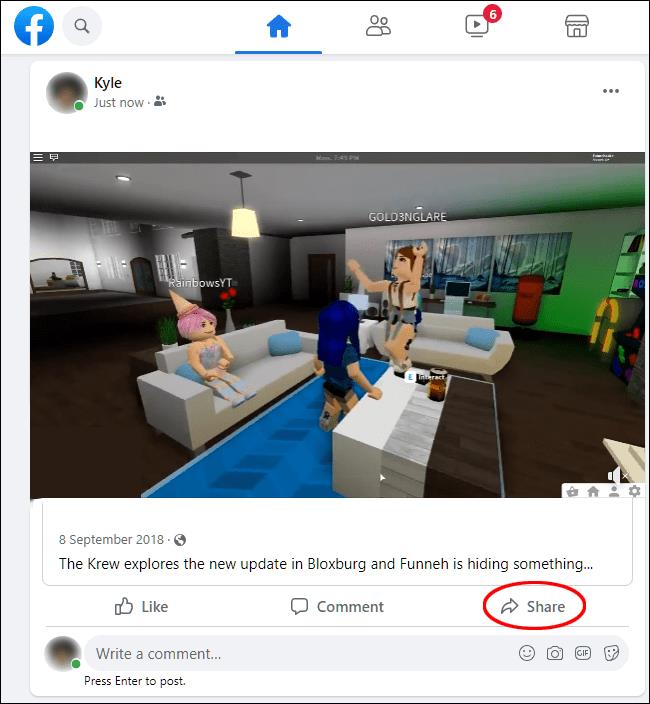
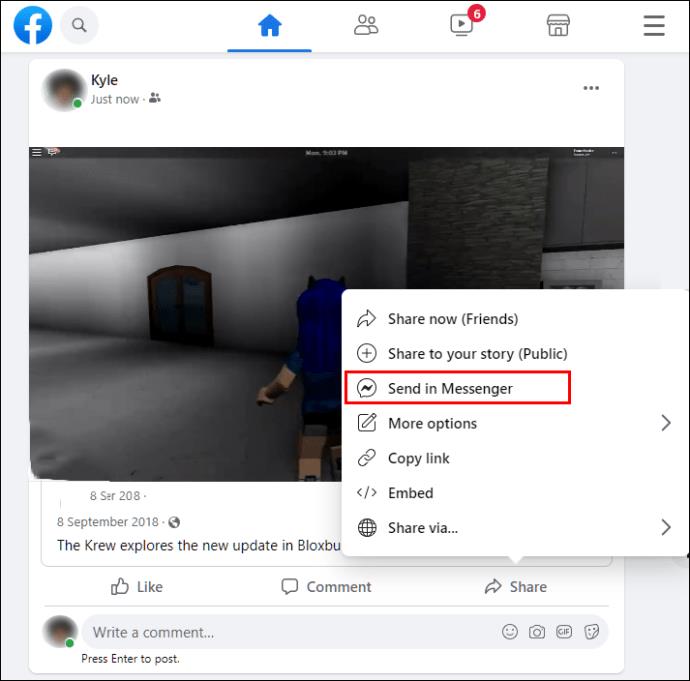
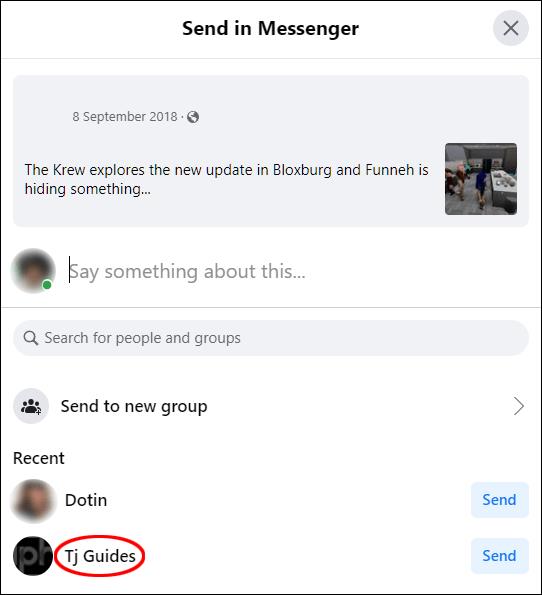
The process is very similar when using the Messenger mobile app:
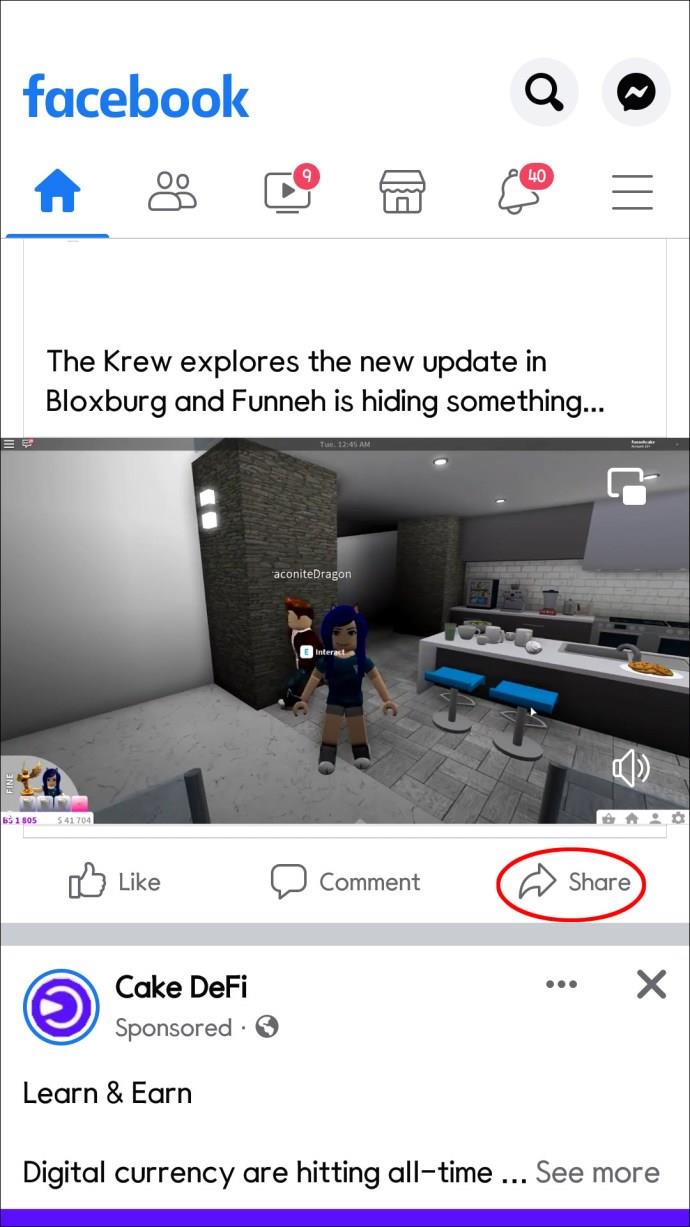
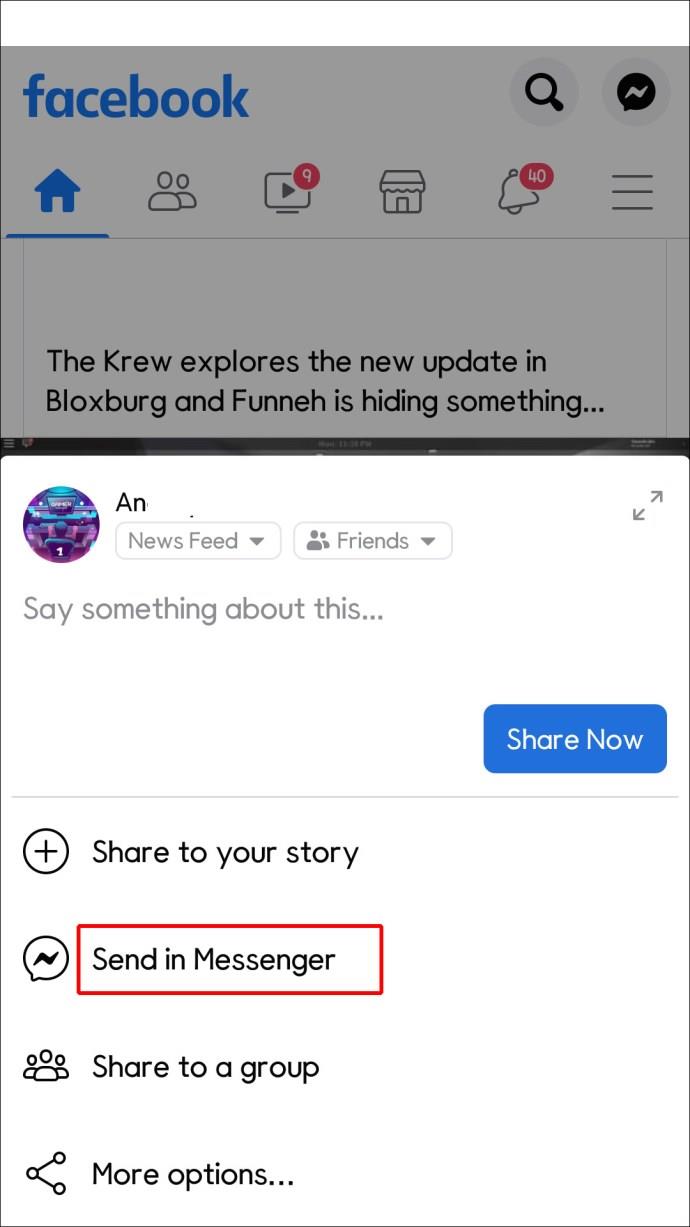
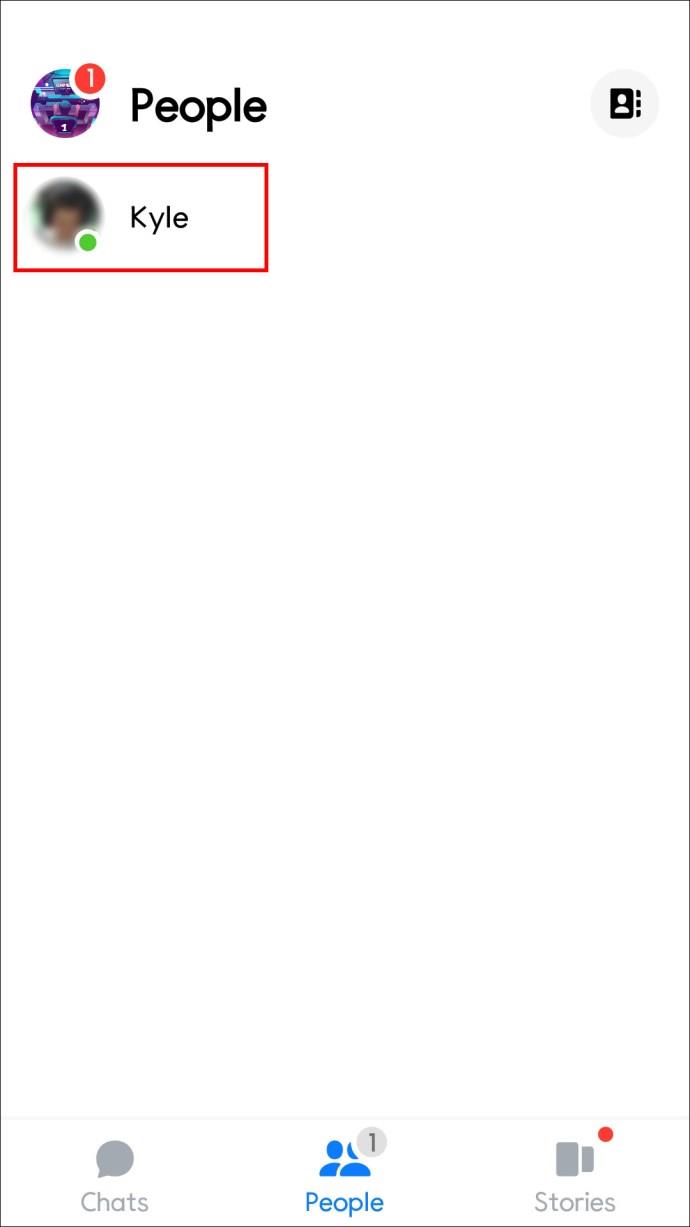
The person you’re sending the video to will receive the link to the post on your Facebook feed.
Having All Solutions to Sending Videos in Facebook Messenger
Sending a video in Messenger doesn’t require too much effort, especially if you’re recording directly from the app. But if you’re sending a video from your phone, it gets a little more complicated due to media file size limits.
You might need to use third-party video editing tools or upload videos to your Facebook feed first before sharing. If you want to forward videos from Messenger to WhatsApp or the text messaging app on your phone, you’ll need to save them to your device first.
Either way, once you get the hang of it, this action will be swift and automatic.
How often do you share videos on Facebook Messenger? Let us know in the comments section below.
How to pin comments on TikTok, TikTok allows users to pin comments easily. Here's how to pin comments on TikTok videos.
Instructions for Organizing a Q&A session on Facebook, Recently, Facebook has launched the feature to create a Q&A session, when you post a question for everyone to answer.
Instructions for installing and recording videos with Likee, Likee is an application that supports extremely beautiful and impressive video recording, and is loved by many young people today. The following,
How to export the list of meeting participants in Zoom, How to take attendance on Zoom is not difficult, it even allows you to export the list of students participating in the class.
How to change font on Xiaomi, Want to create a new image for Xiaomi device? Just follow the instructions below to change the font style and size above
Instructions for creating a mirror image effect on Picsart, Picsart is an application where users only need to perform a few simple steps to transform the photo.
How to add new fonts to Microsoft Word, Can't find the font you want to use for documents in Microsoft Word? Don't worry, you can install new fonts for Word according to these steps
How to turn off the computer screen and still have the computer running, How to turn off the PC screen and still have the computer running on Win 10/11? Very simple. Here's how to turn off the computer screen
To fix the “An unexpected error occurred” issue when logging in to Facebook, you can try the following steps
Users reported that their Facebook, Messenger and Instagram accounts were suddenly logged out and could not be accessed again, both on the app and web version.
Instructions on how to take photos on Tiktok are extremely simple. Tiktok is a famous application for recording and creating short videos on social networks. However, this application also
How to find and get Instagram links, Instagram is one of the most popular and easy-to-use social networking platforms today. However, because it is designed specifically for mobile,
Instructions for locking the mouse cursor when playing games on BlueStacks, Instructions for turning on/off the mouse cursor lock feature when playing games in the BlueStacks App Player emulator.
Instructions for installing and using Faceapp using an emulator on PC, Simple and easy instructions on how to install and use the Faceapp face editing app using an emulator on PC
Instructions for creating a cover photo group on Facebook, Creating a cover photo group is a feature that helps users set Facebook cover photos with many different images (maximum of 6 photos).
Learn how to effectively use the Stochastic Indicator for technical analysis on Bubinga. Explore advanced techniques to enhance your trading strategies
Instructions for adding angel wings to photos using PicsArt, PicsArt is a photo editing application used by many people today. Today WebTech360 will introduce the article
How to turn off the Just accessed notification on Zalo. This article WebTech360 will guide you to turn off the Just accessed notification under your Zalo chat name.
Instructions for blocking and unblocking accounts on TikTok. Similar to other social networking applications, TikTok also allows users to block someone's account
How to write a long status with a colorful background on Facebook, Today, WebTech360 will introduce some steps to post a long status with a colorful background on Facebook,


















