How to pin comments on TikTok

How to pin comments on TikTok, TikTok allows users to pin comments easily. Here's how to pin comments on TikTok videos.
Has it ever happened that you wanted to share some files between your smartphone and your computer, but you had no USB cable with you? If there was no Internet connection either, you probably had to use the slow and problematic Bluetooth. Thankfully, both your smartphone and your Windows PC have a WiFi adapter and you can connect the two devices directly. Today we will demo the Android version of a multiplatform application called Feem that lets you do exactly this: send files from your smartphone to your PC and vice versa. Here's how.
Contents
WiFi Direct Vs. Feem
Not long ago we had an article about WiFi Direct, a recent technology that's great for connecting two devices wirelessly and using it for a number of things like direct printing, playing music or sending files. After some research, it turns out that the WiFi Direct standard is still in its infant stages and it is not very polished. This means that there are things that don't work just as well as expected.
Although there is video proof that sharing files without the need for any third-party app is quite possible between two Samsung mobile devices, it turns out that the filesharing story ends about here. The WiFi Direct standard is not completely ready for this by itself, so we will need some specialized software to share files between two devices without setting up a local wireless network with a router. That's where Feem comes in to play.
Feem is a multiplatform application that can be used for sharing files between your smartphone and your PC, without using any cables, router, Internet or any other device - all you need is your smartphone and your laptop or desktop PC. Actually it works similarly to the WiFi Direct concept, even though it doesn't use the standard itself. Let's see, how to use it to send files from an Android smartphone to a Windows PC and back.
Download & Install Feem
First, you will need to download the app for both of your devices from the Feem website. Windows desktop, Windows Metro and RT, Linux (32 bit and 64 bit) and Mac OS X are supported on the desktop, while Android and Windows Phone options are available in the mobile section, with BlackBerry support coming soon.
As we were testing on Android, we downloaded the Lite version from the Play Store, as it has all the features we need, and it's free. We suggest that both iOS and Windows Phone users start with the Lite version too.
Installation is pretty straightforward on the PC, and once you're done, launch the app and set up the connection on the Android device.
Create A Hotspot & Connect To It
You will first have to create a portable hotspot on your smartphone: you can use our guide for Android to do so. Once you're done with that, go ahead and connect to this hotspot on your computer, just like you would do with any other wireless network. Here is a guide for doing this on Windows 7, and you can check out the Windows 8/8.1 procedure here. You can connect with multiple PCs or smartphones, so you can send files to multiple devices at the same time. After connecting, start the app on the smartphone and on the PC too, so you're ready to send files.
NOTE: If you do have a router at hand, and the devices are on the same WiFi network, you don't have to enable the hotspot on the smartphone, Feem will discover all devices on the network that have Feem running and will let you transfer files between them.
Using Feem To Send Files From Android To Windows
To send files from your smartphone to the PC, first check in the smartphone app that the connection is working. When you start the app the personal wifi is on text should be displayed in the top part.
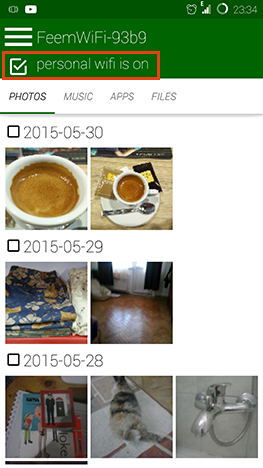
Feem, share, transfer, files, smartphone, PC, Android, Windows 7, Windows 8.1
Now select what kind of files you want to send: you can choose between photos (it displays all the pictures on your smartphone), music (it shows all the music files), apps (shows all the installed apps on your smartphone) and all files (this lets you browse all kinds of files on the smartphone).
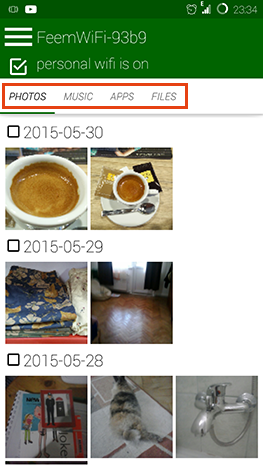
Feem, share, transfer, files, smartphone, PC, Android, Windows 7, Windows 8.1
When you have selected the appropriate tab, tick the checkbox near the file or files you want to send.
In the case of photos the checkboxes select whole directories (based on the date the photos were taken). In order to select individual pictures, just tap on them. Here, we have selected three photos:
Feem, share, transfer, files, smartphone, PC, Android, Windows 7, Windows 8.1
Next, hit the Send button in the bottom right.
Feem, share, transfer, files, smartphone, PC, Android, Windows 7, Windows 8.1
Now a screen is displayed with all the devices connected to the smartphone's portable hotspot that run the Feem app. You can select multiple devices if you want to.
Feem, share, transfer, files, smartphone, PC, Android, Windows 7, Windows 8.1
Next, tap the Send button again.
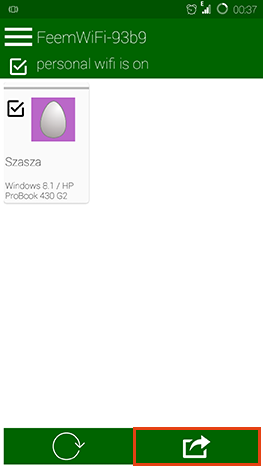
Feem, share, transfer, files, smartphone, PC, Android, Windows 7, Windows 8.1
On the Windows PC the Feem app will display a window showing that the files have transferred successfully.
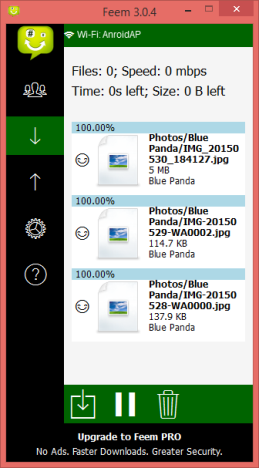
Feem, share, transfer, files, smartphone, PC, Android, Windows 7, Windows 8.1
Using Feem To Send Files From Windows To Android
Now let's do things the other way around and send some files from the Windows PC to the Android smartphone. When you start the Windows app you will instantly see the smartphone to which you have previously connected if it has Feem running as well. Tick its checkbox to let Feem know you want to send files to this device.
Feem, share, transfer, files, smartphone, PC, Android, Windows 7, Windows 8.1
Next, click the Send button in the bottom right corner and click send files to select some files to be sent, or send folder to send a whole directory.
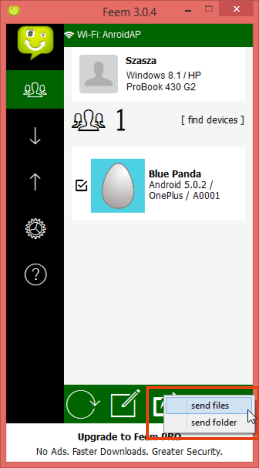
Feem, share, transfer, files, smartphone, PC, Android, Windows 7, Windows 8.1
Here, we have chosen to send some files. In the next screen browse for and select the files you want to be sent and click Open to send them. We selected three pictures.
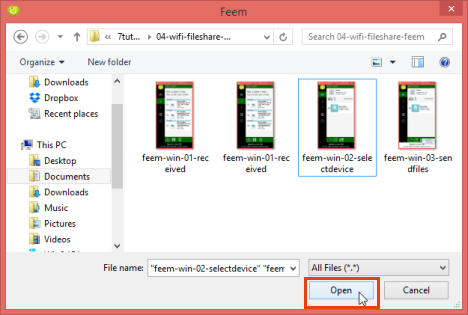
Feem, share, transfer, files, smartphone, PC, Android, Windows 7, Windows 8.1
On the Android smartphone you will see in Feem that the files have transferred successfully.
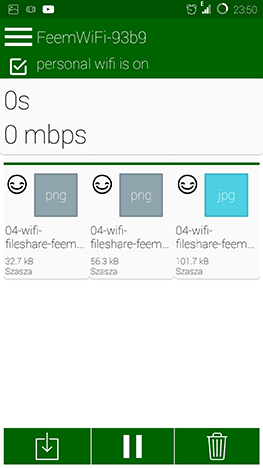
Feem, share, transfer, files, smartphone, PC, Android, Windows 7, Windows 8.1
Conclusion
Transferring files between a smartphone and a computer usually involved a USB cable, copying data to and from a memory card, or using an Internet-based file-sharing service that uses bandwidth and time, besides usually having a filesize limit. Feem is a simple app that makes all these problems go away.
Although Feem doesn't have many features and it has a very plain design, this doesn't really matter considering how useful it can be. It will surely be a default app on our smartphones! And remember, you've only seen the Android version in action, but Feem comes in Windows Phone and iOS flavours as well.
Do you think Feem will help you with your file transfers? Or do you know of any other, similar apps that can be helpful? Let us know in the comments!
How to pin comments on TikTok, TikTok allows users to pin comments easily. Here's how to pin comments on TikTok videos.
Instructions for Organizing a Q&A session on Facebook, Recently, Facebook has launched the feature to create a Q&A session, when you post a question for everyone to answer.
Instructions for installing and recording videos with Likee, Likee is an application that supports extremely beautiful and impressive video recording, and is loved by many young people today. The following,
How to export the list of meeting participants in Zoom, How to take attendance on Zoom is not difficult, it even allows you to export the list of students participating in the class.
How to change font on Xiaomi, Want to create a new image for Xiaomi device? Just follow the instructions below to change the font style and size above
Instructions for creating a mirror image effect on Picsart, Picsart is an application where users only need to perform a few simple steps to transform the photo.
How to add new fonts to Microsoft Word, Can't find the font you want to use for documents in Microsoft Word? Don't worry, you can install new fonts for Word according to these steps
How to turn off the computer screen and still have the computer running, How to turn off the PC screen and still have the computer running on Win 10/11? Very simple. Here's how to turn off the computer screen
To fix the “An unexpected error occurred” issue when logging in to Facebook, you can try the following steps
Users reported that their Facebook, Messenger and Instagram accounts were suddenly logged out and could not be accessed again, both on the app and web version.
Instructions on how to take photos on Tiktok are extremely simple. Tiktok is a famous application for recording and creating short videos on social networks. However, this application also
How to find and get Instagram links, Instagram is one of the most popular and easy-to-use social networking platforms today. However, because it is designed specifically for mobile,
Instructions for locking the mouse cursor when playing games on BlueStacks, Instructions for turning on/off the mouse cursor lock feature when playing games in the BlueStacks App Player emulator.
Instructions for installing and using Faceapp using an emulator on PC, Simple and easy instructions on how to install and use the Faceapp face editing app using an emulator on PC
Instructions for creating a cover photo group on Facebook, Creating a cover photo group is a feature that helps users set Facebook cover photos with many different images (maximum of 6 photos).
Learn how to effectively use the Stochastic Indicator for technical analysis on Bubinga. Explore advanced techniques to enhance your trading strategies
Instructions for adding angel wings to photos using PicsArt, PicsArt is a photo editing application used by many people today. Today WebTech360 will introduce the article
How to turn off the Just accessed notification on Zalo. This article WebTech360 will guide you to turn off the Just accessed notification under your Zalo chat name.
Instructions for blocking and unblocking accounts on TikTok. Similar to other social networking applications, TikTok also allows users to block someone's account
How to write a long status with a colorful background on Facebook, Today, WebTech360 will introduce some steps to post a long status with a colorful background on Facebook,


















