How to pin comments on TikTok

How to pin comments on TikTok, TikTok allows users to pin comments easily. Here's how to pin comments on TikTok videos.
Discord’s screen-sharing feature lets you quickly stream your gameplay, tutorials, or other content. While the feature is straightforward to use, it can sometimes present challenges, such as the dreaded black screen glitch. If you are facing a similar black screen issue while streaming on Discord, here are some tips for fixing it.

Are You Streaming Copyright Content Through Discord?
A common reason why you may encounter a black screen while streaming on Discord is if you’re attempting to share copyrighted content from platforms such as Netflix, Disney Plus, Prime Video, and others. This is due to most streaming platforms utilizing DRM (Digital Rights Management) technology to safeguard their copyrighted content. DRM ensures that content is only accessible through authorized means and prevents unauthorized distribution.

Due to copyright laws, you cannot stream copyrighted content through Discord. So, while it might seem convenient to share your Prime Video or Netflix screen through Discord, doing so violates the platform’s terms of service and can land you in legal trouble.
Respecting copyright laws and sticking to authorized methods to watch content with friends is important. There are other ways through which you can stream such content on Discord, make sure to follow them.
How to Fix Discord Black Screen Issue While Streaming
1. Run the Discord App as an Administrator
A lack of relevant permissions or temporary issues with the Discord app can cause its screen-sharing feature to malfunction on Windows. In most cases, you can fix such issues by closing Discord entirely and opening it with administrative rights. Hence, it’s the first thing you should try.
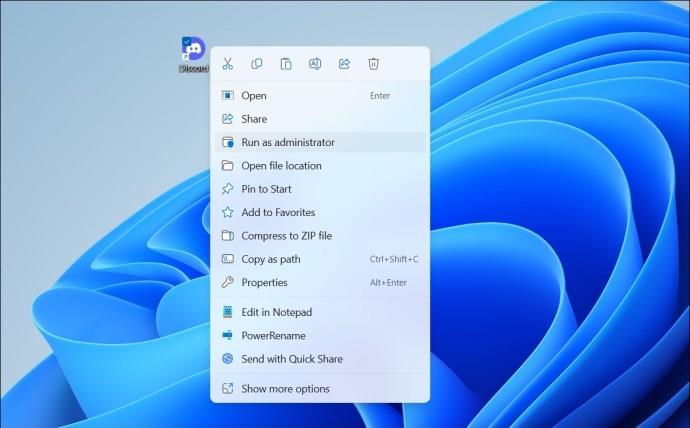
Try sharing your screen again and see if it works as expected.
2. Switch to Windowed Mode
Another reason why Discord may display a black screen while sharing your screen is if the app or program you’re trying to share is in full-screen mode. To avoid this, switch the application you want to share to windowed mode before starting the screen share and see if that solves the problem.
3. Turn Off Hardware Acceleration
The Discord app uses hardware acceleration to run smoothly and use your GPU for graphics-intensive tasks. However, this feature can sometimes interfere with the screen-sharing feature, resulting in a black screen while streaming. Hence, you might want to disable it.
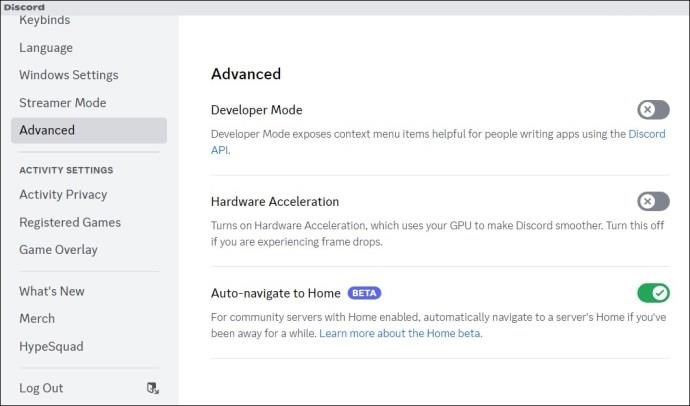
If you’re using Discord on a web browser or attempting to stream content from platforms like Netflix, YouTube, Prime Video, or others, disable hardware acceleration in your browser, too.
4. Don’t Use Discord’s Advanced Technology to Capture Screen
By default, Discord utilizes its latest technology to capture your screen during a screen share. However, this feature can occasionally malfunction, resulting in a black screen while sharing the screen. You can try temporarily disabling it to see if that resolves the problem.
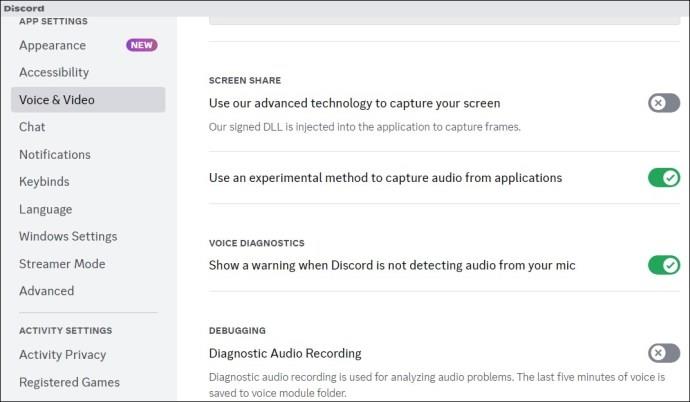
Restart the Discord app after this, and try to share your screen again.
5. Add Your App or Game to Your Discord Profile
If you are still experiencing the black screen issue while sharing the screen of a particular app or program, you can try adding it to your Discord profile. Here are the steps for the same.
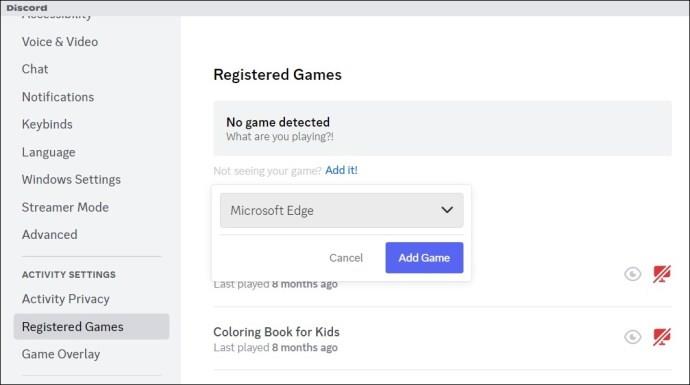
6. Clear the Cache
Corrupt or outdated cache data can also cause the Discord app to malfunction on your computer. You can try clearing the existing Discord app cache to see if that solves the issue.
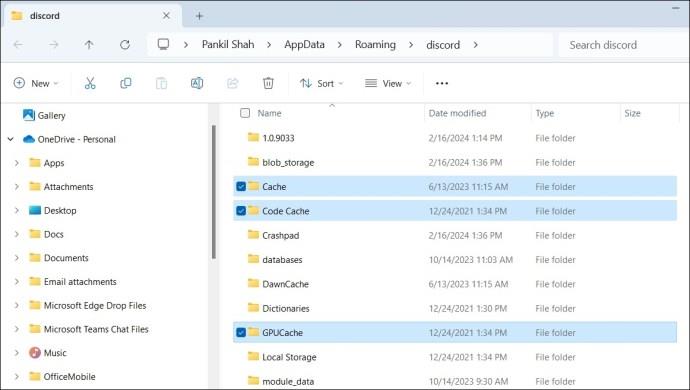
7. Update Graphics Drivers
Discord may be showing a black screen while streaming due to issues with the graphics driver on your PC. So, if nothing works, try updating the graphics driver on your PC to the latest version.
Stream With Clarity
When you rely on Discord to stream games or watch videos with your friends, encountering a black screen can be frustrating. Fortunately, it’s possible to fix this issue with the abovementioned solutions.
1. How do I enable streaming on Discord?
Navigate to the server where you want to stream, select a voice channel, and click the Screen option at the bottom left corner.
2. Can I watch Discord stream without joining the channel?
No, you can’t watch a Discord stream without joining the voice channel where the stream is happening.
How to pin comments on TikTok, TikTok allows users to pin comments easily. Here's how to pin comments on TikTok videos.
Instructions for Organizing a Q&A session on Facebook, Recently, Facebook has launched the feature to create a Q&A session, when you post a question for everyone to answer.
Instructions for installing and recording videos with Likee, Likee is an application that supports extremely beautiful and impressive video recording, and is loved by many young people today. The following,
How to export the list of meeting participants in Zoom, How to take attendance on Zoom is not difficult, it even allows you to export the list of students participating in the class.
How to change font on Xiaomi, Want to create a new image for Xiaomi device? Just follow the instructions below to change the font style and size above
Instructions for creating a mirror image effect on Picsart, Picsart is an application where users only need to perform a few simple steps to transform the photo.
How to add new fonts to Microsoft Word, Can't find the font you want to use for documents in Microsoft Word? Don't worry, you can install new fonts for Word according to these steps
How to turn off the computer screen and still have the computer running, How to turn off the PC screen and still have the computer running on Win 10/11? Very simple. Here's how to turn off the computer screen
To fix the “An unexpected error occurred” issue when logging in to Facebook, you can try the following steps
Users reported that their Facebook, Messenger and Instagram accounts were suddenly logged out and could not be accessed again, both on the app and web version.
Instructions on how to take photos on Tiktok are extremely simple. Tiktok is a famous application for recording and creating short videos on social networks. However, this application also
How to find and get Instagram links, Instagram is one of the most popular and easy-to-use social networking platforms today. However, because it is designed specifically for mobile,
Instructions for locking the mouse cursor when playing games on BlueStacks, Instructions for turning on/off the mouse cursor lock feature when playing games in the BlueStacks App Player emulator.
Instructions for installing and using Faceapp using an emulator on PC, Simple and easy instructions on how to install and use the Faceapp face editing app using an emulator on PC
Instructions for creating a cover photo group on Facebook, Creating a cover photo group is a feature that helps users set Facebook cover photos with many different images (maximum of 6 photos).
Learn how to effectively use the Stochastic Indicator for technical analysis on Bubinga. Explore advanced techniques to enhance your trading strategies
Instructions for adding angel wings to photos using PicsArt, PicsArt is a photo editing application used by many people today. Today WebTech360 will introduce the article
How to turn off the Just accessed notification on Zalo. This article WebTech360 will guide you to turn off the Just accessed notification under your Zalo chat name.
Instructions for blocking and unblocking accounts on TikTok. Similar to other social networking applications, TikTok also allows users to block someone's account
How to write a long status with a colorful background on Facebook, Today, WebTech360 will introduce some steps to post a long status with a colorful background on Facebook,


















