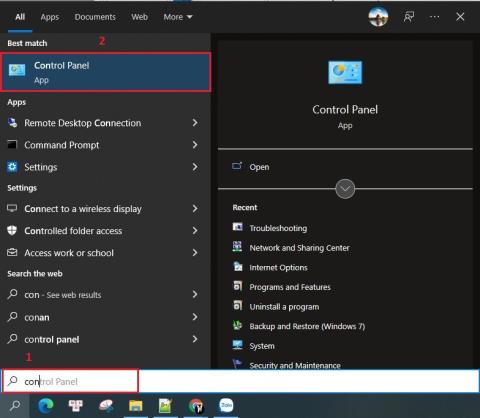Top 10 Hottest Adventure Games On PC

Adventure game is a game where you will transform into a character in the game. Adventure games often bring a sense of authenticity, attraction and drama to players.
Are you experiencing the dreaded stutter when playing Minecraft on Windows 10? If you find that your game isn’t flowing the way that it should, your RAM, or rather, the lack thereof may be the culprit.

This article will look at how to find out how if you have enough RAM to run Minecraft in Windows 10 and how to get more if you need it. Make stutters and frozen screens a thing of the past by giving the game more RAM to work with while you play.
How to Allocate More RAM to Minecraft in Windows 10
There are a couple of ways you can allocate more RAM to your Minecraft game. Before you start, it’s a good idea to find out how much RAM you have on your computer. If you don’t know how to do this, follow the steps below:



You should see two figures under Installed RAM. The first figure shows you what’s installed on your computer and the number in parenthesis is the RAM available for use.
According to the Microsoft Store, you need a minimum of 4 GB of RAM to run Minecraft for Windows 10. The recommended memory is 8 GB for an optimal gaming experience.
If you have an RTX system, you’re in luck. The game has official support for RTX graphic cards, but you do need 8 GB of RAM to run the game.
As an important side note:
If you have Minecraft for Windows 10 (i.e. the Bedrock Edition), it automatically allocates RAM according to your game requirements. Java versions of the game allow you to change RAM allocations. Both can be played on Windows 10 so it can get a little confusing.
So, let’s look at dedicating more RAM to Minecraft…
If you have the Java version of Minecraft, check out the steps below to allocate RAM via the Minecraft Launcher:






Xmx[number]G”. This is the amount of RAM allocated.
Xmx[number]G to the RAM you’d like to allocate. For example, if you have Xmx4G it means that you have 4 GB of RAM allocated to the game. Change it to Xmx8G if you’d like 8GB of RAM instead.

As a general rule, you never want to allocate more than half of your available RAM to Minecraft. Just because you allocate a certain amount of RAM to the game doesn’t necessarily mean that the game will use all of it for the game. It simply increases the available RAM pool to draw from.
Keep in mind that you’ll have to repeat these steps for each installation of Minecraft in your launcher if you like to play different versions.
How to Allocate More RAM to Minecraft Servers in Windows 10
Dedicating more RAM to Minecraft servers may sound like a complicated process, but you can make these changes in a few simple steps. Just follow the instructions below to get started:
Java -Xmx##M -Xmx##M -exe Minecraft_Server.exe -o truePAUSEThe new file is now your Minecraft server launcher. To run it with your new allocation, just double-click on the file.
How to Allocate More RAM to Minecraft 1.15.2
Allocating more RAM to different versions of Minecraft is a simple process. Take a look at the steps below to change RAM allocation for 1.15.2 and other versions of Minecraft using the Minecraft Launcher.






-Xmx[number]G. For example, if you have 2GB of RAM allocated, it will say -Xmx2G.


How to Clean Up RAM on Windows 10
Restarting your computer is one of the simplest ways to clean up RAM on Windows 10. Old, stored data and programs/processes running in the background could take up RAM without your knowledge. Restarting a computer can, essentially, wipe the slate clean.
How to Optimize RAM on Windows 10
There are a few ways to make sure your RAM is optimized on Windows 10. Here are a few things you can try if you notice your computer running a bit sluggish:
1. Clear Your Cache
Sometimes you just need to do a little housekeeping for your computer. Holding onto cache information may help to reload pages faster, but it also uses up RAM to maintain. If you find your computer isn’t running at optimal speed, you may want to try clearing your cache.
2. Updating Software
Older versions of apps and software may be taking up more memory to process than they should. Making sure that all your software and applications are up to date can help ensure that each one is running at optimal speed with minimal RAM impact.
3. Monitor and Maintain Your Processes
You may not realize just how much RAM certain applications are taking up when they run in the background. It’s a good idea to regularly check to make sure you don’t have these RAM vampires sucking the life from your memory.
If you want to find out exactly how much memory is used on your computer, open the Task Manager by pressing “Ctrl+ Alt+Delete” simultaneously and go to the “Processes” tab. In the Memory column, you’ll be able to identify these RAM culprits and delete them as needed.
How to Get More Virtual Memory on Windows 10
Have you received a message from your computer telling you that you’re running low on virtual memory? If you have, one of the easiest ways to get more virtual memory is through the “Settings” menu.











Before you go down this road, though, you should know that changing these settings can cause serious problems to the way your computer runs if you don’t know what you’re doing. Use these steps as a last resort or talk to an expert before trying it on your own.
How to Allocate More RAM to Minecraft in the Launcher
Dedicating more RAM to Minecraft via launcher is as simple as changing a number. Follow the steps below to allocate more RAM:






-Xmx[number]G

How to Check How Much RAM Minecraft Is Used in Windows 10
You can find out how much RAM Minecraft is using in real-time with Task Manager in Windows 10. If you need a refresher, this is how you access Task Manager:
Press Control + Alt + Delete
OR
Right-click on the Start menu icon and select “Task Manager”
The processes tab shows all the software and apps running on your computer at that moment. So, accessing it while running Minecraft can show you in real-time how much memory the game is taking up. Simply look under the Memory column to see it in megabytes.
Additional FAQs
How Much RAM Does Minecraft Require?
On a 64-bit system, the minimum RAM requirement for Minecraft is 4 GB to run the base game and the recommended RAM allocation is 8GB. Of course, if your running mods along with the base game, you’ll need more RAM to support it.
Prioritize Your RAM
Maxing out your Minecraft RAM allocation may seem like a good idea at the time but remember it’s at the cost of every other application on your computer. That’s why, as a general rule, most gamers don’t put more than half of their available RAM into the game.
If you’re scraping for more RAM, look for hidden software and applications running in the background. They may be eating up your RAM without you knowing it. Disabling them or closing them out before running Minecraft may improve game performance exponentially.
How much RAM do you allocate for Minecraft for Windows 10? Do you find that you need more when using mods for the game? Tell us about it in the comments section below.
Adventure game is a game where you will transform into a character in the game. Adventure games often bring a sense of authenticity, attraction and drama to players.
The following top two-player games on the phone will help you have the most meaningful and fun moments with friends and relatives.
With the top lines of mobile swordplay games shared by WebTech360 below, it will help you have more satisfying mobile games to play online games.
If you are a fan of Naruto, surely you cannot ignore the top 9 brand new and most attractive Naruto mobile games today that we introduce in the following article.
You love the battle of the classic tanks in the game world. Top classic tank shooting games revealed in the article should not be missed.
What is the list of the best and most worth playing psp games today. Let's take a look at WebTech360 to list Hot PSP games right after the article sharing the dock below.
Where is the list of the best Anime PC games is a common question of many brothers who have a passion for games with anime graphics and gameplay with many characters.
If you are a fan of the popular manga series One Piece, you definitely cannot ignore the best and most interesting One Piece games for both PC and Mobile.
Are you looking for a gacha game for entertainment but should not choose which game to join? The following top 10 gacha games will be the perfect suggestion for you.
Vivid, attractive with a large number of games PopCap game is making "crazy" the office world. So which PopCap games have the most players?
Let's update the top of the best empire-building games with interesting and attractive storylines and smart and reasonable gameplay.
Looking for a game to play with friends? Let's update the top 10 survival games to play with friends on the following phone for the most enjoyable experience!
Are you a longtime believer or simply want to explore the PUBG world. Let's explore with WebTech360 the most popular and lightweight PUBG-like games.
Are you intending to play h5 games but don't know if h5 games are worth playing? Let's take a look at the top 10 best games through the section below of the article.
Playing games with your lover not only helps entertain but also strengthens the emotional connection between couples. So what are the games to play with your lover that you must know?
To bring the best feeling to users, playing full-screen games is the right choice. How to play in full screen mode helps you have the full feeling.
It's normal for games to have errors. LoL is no exception. Here is the cause and how to fix the error League of Legends cannot enter the game.
Deleting games that are no longer in use frees up memory and saves battery life. This article will share with you 10 ways to remove games on your computer quickly and effectively.
The article is for those who are passionate and interested in the offline fighting game series. Explore the games with WebTech360pc below to find yourself the best game!
Free Fire is a shooting game with a huge number of players. And below, please refer to the easiest way to download Free Fire game on your computer!