How to pin comments on TikTok

How to pin comments on TikTok, TikTok allows users to pin comments easily. Here's how to pin comments on TikTok videos.
Would you like to make your document look more professional? Do you want to add elements to further describe the content? Do you need to illustrate an idea? You will surely need to add pictures and shapes in your document, and of course Microsoft Word handles them without any problem, even in their app for Android. Let's see how you can access these features and how you can use them on your Android smartphone or tablet:
Contents
NOTE: Before going any further, in order to format paragraphs in your document, launch Word and create a new document and enter text, or open an existing one - follow the links for the required steps.
How to insert pictures in Microsoft Word for Android
To be able to insert objects into your document, you first need to access the appropriate menu. Tap on the A icon in the menu bar, to do so.
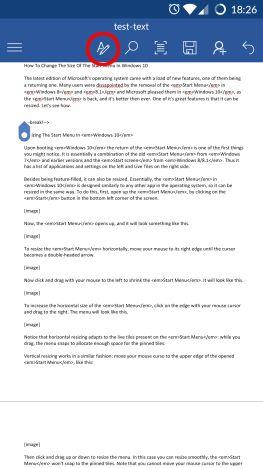
Microsoft Word, Android, edit, add, pictures, shapes
Now tap Home to access additional menus.
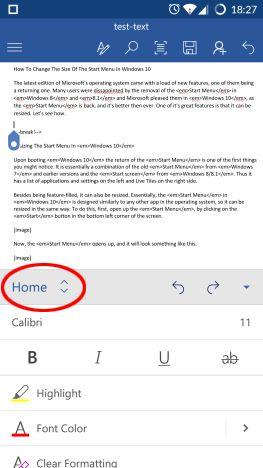
Microsoft Word, Android, edit, add, pictures, shapes
A list of available options will pop up: tap Insert in this list.
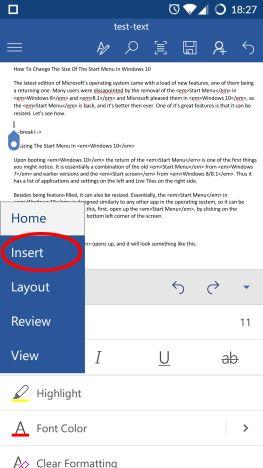
Microsoft Word, Android, edit, add, pictures, shapes
Now tap Pictures and find the picture you want to insert in the document.
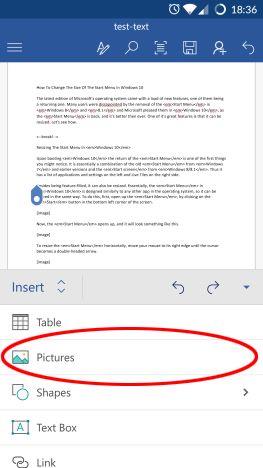
Microsoft Word, Android, edit, add, pictures, shapes
Your device's default file manager will open and let you choose a picture. Use it to find the picture you need, then tap on it to insert it in the document.
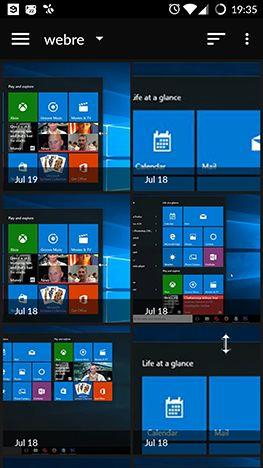
Microsoft Word, Android, edit, add, pictures, shapes
That's it! The picture has been inserted, as you can see below.
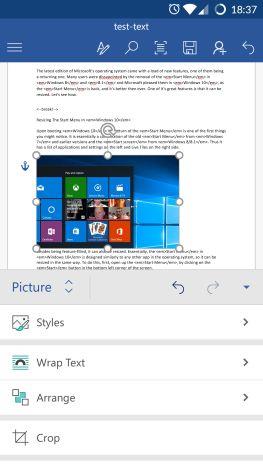
Microsoft Word, Android, edit, add, pictures, shapes
How to edit pictures in Microsoft Word for Android
After you have inserted and selected a picture in the document, the Picture menu opens up, where you have additional editing options. To apply a style to your picture, tap Styles on the menu.
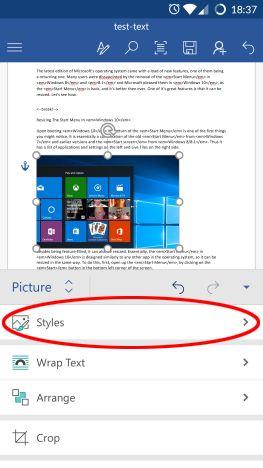
Microsoft Word, Android, edit, add, pictures, shapes
You will see a wide range of different 2D and 3D styles: tap the one you would like applied to your picture.
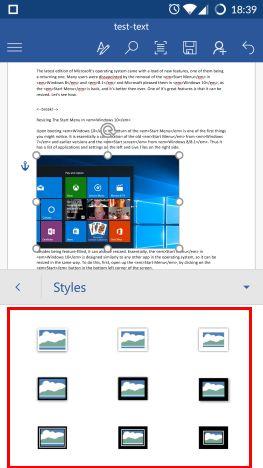
Microsoft Word, Android, edit, add, pictures, shapes
To set how text wraps around your picture, tap Wrap Text on the Picture menu.
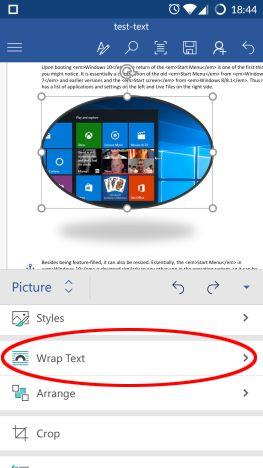
Microsoft Word, Android, edit, add, pictures, shapes
You will again see a list of possible options for text wrapping. Choose the one you prefer: you can have your picture "In Line with Text" , have text surround it in a Square shape, make text wrap Tight or Through the picture (for non-square pictures), wrap at only "Top and Bottom" of the picture, or you can put the picture completely "Behind Text" or "In Front of Text".
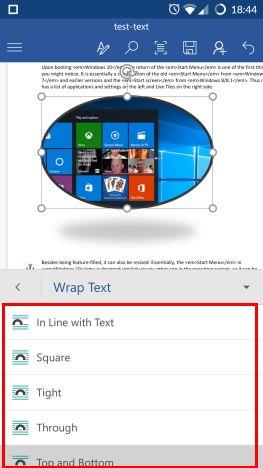
Microsoft Word, Android, edit, add, pictures, shapes
You can also arrange your picture relative to other objects and text. Tap Arrange on the Picture menu to see related options.
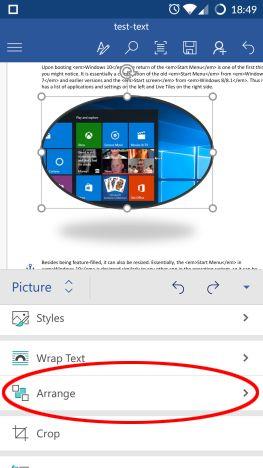
Microsoft Word, Android, edit, add, pictures, shapes
Here you can choose from six different options: "Bring Forward" and "Send Backward" move the picture one step forward or one step back, relative to other objects, while "Bring to Front" and "Send to Back" move it completely to the front or the back. "Bring in Front of Text" and "Send Behind Text" define the images position relative to document text.
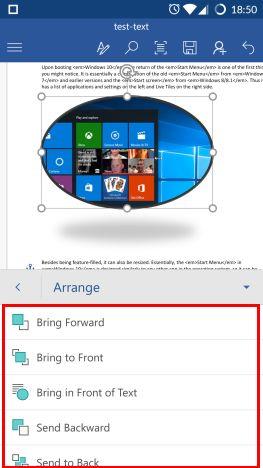
Microsoft Word, Android, edit, add, pictures, shapes
You can also crop your picture if you need to cut off parts from it. Tap Crop on the Picture menu to access the tool.
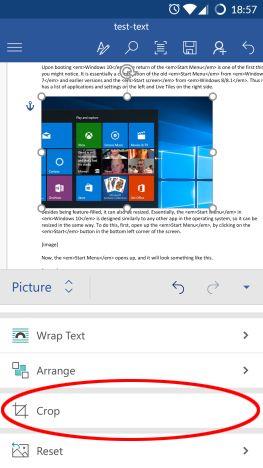
Microsoft Word, Android, edit, add, pictures, shapes
Now you need to reposition the picture's black border, marking the crop area.
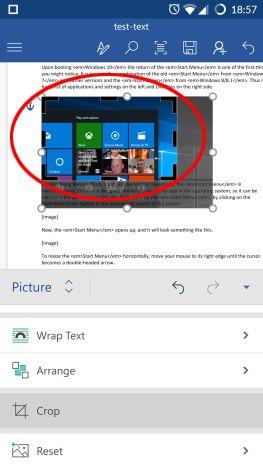
Microsoft Word, Android, edit, add, pictures, shapes
Tap Crop again to crop the picture to its new size.
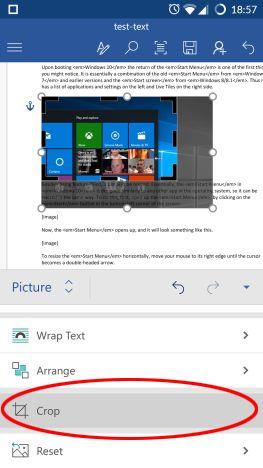
Microsoft Word, Android, edit, add, pictures, shapes
If you made unwanted changes to your picture, you can reset it. Tap Reset on the Picture menu to see available options.
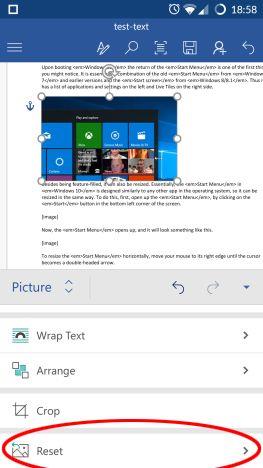
Microsoft Word, Android, edit, add, pictures, shapes
Here you have two possibilities: "Reset Picture" removes all modifications and restores the originally inserted picture, while "Reset Size" only undoes cropping and resizing, restoring the picture to its original size, keeping any style changes.
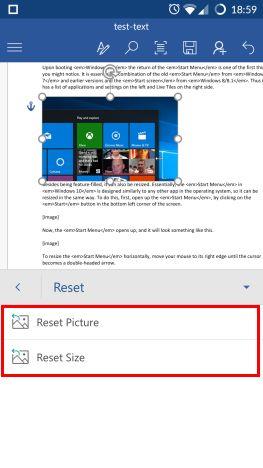
Microsoft Word, Android, edit, add, pictures, shapes
How to insert shapes in Microsoft Word for Android
To insert shapes into your document, tap Shapes on the Insert menu.
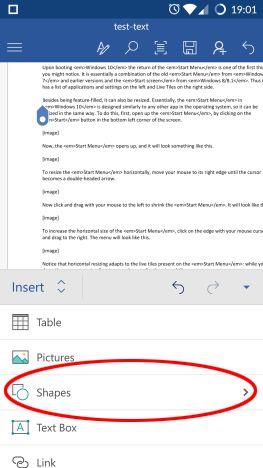
Microsoft Word, Android, edit, add, pictures, shapes
You will see a long list of shapes you can insert into your document, starting with the most recently used ones and continuing with Lines, Rectangles, Basic Shapes, Block Arrows, Equation Shapes, Flowchart elements, Stars and Banners, and Callouts.
Tap any of these to insert them into the document.
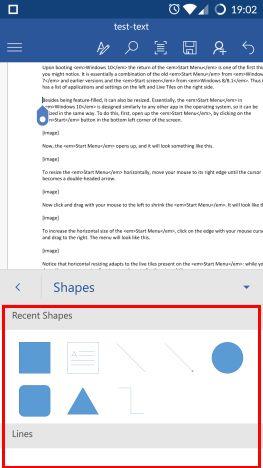
Microsoft Word, Android, edit, add, pictures, shapes
How to edit shapes in Microsoft Word for Android
After you have inserted and selected a shape in Word, the Shape menu is activated, where you can edit the shape. To apply a style, tap "Shape Styles".
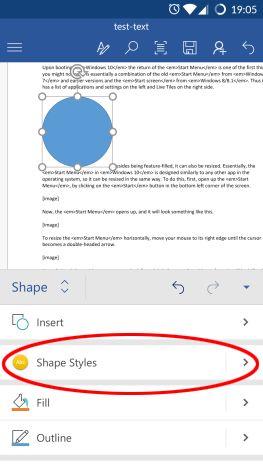
Microsoft Word, Android, edit, add, pictures, shapes
Choose a style from the list and tap it to apply it to the selected shape.
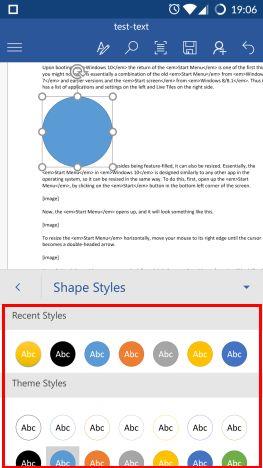
Microsoft Word, Android, edit, add, pictures, shapes
To change the shape's fill color, tap Fill on the Shape menu.
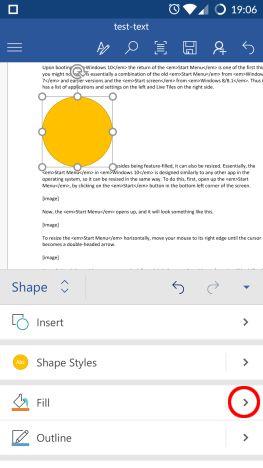
Microsoft Word, Android, edit, add, pictures, shapes
Choose a color from the list and tap it to apply it to the selected shape.
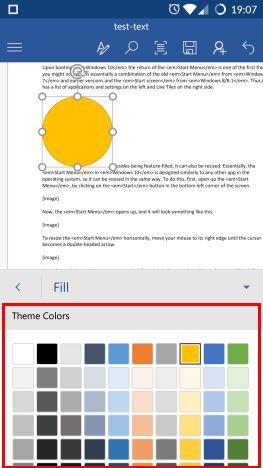
Microsoft Word, Android, edit, add, pictures, shapes
To change the shape's outline color, tap Outline on the Shape menu.
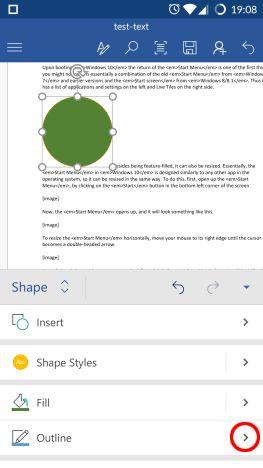
Microsoft Word, Android, edit, add, pictures, shapes
Choose a color from the list, then tap it to apply it to the selected shape.
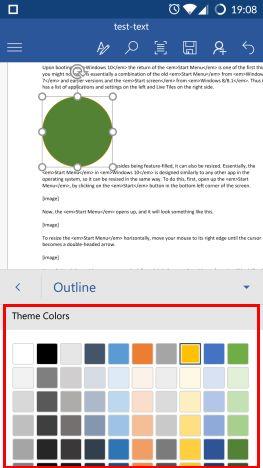
Microsoft Word, Android, edit, add, pictures, shapes
To change text wrapping options, tap "Wrap Text" on the Shape menu.
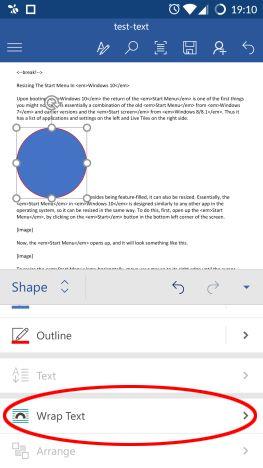
Microsoft Word, Android, edit, add, pictures, shapes
Tap the wrapping option you would like to use: the options are the same as in the case of pictures.
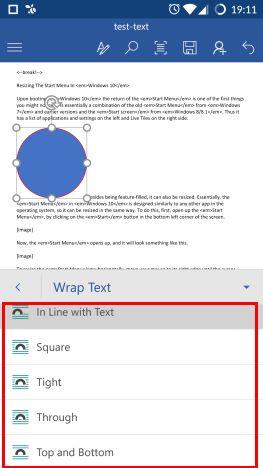
Microsoft Word, Android, edit, add, pictures, shapes
To arrange your shape relative to other objects, tap Arrange on the Shape menu.
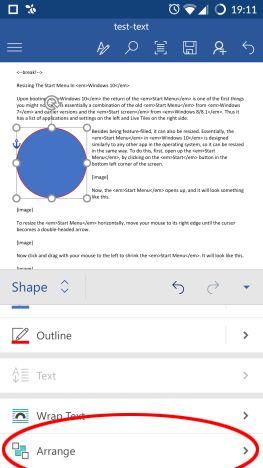
Microsoft Word, Android, edit, add, pictures, shapes
Tap to choose how you would like to have your shape arranged. The options are the same as in the case of pictures.
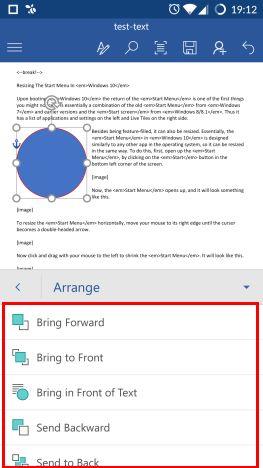
Microsoft Word, Android, edit, add, pictures, shapes
Conclusion
You might think that inserting pictures and shapes into documents is not a big feature, but it is a very common task. Thankfully Word makes it easy for us and even gives us some options to customize the pictures and shapes. To top it off, there is a huge library of shapes, which could really come in handy to illustrate some more complicated ideas in a document. If you have any questions about Microsoft Office for Android don't hesitate to ask them below, in the comments section.
How to pin comments on TikTok, TikTok allows users to pin comments easily. Here's how to pin comments on TikTok videos.
Instructions for Organizing a Q&A session on Facebook, Recently, Facebook has launched the feature to create a Q&A session, when you post a question for everyone to answer.
Instructions for installing and recording videos with Likee, Likee is an application that supports extremely beautiful and impressive video recording, and is loved by many young people today. The following,
How to export the list of meeting participants in Zoom, How to take attendance on Zoom is not difficult, it even allows you to export the list of students participating in the class.
How to change font on Xiaomi, Want to create a new image for Xiaomi device? Just follow the instructions below to change the font style and size above
Instructions for creating a mirror image effect on Picsart, Picsart is an application where users only need to perform a few simple steps to transform the photo.
How to add new fonts to Microsoft Word, Can't find the font you want to use for documents in Microsoft Word? Don't worry, you can install new fonts for Word according to these steps
How to turn off the computer screen and still have the computer running, How to turn off the PC screen and still have the computer running on Win 10/11? Very simple. Here's how to turn off the computer screen
To fix the “An unexpected error occurred” issue when logging in to Facebook, you can try the following steps
Users reported that their Facebook, Messenger and Instagram accounts were suddenly logged out and could not be accessed again, both on the app and web version.
Instructions on how to take photos on Tiktok are extremely simple. Tiktok is a famous application for recording and creating short videos on social networks. However, this application also
How to find and get Instagram links, Instagram is one of the most popular and easy-to-use social networking platforms today. However, because it is designed specifically for mobile,
Instructions for locking the mouse cursor when playing games on BlueStacks, Instructions for turning on/off the mouse cursor lock feature when playing games in the BlueStacks App Player emulator.
Instructions for installing and using Faceapp using an emulator on PC, Simple and easy instructions on how to install and use the Faceapp face editing app using an emulator on PC
Instructions for creating a cover photo group on Facebook, Creating a cover photo group is a feature that helps users set Facebook cover photos with many different images (maximum of 6 photos).
Learn how to effectively use the Stochastic Indicator for technical analysis on Bubinga. Explore advanced techniques to enhance your trading strategies
Instructions for adding angel wings to photos using PicsArt, PicsArt is a photo editing application used by many people today. Today WebTech360 will introduce the article
How to turn off the Just accessed notification on Zalo. This article WebTech360 will guide you to turn off the Just accessed notification under your Zalo chat name.
Instructions for blocking and unblocking accounts on TikTok. Similar to other social networking applications, TikTok also allows users to block someone's account
How to write a long status with a colorful background on Facebook, Today, WebTech360 will introduce some steps to post a long status with a colorful background on Facebook,


















