How to pin comments on TikTok

How to pin comments on TikTok, TikTok allows users to pin comments easily. Here's how to pin comments on TikTok videos.
We've always found the family features and settings from Microsoft to be rather complicated and not so easy to understand. However, in Windows 10, things changed, and they did so for the better. Adding a child account to your Windows 10 PC or device is a lot easier than it used to be. A few clicks or taps, a few settings to be made, and your child can use your Windows 10 PC safely and on your terms. Here's how to add a child account in Windows 10:
Contents
Open the Family settings in Windows 10
To begin, open the Settings app. A quick way to do that is to click or tap on its shortcut from the Start Menu. Then open the Accounts settings category.
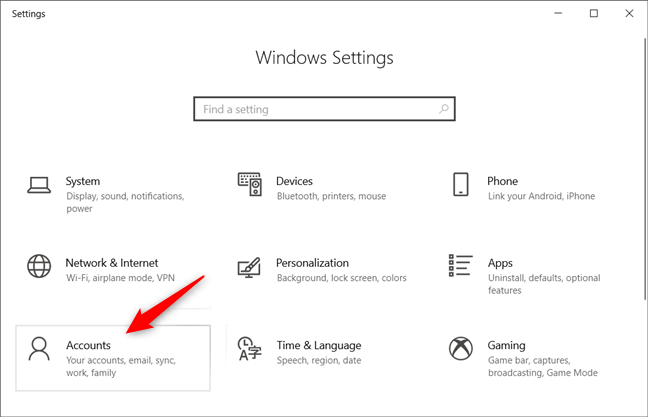
The Accounts category from Windows 10 Settings
On the left sidebar, select "Family & other users."
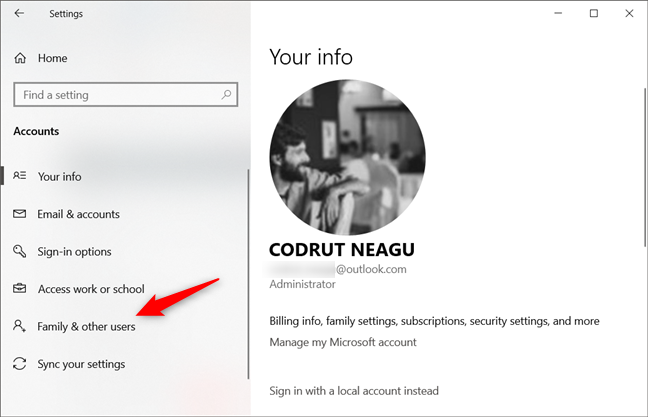
The Family & other users section from the Accounts category
On the right side of the window, click or tap on "Add a family member."
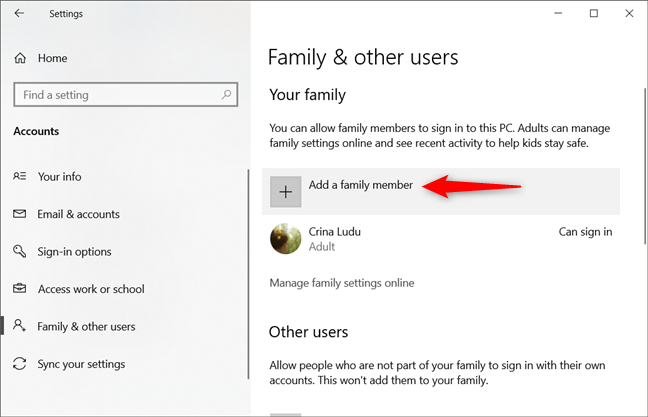
Choosing to Add a family member
How to add a child who has a Microsoft account
Windows 10 opens a new window, in which it asks whether you want to "Add a child or an adult." Select the "Add a child" option. If your child already has a Microsoft account, then it means he or she has an email address that he/she uses to sign in to Windows 10, Xbox, Office, Outlook.com, OneDrive, or Skype.
You can use the same email address to add a new account for your child on your Windows 10 PC. To do that, enter your child's email address in the text field labeled "Enter their email address" and click or tap Next.
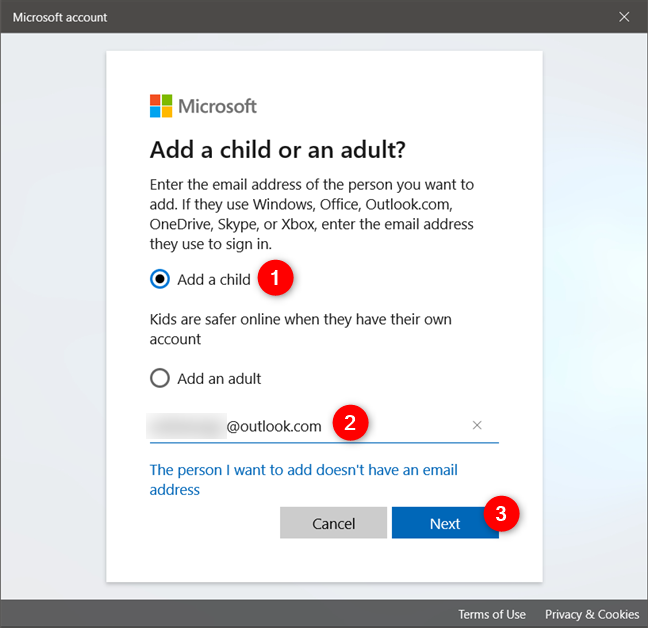
Add a child to the Windows 10 PC
Confirm that you want to add the child to the PC or device that you're using right now.
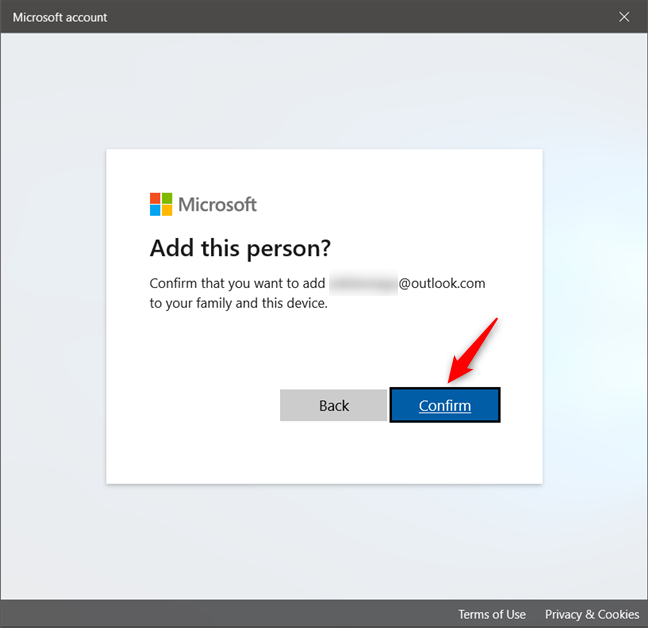
Confirm that you want to add the child to your family
If everything worked right, Microsoft tells you that "you invited [child Microsoft account] to be added to your family as a child." You also find that the child must accept your invitation from his or her email so that the family settings are applied to the account. Click or tap the Close button.
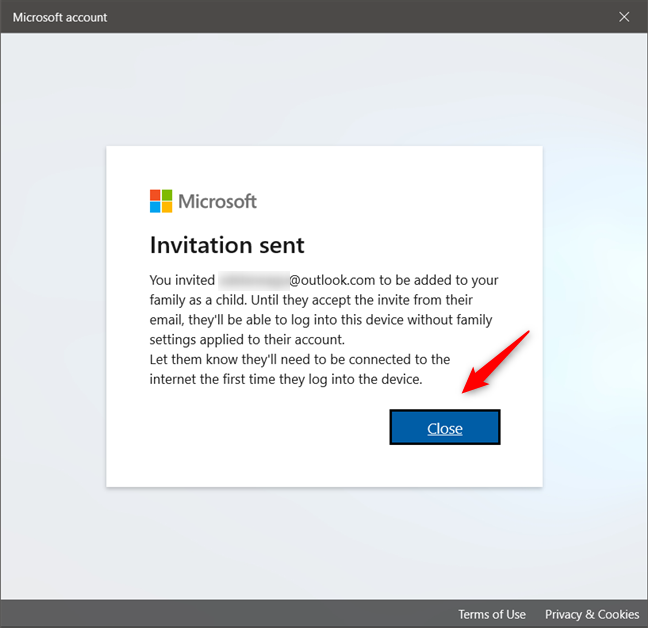
The invitation to join your family has been sent to the child
Back in the Settings app, you can now see that the child account has been created on your PC and that its current status is Pending until your child logs in to Windows 10 using his or her account.
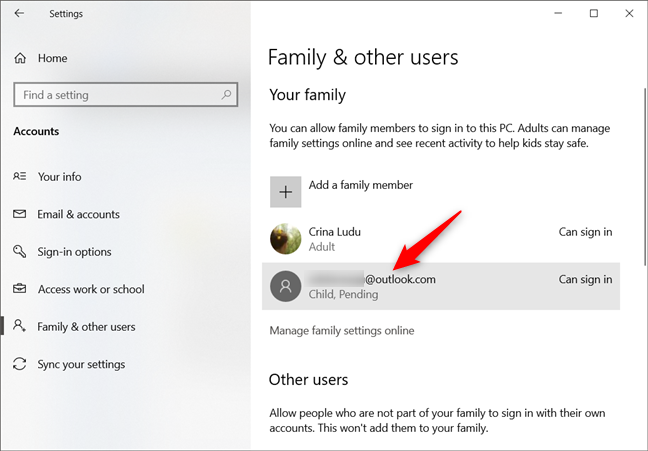
The child account has been set up, and its status is Pending until he or she logs in
Check the second to last section of this article to see what additional steps you might have to take before your child's account is enabled.
How to add a child account without email, in Windows 10
If your child does not have a Microsoft account, you have to create one for him or her. Unless you do that, you cannot set up a child account, although you could just configure a standard local account. The first step in creating a Microsoft account for your child is to click or tap on the link "The person I want to add doesn't have an email address."
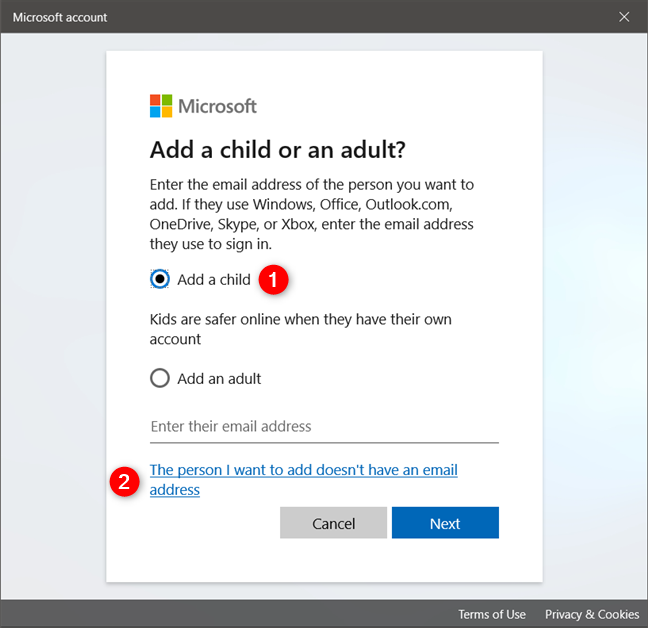
Choosing to create a child account when he or she doesn't have an email address
Microsoft then asks how you want to name your child's new email address. Choose a name that you and your child both like, and then click or tap Next. Alternatively, you can also choose to use your child's phone number (if he or she has a phone) or "use your email instead." This latter option sounds strange, but in reality, it's not: if your child already has an email account from a provider other than Microsoft, such as Gmail for instance, you can use that one to create a Microsoft account for your child.
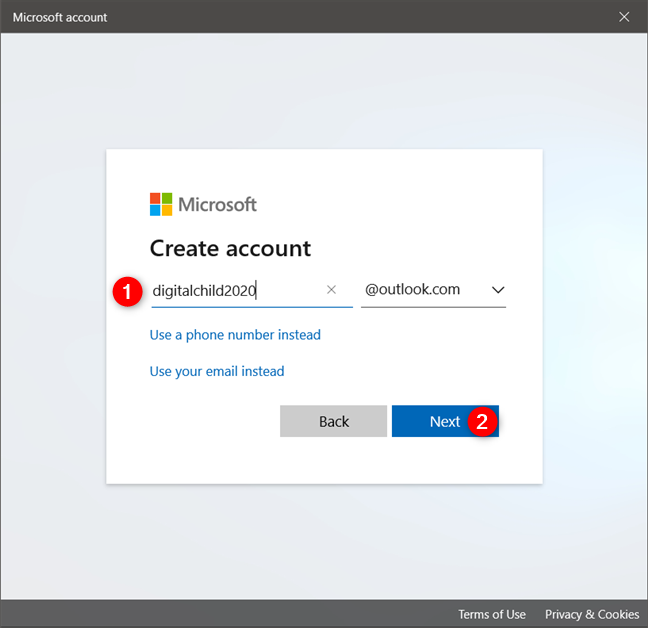
Creating a Microsoft account for your child
Enter a strong password for your child's new email account, choose whether you want him or her to receive information, tips, and offers from Microsoft, and then push the Next button.
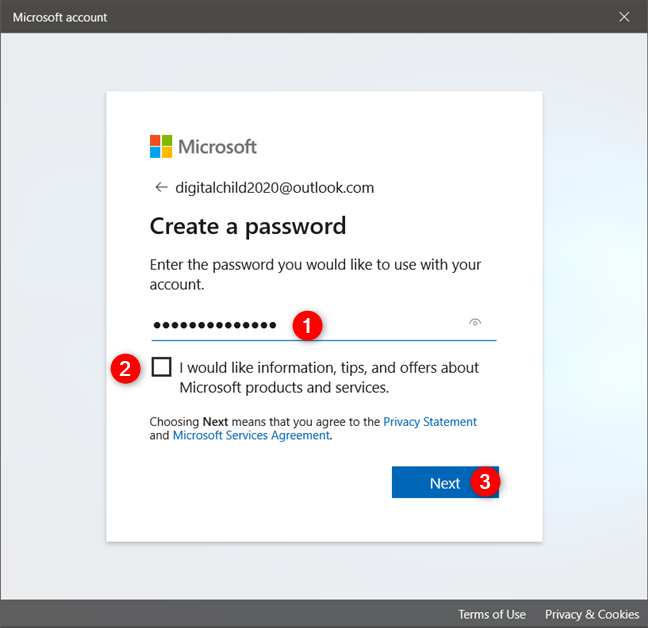
Creating a password for the child's account
On the next step, enter your child's first and last name.
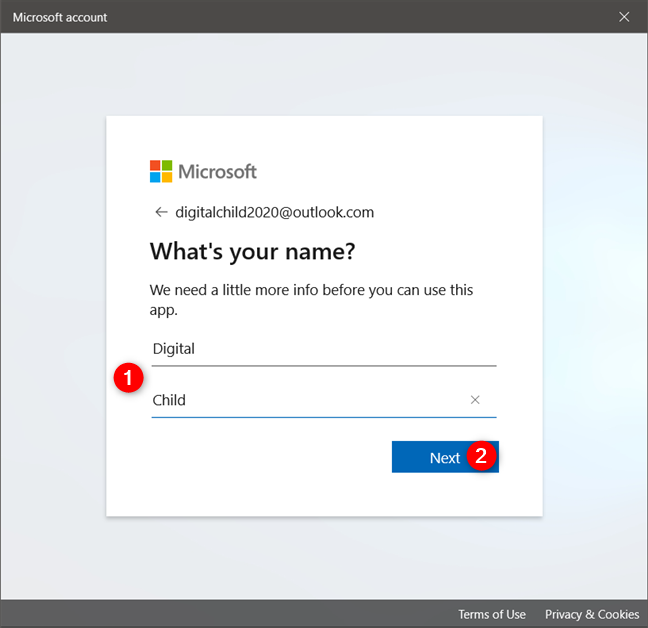
Specifying the name of the child
Select the country in which your child lives, and specify his or her Month, Day, and Year of birth.
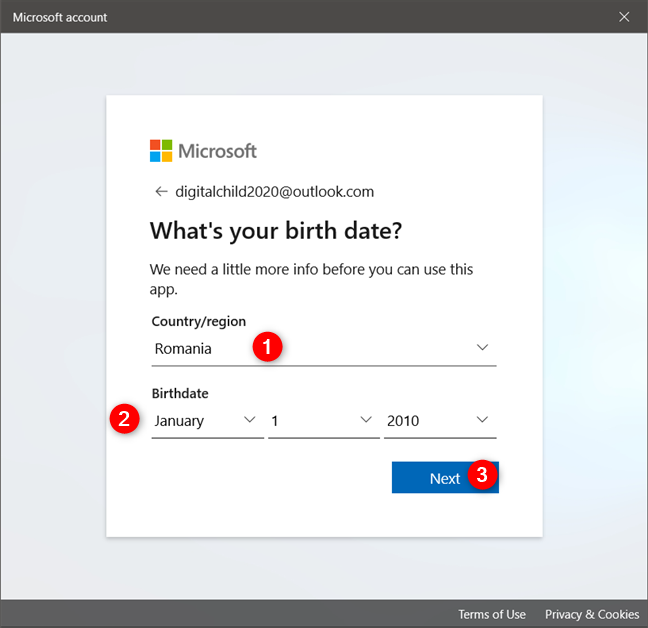
The child's country and the date of birth
The next steps are the same regardless of whether your child already had a Microsoft account, or if you created one for him or her now.
Which are the steps your child and you must take when he or she logs into Windows 10 for the first time
When your child first logs on to your Windows 10 PC, or right after you've created a Microsoft account for him or her, these are the steps that you and your child must take:
First of all, your child must authenticate to his or her Microsoft account, so enter your child's email account and press Next.
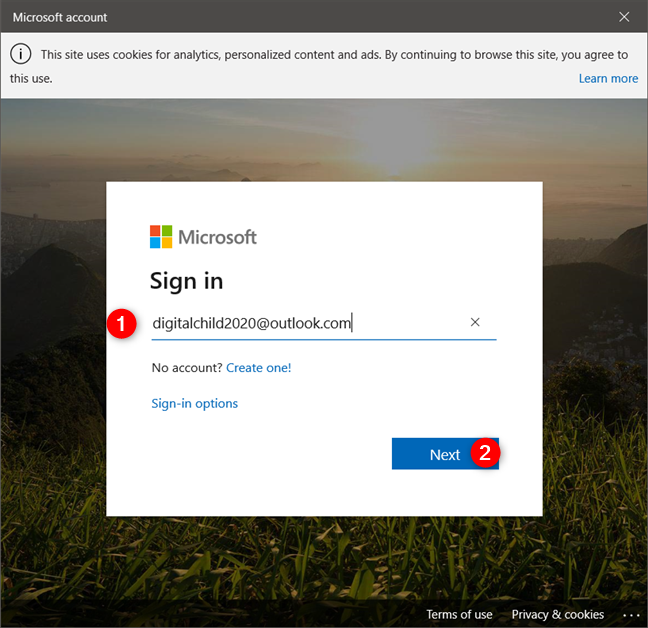
Signing in with the child's account
Type the password of your child's Microsoft account and press Next.
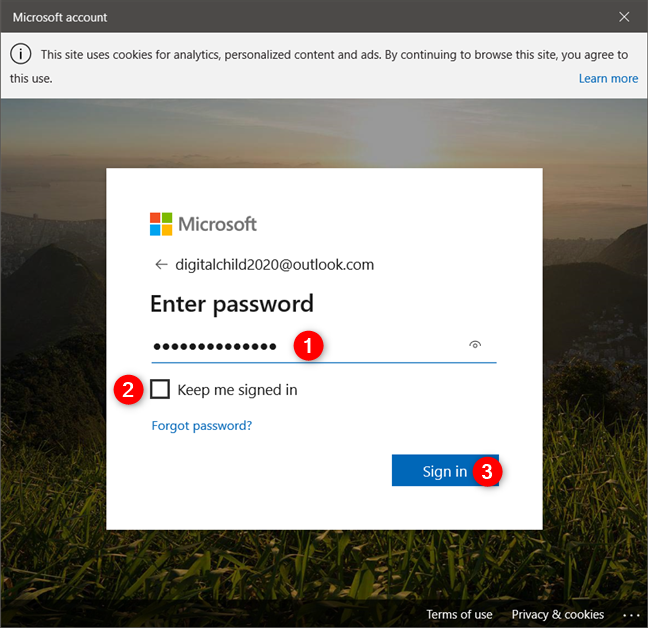
Entering the child's password
Now there are two paths you can take as an adult: let your child send you an email asking for permission to sign in or sign in using your adult account right now. If you choose the email path, you can take the next steps in a web browser. However, because you're already on your Windows 10 PC, it's faster to sign in now and give the required permissions to your child right now.
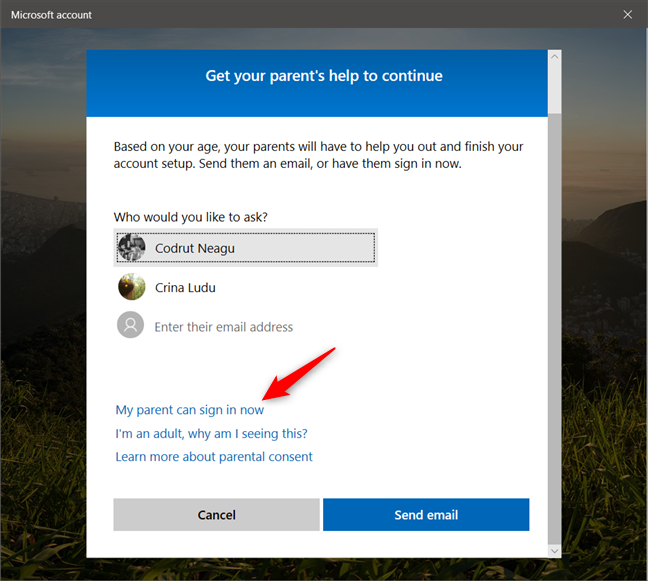
Choosing to sign in right now, as a parent
Click or tap on Sign in.
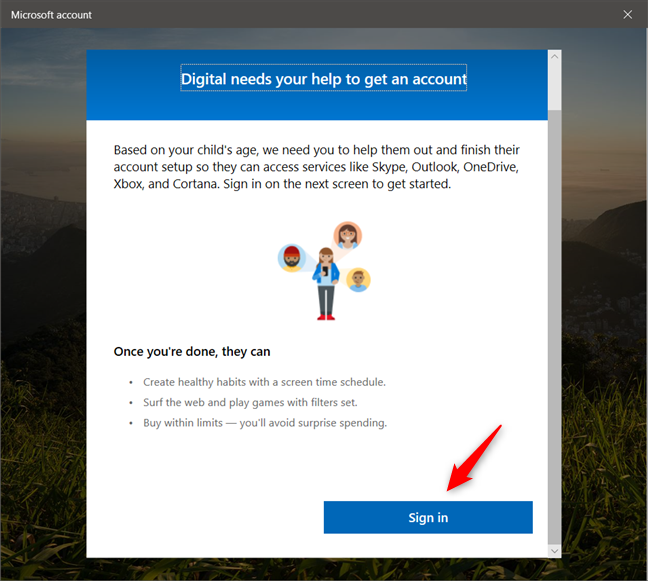
Pushing the Sign in button
Enter the credentials of your (adult) Microsoft account to authenticate as a parent.
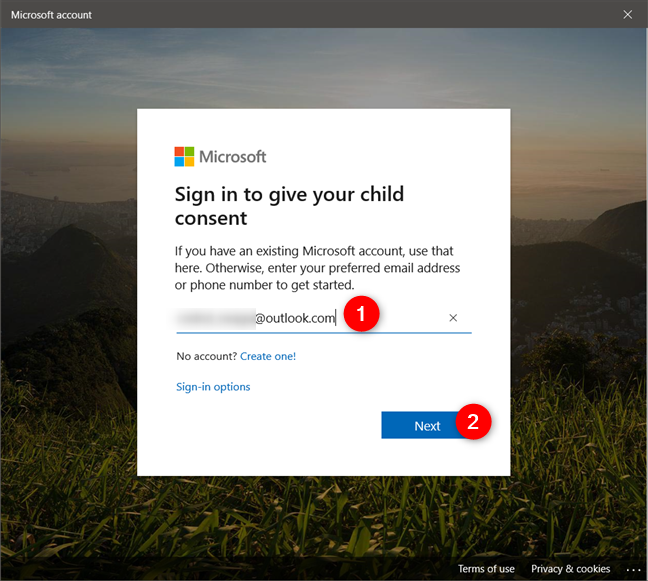
Authenticating with the parent's Microsoft account
Then Microsoft shows you some "legal stuff" regarding the Microsoft account of your child and how it collects and uses the data it gathers. You must agree with all of it, by pressing the "Yes, I agree" button.
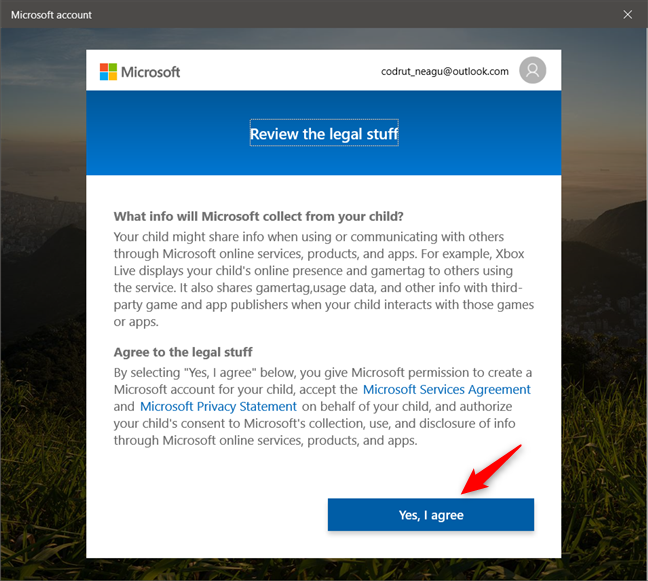
Choosing to agree with the legal stuff
Next, Microsoft asks if you want to allow your child to "[...] sign in to third-party apps". Choose what you prefer, but know that your child can't use his or her Microsoft account with apps from Google or Apple, for example, if you don't give him or her access to use third-party apps. Once you've made a decision, click or tap on Continue.
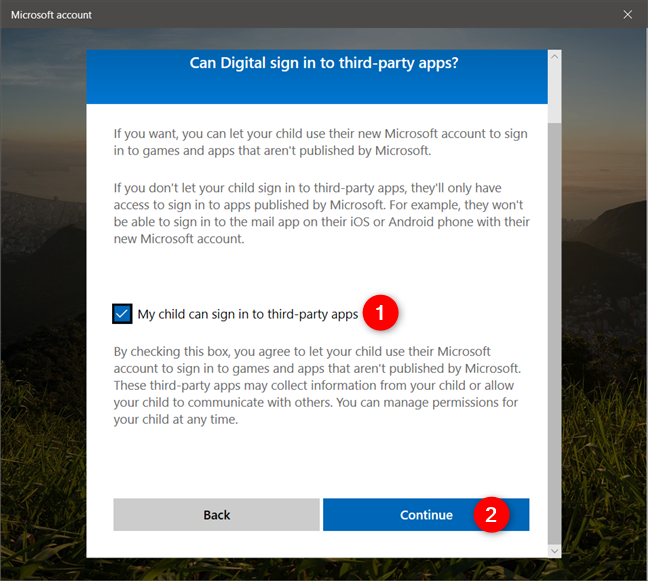
Choosing whether to give consent to the child to use third-party apps
Finally, press the Done button.
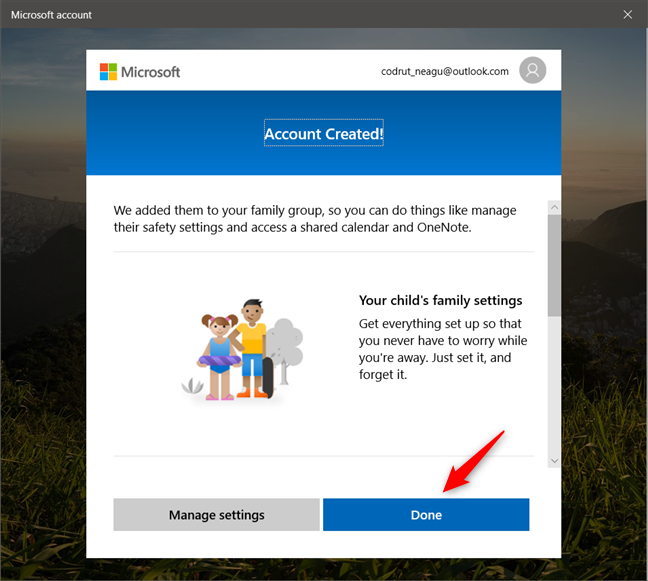
Clicking or tapping the Done button marks the final step
Note that there's also a Manage settings available here. If you press it, Microsoft takes you to your family settings online, using the default web browser on your PC. There, you can see the activity of your child, as well as adjust parental controls such as the screen time, app and game limits, and content restrictions. Furthermore, you can locate the devices he or she uses, as well as add money to your child's account.
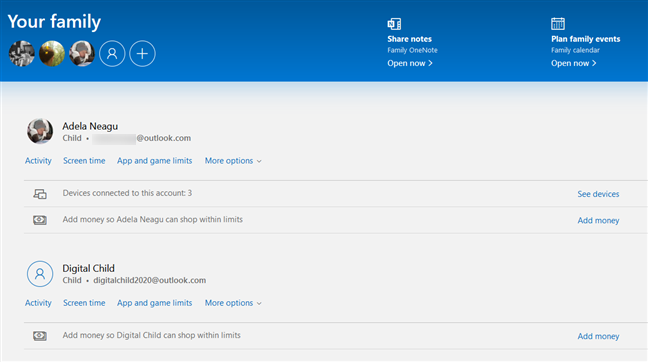
Microsoft offers a special webpage where you can manage your family
That's it! Now your child has his or her own user account on your Windows 10 PC or device and can start using it right away.
Did you create child accounts on your Windows 10 devices for your kids?
Adding a child account to your Windows 10 PC is a simple process that you can go through in just a minute or two. There's nothing complicated about it, and we like that. What we don't like though is the fact that you cannot create a local child account without using a Microsoft account and an email address. A couple of years back, we remember having to confirm that we were above 12 or 13 years of age to be able to create an email address. It seems that's not the case anymore. What do you think about that? On the other hand, do you like how easy it is to set up a child account in Windows 10?
How to pin comments on TikTok, TikTok allows users to pin comments easily. Here's how to pin comments on TikTok videos.
Instructions for Organizing a Q&A session on Facebook, Recently, Facebook has launched the feature to create a Q&A session, when you post a question for everyone to answer.
Instructions for installing and recording videos with Likee, Likee is an application that supports extremely beautiful and impressive video recording, and is loved by many young people today. The following,
How to export the list of meeting participants in Zoom, How to take attendance on Zoom is not difficult, it even allows you to export the list of students participating in the class.
How to change font on Xiaomi, Want to create a new image for Xiaomi device? Just follow the instructions below to change the font style and size above
Instructions for creating a mirror image effect on Picsart, Picsart is an application where users only need to perform a few simple steps to transform the photo.
How to add new fonts to Microsoft Word, Can't find the font you want to use for documents in Microsoft Word? Don't worry, you can install new fonts for Word according to these steps
How to turn off the computer screen and still have the computer running, How to turn off the PC screen and still have the computer running on Win 10/11? Very simple. Here's how to turn off the computer screen
To fix the “An unexpected error occurred” issue when logging in to Facebook, you can try the following steps
Users reported that their Facebook, Messenger and Instagram accounts were suddenly logged out and could not be accessed again, both on the app and web version.
Instructions on how to take photos on Tiktok are extremely simple. Tiktok is a famous application for recording and creating short videos on social networks. However, this application also
How to find and get Instagram links, Instagram is one of the most popular and easy-to-use social networking platforms today. However, because it is designed specifically for mobile,
Instructions for locking the mouse cursor when playing games on BlueStacks, Instructions for turning on/off the mouse cursor lock feature when playing games in the BlueStacks App Player emulator.
Instructions for installing and using Faceapp using an emulator on PC, Simple and easy instructions on how to install and use the Faceapp face editing app using an emulator on PC
Instructions for creating a cover photo group on Facebook, Creating a cover photo group is a feature that helps users set Facebook cover photos with many different images (maximum of 6 photos).
Learn how to effectively use the Stochastic Indicator for technical analysis on Bubinga. Explore advanced techniques to enhance your trading strategies
Instructions for adding angel wings to photos using PicsArt, PicsArt is a photo editing application used by many people today. Today WebTech360 will introduce the article
How to turn off the Just accessed notification on Zalo. This article WebTech360 will guide you to turn off the Just accessed notification under your Zalo chat name.
Instructions for blocking and unblocking accounts on TikTok. Similar to other social networking applications, TikTok also allows users to block someone's account
How to write a long status with a colorful background on Facebook, Today, WebTech360 will introduce some steps to post a long status with a colorful background on Facebook,


















