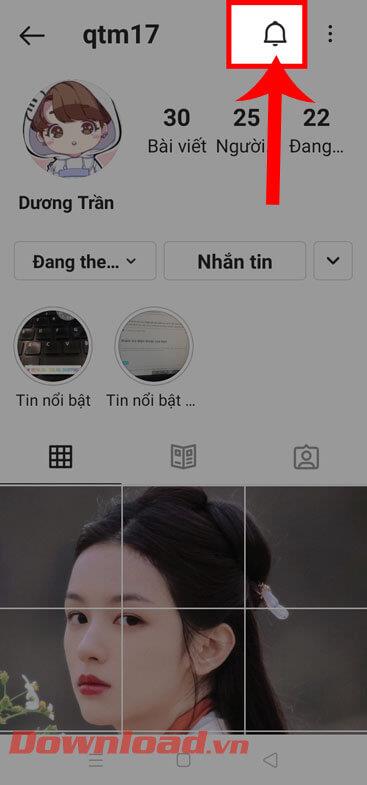Instructions for Organizing a Q&A session on Facebook

Instructions for Organizing a Q&A session on Facebook, Recently, Facebook has launched the feature to create a Q&A session, when you post a question for everyone to answer.
Device Links
Despite their name, video editing apps, like iMovie, allow you to import image files as well. While video files are somewhat limited when it comes to their duration, images can be adjusted freely.

If you’re working on a slideshow or a similar project in iMovie, changing the duration of each image can be time-consuming. Work smart instead of hard and adjust all images at once by following the steps below on your Mac device. iPhone and iPad users may also want to stick around for a few helpful tips.
Change the Duration of All Photos in iMovie on a Mac
You can adjust the duration of an item on your iMovie timeline by grabbing its edge and dragging it left or right. This can mean hours of monotonous clicking when you have hundreds of images inside your project. Fortunately, there are several ways to cut down on the labor needed using the Mac app for iMovie.
Change the Duration of All Photos in Your Current Project on a Mac
So, you need to create a slideshow where each image is displayed for the same length of time. It sounds simple, but the process can be tedious if you plan on adjusting each image individually. Save some elbow grease by selecting the images first and applying a uniform duration to all of them with a few simple clicks.

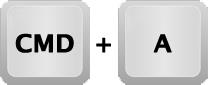
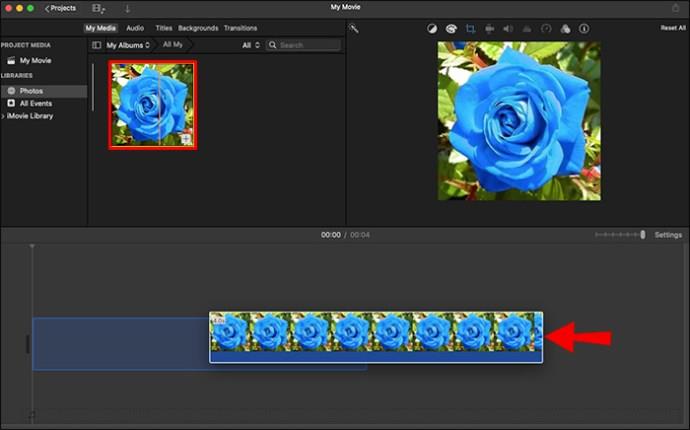

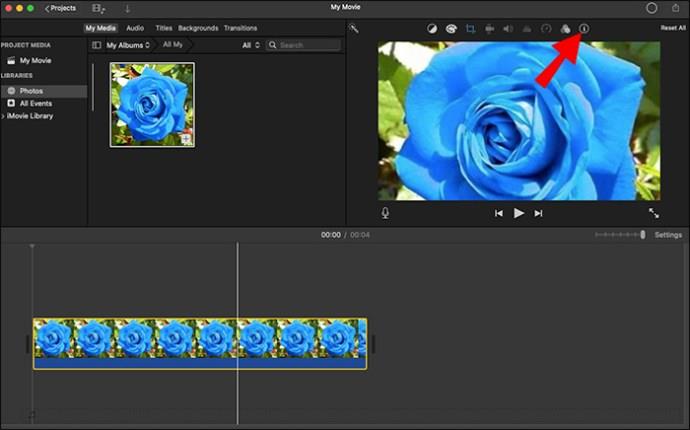
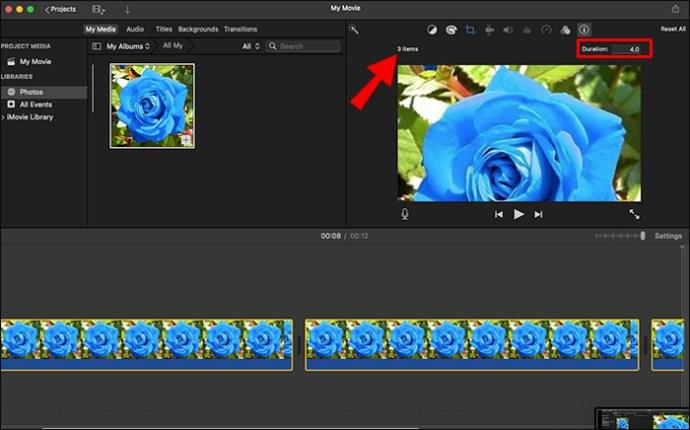
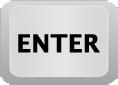
Change the Duration of All Imported Photos on a Mac
While the above instructions can change the duration of all images on your timeline, you’ll need to adjust it individually every time you add a new photo to your project. If you often work on similar projects, ensuring that photos will always have the same duration when imported can reduce your editing time. Make a few adjustments to your iMovie preferences in the following way.

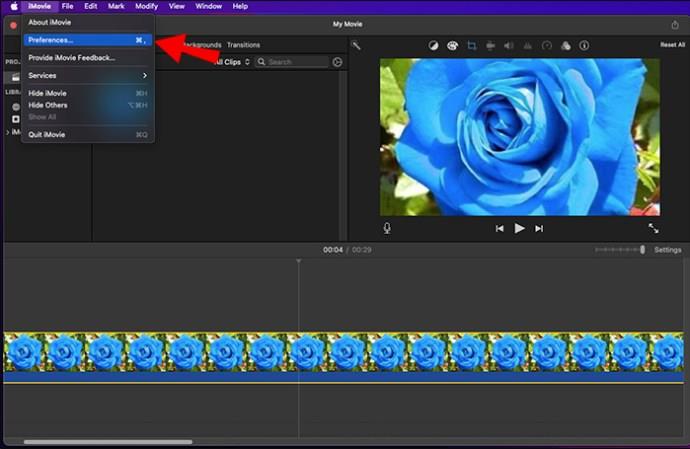
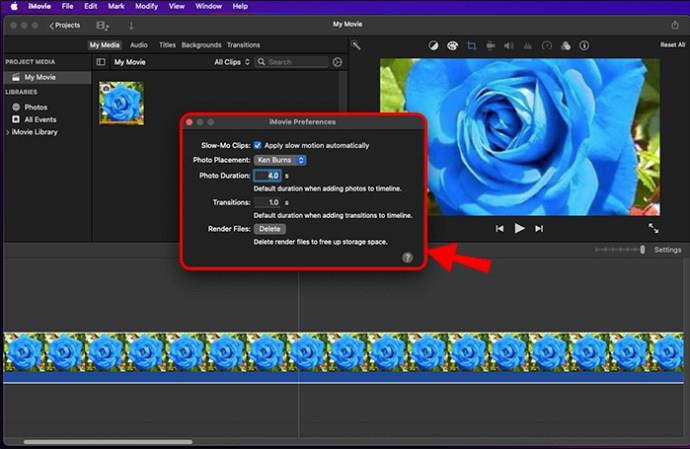
After adjusting these settings, your photos will always have the same duration when you drag them into your timeline. This applies to all your future projects, not just the current ones.
Change the Duration of All Photos in iMovie on an iPhone
iMovie is also available on iOS. Although the iOS app has similar features, it’s still slightly more limited than the macOS version. For instance, the iMovie iPhone app doesn’t let you select multiple items in your timeline. Therefore, you won’t be able to change the duration of all the photos in your project at once. You can still ensure that all the pictures are the same length by adjusting them one by one.
To change the duration of each image in your iMovie project on an iPhone, follow the steps below.
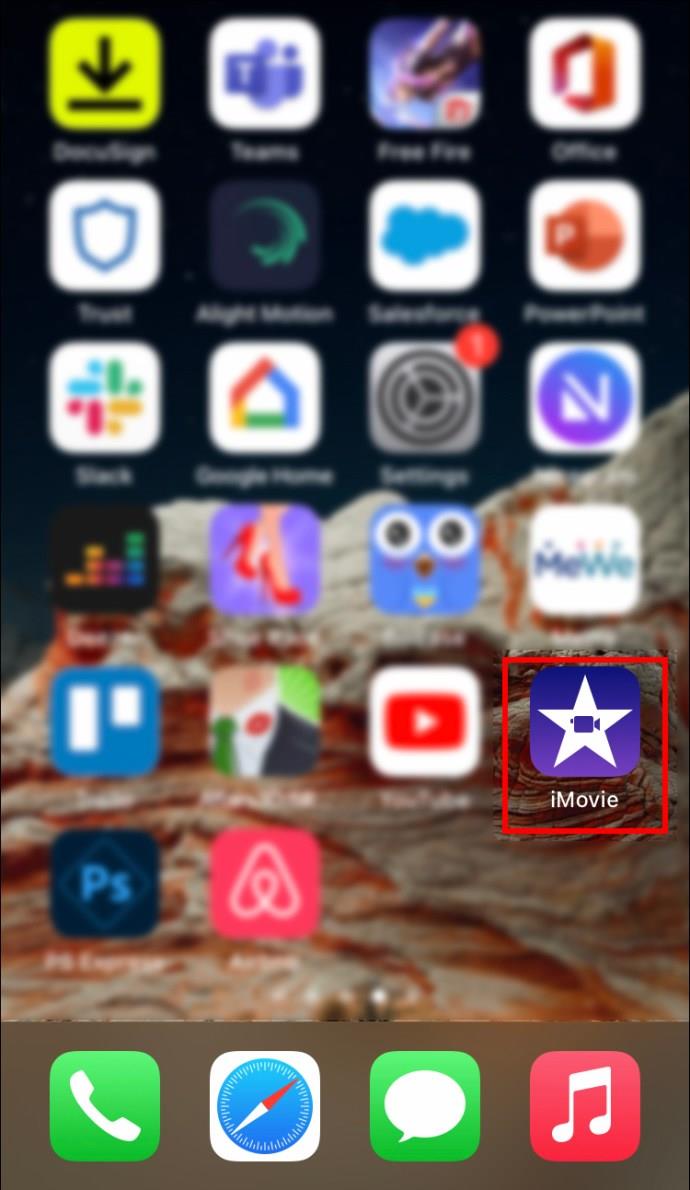
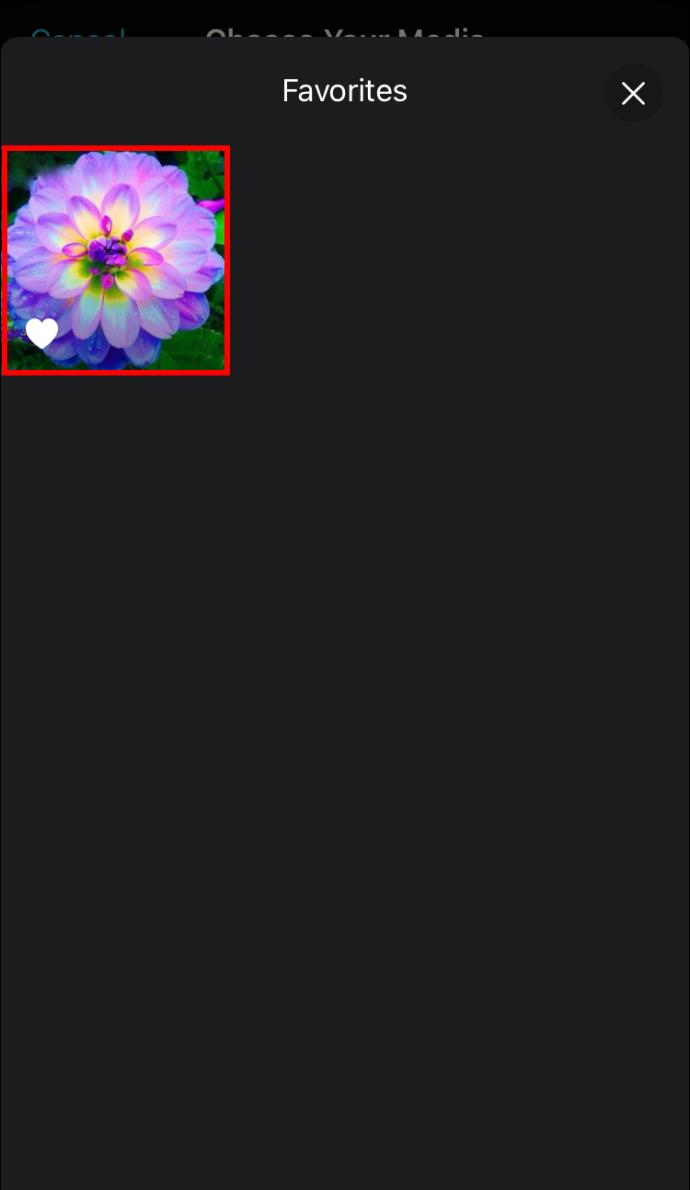
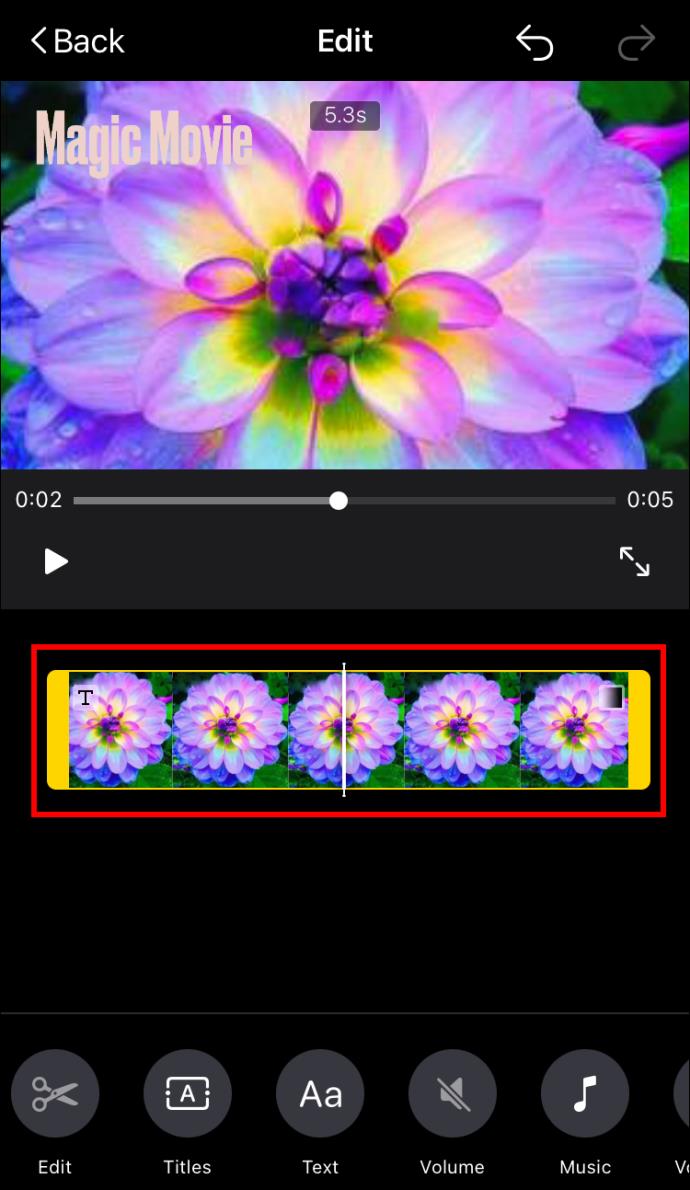
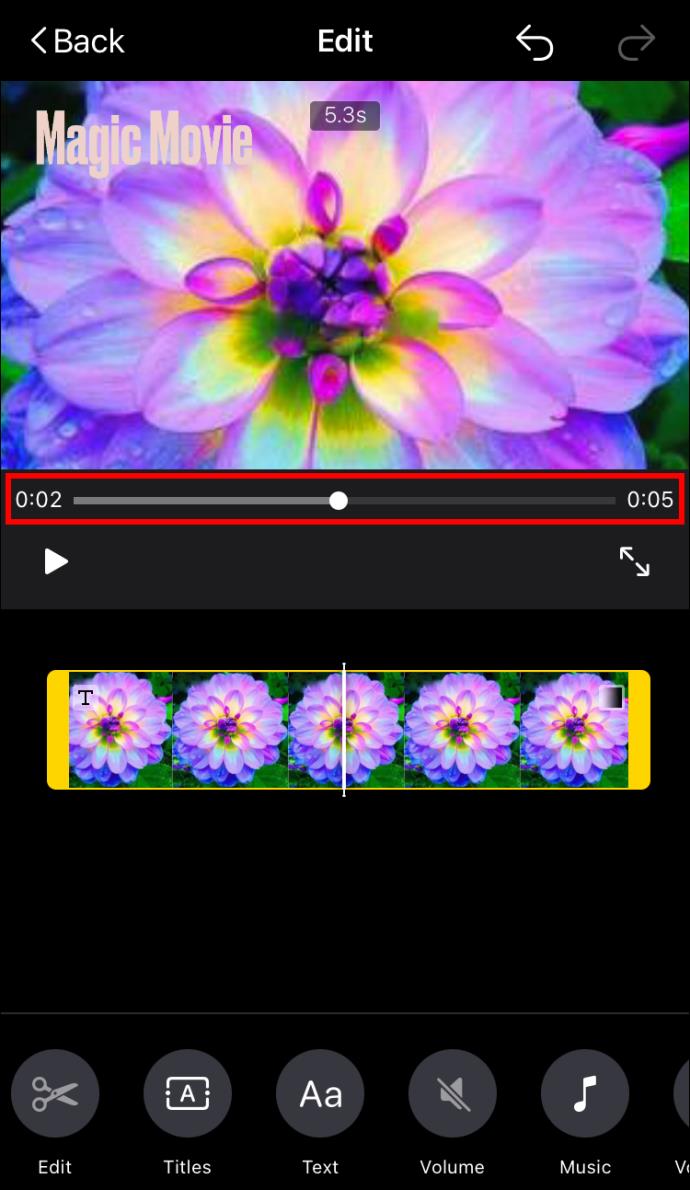
Using iMovie templates is an alternative way to ensure a set duration for your project files. Find a suitable template for your project and you won’t have to worry about image duration, as it’s already preset in the template.
Change the Duration of All Photos in iMovie on an iPad
Similar to iPhone, it’s not possible to select multiple items in the iMovie iPad app, so you won’t be able to batch-edit your image files. You can still change the duration of each image individually. It will be more time-consuming, but the result will be the same.
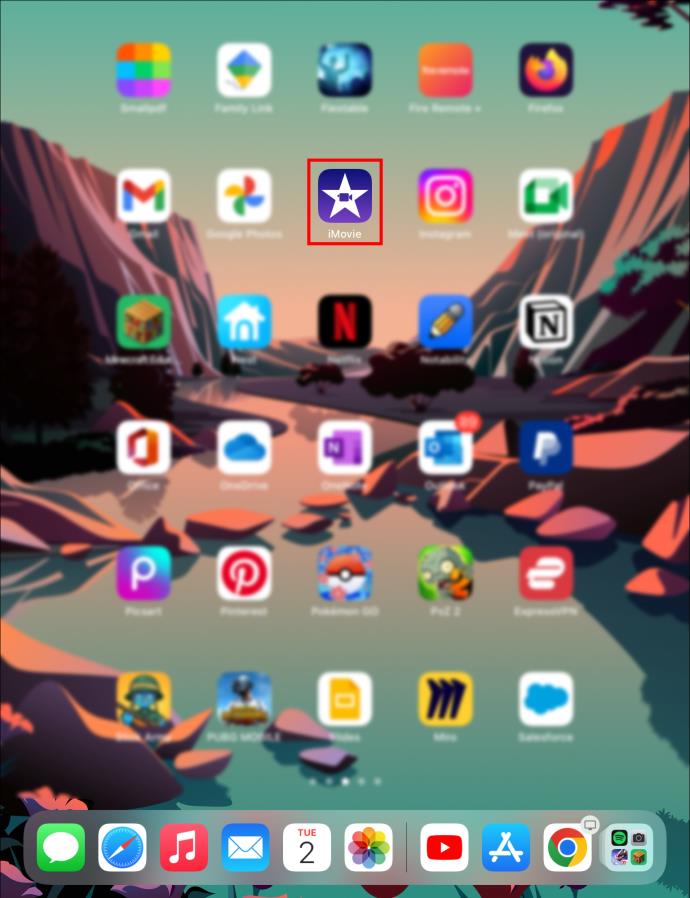
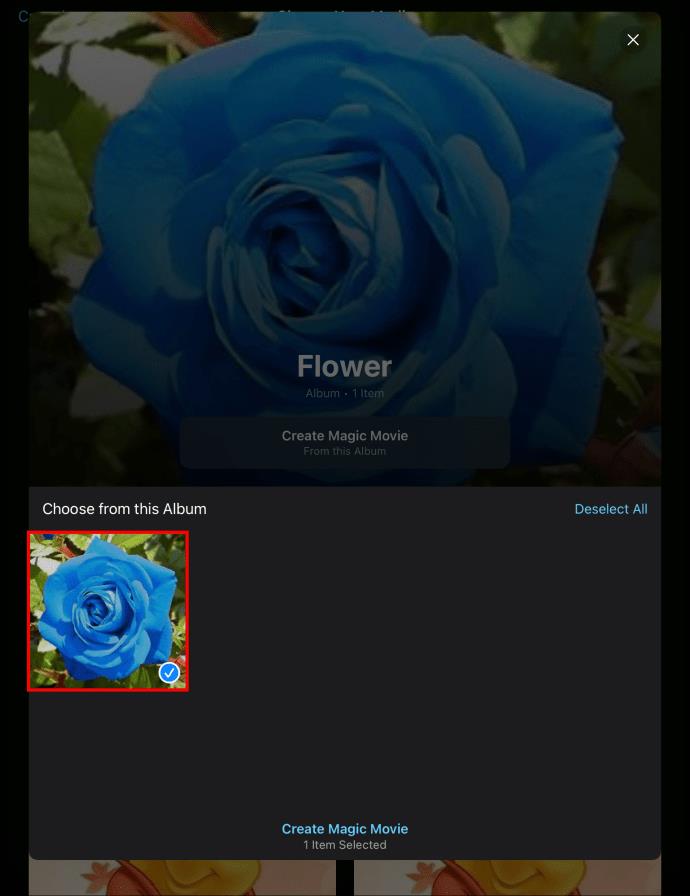
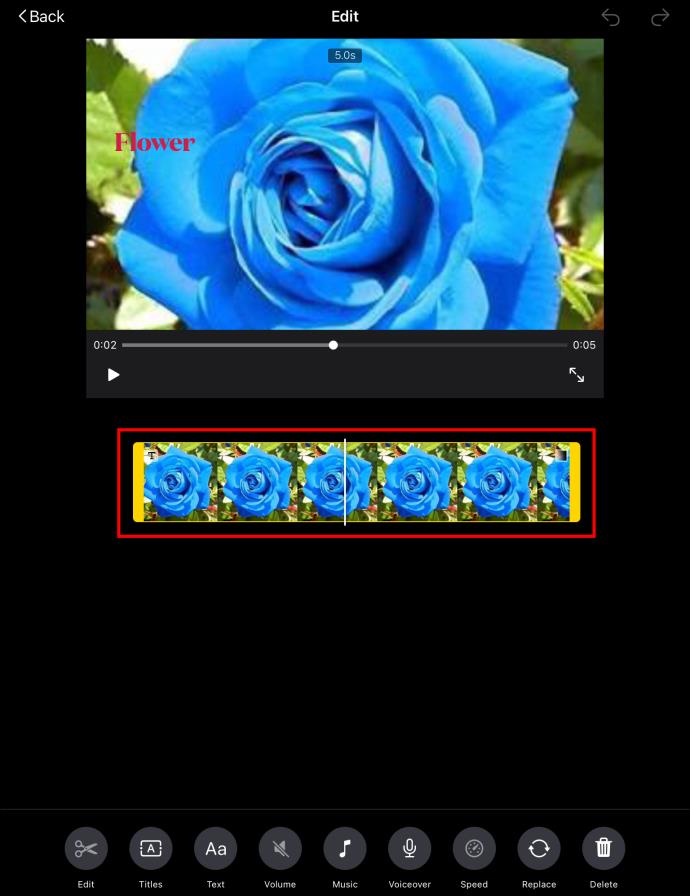
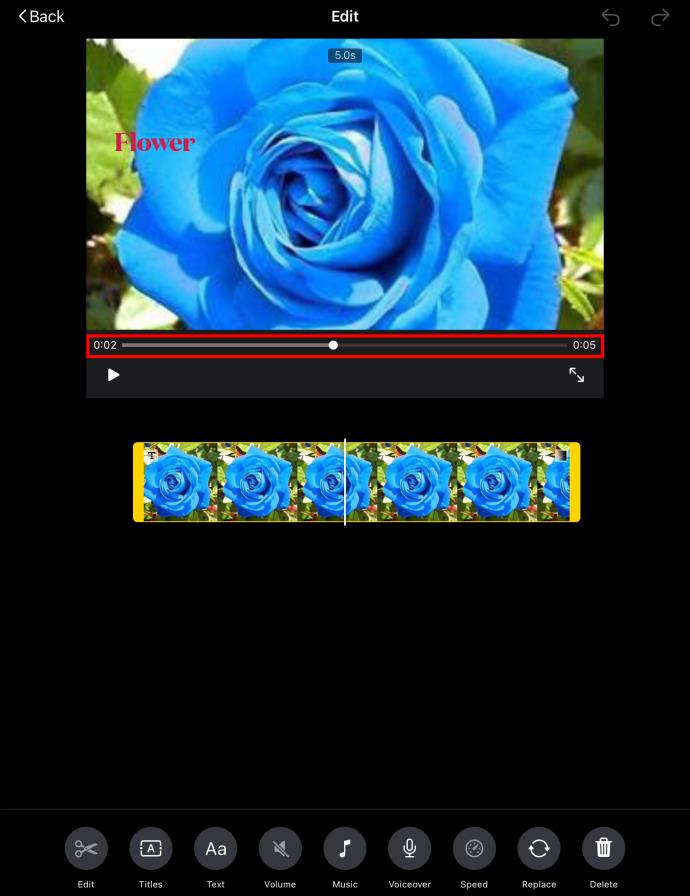
In addition to adjusting image files individually, you can also use iMovie templates to give a specific preset duration to your images.
Measure Twice, Cut Once
Finding the perfect image duration for the rhythm of your iMovie project is paramount for its success. Spare your fingers and your mouse button by adjusting the duration of all images at once in the Mac app. If you’re using an iPad or iPhone, look for a suitable alternative.
Do you often need a batch-edit option while working in iMovie? How easy do you find using this feature? Let us know in the comments section below.
Instructions for Organizing a Q&A session on Facebook, Recently, Facebook has launched the feature to create a Q&A session, when you post a question for everyone to answer.
Instructions for installing and recording videos with Likee, Likee is an application that supports extremely beautiful and impressive video recording, and is loved by many young people today. The following,
How to export the list of meeting participants in Zoom, How to take attendance on Zoom is not difficult, it even allows you to export the list of students participating in the class.
How to change font on Xiaomi, Want to create a new image for Xiaomi device? Just follow the instructions below to change the font style and size above
Instructions for creating a mirror image effect on Picsart, Picsart is an application where users only need to perform a few simple steps to transform the photo.
How to add new fonts to Microsoft Word, Can't find the font you want to use for documents in Microsoft Word? Don't worry, you can install new fonts for Word according to these steps
How to turn off the computer screen and still have the computer running, How to turn off the PC screen and still have the computer running on Win 10/11? Very simple. Here's how to turn off the computer screen
To fix the “An unexpected error occurred” issue when logging in to Facebook, you can try the following steps
Users reported that their Facebook, Messenger and Instagram accounts were suddenly logged out and could not be accessed again, both on the app and web version.
Instructions on how to take photos on Tiktok are extremely simple. Tiktok is a famous application for recording and creating short videos on social networks. However, this application also
How to find and get Instagram links, Instagram is one of the most popular and easy-to-use social networking platforms today. However, because it is designed specifically for mobile,
Instructions for locking the mouse cursor when playing games on BlueStacks, Instructions for turning on/off the mouse cursor lock feature when playing games in the BlueStacks App Player emulator.
Instructions for installing and using Faceapp using an emulator on PC, Simple and easy instructions on how to install and use the Faceapp face editing app using an emulator on PC
Instructions for creating a cover photo group on Facebook, Creating a cover photo group is a feature that helps users set Facebook cover photos with many different images (maximum of 6 photos).
Learn how to effectively use the Stochastic Indicator for technical analysis on Bubinga. Explore advanced techniques to enhance your trading strategies
Instructions for adding angel wings to photos using PicsArt, PicsArt is a photo editing application used by many people today. Today WebTech360 will introduce the article
How to turn off the Just accessed notification on Zalo. This article WebTech360 will guide you to turn off the Just accessed notification under your Zalo chat name.
Instructions for blocking and unblocking accounts on TikTok. Similar to other social networking applications, TikTok also allows users to block someone's account
How to write a long status with a colorful background on Facebook, Today, WebTech360 will introduce some steps to post a long status with a colorful background on Facebook,
Instructions for turning on livestream notifications on Instagram, Today, WebTech360 will introduce the article Instructions for turning on livestream notifications on Instagram, inviting you to join us.