Where are Samsung phones made? The answer will not be what you think!
Discover where Samsung phones are made. From factories in Vietnam to India, learn about the global reach of Samsung in smartphone production.
We will have two ways to add widgets to the home screen.
- Step 1: Swipe down the edge of the screen > Tap the gear icon (settings)> We go to the Application section .
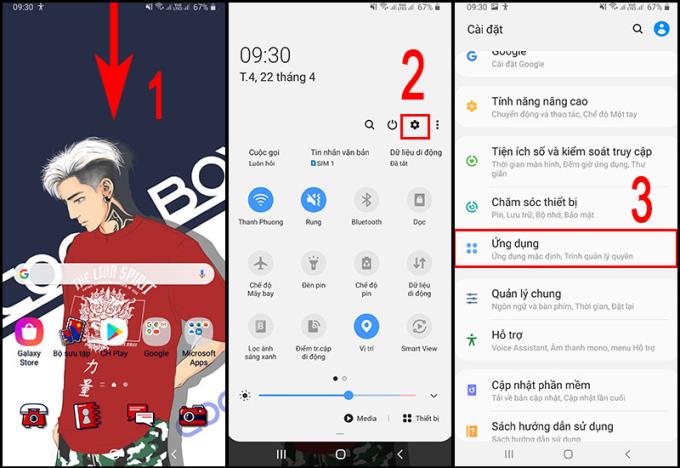
- Step 2: Go to the search section of the application to find the weather application > Click the cog icon (the settings of the weather application)> Go to the Add Weather icon.
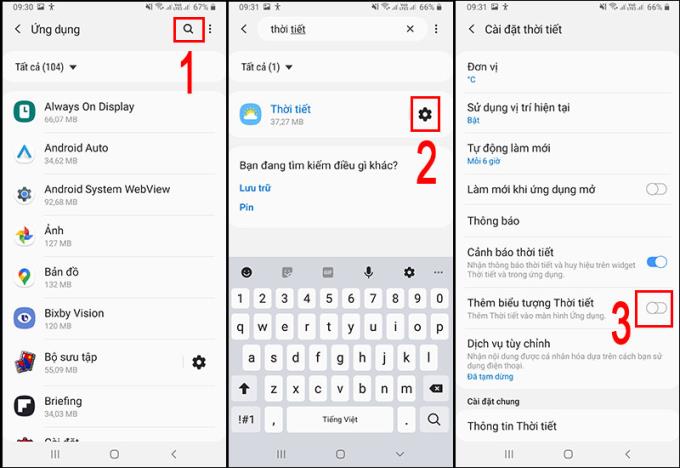
- Step 3: Click the button next to add the weather icon to make it turn green as shown below> Weather application has appeared in the application store.
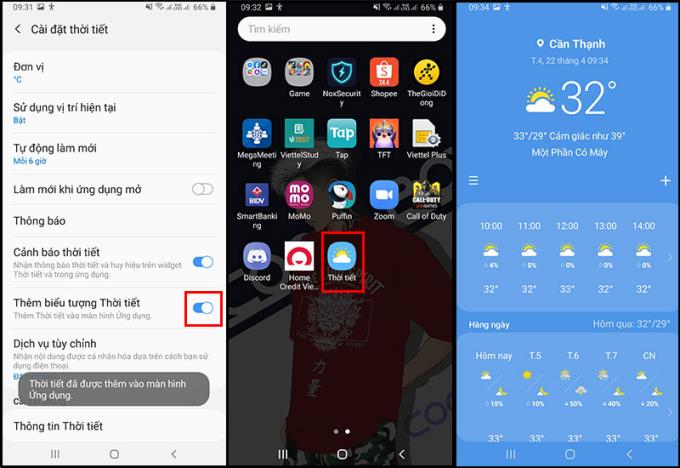
- Step 1: Press and hold the home screen to get the interface as shown> Tap on Widgets > Swipe from the right edge to search for Weather > Tap Weather widget.
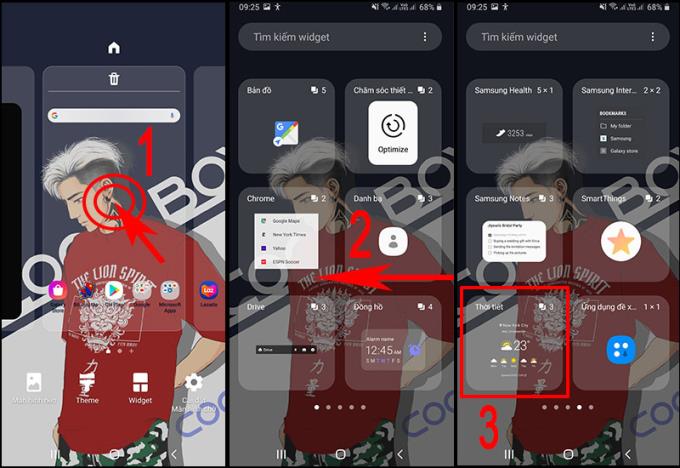
- Step 2: Weather widget interface appears> Touch and hold any widget you want> Drag and drop widget to home screen.
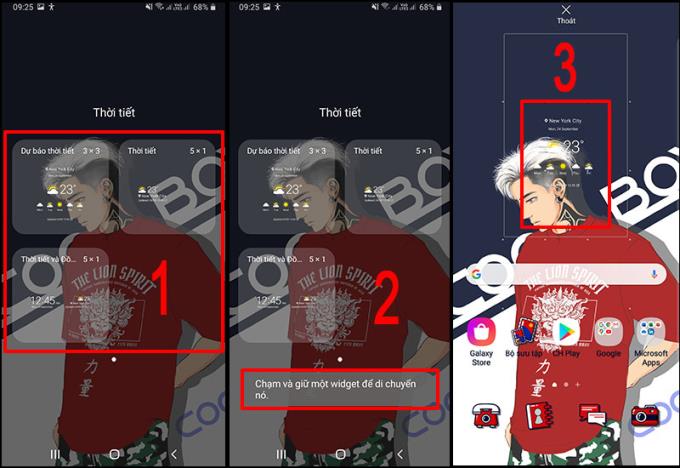
Note: The app will automatically select your current location if you enable location, so that the app will automatically update weather information where you are currently.
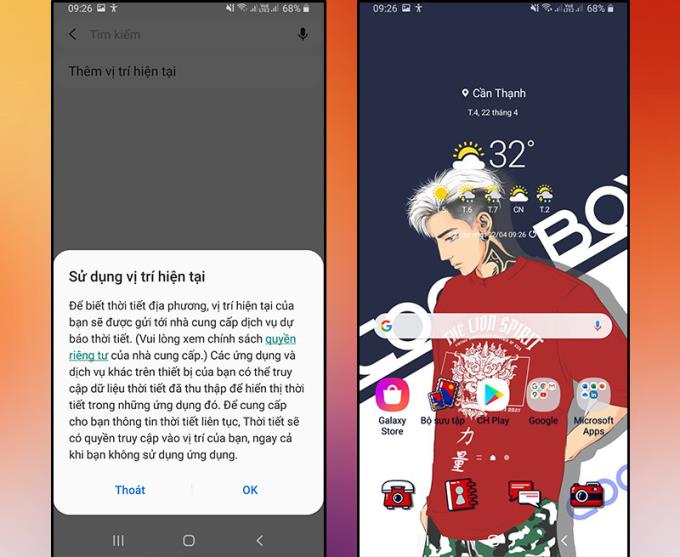
- Unit: You can select the temperature unit you want to display (Celsius hoc degrees F).
- Use current location: Turning it on will help weather forecasting service provider give you weather information of current location (this requires turning on the device's location).
- Automatic refresh : There are many options for timelines for the machine to update the latest information (this requires a network connection).
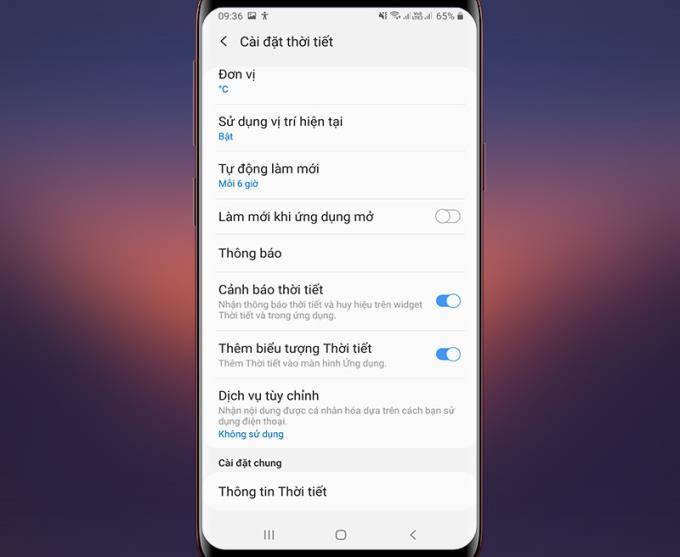
- Refresh when opening the app: Turning this on will help the device automatically update the latest weather information when the app is open.
- Notifications: Sale will receive weather change information on the phone 's notification .
- Weather information: Information about a weather app (the latest updated version of the app).
- You must have a new network to update the weather. For example, if you install it after 1 hour, when you do not open the network, you will not be able to update new information.
- Weather is for reference only.
- If the device displays your location incorrectly, turn on the GPS and reload the weather app or reinstall the city or region in the weather app (Use current location - ON).
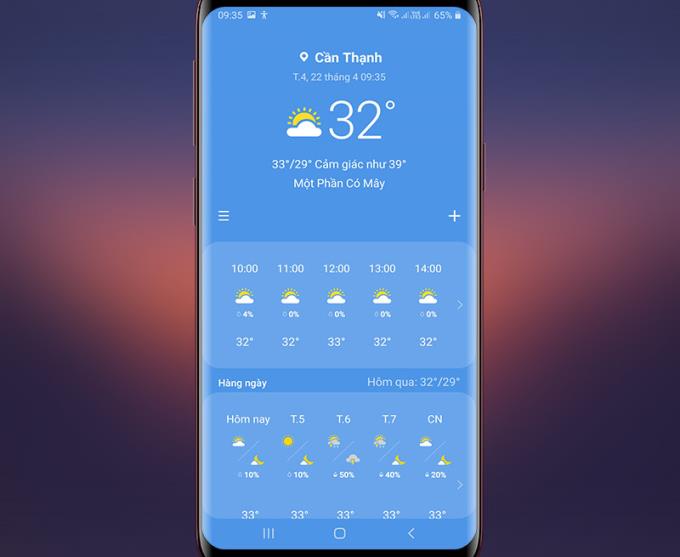
Hope this information helps you to do what you want!
See more:
>>> 4 steps updating home screen weather on Samsung phones
>>> Quickly update weather news thanks to Google right on the main screen
Discover where Samsung phones are made. From factories in Vietnam to India, learn about the global reach of Samsung in smartphone production.
Lossless music is the music format with the best quality, but it is not as popular and accessible as 128kbps and 320kbps music. However, with the following 13 Lossless music download and listening websites, you will always be satisfied with your passionate love with perfect sound.
Adware, malware containing viruses, adware, ... that are harmful to computers and phones is always a concern of many users. The best solution to this concern is Malwarebytes software. So what is Malwarebytes? How to use Malwarebytes on mobile phones and computers? Let's explore right in this article!
Refurbished Apple products are very popular now because they are cheaper than new ones, but the quality is higher than used ones. So how is Apple Refurbished? Is that good? What to pay attention to when buying? All will be clarified through the following article!
Understanding the iPhone LL / A code is essential. Discover what country it comes from, where the iPhone is made, and how to utilize this code effectively!
Learn how to exit Kids Home mode on Samsung devices, even when you
Discover effective strategies to deal with being blocked on Zalo by a lover. Explore insights into the emotional impacts of being blocked in a relationship.
Discover the talent behind the movie Saigon In The Rain and analyze its emotional depth. Are young dreams portrayed accurately?
Discover the origin of your iPhone with TA / A code. Understand its quality and warranty policies.
Discover solutions for 16 common errors on Zalo! This guide covers causes and quick fixes to ensure a smooth experience on the app.
Are you busy and don’t want to be disturbed by Zalo message alerts? Follow these simple steps to turn off vibration and message alerts for Zalo on both iPhone and Android devices.
Zalo Media Box provides useful information to Zalo users. Learn what Zalo Media Box is and how to delete or block messages from Zalo Official Account for a better experience!
Discover everything about the iPhone KH / A code, its origin, and whether it is a reliable choice for users. This article offers insights into the iPhone and its market codes.
Acer CineCrystal LED Backlight technology enhances display quality on Acer laptops. Learn about its features, advantages, and disadvantages to make informed decisions.
Discover the Mi Home app essential for managing devices in the Xiaomi ecosystem. Learn about its features, download process, and how to create an account!
EVKey is a popular Vietnamese typing software with many outstanding features. Learn how to download and use EVKey efficiently on Windows and Mac.
Learn about the significance of the J/A code on your iPhone, including its market relevance and the countries involved in its production.
Discover how to check for hidden iCloud on your iPhone and iPad effortlessly. Learn the effective methods to uncover hidden iCloud and secure your device.
Hybrid Watches merge the aesthetics of mechanical watches with the functionalities of smartwatches. Discover their features, advantages, and disadvantages in detail.




