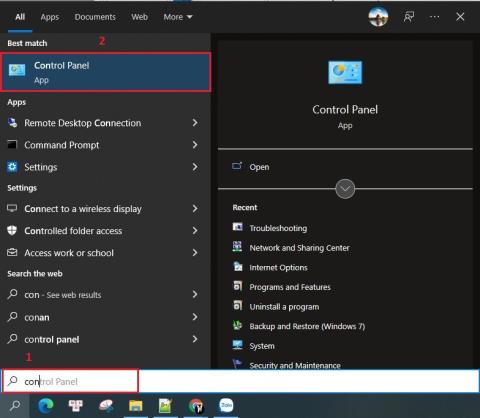Top 10 2 Player Games On Mobile Phones To Play With Love 2023

The following top two-player games on the phone will help you have the most meaningful and fun moments with friends and relatives.
Using Bots to customize your Discord server is one thing that makes this messaging application so great. Although the ability to auto-assign roles is not readily available within the application, adding a bot is a simple and effective way to get the job done.
Roles are a defining feature of a Discord server’s hierarchy. They grant specific privileges to a member, enabling them to perform certain tasks within the server. Sometimes, it would be easier to have a role automatically assigned to a member for reaching a certain milestone, doing a particular task, or simply for time spent remaining a loyal member.
The only known way at the moment to auto-assign roles is with the use of a Discord Bot. There are a few different bots available from which to choose. Each one can auto-assign roles to members. We’ll cover how to set up the bot and auto-assign feature with two of the more prominent bots on the market.
Using Dyno Bot to Auto-Assign Roles in Discord
Dyno Bot is a feature-rich Discord bot used on over 3 million Discord servers. It is fully customizable and features a simple and intuitive web dashboard. Dyno Bot also offers a Music Search option that pulls videos from YouTube for you to watch, an automated Google Search feature to surf the web on your behalf, various custom commands at your disposal, an “Announcements” feature, and much more.
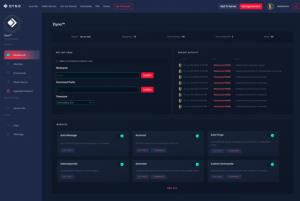
How to Set Up Dyno Bot
The process of setting up Dyno Bot is simple, with few steps. The process is relatively quick and easy, and once it’s up and running, enabling “Autorole” is a few additional steps away.
To set up Dyno Bot, you’ll need to start by visiting the official website and downloading the tool:
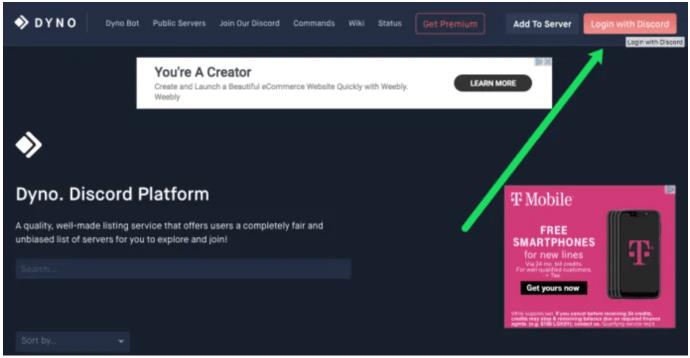
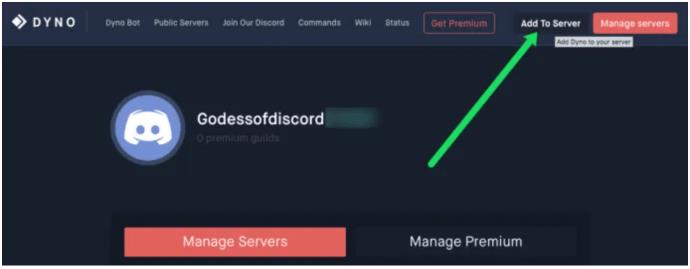
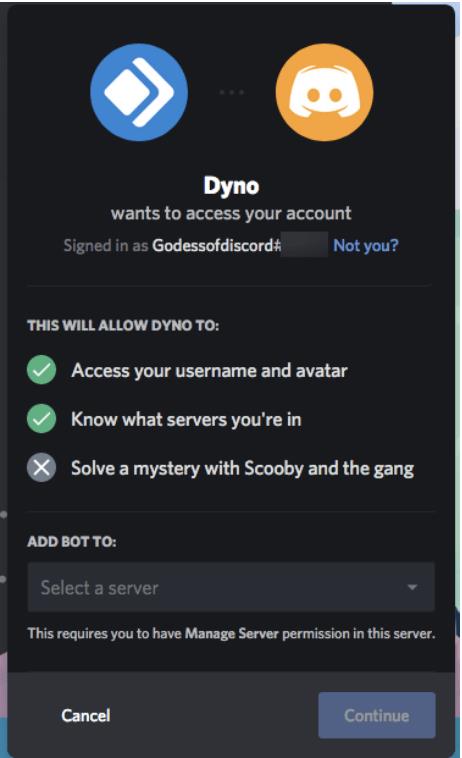
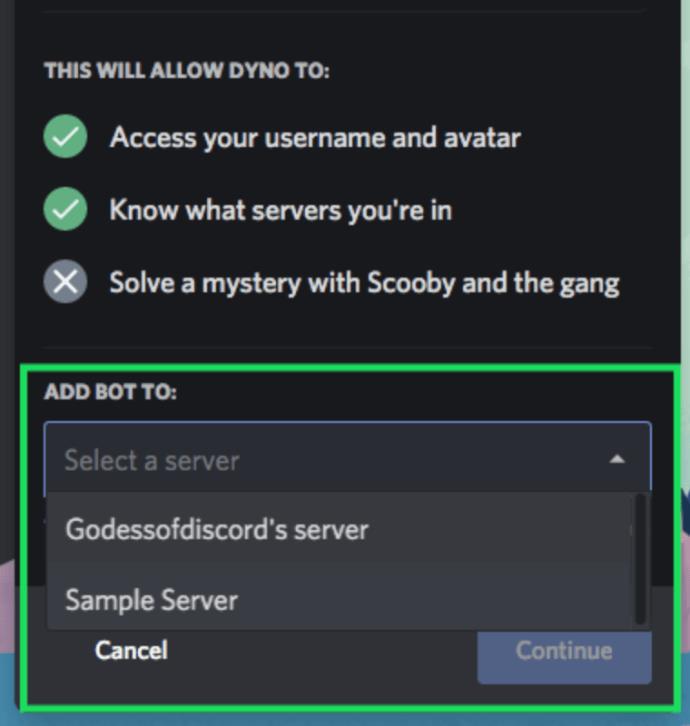
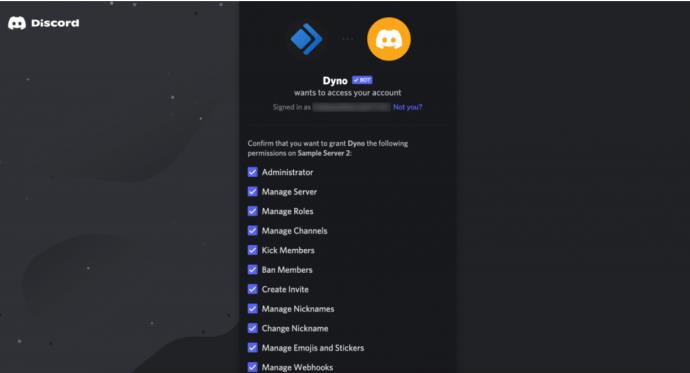
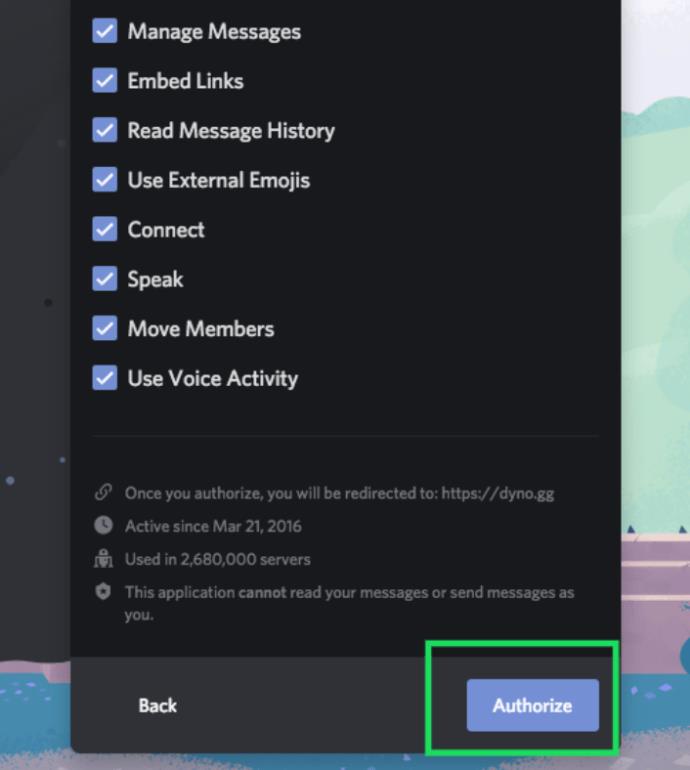
You should now be on the Manage Servers page of the Dyno Bot website. From here, you can head into the dashboard of your server.
Managing Servers with Dyno Bot
Next, you’ll need to manage the servers that you want to assign auto-roles. Here’s how:
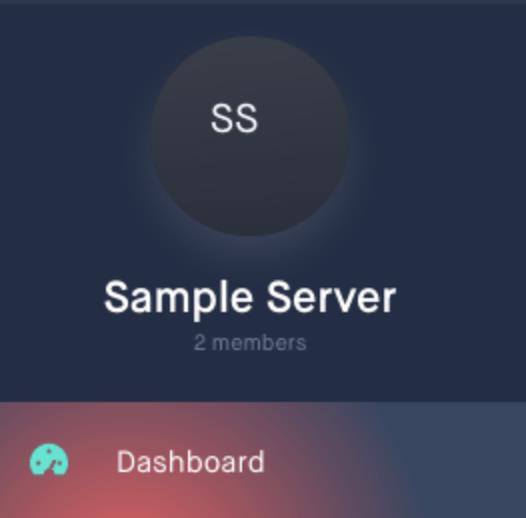
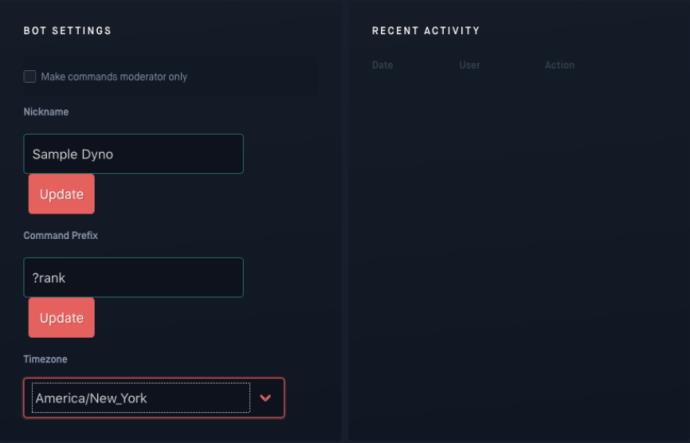
The command prefix is key to being able to use any of the commands provided by Dyno Bot.
Dyno Bot: Auto-Assign Roles & Ranks
You can enable the Autorole feature from the dashboard in the Modules Settings section in Dyno.
Back in the Dyno Bot Dashboard for your server:
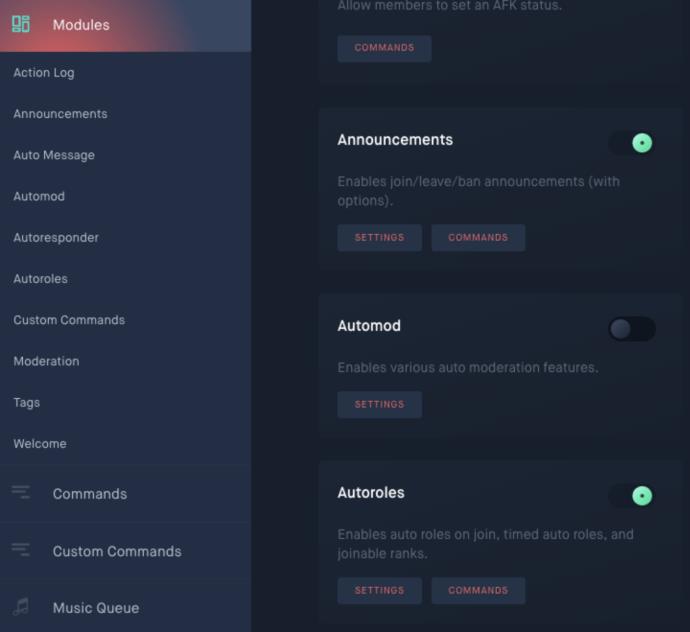
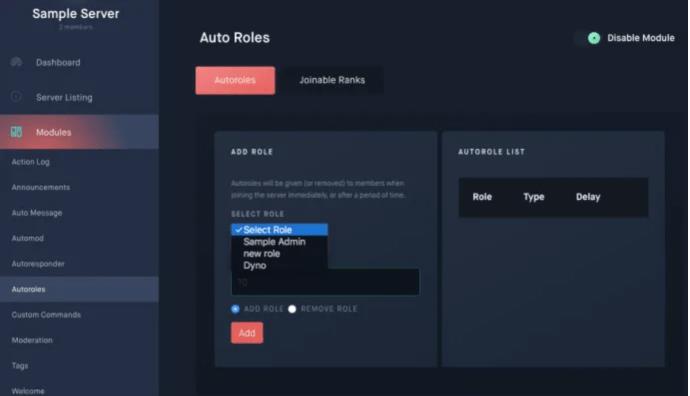
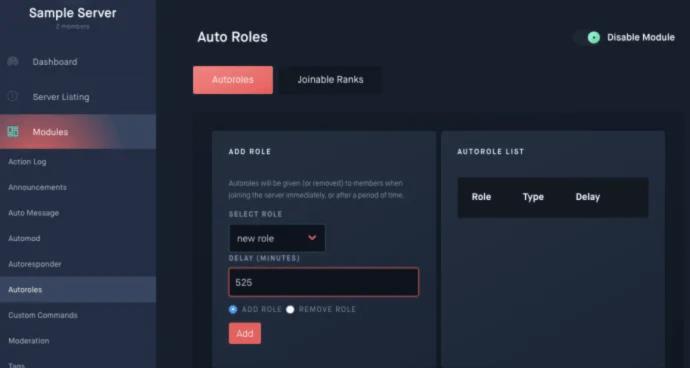
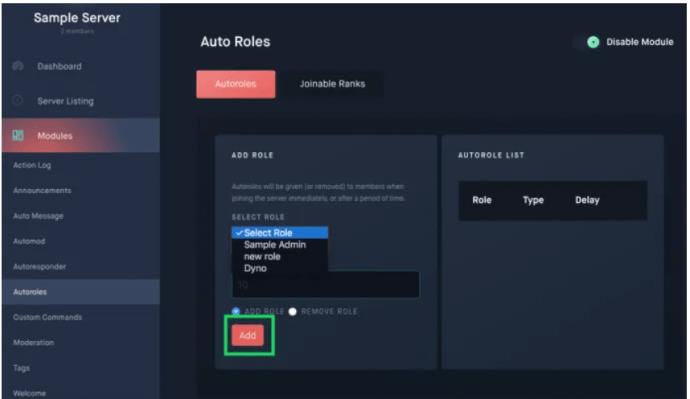
If you’re good with math, you can make the length last days, weeks, months, or even years by placing the appropriate time in minutes.
You can remove any role you place here whenever you want by clicking the red Remove button to the right of the role in the Autorole List.
Now, ensure that the Dyno Bot has a higher role on your server than the auto-assigned role, or it will not work.
Head back to Discord, and do this:
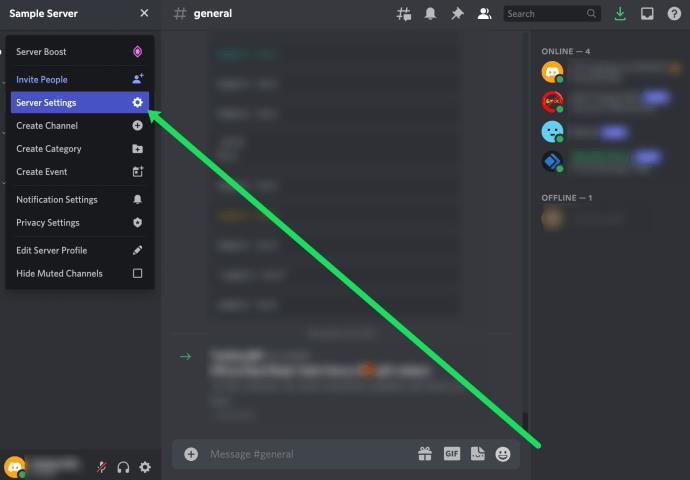
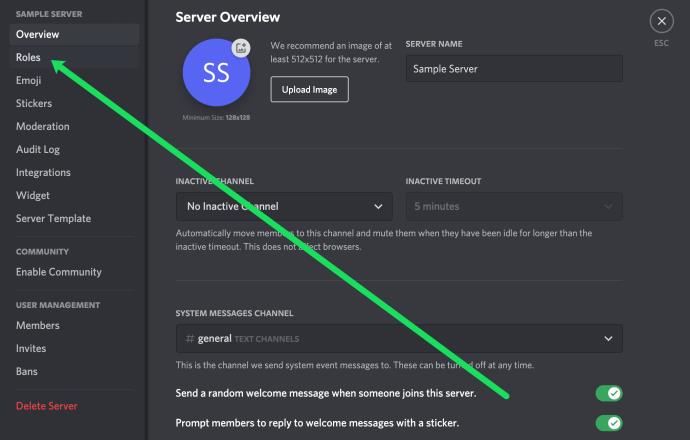
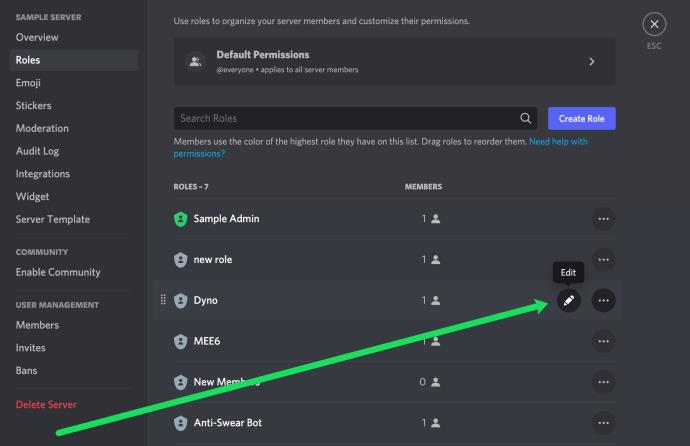
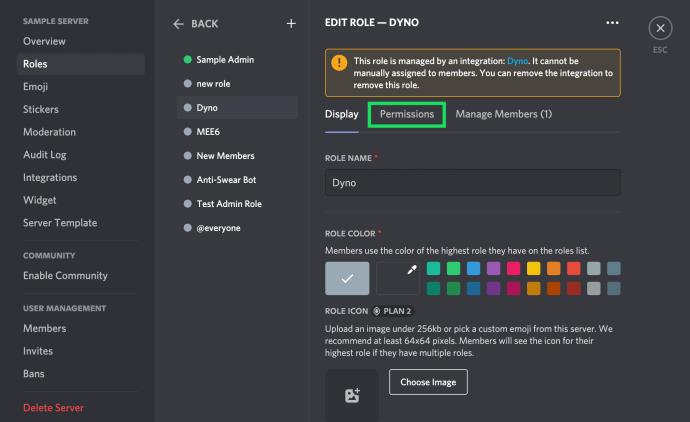
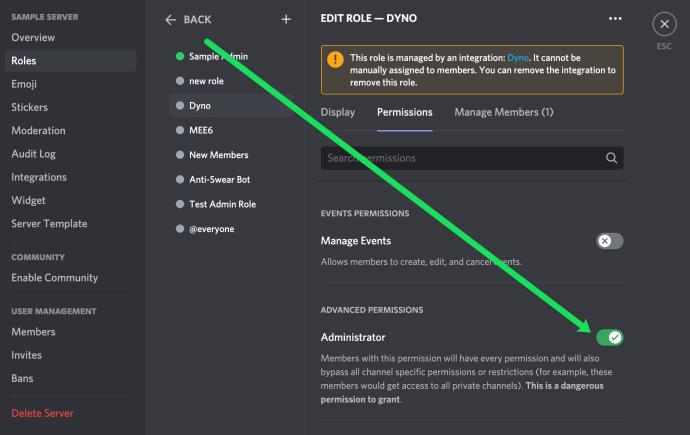
The role will is now granted to every member that reaches the allotted time goal set in place.
Dyno Bot also offers your server members the chance to set themselves up with ranks. Ranks are just like roles, but the ability to grant them is determined by the ?rank command. They are created the same way as roles are– the server owner will create them and set the permissions for each on the Discord server.
Anyone considered a bot administrator can determine which ranks are open to the public by adding them from the Dyno Bot dashboard. Though not regarded as automatic, it’s still a faster way to provide specific permissions, including exclusive access to your members without you having to give it to them personally.
If interested in setting up ranks for Dyno Bot:
Your members can add a rank by typing in ?rank where the role has to be typed out in full.
Using Mee6 to Auto-Assign Roles in Discord
Those newer to the Discord bot scene may find the use of Dyno Bot confusing. It can be a bit much for a less than savvy user to take in. If this sounds like you, let me present an easier alternative, Mee6.
The Mee6 bot is a really cool tool for a server that wants to branch out into a community. It offers almost as much as the Dyno Bot (in some ways more) while remaining easier to use and navigate. The LEVEL UP feature is really cool as it adds an incentive for your server members to engage in banter.
Every time you send a text message in one of the server channels, you have the chance to “level up.” It doesn’t necessarily provide any additional perks (without purchasing Premium), but just like in video games, it can still feel pretty good.
Setting Up Mee6
Mee6 is not unlike Dyno Bot in its setup process. You’ll need to take a trip over to the official Mee6 site to begin.
Let’s setup Mee6:
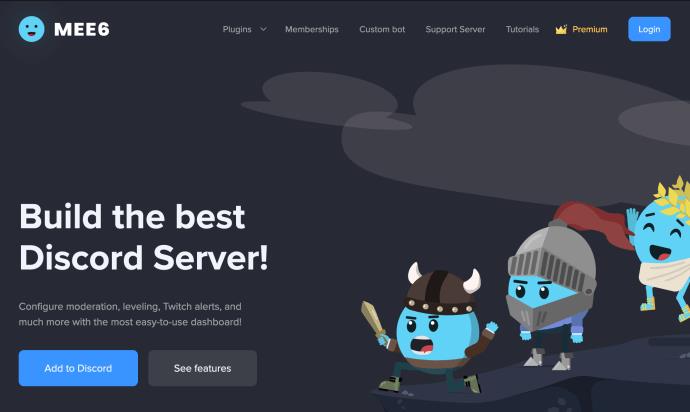
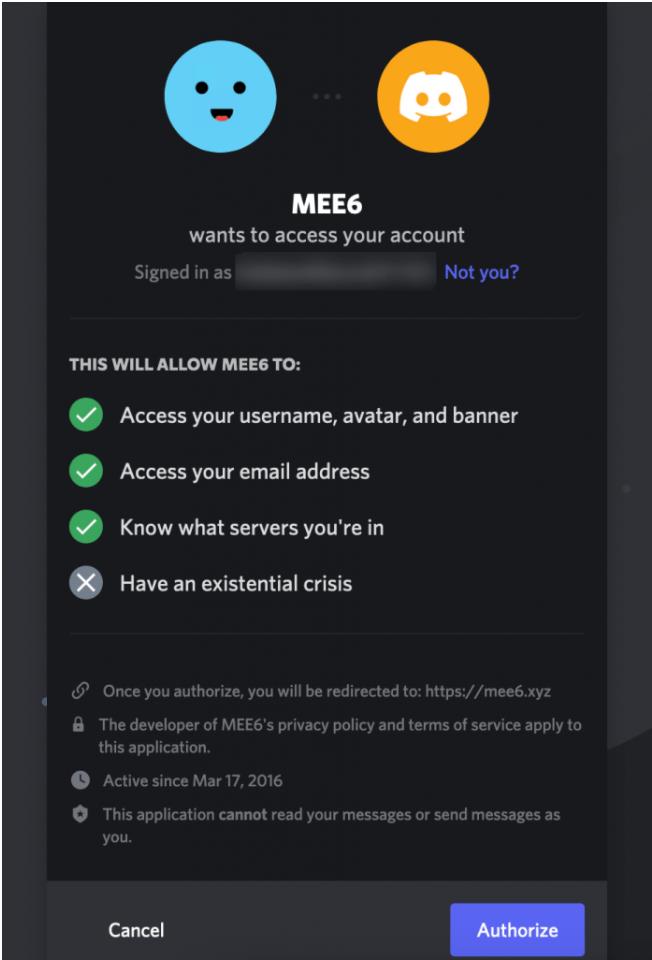
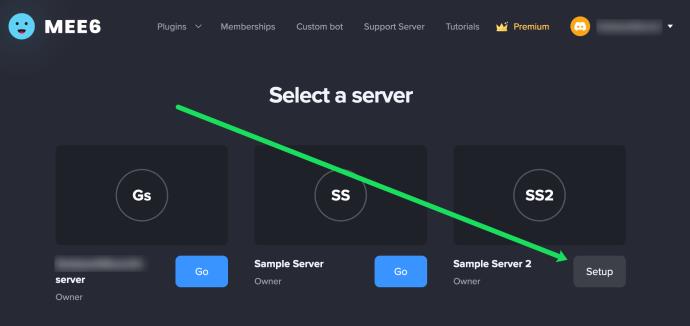
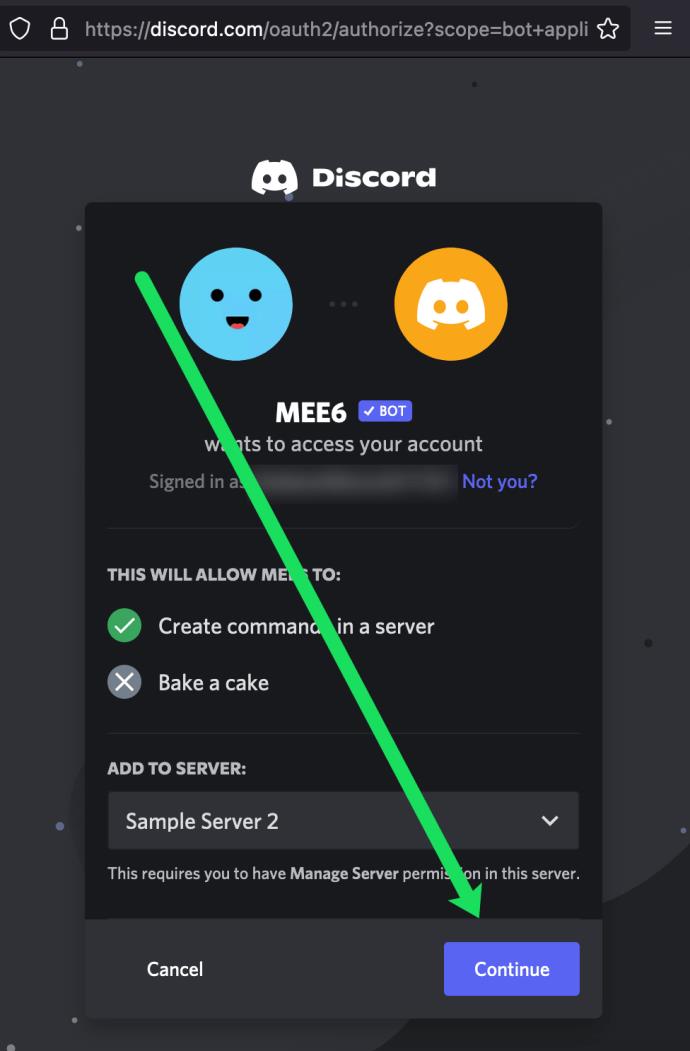
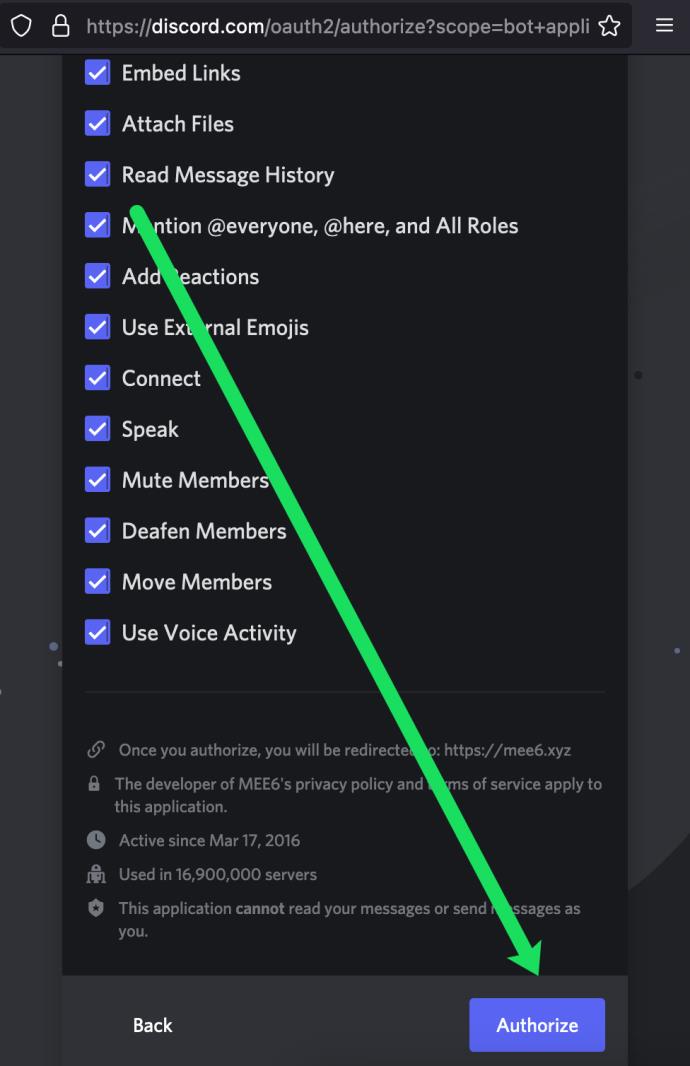
Welcome to your Mee6 dashboard! It’s here that you can make changes to the settings and commands associated with your Mee6 bot. Mee6 offers various auto-commands such as banning users, deleting messages, and warning a user that is violating your channel’s standards.
Mee6 Auto-Role
Mee6 allows you to add a role automatically to first-time visitors of your server. Most of the auto-assign capabilities for Discord bots revolve around those new to your server. Without going for the premium options on bots that enable more, you’re pretty much stuck with this limited feature.
To add a role for newcomers automatically:
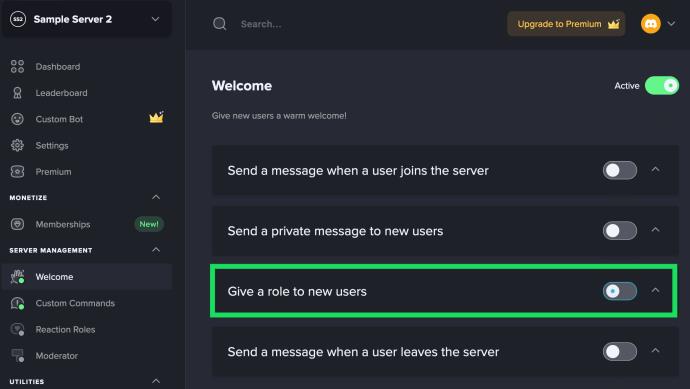
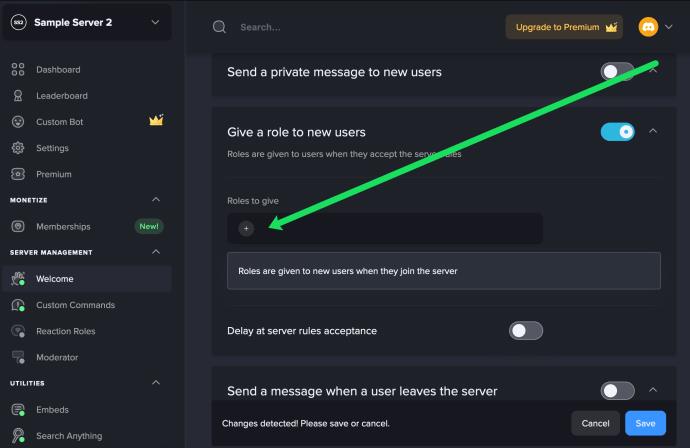
Similar to Dyno Bot, make sure that Mee6 has a higher authority role than the roles you’re granting.
Managing Roles in Discord
Suppose you’d like to individually assign roles you can from within the Discord Application. By clicking on the server, you’re working with, follow these steps:
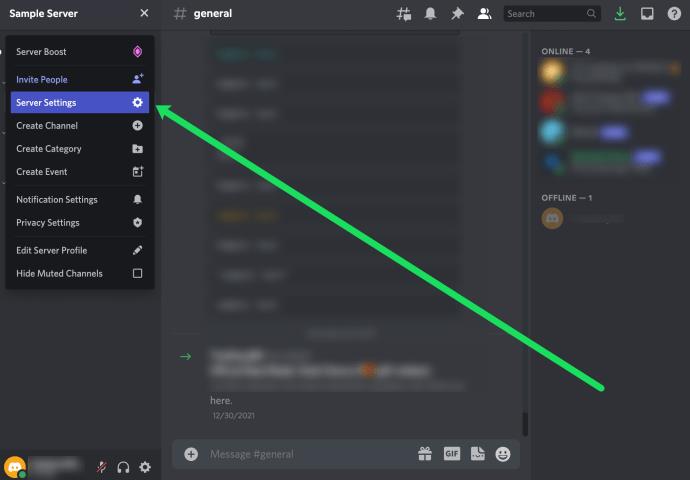
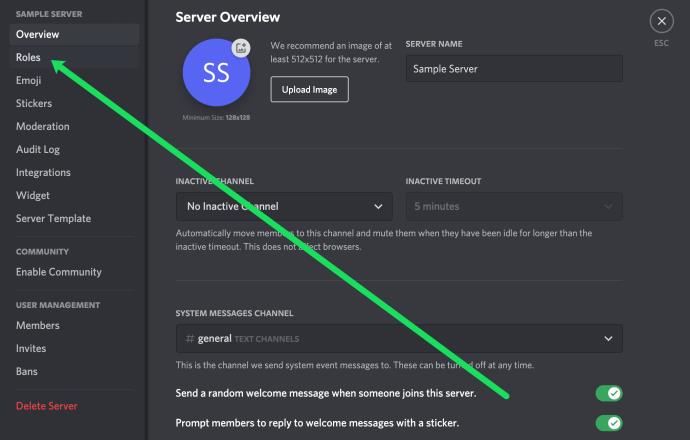
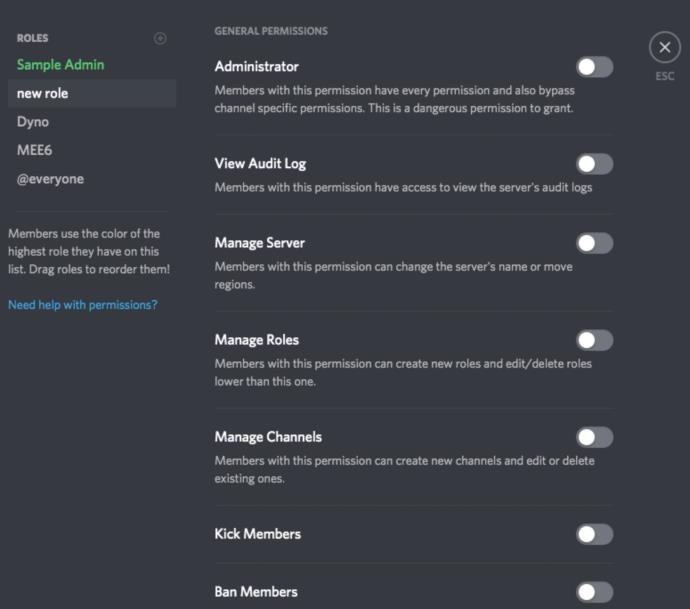
To manage server roles within the Discord app, check out this article.
The only other way to add an auto-role feature is to create a bot yourself that does the deed. You can add your own special spin on things that will allow certain milestones to be met to achieve a new role or any other way you can think to add one. The limit is your creativity, coding ability, and understanding of the Discord API.
These two proposed bots are very popular, meaning that they’re likely to continue to receive support and evolve as time goes on. If you have any special requests for additional features, you can reach out to the support teams for either Dyno Bot or Mee6 on their Discord Support servers.
Frequently Asked Questions
Discord is packed with so many features already; add to that bots and auto-assigning roles, and it’s natural to have more questions. We’ve included more answers to those questions below.
Can I assign roles for new members?
Absolutely. Assigning roles for new members is often essential to keeping peace in your channels. As new users join, you can assign roles that keep them from commenting too much, alleviating any possible annoyance. Simply go to the Roles tab, add the New Members role, and click on the channel you’d like to moderate.
Can I assign a temporary role?
When someone needs temporary access to permissions, you can toggle the permissions on, but you will have to manually turn them off once done. However, just because Discord doesn’t offer the option, there are bots available. You can add this bot to any of your Discord servers and assign temporary roles to users.
Can I assign roles to level up automatically?
Aside from the role timers available, the Mee6 Bot will allow you to set auto-level up options. All you need to do is verify that Mee6 has access to your server and open the Bot dashboard. From here, you can set level-up options.
The following top two-player games on the phone will help you have the most meaningful and fun moments with friends and relatives.
With the top lines of mobile swordplay games shared by WebTech360 below, it will help you have more satisfying mobile games to play online games.
If you are a fan of Naruto, surely you cannot ignore the top 9 brand new and most attractive Naruto mobile games today that we introduce in the following article.
You love the battle of the classic tanks in the game world. Top classic tank shooting games revealed in the article should not be missed.
What is the list of the best and most worth playing psp games today. Let's take a look at WebTech360 to list Hot PSP games right after the article sharing the dock below.
Where is the list of the best Anime PC games is a common question of many brothers who have a passion for games with anime graphics and gameplay with many characters.
If you are a fan of the popular manga series One Piece, you definitely cannot ignore the best and most interesting One Piece games for both PC and Mobile.
Are you looking for a gacha game for entertainment but should not choose which game to join? The following top 10 gacha games will be the perfect suggestion for you.
Vivid, attractive with a large number of games PopCap game is making "crazy" the office world. So which PopCap games have the most players?
Let's update the top of the best empire-building games with interesting and attractive storylines and smart and reasonable gameplay.
Looking for a game to play with friends? Let's update the top 10 survival games to play with friends on the following phone for the most enjoyable experience!
Are you a longtime believer or simply want to explore the PUBG world. Let's explore with WebTech360 the most popular and lightweight PUBG-like games.
Are you intending to play h5 games but don't know if h5 games are worth playing? Let's take a look at the top 10 best games through the section below of the article.
Playing games with your lover not only helps entertain but also strengthens the emotional connection between couples. So what are the games to play with your lover that you must know?
To bring the best feeling to users, playing full-screen games is the right choice. How to play in full screen mode helps you have the full feeling.
It's normal for games to have errors. LoL is no exception. Here is the cause and how to fix the error League of Legends cannot enter the game.
Deleting games that are no longer in use frees up memory and saves battery life. This article will share with you 10 ways to remove games on your computer quickly and effectively.
The article is for those who are passionate and interested in the offline fighting game series. Explore the games with WebTech360pc below to find yourself the best game!
Free Fire is a shooting game with a huge number of players. And below, please refer to the easiest way to download Free Fire game on your computer!
Recently, PUBG Mobile announced to gamers that PUBG Mobile players using Android emulator on computer will only be able to play with each other without those who play with phone. After the PUBG Mobile gaming community complained those people