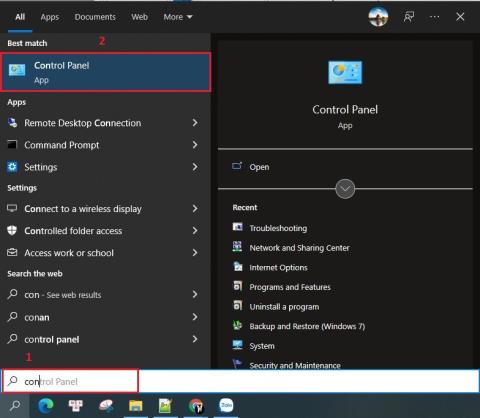Top 10 2 Player Games On Mobile Phones To Play With Love 2023

The following top two-player games on the phone will help you have the most meaningful and fun moments with friends and relatives.
Device Links
What’s better than one popular streaming community coming together? Discord and Twitch are either a marriage made in heaven or Frankenstein’s child ready to wreak havoc on the online community. It all depends on your community, right?

If you want to see what kind of trouble you and your online audience can get up to, why not have your Discord and Twitch families get together? It’s easy to do and makes for a very fulfilling streaming session.
Check out how to connect these two popular platforms and get your entire online community together for one big streaming party.
How to Connect Discord to Twitch on a Windows PC or Mac
The Discord application essentially works the same way when connecting it to an existing Twitch account – regardless of whether you’re on a PC or Mac.
If you’re a streamer on Twitch, you need to follow a two-step process to get the integration up and running.
Step 1 – Integrating Your Account




Step 2 – Selecting and Syncing Your Server

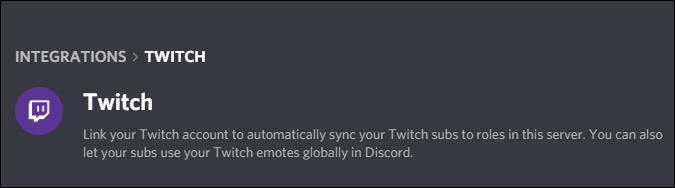
Don’t forget to adjust your permissions roles as needed. The new settings are located under “Server Settings.”
For regular subscribers looking to integrate Discord into Twitch, follow the steps below:




Just remember that you don’t necessarily have to link the two accounts, even if you have them. Some communities require them to participate in their chats and events, but this is a completely optional task if you don’t belong to one with this requirement.
How to Connect Discord to Twitch on the iPhone and Android Device
If you want to participate in a Twitch-integrated server using Discord on your iPhone, you must sync it first. To do this, you’ll need your desktop or laptop computer.
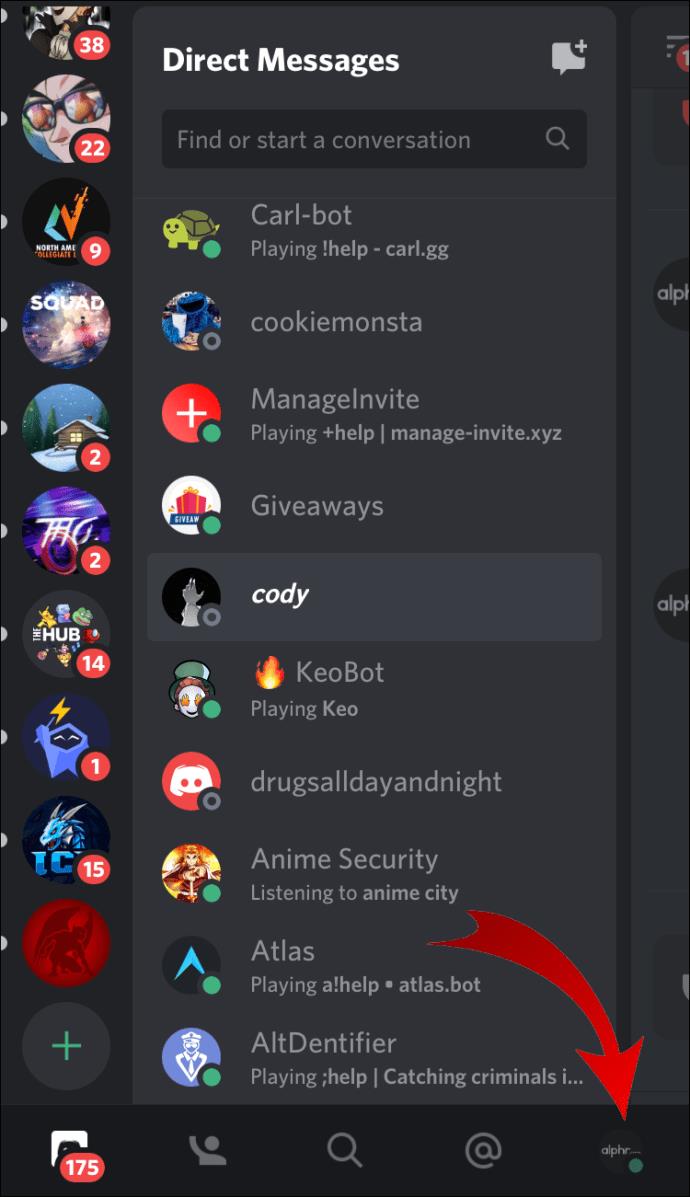
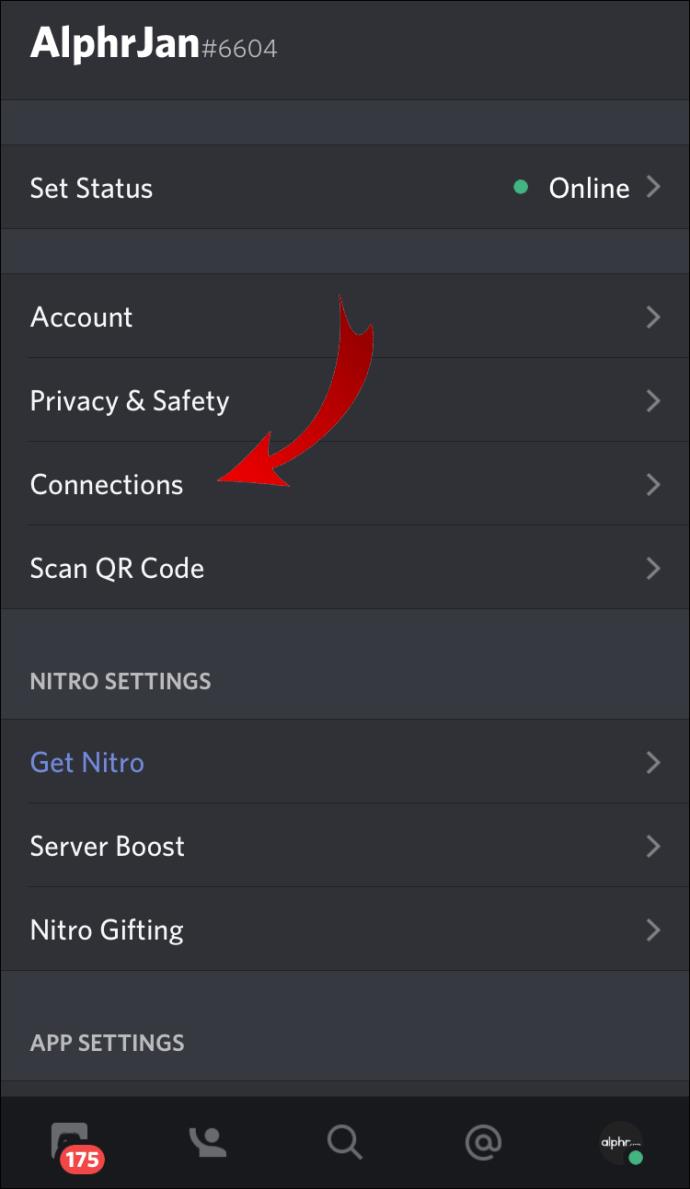
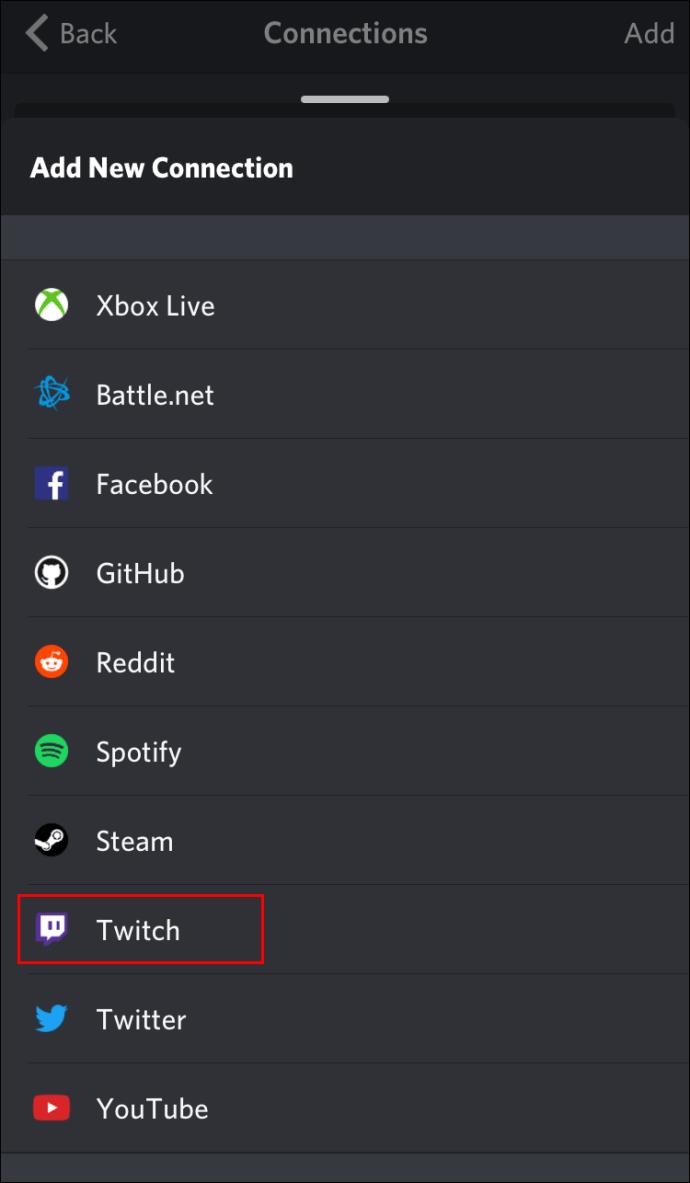
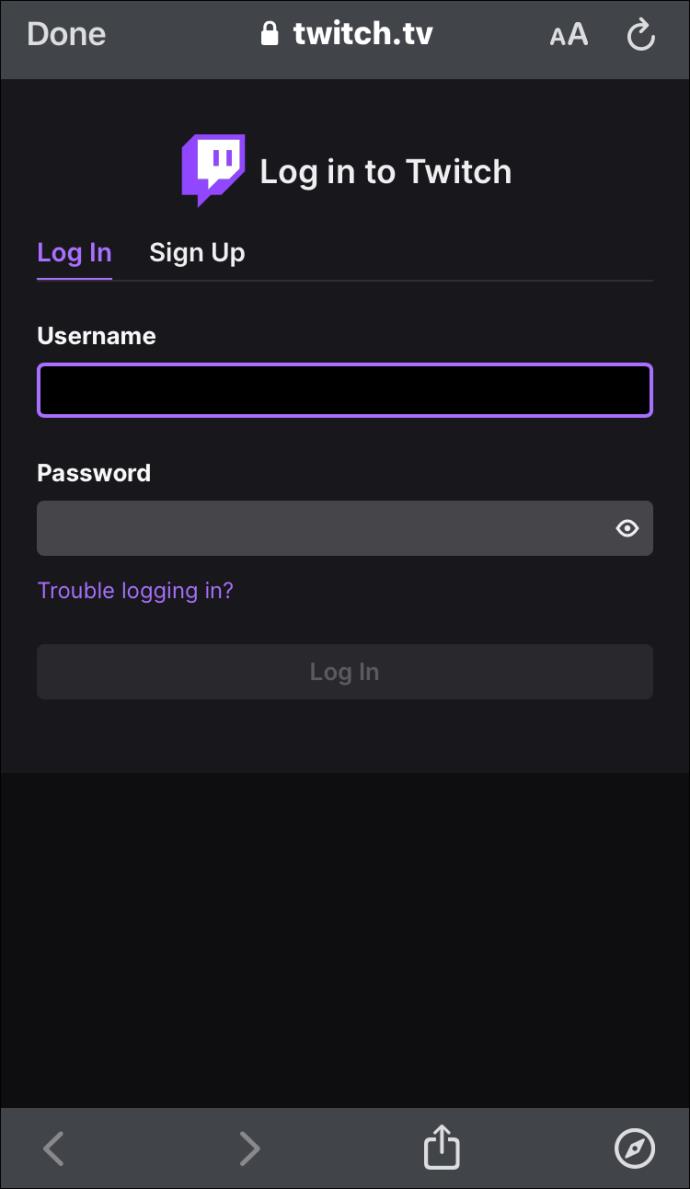
Once you connect your accounts on a desktop, you’re free to participate in a Twitch-integrated server on any supported mobile device.
How to Connect Discord to Twitch Studio
Twitch Studio is a relatively new app for new streamers. While it isn’t as robust as regular Twitch, it does offer users the same integration options. Take a look at how to connect the two accounts:
You’ll also need to set up a new server and sync it to your account if you’re a streamer. Subs can just choose from the list of streamer subscriptions and join the server.
How to Connect Discord Audio to Twitch
One of the most common problems when connecting a Discord account to a Twitch account relates to audio. Streamers would want the audience to hear what’s happening in the voice chat, not just the game.
If you’re ready to give viewers the entertainment they subscribed for, there are a few things you have to do.
First, you need to integrate your Discord and Twitch accounts. To do this, follow the steps below. If you’ve already connected the two accounts, skip to the next set of steps.
Step 1 – Integration and Syncing
Step 2 – Set Up Your Audio Output
There are two ways you can go about pushing Discord audio to Twitch after integration.
Method 1 – Discord OBS Streamkit

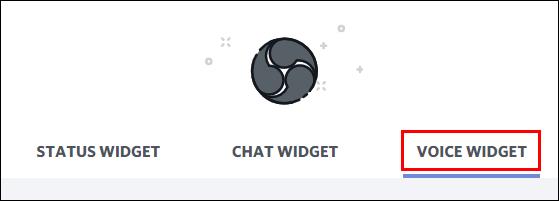
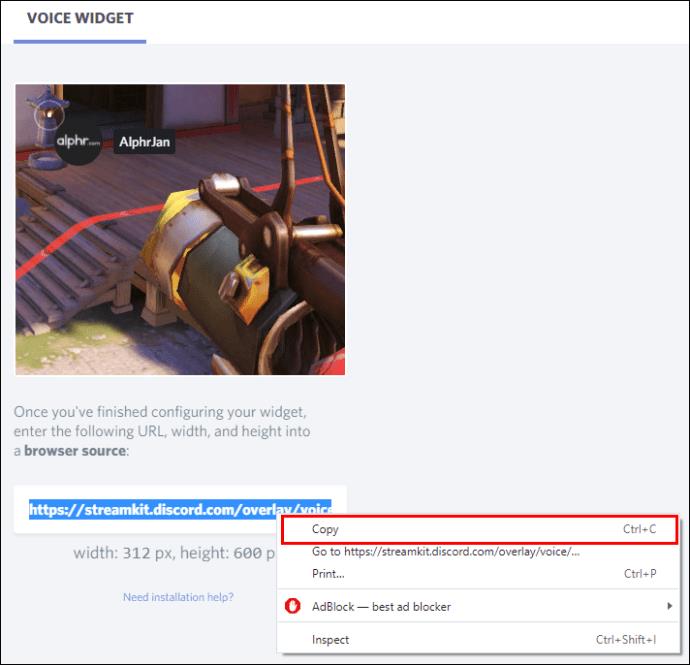
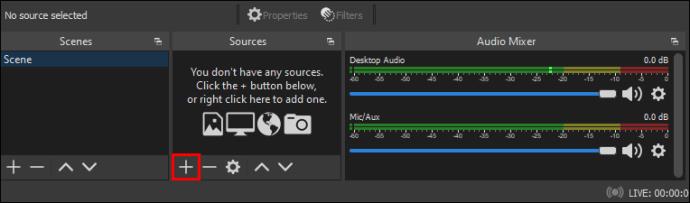

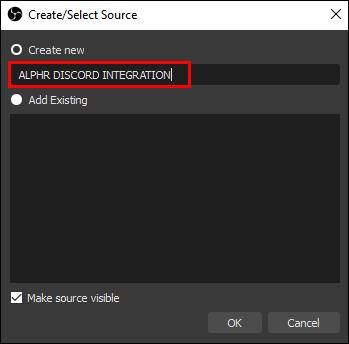


Method 2 – Use a Different Sound Capture App
Sometimes OBS doesn’t push out the sound from your voice chat to Twitch. If that happens, you can also try using a different app like Voicemeeter Banana or Elgato’s Sound Capture.
What you want to do is set OBS to capture the audio from Voicemeeter Banana or Elgato’s Sound Capture. From there, OBS can push it to your Twitch stream.
How to Connect Discord Chat to Twitch
If you want a cool overlay of your Discord chat in your Twitch stream, you need to do a couple of things.
First, if you haven’t integrated the two accounts already, head over to your Discord app and follow these steps:




Now that you’re integrated and synced, it’s time to connect your chats to Twitch. The simplest way to do this is to use Discord’s Streamkit for OBS.

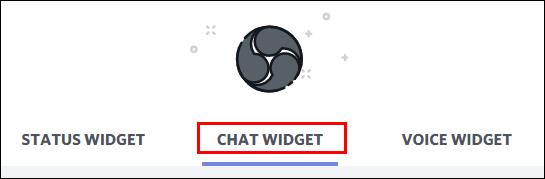
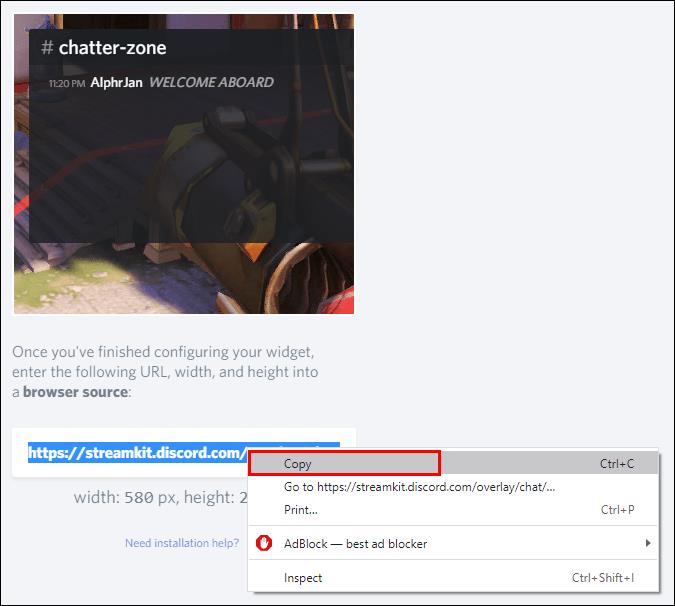
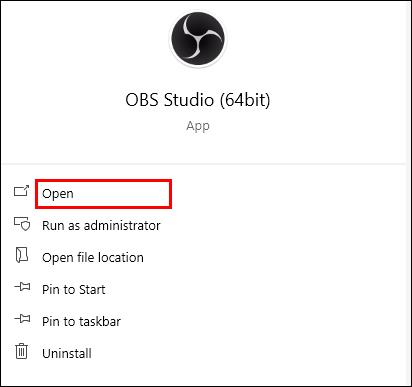
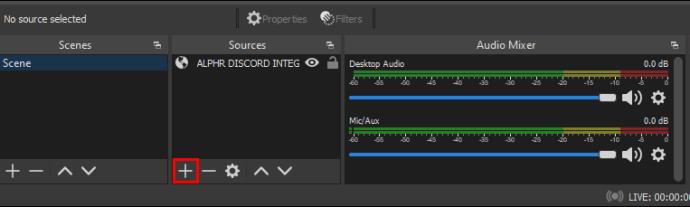



If you do this correctly, you should see your Discord chat alongside your Twitch chats in your streams.
How to Connect Twitch Emotes to Discord
Before you can use Twitch emotes in Discord, you have to allow it on your server. Fortunately, all it takes is a couple of mouse clicks to enable external emotes on your Discord Server:

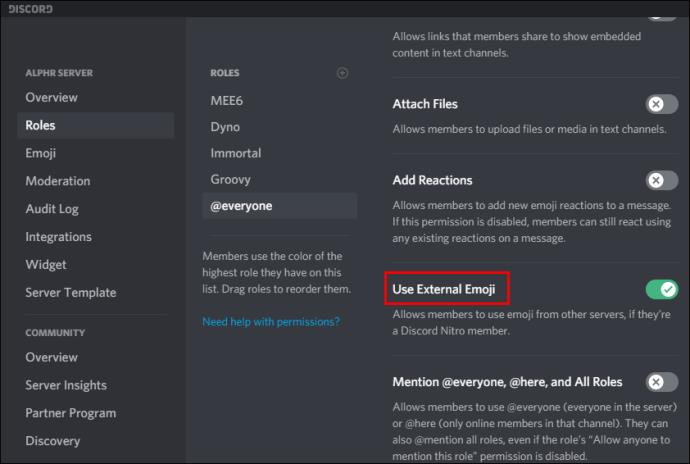
Frequently Asked Questions
This section includes the answers to more questions about using Twitch and Discord.
What does linking Twitch and Discord do?
When you link the two platforms, you can do a lot more. For example, Discord lets you add moderator roles, beginner roles, and more. When you connect the two accounts, you can use the same roles on Discord on Twitch chats.
You can also offer sub roles to your viewers and sub-only servers.
How do I unlink my Twitch and Discord accounts?
If you decide you no longer want to use Twitch and Discord together, you can deauthorize the integration by going back to the Connections tab.
Click the X icon next to Twitch and confirm that you’d like to disconnect the two platforms.
Bring the Entire Family Together!
Why limit yourself to either Discord or Twitch when you can bring the entire family together for some streaming shenanigans? You can even use features like Discord’s Streamer Mode or Twitch’s Nightbot for a little cross-platform promotion.
Just remember that to make this match, you need a desktop to perform the melding ceremony first. So, if you haven’t done that, head to your desktop and integrate your Discord and Twitch accounts. You never know what you’ll encounter when these two communities come together.
Do you integrate your Discord and Twitch accounts? Does it make a difference in community interactions? Tell us about it in the comments section below.
The following top two-player games on the phone will help you have the most meaningful and fun moments with friends and relatives.
With the top lines of mobile swordplay games shared by WebTech360 below, it will help you have more satisfying mobile games to play online games.
If you are a fan of Naruto, surely you cannot ignore the top 9 brand new and most attractive Naruto mobile games today that we introduce in the following article.
You love the battle of the classic tanks in the game world. Top classic tank shooting games revealed in the article should not be missed.
What is the list of the best and most worth playing psp games today. Let's take a look at WebTech360 to list Hot PSP games right after the article sharing the dock below.
Where is the list of the best Anime PC games is a common question of many brothers who have a passion for games with anime graphics and gameplay with many characters.
If you are a fan of the popular manga series One Piece, you definitely cannot ignore the best and most interesting One Piece games for both PC and Mobile.
Are you looking for a gacha game for entertainment but should not choose which game to join? The following top 10 gacha games will be the perfect suggestion for you.
Vivid, attractive with a large number of games PopCap game is making "crazy" the office world. So which PopCap games have the most players?
Let's update the top of the best empire-building games with interesting and attractive storylines and smart and reasonable gameplay.
Looking for a game to play with friends? Let's update the top 10 survival games to play with friends on the following phone for the most enjoyable experience!
Are you a longtime believer or simply want to explore the PUBG world. Let's explore with WebTech360 the most popular and lightweight PUBG-like games.
Are you intending to play h5 games but don't know if h5 games are worth playing? Let's take a look at the top 10 best games through the section below of the article.
Playing games with your lover not only helps entertain but also strengthens the emotional connection between couples. So what are the games to play with your lover that you must know?
To bring the best feeling to users, playing full-screen games is the right choice. How to play in full screen mode helps you have the full feeling.
It's normal for games to have errors. LoL is no exception. Here is the cause and how to fix the error League of Legends cannot enter the game.
Deleting games that are no longer in use frees up memory and saves battery life. This article will share with you 10 ways to remove games on your computer quickly and effectively.
The article is for those who are passionate and interested in the offline fighting game series. Explore the games with WebTech360pc below to find yourself the best game!
Free Fire is a shooting game with a huge number of players. And below, please refer to the easiest way to download Free Fire game on your computer!
Recently, PUBG Mobile announced to gamers that PUBG Mobile players using Android emulator on computer will only be able to play with each other without those who play with phone. After the PUBG Mobile gaming community complained those people