How to pin comments on TikTok

How to pin comments on TikTok, TikTok allows users to pin comments easily. Here's how to pin comments on TikTok videos.
Ever since Android first saw the light of day, apps and games have ruled the smartphone ecosystem, and Google's Play Store is the go-to place for installing the newest apps and games and accessing other digital content. You can get a new browser, an email client for your messaging needs, your favorite social media app, or the most popular games to compete with your friends. This tutorial teaches you how to find, view details for, and install an app from the Google Play Store on your Android smartphone or tablet:
Contents
First things first: Connect to a Google Account to use the Play Store
Google created an app market called the Play Store for its Android operating system. If you want to install a Google-approved app onto your Android device, you need to go through the Play Store. But, to use Google Play Store, you first need to connect to a Google Account on your Android smartphone or tablet. To find out more about that, read How to set up your Google account on an Android device. Once you finish that step and your account is connected, open Google Play Store on your Android smartphone or tablet.
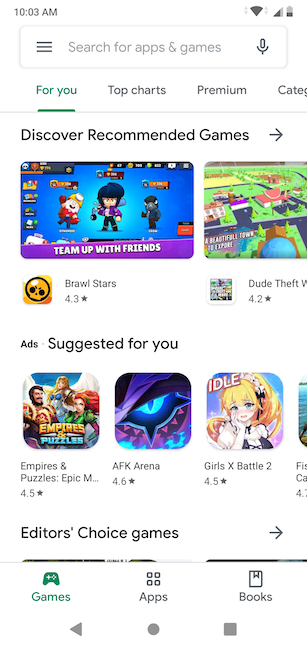
Connect to your Google Account
Find the app you want to install in Google Play Store
You can use Google Play Store to find all the apps and games approved by Google, free or paid, categorized and labeled accordingly. When a developer submits an app or game to the Play Store, Google asks for a minimum Android version requirement and any system requirements needed for the device to be able to run it. If your Android smartphone or tablet does not meet the minimum requirements of an app, the Play Store doesn't even show it to you, since you are not able to run it anyway. In a similar fashion, if a category is not available for your country, it's not displayed either. We have three tabs at the bottom of our screen, one for each category available to us: Games, Apps, and Books.
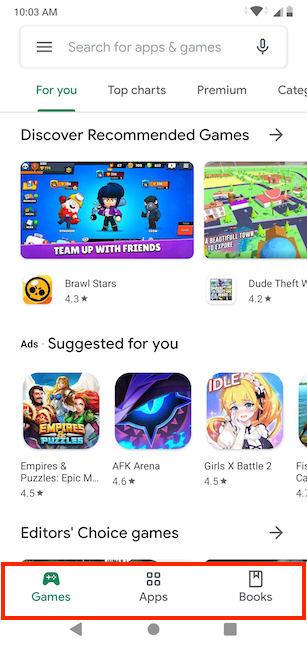
There's a tab for each category available
You can browse the sections in each category freely. Check out the apps and games recommended or suggested For you, see the Top Charts, sort digital content by Categories, find out the Editor's Choice, and more. If you're not sure what you want, there are plenty of ways to browse the latest apps, games, and digital content until you find something interesting.
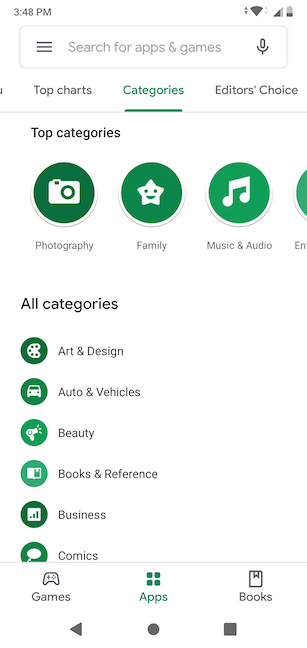
App Categories in the Play Store
If you know exactly what app or game you're looking for, you can search for it by tapping on the "Search for apps & games" field at the top and typing in its name.
As an alternative, if you prefer using Google Assistant, tap on the microphone icon and say the name of the app or game you want.
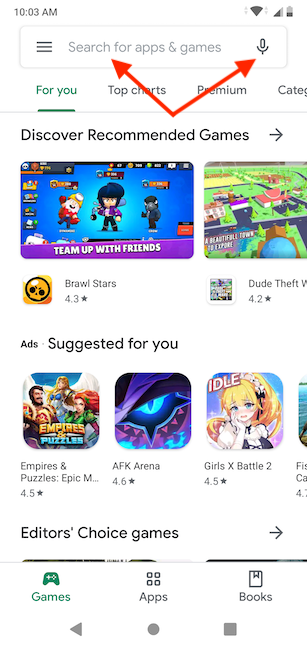
Start searching for the app or game you want
I typed in Firefox Focus, my favorite mobile browser - and the app used to illustrate most of this tutorial, since the process when installing an app or a game is precisely the same. As you type, the Play Store starts showing you suggestions from the available apps. Tap on the result that interests you or on the Search button at the bottom of the screen.
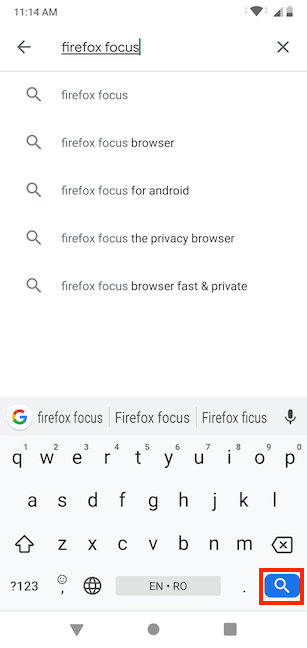
Type in the name of the app or game you want
On the next screen, you can Install the app if you're sure of your choice, or you can tap on it to open its Play Store page and learn more about it. Unless you are familiar with an app, our recommendation is to first check the app's additional information and find out more about what you are about to install on your Android device.
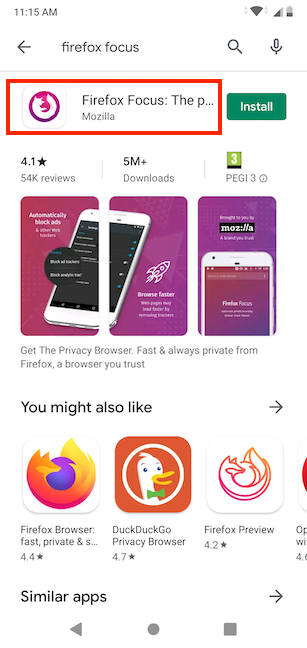
Press on the app's name to see more info
What can you find on an app's Google Play Store page?
Every app and game has a page in the Play Store, and you can access it by tapping on the app's name. The page opens, displaying some images or screenshots, together with basic info that can help you get a general idea about the app, like:
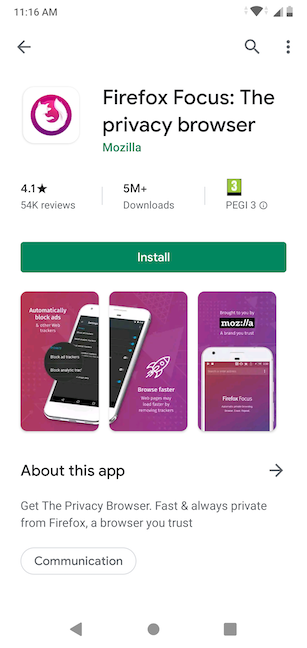
The Play Store page for Firefox Focus
Tap the arrow next to "About this app" to read the app Details.
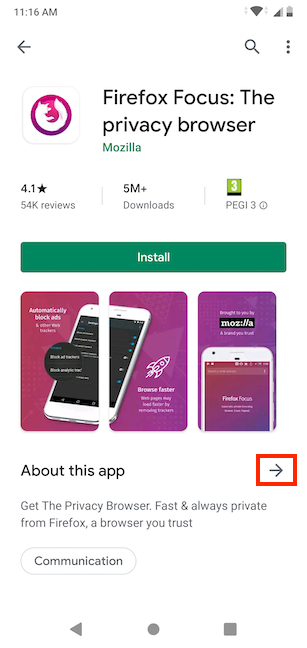
Press the arrow to access Details
The Details page is filled with information about the app's features and latest improvements. This information is controlled by the app's developer and is usually the best way to see what's special and new about the app.
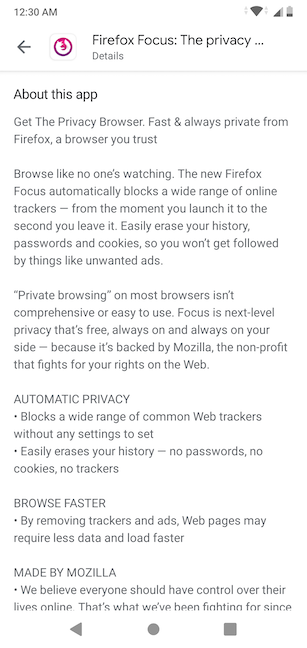
Learn what an app can do
Scroll down to see the app's age rating again.
Under it, you can check out the App info section for another batch of useful information including but not necessarily limited to:
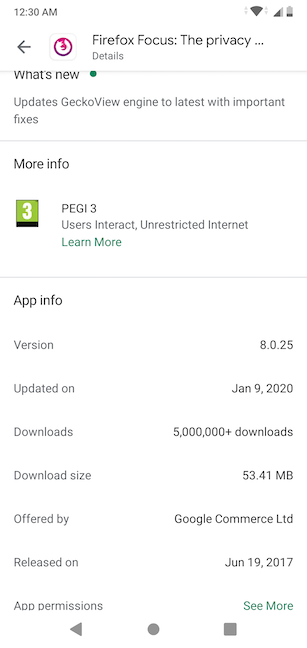
Consult the App info
Version - the version of the app currently available in the Play Store.
Updated on - the last time the app was updated in the Play Store.
Downloads - the number of times the app was downloaded so far.
Download size - the amount of data you need to download when getting the app.
Offered by - the seller of the app.
Released on - when the app was launched exactly.
App permissions - the permissions the app might require; tapping on See more displays a list of them.
When you are satisfied with the information you learned about the app, tap the Back arrow to exit Details and return to the app page. Scroll down for the option to "Rate this app," which you should use once you've tried the app and know more about it. The "Ratings and reviews" section displays a graph of the ratings received, together with one positive and one critical review.
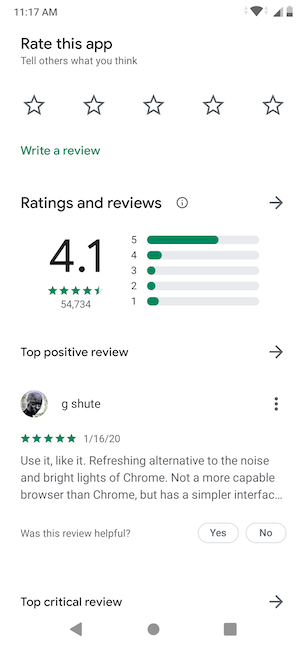
Scroll to rate the app or read reviews
There are multiple arrows and a link to access the "Ratings and reviews" page, where you can see and sort through all the posted reviews.
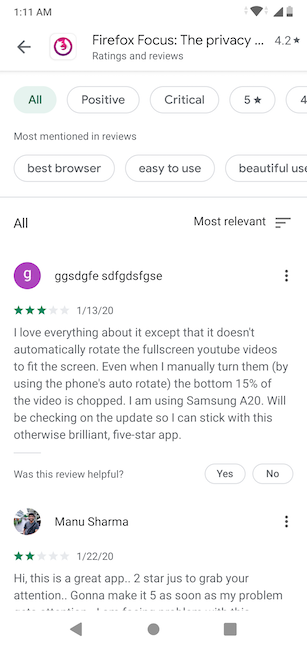
The Ratings and reviews page
If you scroll further down, you can tap the arrow next to Developer contact to show or hide a couple of useful links that let you visit the developer's Website, contact the developer via Email, and check the Privacy policy.
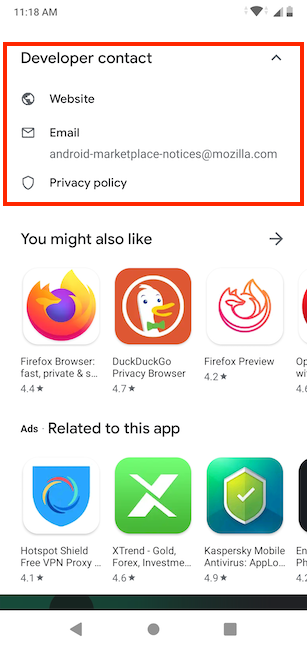
The app's page helps you contact the developer
Scroll down past more ads and recommendations from the Play Store, sorted in different categories. For some apps and games, you get the option to "Join the beta." The last thing of interest is the "Google Play refund policy" (at the bottom of the app's page) that you can tap for more info.
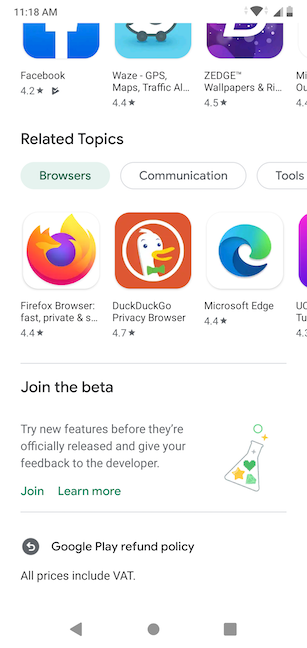
Join the beta or check the refund policy from an app's page
How to install an app or game from Google Play Store
Once you have all the information you need about the app, and you are ready to install it, tap on the Install button from the app's page.
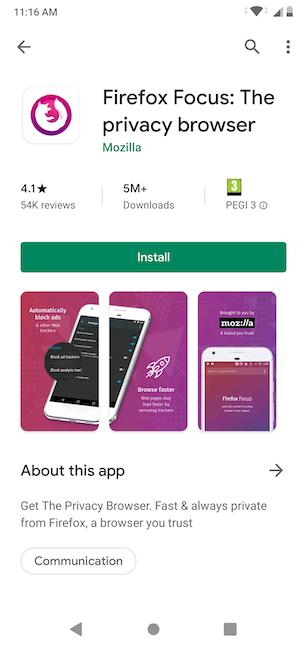
Tap on Install
TIP: If your app or game is not free to download and install, you need to tap on their price instead. This might require you to set up a payment method, in case you don't have one in place.
The system starts downloading the app. Depending on the size of the app and your internet speed, this can take anywhere from a few seconds to a few minutes. A progress bar is shown surrounding the app's icon.
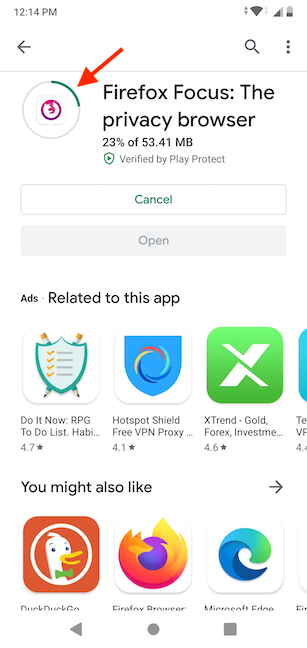
The progress of your download is displayed
Once the download is complete, the device begins installing the app. Small apps can install in a couple of seconds while games can take many minutes, even hours, on slow connections.
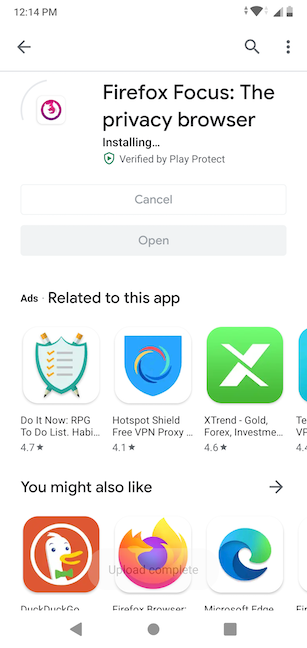
Wait while your app is installed
When the app finishes installing, you can use the Open button, which becomes available on its page, to open it right away from the Play Store.
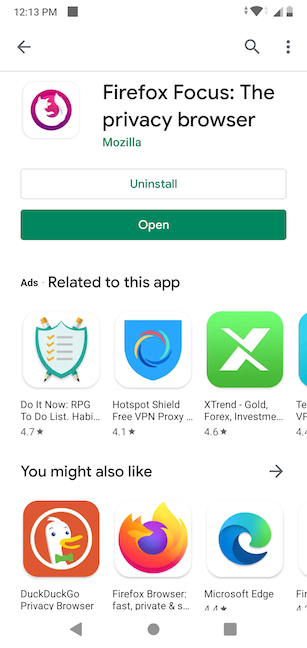
Open the app from the Play Store
And you are done! The app is installed and ready for you to use. You can also access it from your smartphone's All Apps screen.
Giving permissions to apps installed from the Play Store
When you open a new app or game for the first time, you might be prompted to give it certain permissions. You are only asked about permissions if the app needs access to some information, features, or sensors from your Android device in order to run properly.
Permissions are Google's way of making sure you know what you're getting yourself into. 🙂 Google's Wallpapers app, for instance, needs access to your device's storage to display the current wallpaper. This makes sense considering the app is used to change your wallpaper, so, in this case, it's ok to Allow access.
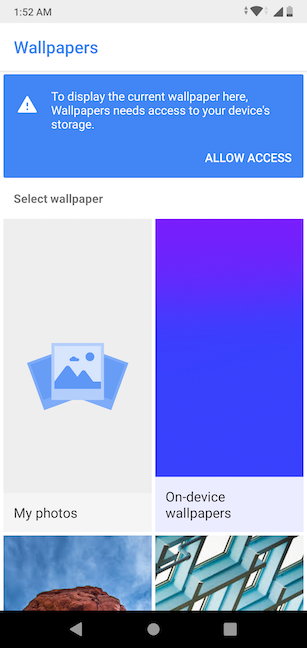
Wallpapers needs access to the device's storage
NOTE: Beware that some dodgy apps require permissions for things they don't need. When you encounter such apps, it might be a good idea to stop using them and uninstall them from your Android smartphone or tablet.
Did you find any astounding apps in Google Play Store?
Now that you know how to use the Google Play Store to find new apps and games, the world holds no limits. The freedom of the digital world is in your hands, so feel free to explore and try. However, keep in mind that too many unnecessary apps installed on your device slow it down progressively, so every once in a while, take time to remove any apps and games you no longer need. We are always in search of new, innovative games and apps so, if you find anything of note, please let us know in a comment below.
How to pin comments on TikTok, TikTok allows users to pin comments easily. Here's how to pin comments on TikTok videos.
Instructions for Organizing a Q&A session on Facebook, Recently, Facebook has launched the feature to create a Q&A session, when you post a question for everyone to answer.
Instructions for installing and recording videos with Likee, Likee is an application that supports extremely beautiful and impressive video recording, and is loved by many young people today. The following,
How to export the list of meeting participants in Zoom, How to take attendance on Zoom is not difficult, it even allows you to export the list of students participating in the class.
How to change font on Xiaomi, Want to create a new image for Xiaomi device? Just follow the instructions below to change the font style and size above
Instructions for creating a mirror image effect on Picsart, Picsart is an application where users only need to perform a few simple steps to transform the photo.
How to add new fonts to Microsoft Word, Can't find the font you want to use for documents in Microsoft Word? Don't worry, you can install new fonts for Word according to these steps
How to turn off the computer screen and still have the computer running, How to turn off the PC screen and still have the computer running on Win 10/11? Very simple. Here's how to turn off the computer screen
To fix the “An unexpected error occurred” issue when logging in to Facebook, you can try the following steps
Users reported that their Facebook, Messenger and Instagram accounts were suddenly logged out and could not be accessed again, both on the app and web version.
Instructions on how to take photos on Tiktok are extremely simple. Tiktok is a famous application for recording and creating short videos on social networks. However, this application also
How to find and get Instagram links, Instagram is one of the most popular and easy-to-use social networking platforms today. However, because it is designed specifically for mobile,
Instructions for locking the mouse cursor when playing games on BlueStacks, Instructions for turning on/off the mouse cursor lock feature when playing games in the BlueStacks App Player emulator.
Instructions for installing and using Faceapp using an emulator on PC, Simple and easy instructions on how to install and use the Faceapp face editing app using an emulator on PC
Instructions for creating a cover photo group on Facebook, Creating a cover photo group is a feature that helps users set Facebook cover photos with many different images (maximum of 6 photos).
Learn how to effectively use the Stochastic Indicator for technical analysis on Bubinga. Explore advanced techniques to enhance your trading strategies
Instructions for adding angel wings to photos using PicsArt, PicsArt is a photo editing application used by many people today. Today WebTech360 will introduce the article
How to turn off the Just accessed notification on Zalo. This article WebTech360 will guide you to turn off the Just accessed notification under your Zalo chat name.
Instructions for blocking and unblocking accounts on TikTok. Similar to other social networking applications, TikTok also allows users to block someone's account
How to write a long status with a colorful background on Facebook, Today, WebTech360 will introduce some steps to post a long status with a colorful background on Facebook,


















