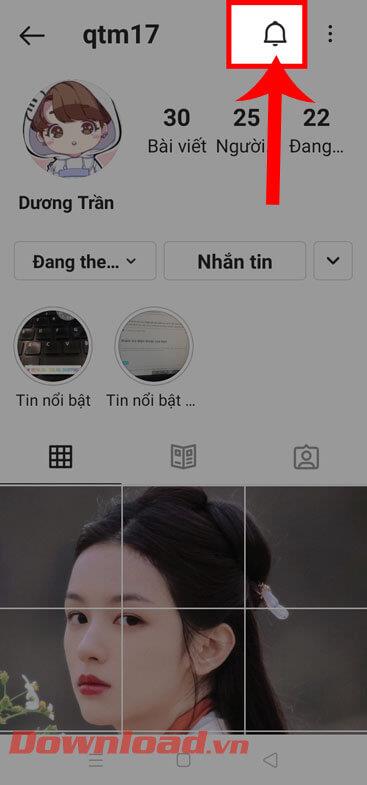Instructions for Organizing a Q&A session on Facebook

Instructions for Organizing a Q&A session on Facebook, Recently, Facebook has launched the feature to create a Q&A session, when you post a question for everyone to answer.
With so much content on the internet, it’s becoming more common to find incredible photos, and you may want more information about them. Sometimes the original poster doesn’t post the location information. At other times, you may not have access to the original post with that information. In these cases, you’ll want to be able to find out more details.

To learn how to find out where a picture was taken, read the article below.
Finding Out Where a Picture Was Taken
If you’ve come across a photo with little to no information, you have several options for finding more details. These options may not give you the exact coordinates of where a photo was taken. However, they can provide more context about the subject of the image.
Google Images
Google Images are a powerful resource when searching for photos on the web. Typically, a user would type in a keyword to find a specific picture. However, it’s also possible to reverse search a known image to find close matches or its source.
To search for an image on Google, follow these steps.
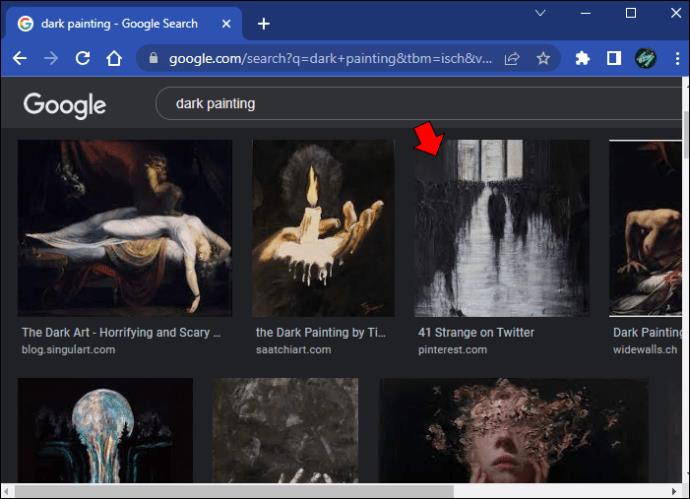
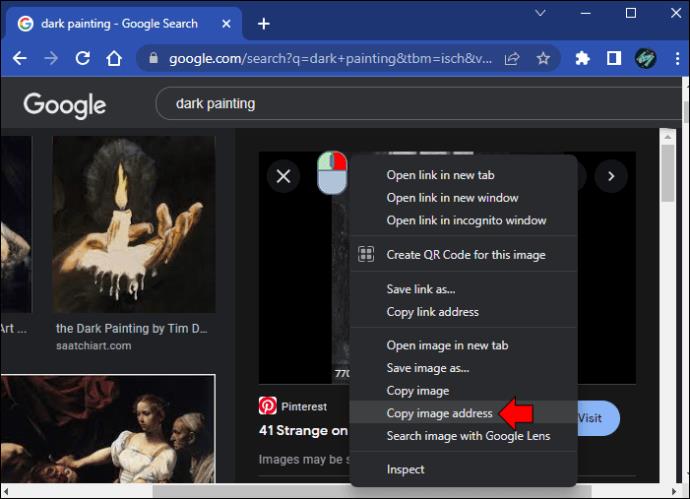
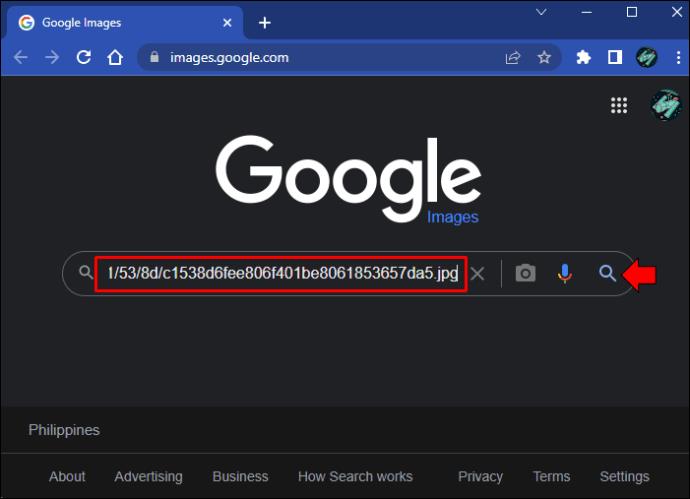
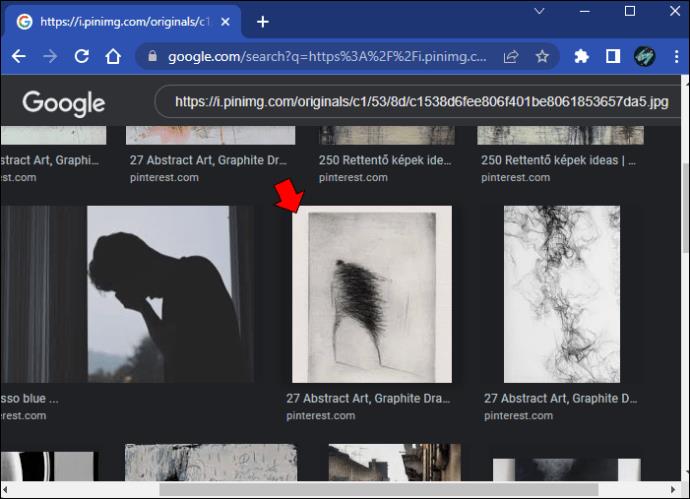
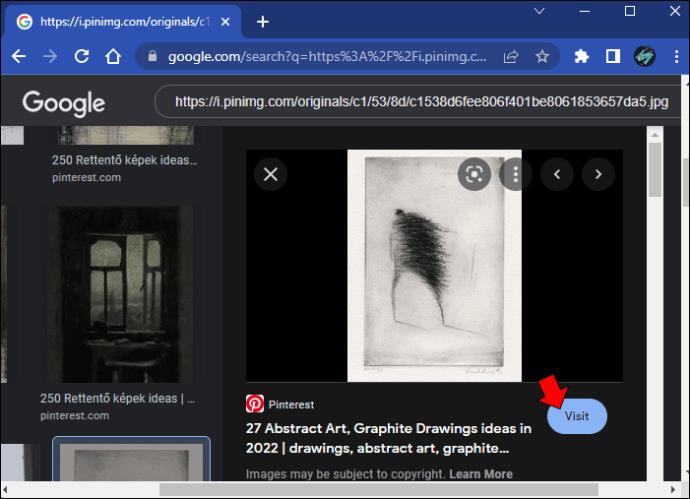
Using a reverse image search does not guarantee that you will be able to find the location in the photo. This method relies on Google having access to the post to search. For example, if the content originated from a social media account, then Google Images may not be able to find it. Google will also show you similar images on the web and their sources.
EXIF Data
When you take a picture with a smartphone, the photo automatically stores certain information about that photo, including camera details, date, file size, and location data. These details are EXIF data, but popular social media apps strip photos of this information when you upload.
However, that data remains intact for posts made to blogs, websites, or other online locations. You can find this information quickly on a Mac or Windows computer, but it is impossible to recover it if the photo owner removed the EXIF data.
If you have a Mac, follow these instructions to examine EXIF data:
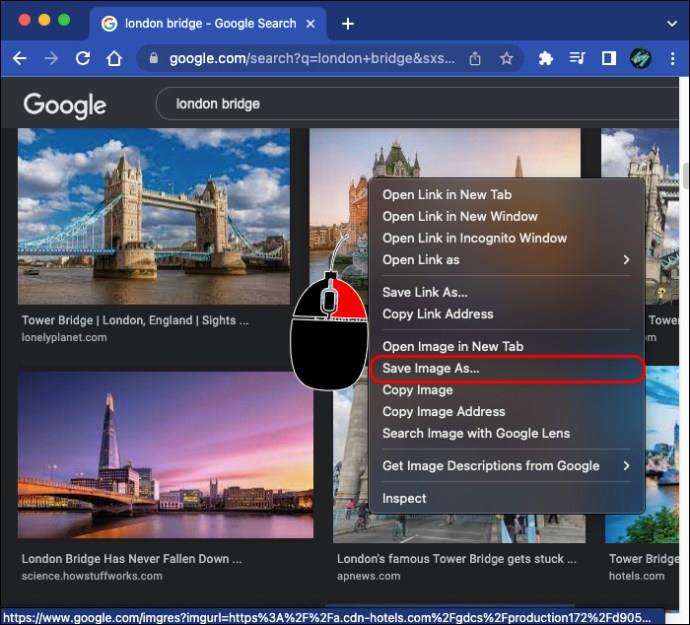
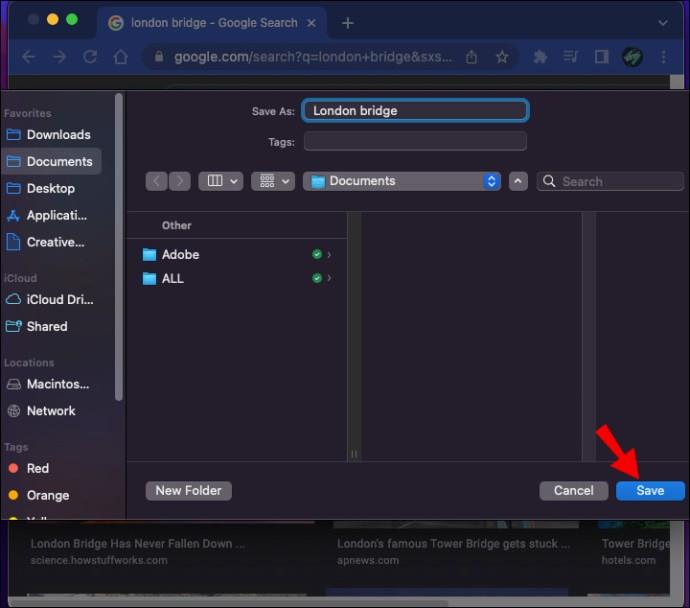
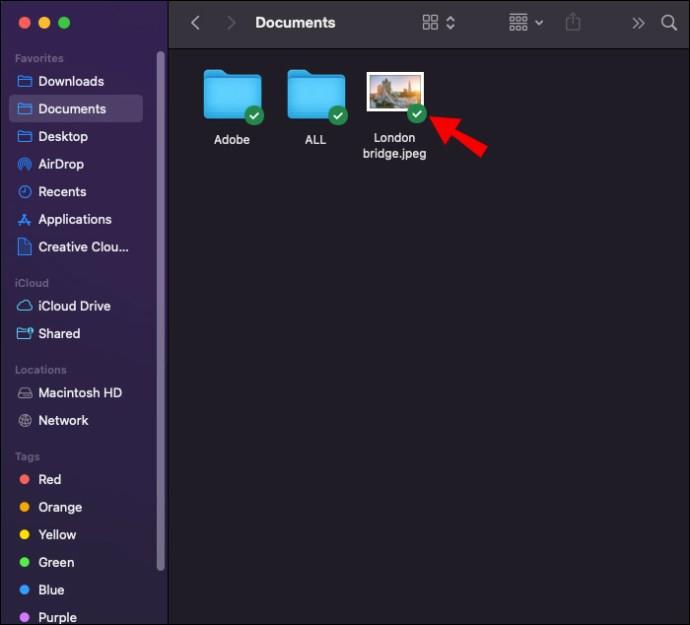
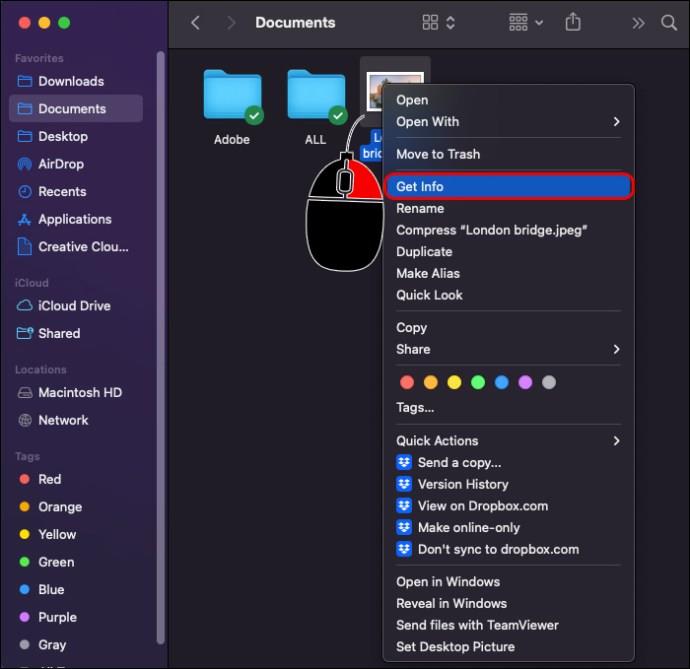
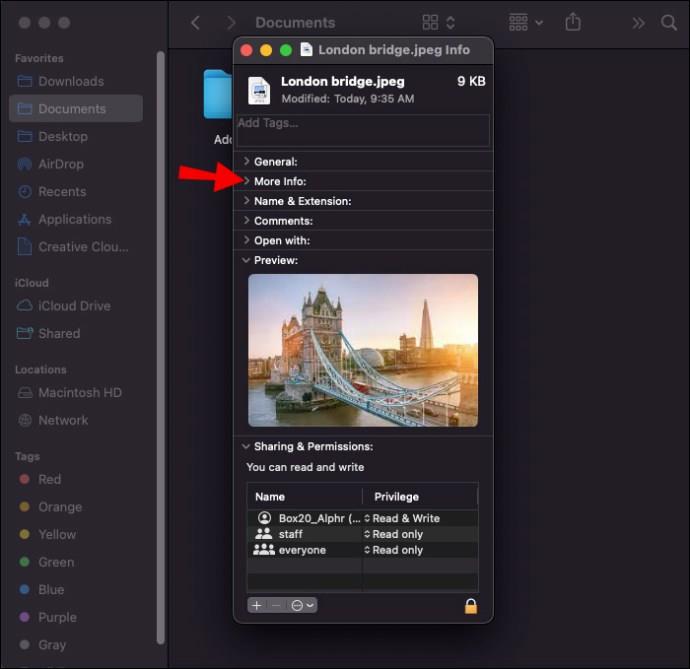
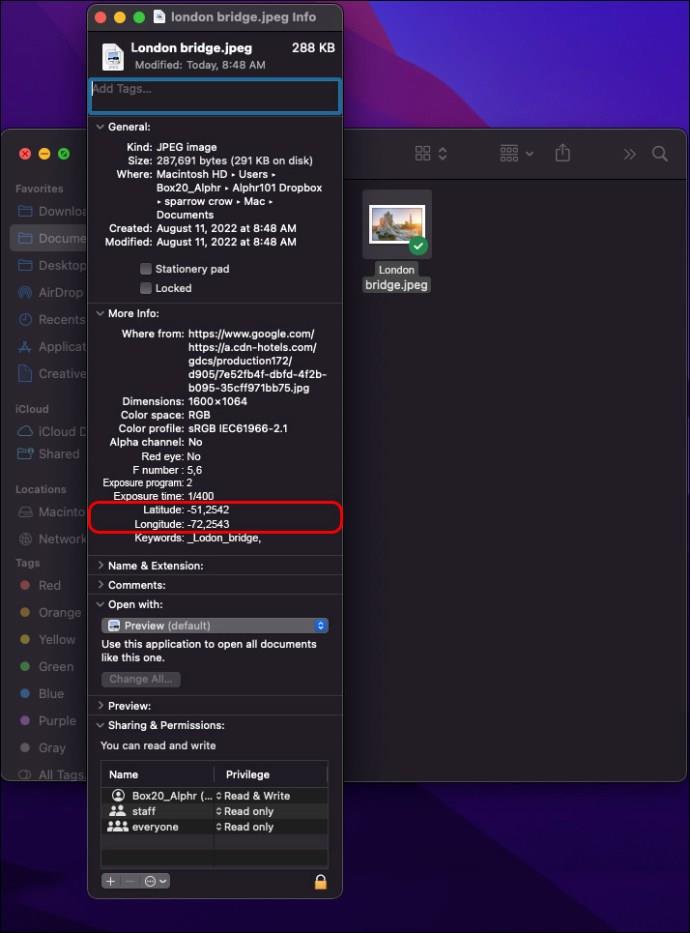
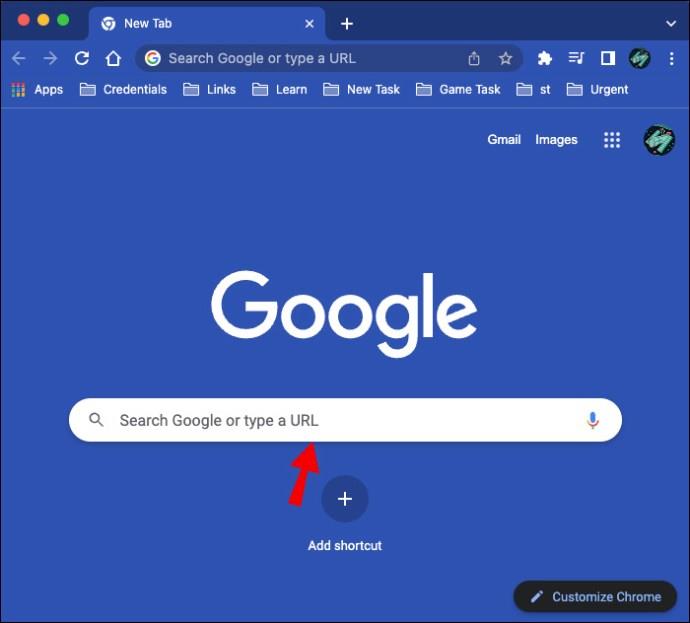
The exact location of the coordinates will pop right up.
To find the photo information on Windows, follow these steps:
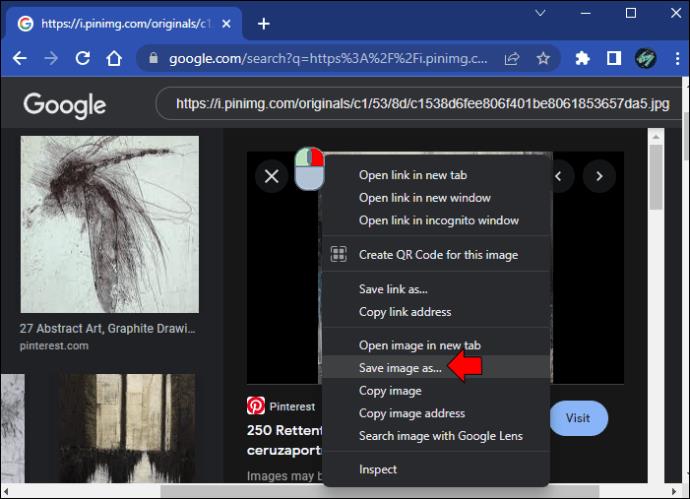
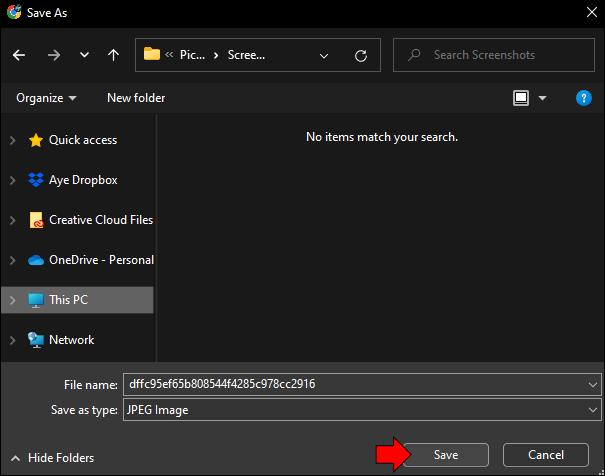

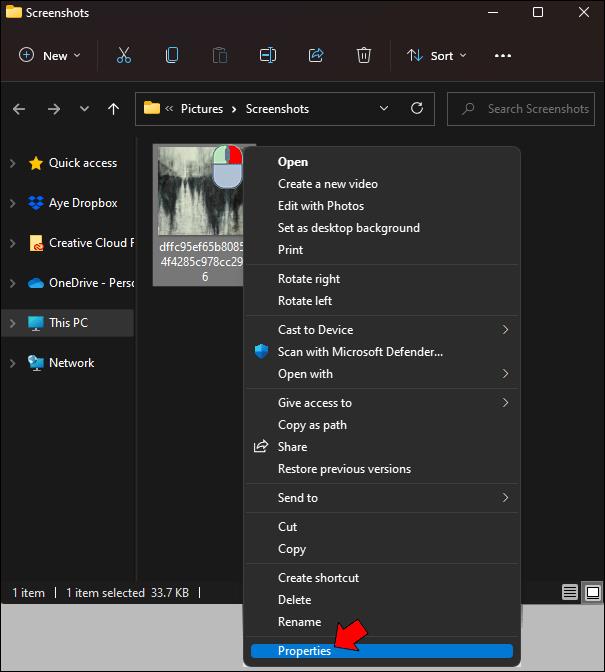
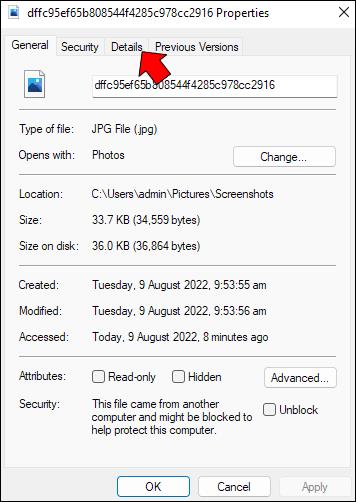
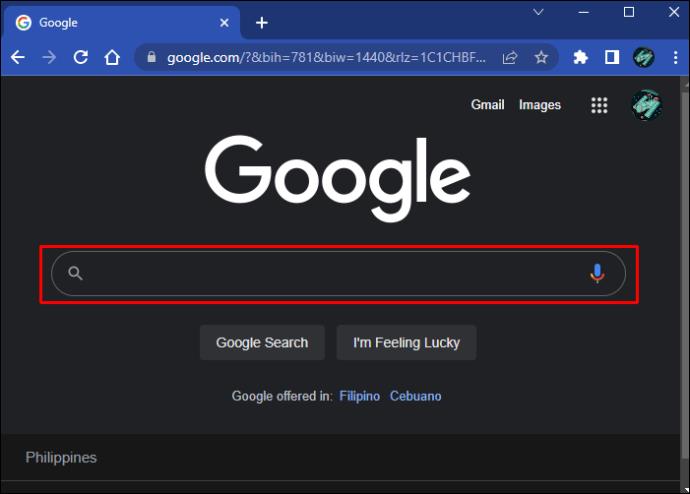
Remember that you can only see these coordinates if the image wasn’t previously stripped of the EXIF data.
How to Find Out Where a Picture Was Taken on Instagram
Finding the location of a picture on Instagram can be hit and miss. The poster can tag Instagram photos with a place, but this is optional and self-reported. The location field doesn’t need to be filled in with the proper name. For example, users can tag their site as “My Hometown or “My Fave Place!”
Many Instagrammers prefer to tag the location with a hashtag rather than utilize the location field. This helps with the Instagram algorithm and creates more engagement than the location field.
If a user chooses to share the location of a photo, it will be visible at the top of the post. You can click on the site, and other Instagram photos tagged at the same place will appear.
Remember that there is no way to find where a picture was taken unless the poster discloses that information. It’s a safety feature that Instagram introduced, so users’ movements couldn’t be tracked against their will. When you post on Instagram, the app strips the photo of any identifying GPS metadata. Therefore, anyone who downloads the image from a person’s profile cannot find the location it was taken in.
How to Find Out Where a Picture Was Taken on Facebook
Like Instagram, Facebook allows users to add or remove a location to a photo. This “geotag” is the only way for you to find the site where the photo was taken. Also, the geotag is self-reported, which can lead to inaccuracies. For instance, users can use the location where the image was uploaded rather than where it was taken.
To see the location of a Facebook post photo:
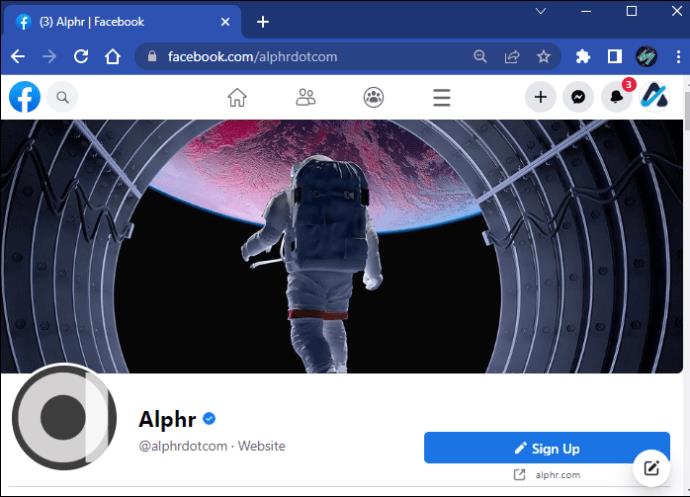
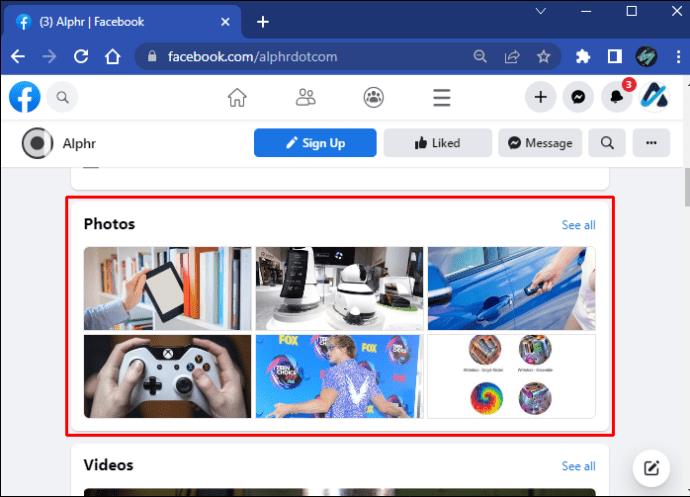
As mentioned before, this location data will either be where the photo was taken or uploaded. If it’s blank, the user chose not to provide any data when they posted.
How to Find Out Where a Picture Was Taken on Google Earth
If you have a photo from Google Earth, there is no direct way to find where that photo was taken. EXIF data is usually removed, so you can’t simply download the picture to your computer and find the information. You also can’t search for an image within Google Earth itself.
The best way to find the location of a Google Earth photo is to use a reverse image search.
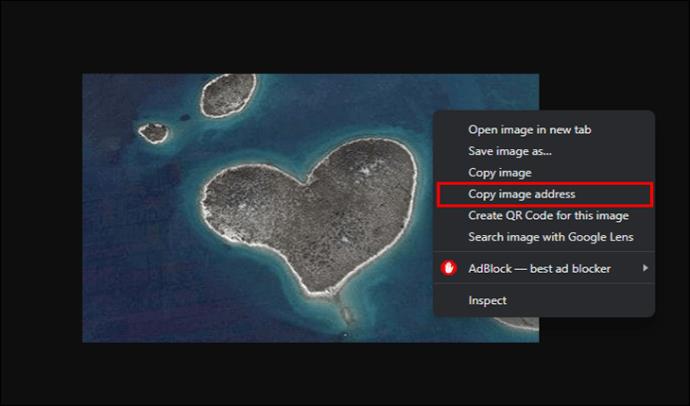
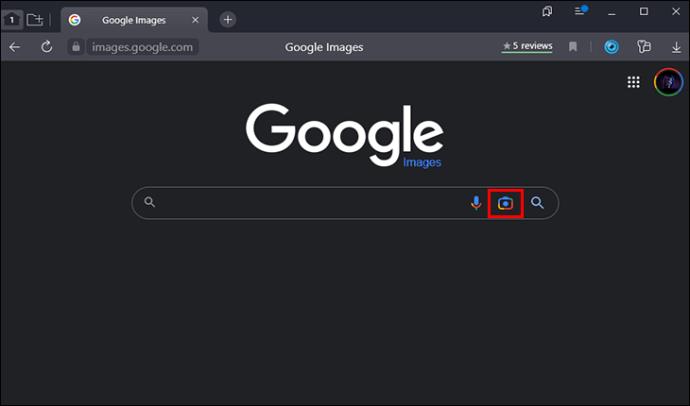
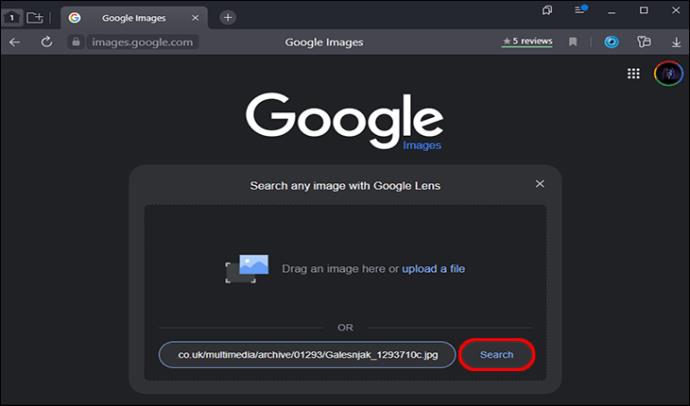
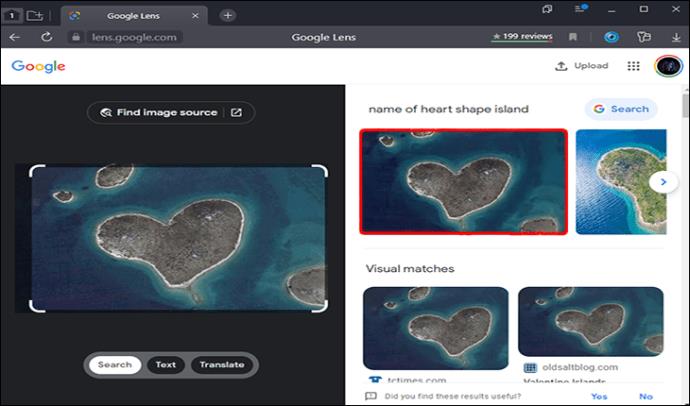
You may not find a result for your image depending on if the image was previously published to the internet outside of Google Earth or Google Maps. For example, if you’re looking for the location of a single building that may not be famous, you will likely get no results.
Searching With Your Photos
If you’ve ever seen a beautiful landscape photo and wanted to know its location, you are not alone. There are many ways to find the place where a photo was taken. Unfortunately, some methods are blocked to protect people’s privacy but don’t forget you can always reach out to where you found the picture and ask about the location.
Were you able to find out where a picture was taken? Which method did you use? Let us know in the comments below!
Instructions for Organizing a Q&A session on Facebook, Recently, Facebook has launched the feature to create a Q&A session, when you post a question for everyone to answer.
Instructions for installing and recording videos with Likee, Likee is an application that supports extremely beautiful and impressive video recording, and is loved by many young people today. The following,
How to export the list of meeting participants in Zoom, How to take attendance on Zoom is not difficult, it even allows you to export the list of students participating in the class.
How to change font on Xiaomi, Want to create a new image for Xiaomi device? Just follow the instructions below to change the font style and size above
Instructions for creating a mirror image effect on Picsart, Picsart is an application where users only need to perform a few simple steps to transform the photo.
How to add new fonts to Microsoft Word, Can't find the font you want to use for documents in Microsoft Word? Don't worry, you can install new fonts for Word according to these steps
How to turn off the computer screen and still have the computer running, How to turn off the PC screen and still have the computer running on Win 10/11? Very simple. Here's how to turn off the computer screen
To fix the “An unexpected error occurred” issue when logging in to Facebook, you can try the following steps
Users reported that their Facebook, Messenger and Instagram accounts were suddenly logged out and could not be accessed again, both on the app and web version.
Instructions on how to take photos on Tiktok are extremely simple. Tiktok is a famous application for recording and creating short videos on social networks. However, this application also
How to find and get Instagram links, Instagram is one of the most popular and easy-to-use social networking platforms today. However, because it is designed specifically for mobile,
Instructions for locking the mouse cursor when playing games on BlueStacks, Instructions for turning on/off the mouse cursor lock feature when playing games in the BlueStacks App Player emulator.
Instructions for installing and using Faceapp using an emulator on PC, Simple and easy instructions on how to install and use the Faceapp face editing app using an emulator on PC
Instructions for creating a cover photo group on Facebook, Creating a cover photo group is a feature that helps users set Facebook cover photos with many different images (maximum of 6 photos).
Learn how to effectively use the Stochastic Indicator for technical analysis on Bubinga. Explore advanced techniques to enhance your trading strategies
Instructions for adding angel wings to photos using PicsArt, PicsArt is a photo editing application used by many people today. Today WebTech360 will introduce the article
How to turn off the Just accessed notification on Zalo. This article WebTech360 will guide you to turn off the Just accessed notification under your Zalo chat name.
Instructions for blocking and unblocking accounts on TikTok. Similar to other social networking applications, TikTok also allows users to block someone's account
How to write a long status with a colorful background on Facebook, Today, WebTech360 will introduce some steps to post a long status with a colorful background on Facebook,
Instructions for turning on livestream notifications on Instagram, Today, WebTech360 will introduce the article Instructions for turning on livestream notifications on Instagram, inviting you to join us.