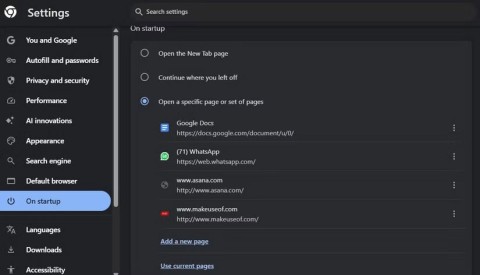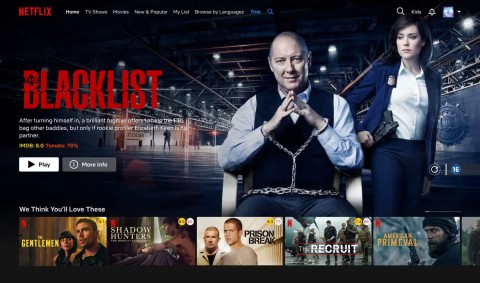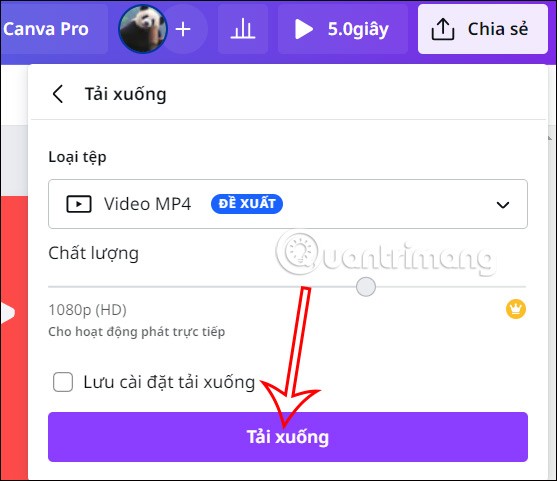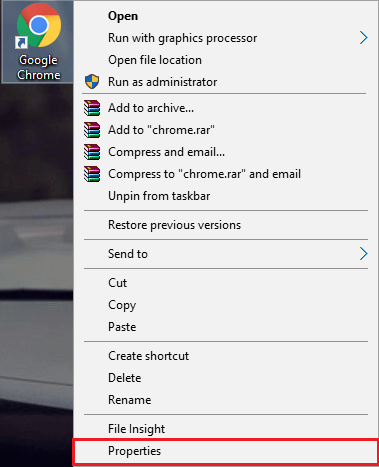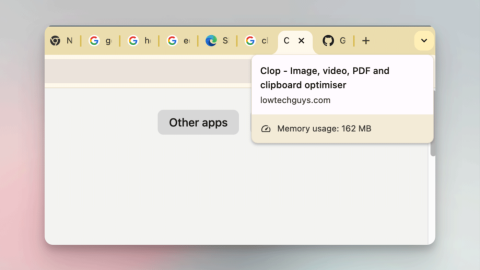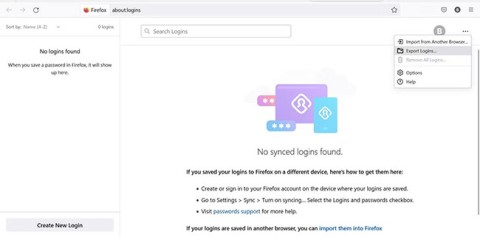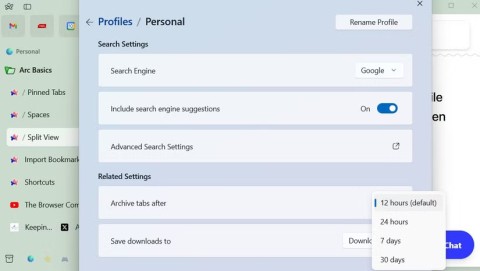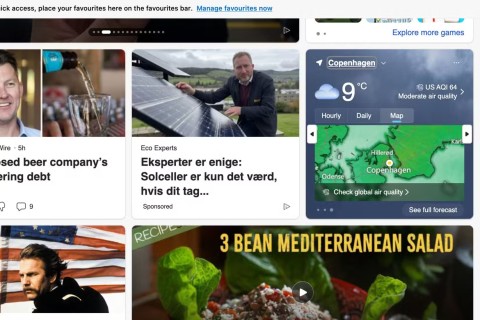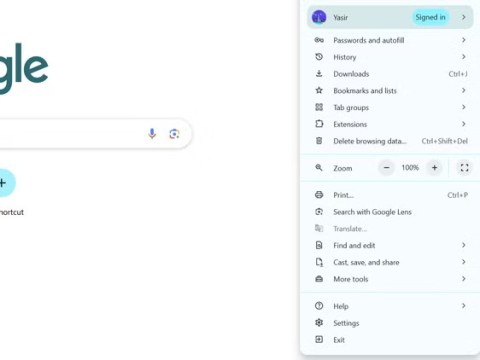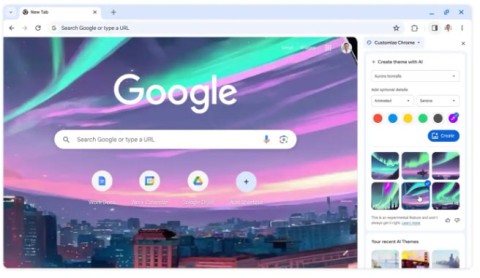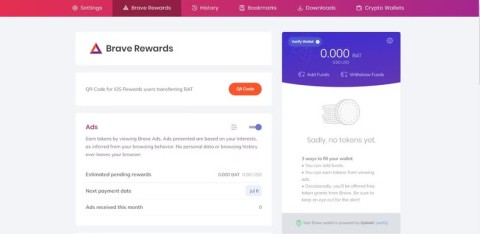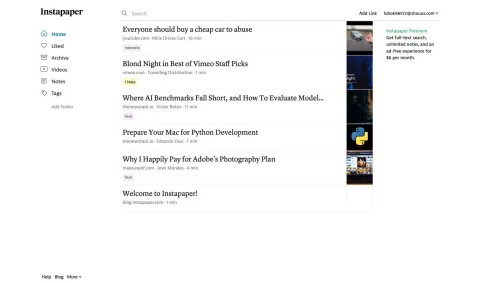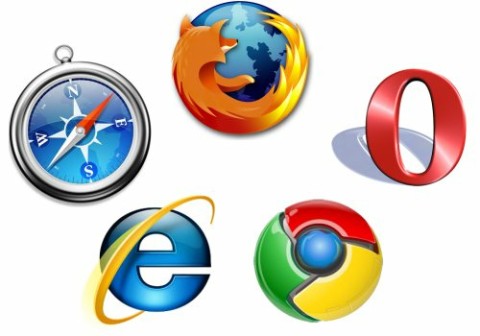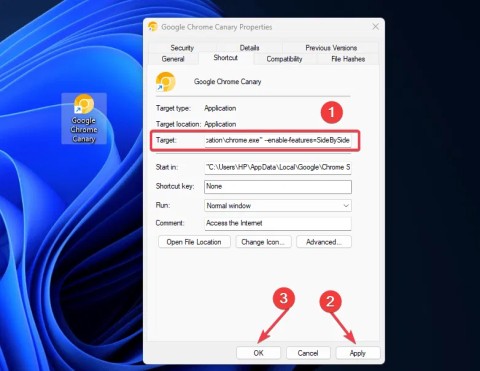You often work on a web browser, you must have saved a lot of bookmarks, installed many extensions on it, but every time you install the device, it often loses everything or when working on another computer, you will not be able to use that data. .
Fortunately, all of the most popular web browsers today: Google Chrome, Firefox, Opera, Microsoft Edge and Internet Explorer allow users to sync browsing data across all devices. This helps you synchronize your bookmarks, autocomplete, bookmarks, add-ons, history, passwords ... However, each browser has a different set of settings. So invite you to follow the article below to know how to do it on each browser:
For Google Chrome browser, synchronizing data is quite simple, just create a Google account, then follow the steps below to sync everything on all devices:
Step 1: Open Chrome up, click the 3 vertical dots icon in the top right corner of the screen, select Settings (Settings).

Step 2: Go to the People setting , click Sign in to Chrome (Sign Chrome) to sign in to your Google account.

Step 3: Next, the message "You are logged in and turned on" is displayed , click OK.

Step 4: At the Synchronization section , click Enter your passphrase to start synchronization.

Step 5: Then, enter the password and click the Submit button .

Step 6: You can also manually adjust the sync data easily if desired. Just drag the slider beside each item to turn it on or off as you like. Google Chrome supports application syncing, autofill, bookmarks, extensions, history, passwords ...

Step 7: In addition, to ensure data synchronization, Google also supports users to set a password to synchronize data encryption. It is best to enable this feature to avoid unintended data synchronization.

Step 1: Firefox browser also provides the same browser data synchronization function as Chrome. Just click on the 3 dash icon in the top right corner of the browser, select Sign in to Sync.

Step 2: If you already have a Firefox account, click Sign In to login, and if you do not have an account, click Create Account to create a Firefox account.

Step 3: After completing the login, you will be provided with a list of synchronization options that Firefox supports such as: Sync tabs, history, favorite pages, add-ons, passwords, custom .. .

Opera is the browser that supports the earliest synchronization feature, in this latest version this feature still works very well. Usage as follows:
Step 1: Click the Opera icon in the upper left corner of the browser, select Synchronize.

Step 2: The login dialog box appears, enter your Opera account. If you do not have an account, click Create my account to create a new account.

Step 3: Once the login is completed, the data will be synchronized automatically. If you want to personalize the synchronization, then click on the line Choose what to synchronize .

Step 4: Then tick the item you want to sync, then click OK.

Microsoft also integrates backup and data synchronization features for 2 browsers Microsoft Edge and Internet Explorer. Just follow the steps below to enable this feature:
Step 1: Use a Microsoft account for Windows 10, then open Settings and click Accounts.

Step 2: In Accounts , click on the Sync your settings group . Slide the slider to ON in the Sync settings and Internet Explorer settings options.

So now you can use browsing data on any device already. Pretty simple, isn't it?
I wish you successful implementation!