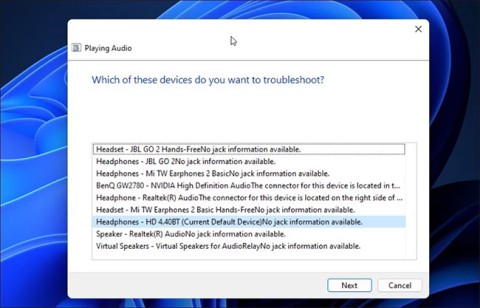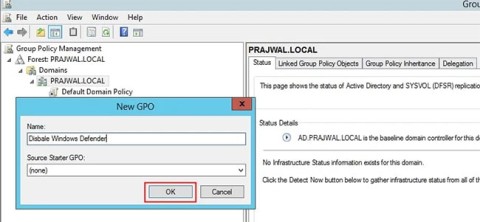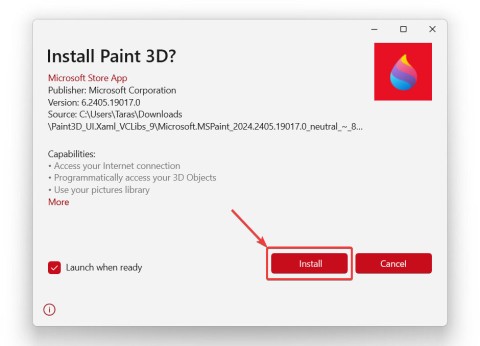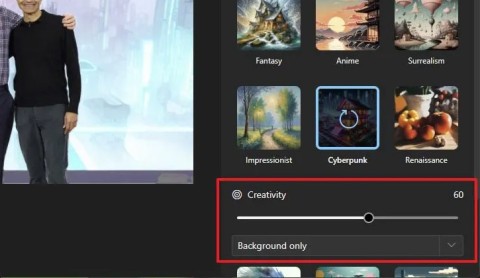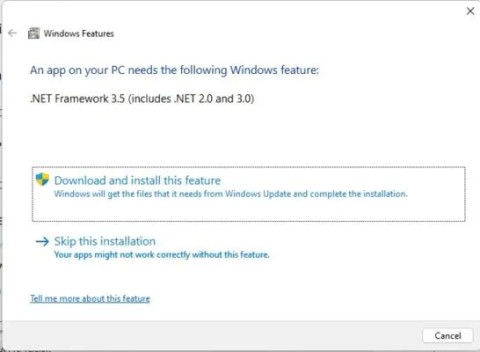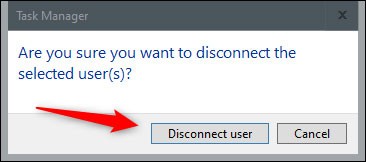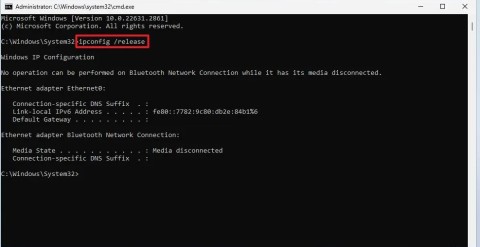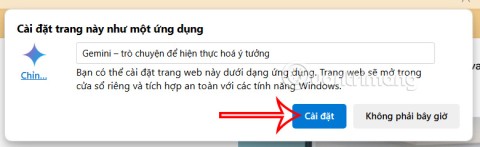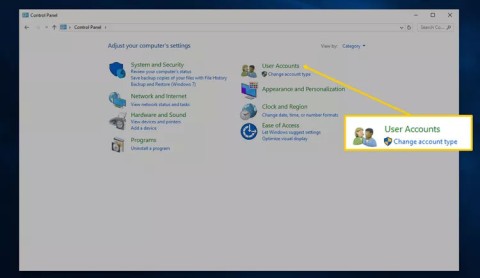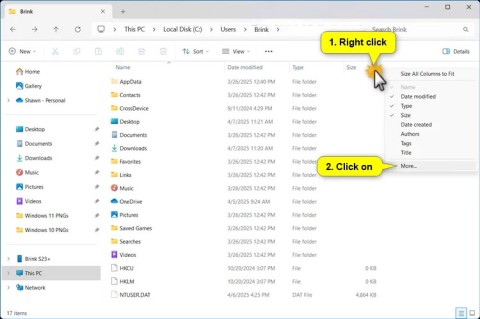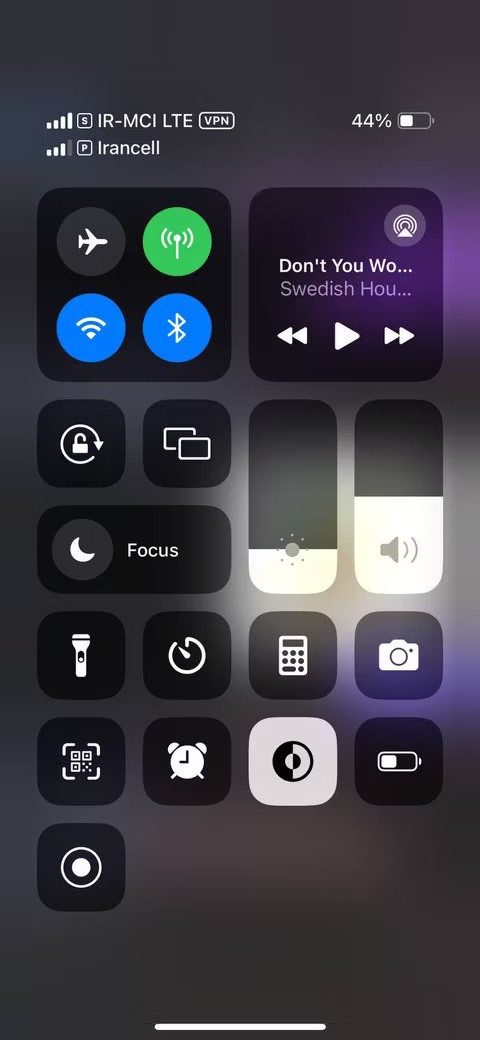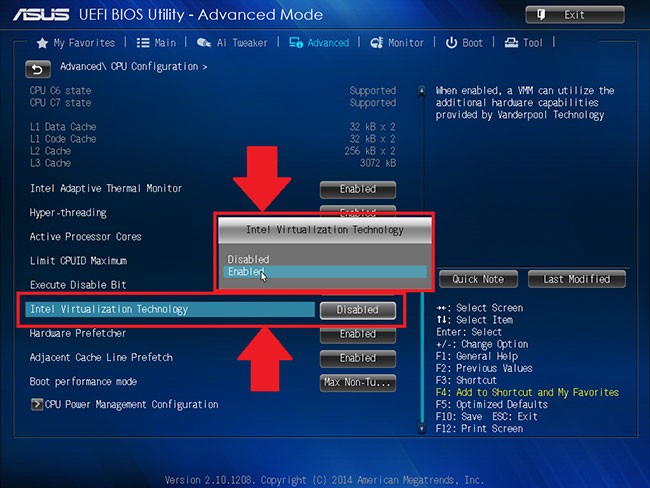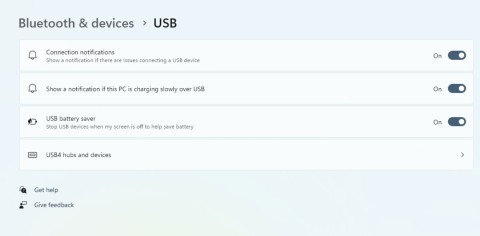How to see yourself like any celebrity with B612

Discover how to find out which celebrities you resemble using the new Familiar Faces feature in B612.
It can be said that "taking a selfie" is a popular job today, so there are many professional photography support applications were born with many different features, helping you to have A selfie that looks beautiful.
Currently, young people often use B612 as a tool to make their selfies more beautiful. Here we will introduce the article on how to install and take photos with B612 on the phone , please refer.
The following article we will guide you to install the B612 application on Android , in addition you can follow the steps for iOS , or press the download button at the bottom of this.
Download B612 on Android Download B612 on iOS
Step 1: To be able to download this photography app to your device, the first thing you need to do is open the Google Play app ( App Store for iOS) on your phone.
Step 2: Next, type B612 and press search .


Step 3: Click the Install button , the download of the application to your phone will begin.
Step 4: After successfully downloading the application, click the Open button to start using B612.


After successfully installing and opening the B612 application, we perform the following steps to be able to take photos.
Step 1: First, everyone click on Agree and start shooting.
Step 2: Press the Allow all button to give the application access to phone features.
Step 3: To make your photos more unique, click on the Sticker and choose any sticker. This is a feature that many people like when using this application.



Step 4: Touch the Beauty section to edit your face to become more beautiful.
Step 5: Next, click on Filter to select an appropriate effect for the image.
Step 6: To get a really good picture, we need to give it a suitable size by clicking the 3: 4 icon . In addition, you can choose the shape of the photo in this section.



Step 7: After you have set all the features of the application, click on the circle at the bottom of the screen to take a picture.
Step 8: Click the down arrow icon to save the image to your phone.


Step 9: Touch the square in the lower left corner of the screen to review the image just taken.
Step 10: Click on the image to review the image.


Above is the guide to set up and take pictures with B612, we hope that after completing the steps in this article, you will be able to take a very nice selfie image to share on the Social Network.
In addition, you can refer to some of the following articles:
I wish you successful implementation!
Discover how to find out which celebrities you resemble using the new Familiar Faces feature in B612.
Instructions for blurring photos on B612. Recently, the B612 application has updated the image blur effect. Next, WebTech360 will introduce the article Instructions for blurring photos
In addition to taking photos, the B612 also allows users to record music videos, the following article will show you how to create music videos with B612 on your phone with just a few simple steps.
Sometimes you may get the error message “No Audio Output Device Is Installed” when hovering over the sound icon. This error occurs when Windows does not detect your connected audio devices.
How to completely disable Windows Defender on Windows 10? There are several ways to disable Windows Defender on Windows 10, please see the detailed instructions below.
Paint 3D is no longer available in the Microsoft Store, but that doesn't mean you won't have another chance to try it out.
In the Windows 11 Photos app, Restyle Image is an AI feature that lets you transform photos into various artistic styles with just a quick click.
By checking the MD5, SHA-1, or SHA-256 checksum of a file, you can verify the integrity of the file and ensure that it has not been corrupted or changed.
Locking your Windows PC is the best way to protect your computer when you're away. Here are 10 ways you can quickly lock your computer when you're in a hurry to leave it alone!
When you move the mouse to the Taskbar, it displays all the functions as default when you have not set it up, but if you move the mouse elsewhere, the Taskbar will automatically hide.
There are still ways to bypass a Microsoft account when setting up Windows 11 with a local account during the Out-of-box Experience (OOBE).
After successfully installing the Google Gemini application, you can use it as usual. Below are instructions for installing the Google Gemini application on your computer.
Setting a computer password will help secure your computer better. In addition to setting a new password for your computer, Quantrimang.com will also guide you on how to change your Windows 10 computer password. Please follow along.
This tutorial will show you how to rearrange columns for a folder (directory) when in details view in File Explorer for a personal account in Windows 11 and Windows 10.
AirPlay isn't just for Apple devices. Windows users can easily get in on the fun of screen sharing and streaming media from their iOS devices to their PCs.
On Local Group Policy Editor, you can set up to delete notification history, set up account lock to limit the number of logins, etc. In the article below, Quantrimang.com will introduce you to some ways to open Local Group Policy Editor on Windows.
In 2023, Windows 11 officially supported USB4 40Gbps, which was later expanded to support data transfer speeds up to 80 and 120Gbps.
Microsoft recently raised the price of its Microsoft 365 subscription, justifying the change by adding more AI experiences to the service.