How to pin comments on TikTok

How to pin comments on TikTok, TikTok allows users to pin comments easily. Here's how to pin comments on TikTok videos.
As part of its built-in security suite, both Windows 11 and Windows 10 offer a powerful firewall application named Windows Defender Firewall. Whether you want to turn off the Windows Firewall or just to make sure it is running to protect your PC, you first need to know how to access it. Without further ado, let's see all the methods to open the Windows Defender Firewall:
Contents
NOTE: This guide covers Windows 11 and Windows 10. If you do not know which version of Windows you have, read this tutorial: How to tell what Windows I have (11 ways).
1. Open the Windows Defender Firewall using the search
Windows Defender Firewall is a simple tool for managing incoming and outgoing connections on your Windows device. If you want to know more about the feature, read this article: Windows Defender Firewall with Advanced Security: What is it? How to open it? What can you do with it?
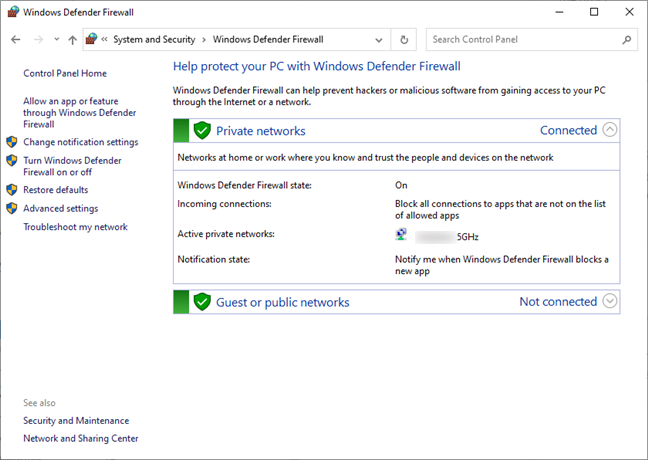
The Windows Defender Firewall page
The easiest way to access Windows Defender Firewall is to look for it using the search feature in Windows. For Windows 11, start by pressing Windows + S on your keyboard or by clicking/tapping the magnifier icon on the taskbar, then type “firewall” in the search box, and finally click or tap the Windows Defender Firewall search result.
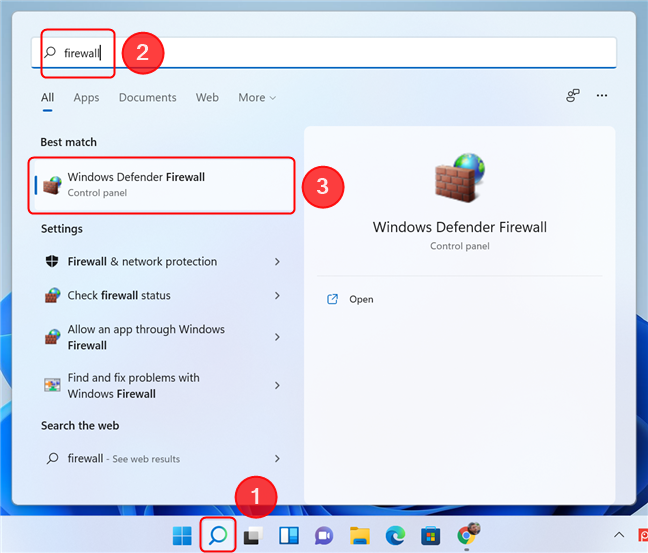
Use Search in Windows 11 to open Windows Defender Firewall
In Windows 10, the steps are similar. Press Windows + S or just type in “firewall” in the search box located on the taskbar, then select the Windows Defender Firewall search result.
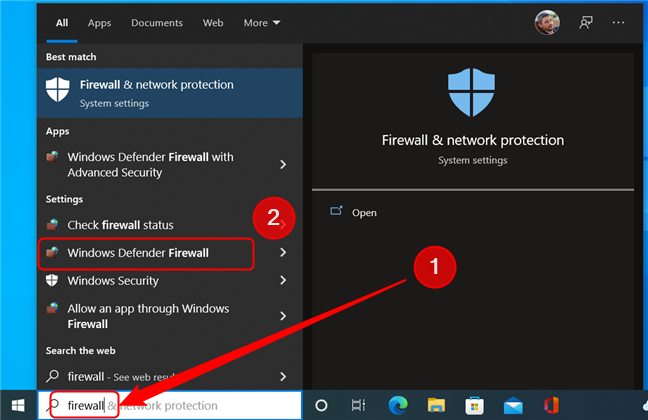
Open Windows Defender Firewall in Windows 10 by using the Search feature
TIP: You can also use the Start Menu to initiate a search. Simply open it by pressing the Windows key or clicking the Start button on the taskbar, then start typing.
2. Start the Windows Defender Firewall using Control Panel
The Windows Firewall can be accessed from the Control Panel too. Open the Control Panel and go to System and Security. Next, click or tap on Windows Defender Firewall.
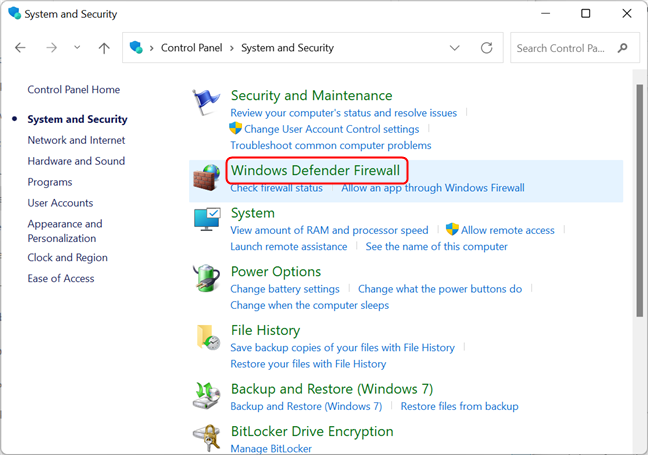
Open Windows Defender Firewall from the Control Panel
Alternatively, you can input “firewall” in the Control Panel search box located in the top-right corner of the window. Then, in the list of search results, click or tap Windows Defender Firewall.
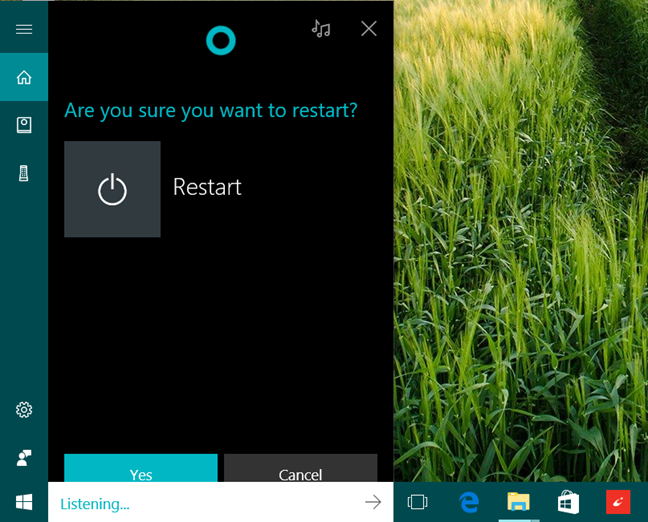
Use the search box in the Control Panel to locate the Windows Defender Firewall page
3. Open Windows Defender Firewall using the Settings app
You can also reach the Defender Firewall page by opening the Settings app, then typing “firewall” and selecting Windows Defender Firewall in the drop-down result list. Here’s how it looks in Windows 11:
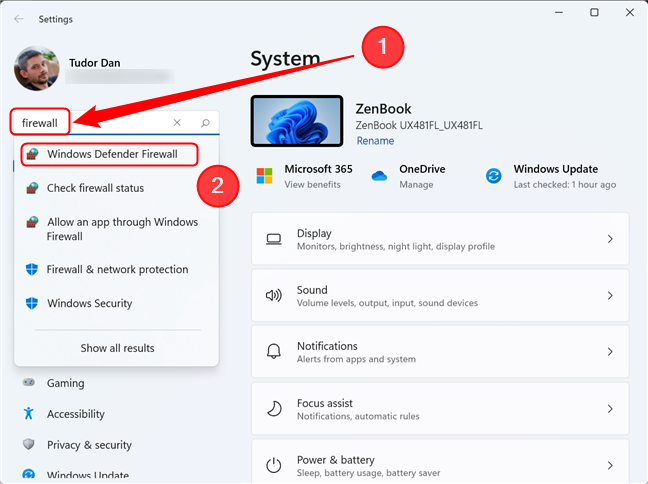
Search for Windows Defender Firewall in the Settings app in Windows 11
In Windows 10, the steps are the same: open Settings and type “firewall” in the Search box, then click the appropriate result.
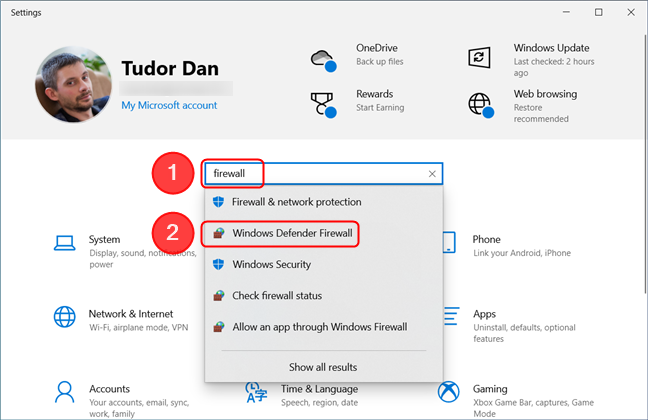
Locating the Windows Defender Firewall using the Settings app is similar in Windows 10
4. Start the Windows Defender Firewall using the Run window
Press the Windows + R keys on your keyboard to open the Run window. Then, type “control firewall.cpl” in the Open field and hit Enter or press OK.
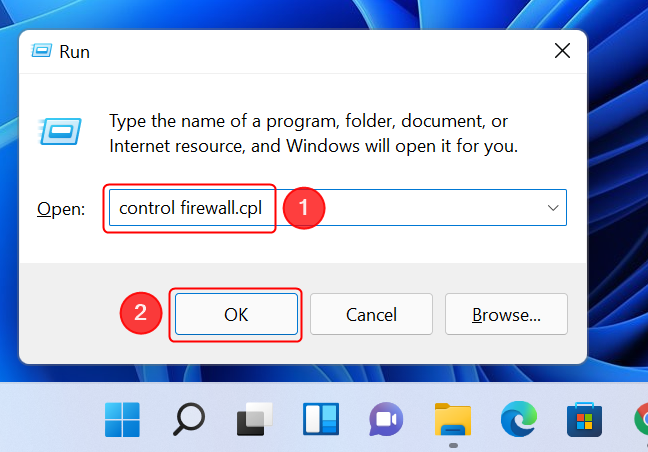
Open Windows Defender Firewall from the Run window
TIP: Typing “control /name Microsoft.WindowsFirewall” in the Open field will yield the same result.
5. Use Command Prompt, PowerShell, or Windows Terminal to open the Windows Defender Firewall
If you are a fan of the command line, you can use Command Prompt, PowerShell, or Windows Terminal to open Windows Defender Firewall. Type the same command as the one used in the Run window, followed by Enter:
control firewall.cpl
This immediately opens the Windows Defender Firewall page.
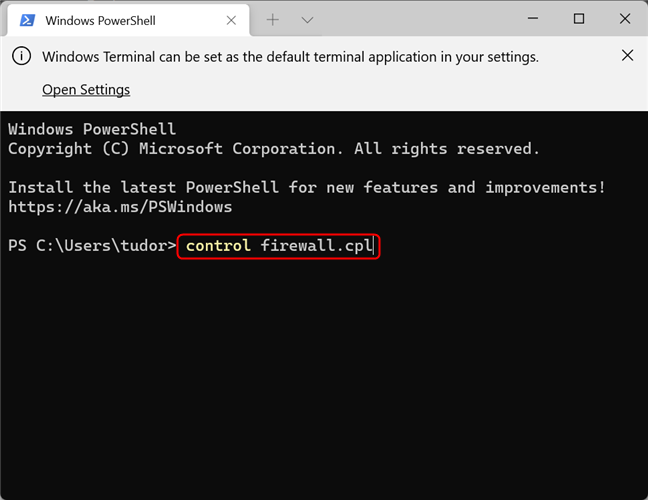
Windows Defender Firewall can be opened by using a command-line interface
You can also use the command
control /name Microsoft.WindowsFirewall
with the same outcome.
Do you use the Windows Defender Firewall?
You have learned five different ways to open the Windows Defender Firewall. Before closing this tutorial, we have a question for you: do you use Windows’ built-in firewall or do you prefer a third-party application for managing your network connections? Why is that? Comment below and let's discuss.
How to pin comments on TikTok, TikTok allows users to pin comments easily. Here's how to pin comments on TikTok videos.
Instructions for Organizing a Q&A session on Facebook, Recently, Facebook has launched the feature to create a Q&A session, when you post a question for everyone to answer.
Instructions for installing and recording videos with Likee, Likee is an application that supports extremely beautiful and impressive video recording, and is loved by many young people today. The following,
How to export the list of meeting participants in Zoom, How to take attendance on Zoom is not difficult, it even allows you to export the list of students participating in the class.
How to change font on Xiaomi, Want to create a new image for Xiaomi device? Just follow the instructions below to change the font style and size above
Instructions for creating a mirror image effect on Picsart, Picsart is an application where users only need to perform a few simple steps to transform the photo.
How to add new fonts to Microsoft Word, Can't find the font you want to use for documents in Microsoft Word? Don't worry, you can install new fonts for Word according to these steps
How to turn off the computer screen and still have the computer running, How to turn off the PC screen and still have the computer running on Win 10/11? Very simple. Here's how to turn off the computer screen
To fix the “An unexpected error occurred” issue when logging in to Facebook, you can try the following steps
Users reported that their Facebook, Messenger and Instagram accounts were suddenly logged out and could not be accessed again, both on the app and web version.
Instructions on how to take photos on Tiktok are extremely simple. Tiktok is a famous application for recording and creating short videos on social networks. However, this application also
How to find and get Instagram links, Instagram is one of the most popular and easy-to-use social networking platforms today. However, because it is designed specifically for mobile,
Instructions for locking the mouse cursor when playing games on BlueStacks, Instructions for turning on/off the mouse cursor lock feature when playing games in the BlueStacks App Player emulator.
Instructions for installing and using Faceapp using an emulator on PC, Simple and easy instructions on how to install and use the Faceapp face editing app using an emulator on PC
Instructions for creating a cover photo group on Facebook, Creating a cover photo group is a feature that helps users set Facebook cover photos with many different images (maximum of 6 photos).
Learn how to effectively use the Stochastic Indicator for technical analysis on Bubinga. Explore advanced techniques to enhance your trading strategies
Instructions for adding angel wings to photos using PicsArt, PicsArt is a photo editing application used by many people today. Today WebTech360 will introduce the article
How to turn off the Just accessed notification on Zalo. This article WebTech360 will guide you to turn off the Just accessed notification under your Zalo chat name.
Instructions for blocking and unblocking accounts on TikTok. Similar to other social networking applications, TikTok also allows users to block someone's account
How to write a long status with a colorful background on Facebook, Today, WebTech360 will introduce some steps to post a long status with a colorful background on Facebook,


















