How to pin comments on TikTok

How to pin comments on TikTok, TikTok allows users to pin comments easily. Here's how to pin comments on TikTok videos.
Most websites use cookies to store information about you and your web browsing preferences. Cookies may be used for tracking purposes, and to personalize the ads displayed so that they are according to your web browsing profile. Do you use Opera and want to see what cookies are stored in it? Are you wondering: "How do you delete cookies in Opera?". For all the answers, read on. In this guide, we show you how to view the cookies stored in Opera, as well as how to remove all cookies or only those from a particular website or service:
Contents
NOTE: If you don't know what cookies are and how they work, we recommend reading this tutorial: What are cookies, and what do they do?
1. How to view and remove the cookies from Opera, using its Settings
Start by opening Opera's menu with a click or tap on its button from the top-left corner of the browser window.
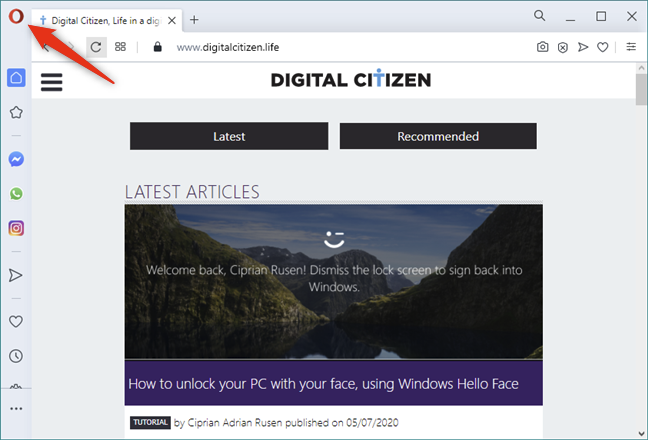
The Customize and control Opera button
On the menu, go to Settings. Note that you can also use the keyboard shortcut Alt + P.
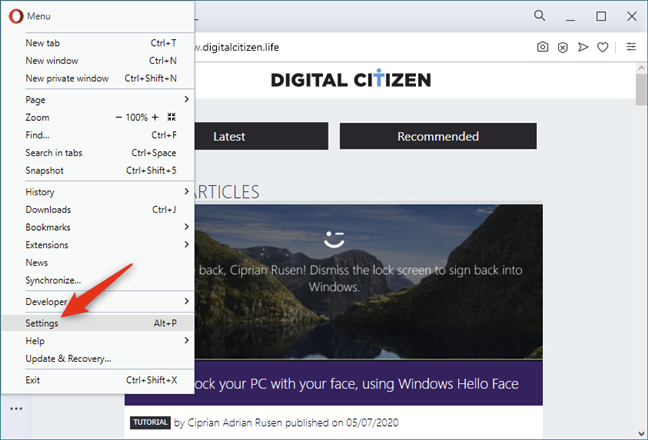
The Settings entry from Opera's menu
Opera loads a new tab where it gives you access to all its Settings. On the left sidebar, click or tap on Advanced and select Privacy & security.
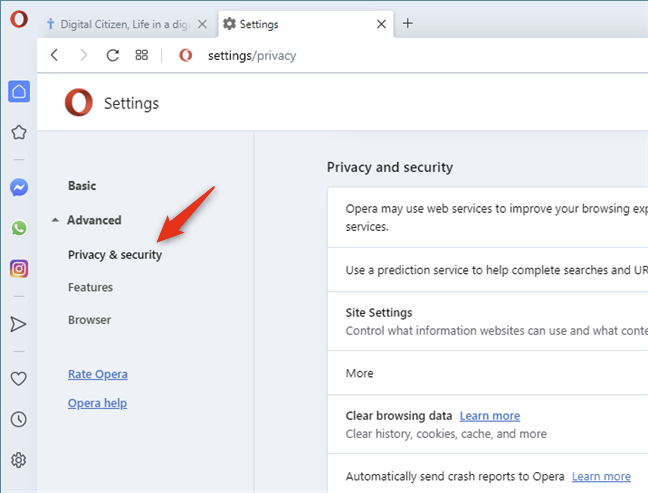
Opera's Privacy & security settings
On the right side of the window, click or tap on Site Settings.
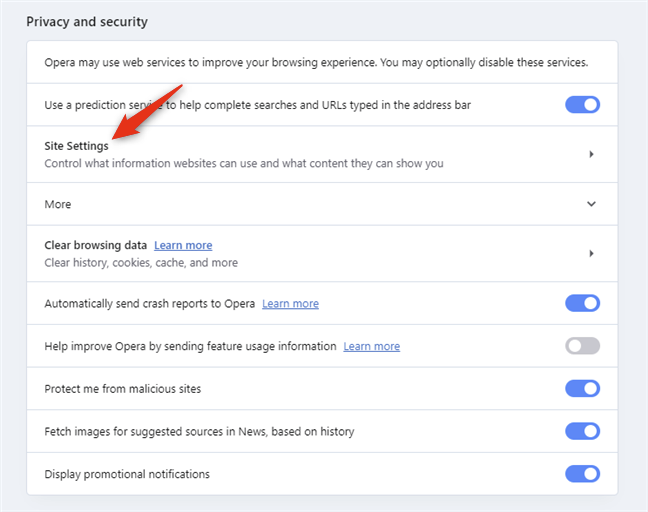
Opera's Site Settings
In Site Settings, click or tap on "Cookies and site data" from the Permissions list of options.
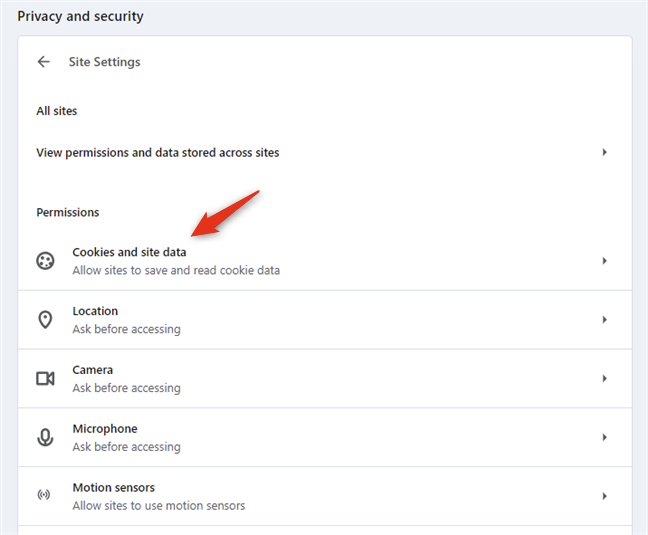
The Cookies and site data entry
The previous action opens an area called "Cookies and site data." On it, there's an entry called "See all cookies and site data": click or tap on it.
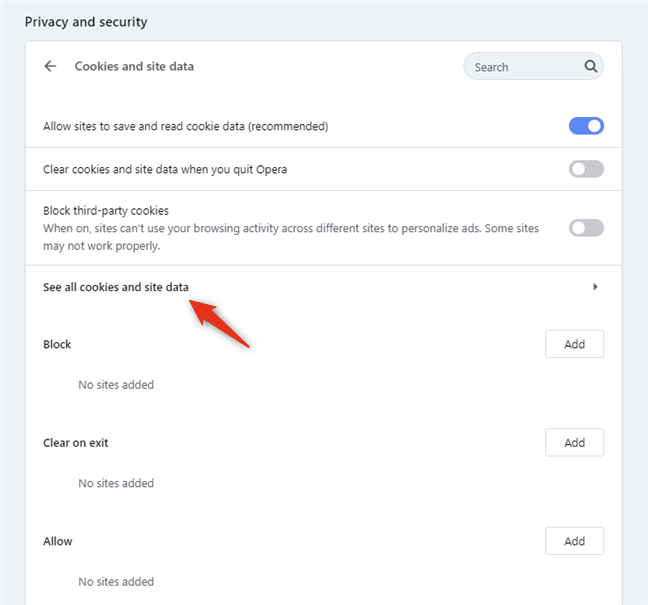
See all cookies and site data
Then, Opera shows a list of all the websites that store data locally on your device. For each website that creates cookies in your browser, Opera shows you the number of cookies stored.
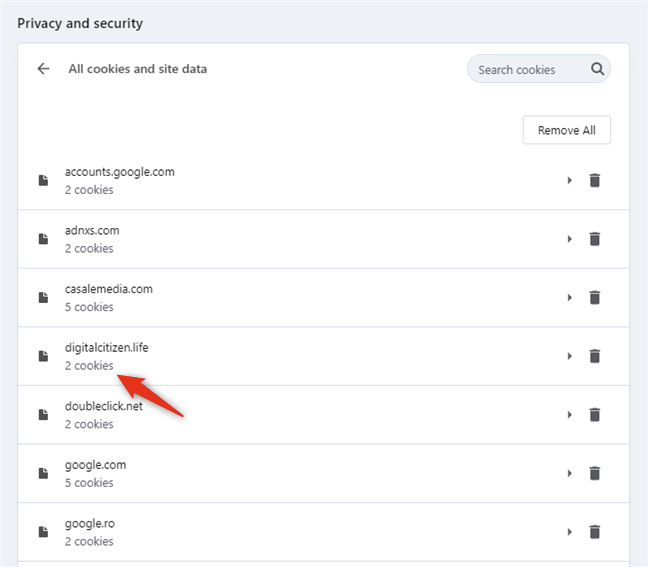
The number of cookies stored by a website
If you have browsed the internet for a while, the list can be surprisingly long. To find a specific website, you can use the "Search cookies" field from the top-right section area.
Start typing the address of the website that interests you, and Opera narrows the list to match the address that you entered.
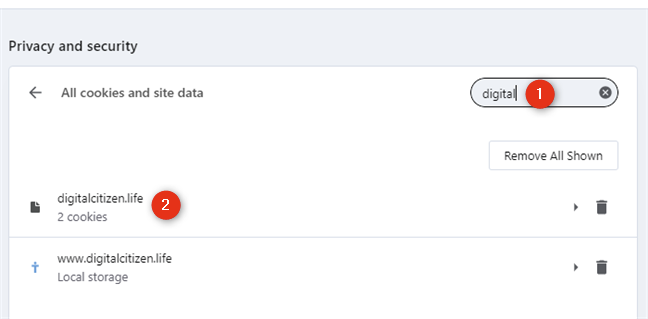
Searching for a website that stored cookies
Once you found the website for which you want to view the cookies saved by Opera, click or tap on it. Then, you can see its cookies list, like this:
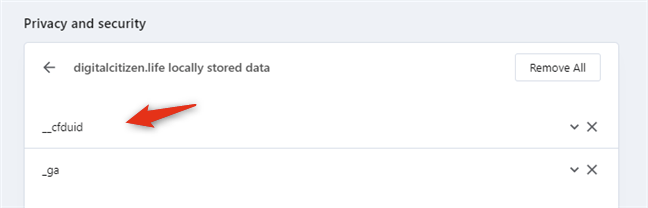
The cookies created and saved by a website in Opera
To see more details about a cookie created by the website, click or tap its name. Opera then shows you all the information it has about that cookie. You can see the cookie's Name, Content, Domain, Path, the date and time when it was Created, when it Expires, and so on.
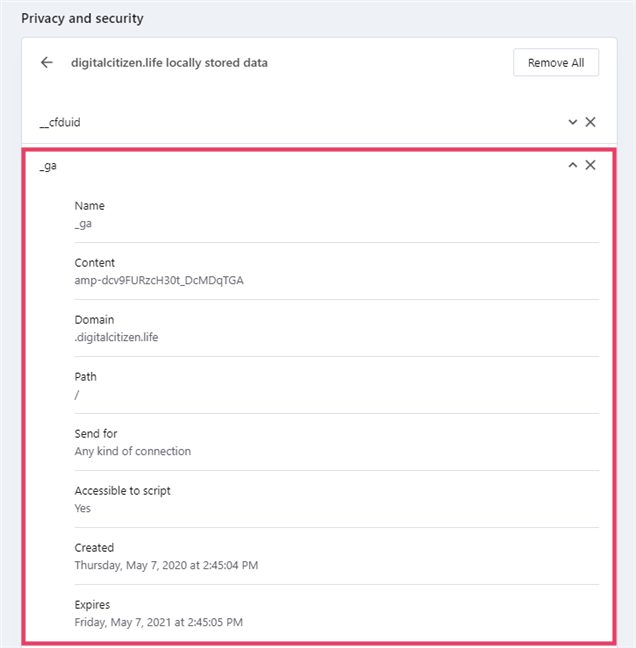
The information stored by a cookie
As you have noticed in the screenshots above, if you visit a page from our website, Digital Citizen, you receive at least two cookies:
If you want to delete the cookie that you are looking at, you can press the X (Delete) button displayed on its right.
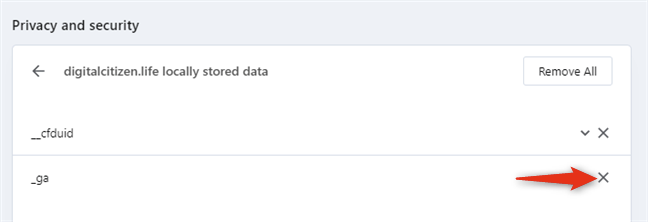
Deleting a cookie from Opera
If you want to delete all the cookies stored in Opera by a particular website, you can push the Remove All button from the beginning of the list.
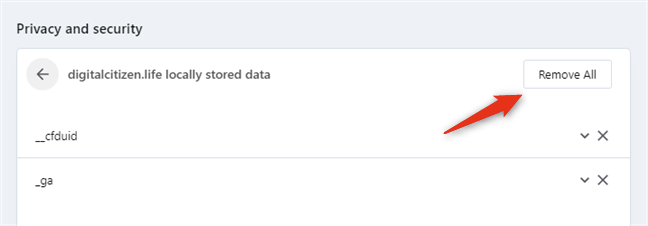
Deleting all the cookies stored by a website
Alternatively, you can also press the trash button found on the website's right side, in the "All cookies and site data" list.
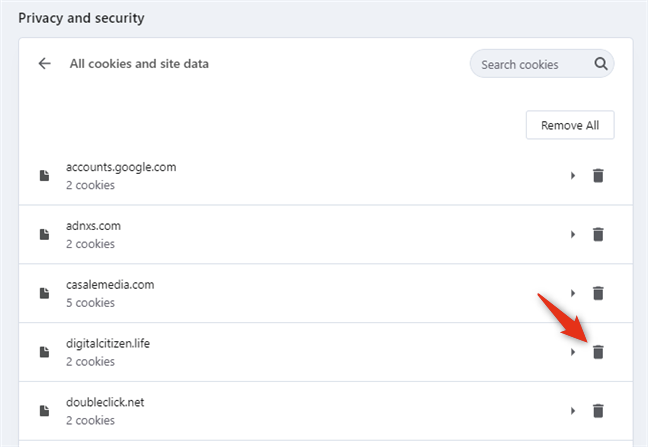
Deleting all the cookies of a website from the All cookies and site data panel
To delete the cookies stored by every website you've ever visited, click or tap on the Remove all button. You find it on the top-right side of the "All cookies and site data" list.
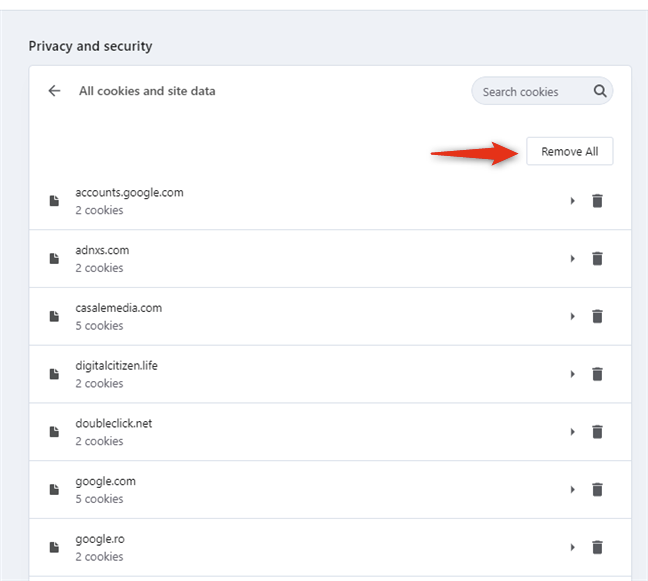
Clearing all the cookies from all the websites
However, know that if you delete all the cookies from Opera, you have to login again on every website on which you were previously authenticated.
2. How to delete all the cookies stored by Opera in the last hour, day, week, month, or all time
If you're not interested in making Opera show cookies, but rather just delete them, here's a faster way to do it:
Open Opera's Settings and go to the Privacy & security section just like we showed you in the previous section of this tutorial. Then, in the panel on the right, click or tap on "Clear browsing data."
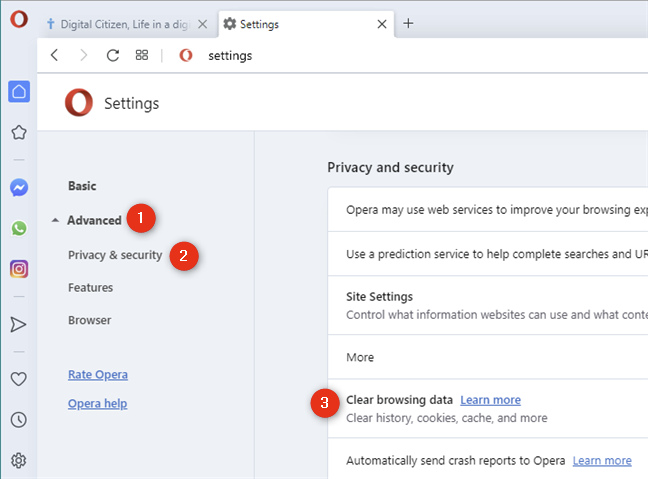
Clear browsing data
This opens a dialog called "Clear browsing data". In the Basic tab, select "Cookies and other site data".
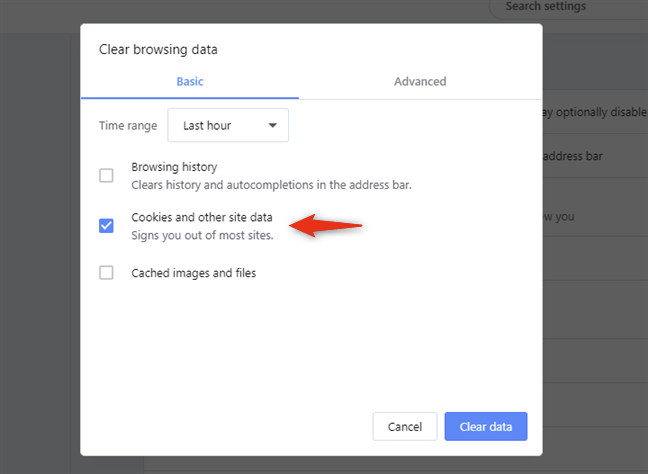
Cookies and other site data
TIP: An alternative way to get to the "Clear browsing data" dialog is to simultaneously press the Ctrl + Shift + Delete keys on your keyboard in any Opera window or tab. Also, note that this keyboard shortcut is not limited to just Opera. It works in other web browsers too, including Google Chrome, Mozilla Firefox, and Microsoft Edge.
Then select the Time range: you can choose to delete all the cookies stored by Opera during the Last hour, Last 24 hours, Last 7 days, Last 4 weeks, or All time.
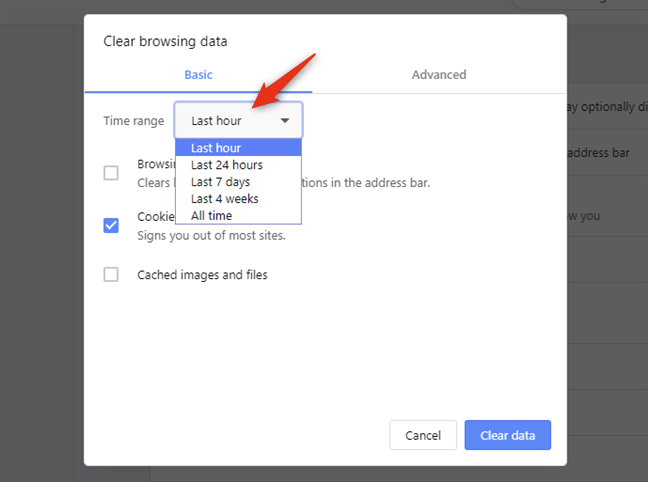
Choosing the time range of the cookies to delete
Once you've made your choices, push the Clear data button.
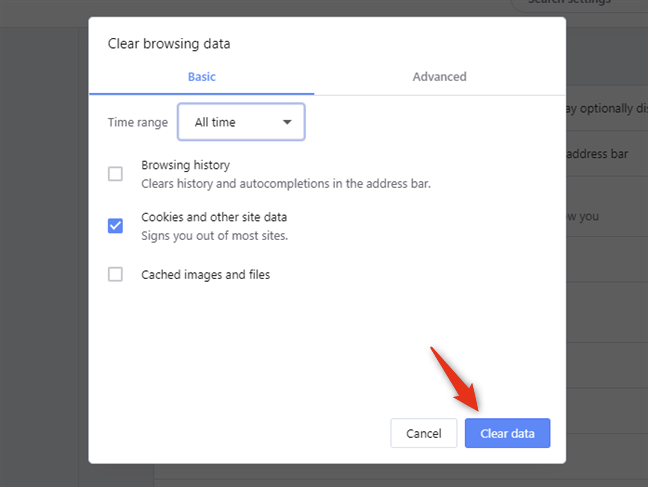
Clear data from Opera
As soon as you do that, Opera deletes all the cookies from all the websites you have visited during the selected time range.
3. How to see and remove the cookies stored in Opera, using the Developer tools
First, open Opera and use it to visit the website for which you want to see what cookies it stores. For example, visit our website. Then, click or tap the Menu button from the top-left corner of the window.
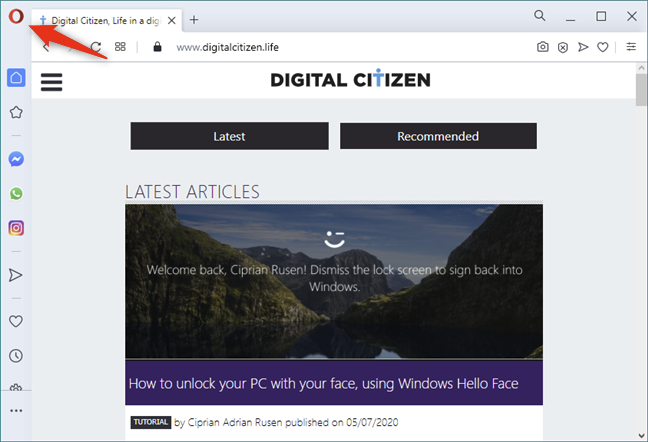
The Customize and control Opera button
In Opera's menu, hover your mouse cursor on Developer. Then, in the sub-menu that opens, click, or tap Developer tools.
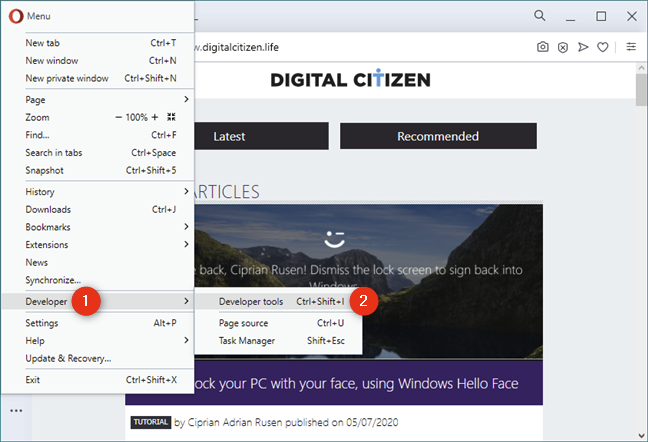
Developer tools in Opera
NOTE: You can also simultaneously press the Ctrl + Shift + I keys on your keyboard to achieve the same result.
This opens up a console called Developer tools: Here, select the Application tab. If you don't see it, either maximize Opera's window or click/tap first on the small "≫" (much greater than) button from the Developer tools panel.
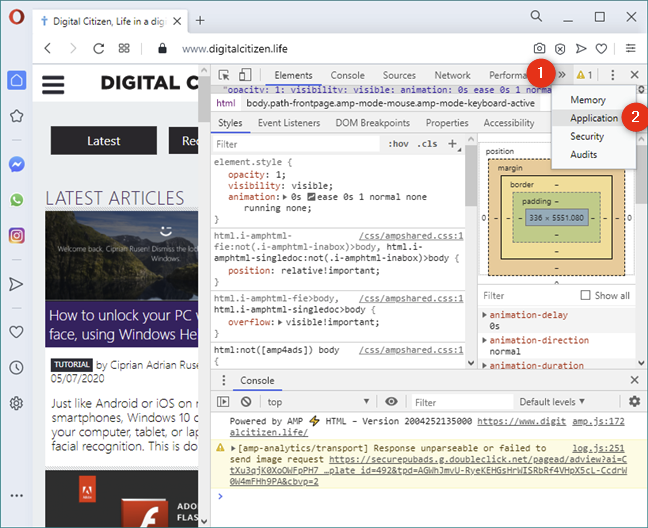
The Application tab from the Developer tools
On Developer Tools' left sidebar, look for the Storage section and expand the Cookies entry by double-clicking or double-tapping on it.
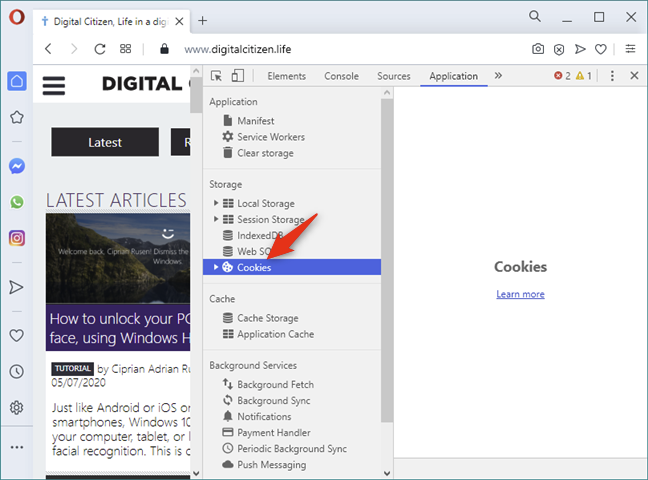
Selecting Cookies
When you expand the Cookies section, under it, you find all the sources from which the current website loads cookies, and you should see at least one entry that bears the name of the current website. For example, on our website, the Cookies section should have an entry called https://www.digitalcitizen.life. Click or tap on it, and, on the right side of the Developer Tools console, Opera loads all the cookies originating from the current website. You should see something similar to this:
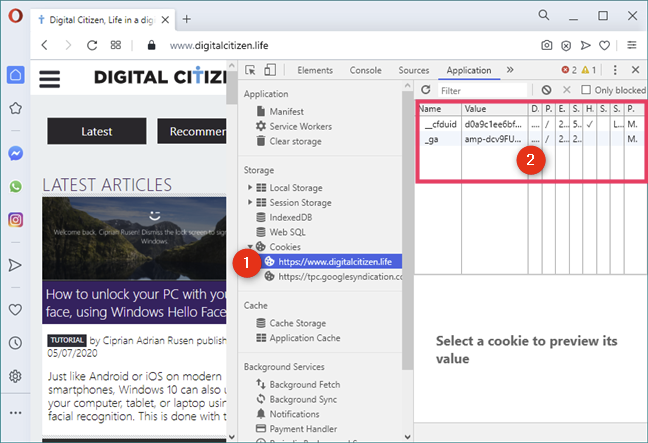
The Cookies list from Opera's Developer Tools
Opera shows each cookie on a different row, and, for each cookie, you can see several details about it, such as its Name, Value, Domain, Path, the date and time when it Expires, its size, and so on.
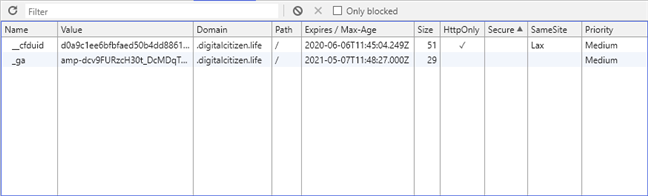
Details about the cookies of a website
As you have noticed in the screenshots above, if you visit a page from our website, Digital Citizen, you receive at least two cookies:
If you want to delete one or more cookies stored by a particular website that you visit, in the Cookies section from the Developer Tools, select the cookie that you want to remove by clicking or tapping on it. Then, click or tap on the Delete Selected button. You can find it right above the list of cookies: its icon looks like a small X.
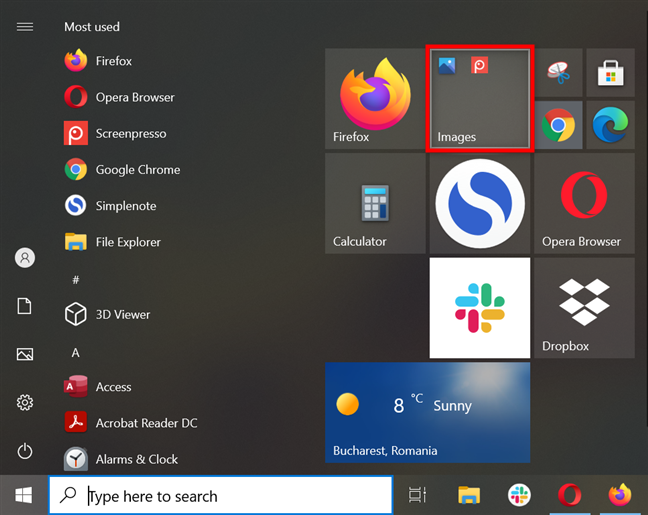
Deleting a cookie from Opera
Opera deletes that cookie immediately, without asking for confirmation. Note that, instead of clicking/tapping the Clear Selected button, you can also press the Delete key on your keyboard to achieve the same result.
If you want to delete all the cookies stored by the website that you are visiting, click or tap the Clear All button. You can find it above the list of Cookies, to the left of the Clear Selected button.
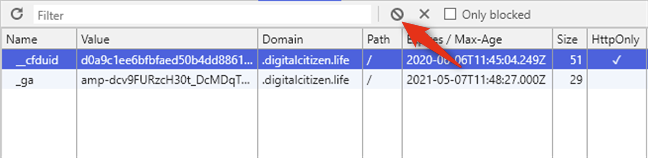
Removing all the cookies stored by a website in Opera
Opera does not ask for any confirmation, and all the cookies created by the current website are instantly deleted.
4. How to erase all the cookies in Opera (the nuclear method: delete files from Opera cookies location)
This final method is also the most drastic one: delete the cookie files created by Opera. It doesn't show you the cookies stored in Opera by websites, but you can use it to make sure that you remove each and every cookie saved by Opera.
Launch File Explorer and navigate to C:UsersYour User NameAppDataRoamingOpera SoftwareOpera Stable. If you were wondering about the Opera cookies location, now you know it. 🙂
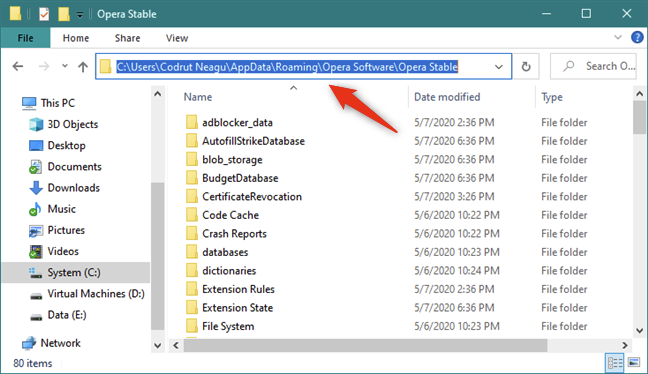
Opera cookies location
NOTE: If you can't get to this location, it is probably because your File Explorer does not show hidden items. In that case, you can either make File Explorer display hidden files, or type this path directly in its address bar: %AppData%Opera SoftwareOpera Stable.
In this folder, delete the two files called Cookies and Cookies-journal. They are the ones in which Opera stores all the cookies from all the websites you visit. Note that Opera must be closed when you erase these files.
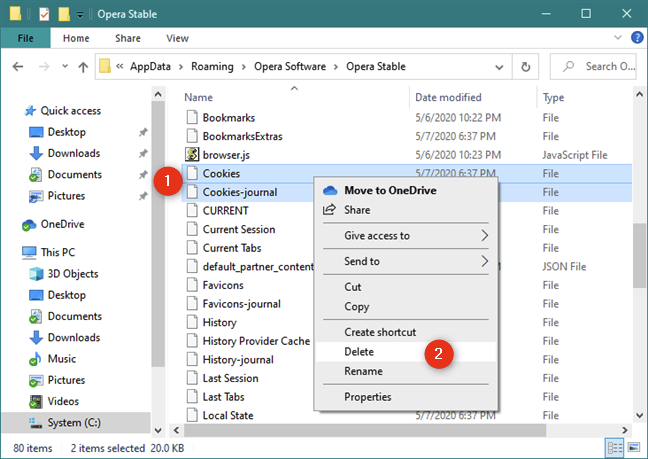
The cookie files from Opera: Cookies and Cookies-journal
The next time you open Opera, it's going to start anew in terms of cookies.
Why did you want to view and/or delete the cookies saved in Opera?
Removing cookies can be a good thing from a privacy perspective. However, deleting all the cookies in your web browser also means that you must log in all over again on all the websites on which you have accounts that you use. That is not comfortable, so we are curious if, despite all that, you prefer to remove your cookies regularly. Use the comments section below to share how you manage cookies in your Opera web browser.
How to pin comments on TikTok, TikTok allows users to pin comments easily. Here's how to pin comments on TikTok videos.
Instructions for Organizing a Q&A session on Facebook, Recently, Facebook has launched the feature to create a Q&A session, when you post a question for everyone to answer.
Instructions for installing and recording videos with Likee, Likee is an application that supports extremely beautiful and impressive video recording, and is loved by many young people today. The following,
How to export the list of meeting participants in Zoom, How to take attendance on Zoom is not difficult, it even allows you to export the list of students participating in the class.
How to change font on Xiaomi, Want to create a new image for Xiaomi device? Just follow the instructions below to change the font style and size above
Instructions for creating a mirror image effect on Picsart, Picsart is an application where users only need to perform a few simple steps to transform the photo.
How to add new fonts to Microsoft Word, Can't find the font you want to use for documents in Microsoft Word? Don't worry, you can install new fonts for Word according to these steps
How to turn off the computer screen and still have the computer running, How to turn off the PC screen and still have the computer running on Win 10/11? Very simple. Here's how to turn off the computer screen
To fix the “An unexpected error occurred” issue when logging in to Facebook, you can try the following steps
Users reported that their Facebook, Messenger and Instagram accounts were suddenly logged out and could not be accessed again, both on the app and web version.
Instructions on how to take photos on Tiktok are extremely simple. Tiktok is a famous application for recording and creating short videos on social networks. However, this application also
How to find and get Instagram links, Instagram is one of the most popular and easy-to-use social networking platforms today. However, because it is designed specifically for mobile,
Instructions for locking the mouse cursor when playing games on BlueStacks, Instructions for turning on/off the mouse cursor lock feature when playing games in the BlueStacks App Player emulator.
Instructions for installing and using Faceapp using an emulator on PC, Simple and easy instructions on how to install and use the Faceapp face editing app using an emulator on PC
Instructions for creating a cover photo group on Facebook, Creating a cover photo group is a feature that helps users set Facebook cover photos with many different images (maximum of 6 photos).
Learn how to effectively use the Stochastic Indicator for technical analysis on Bubinga. Explore advanced techniques to enhance your trading strategies
Instructions for adding angel wings to photos using PicsArt, PicsArt is a photo editing application used by many people today. Today WebTech360 will introduce the article
How to turn off the Just accessed notification on Zalo. This article WebTech360 will guide you to turn off the Just accessed notification under your Zalo chat name.
Instructions for blocking and unblocking accounts on TikTok. Similar to other social networking applications, TikTok also allows users to block someone's account
How to write a long status with a colorful background on Facebook, Today, WebTech360 will introduce some steps to post a long status with a colorful background on Facebook,


















