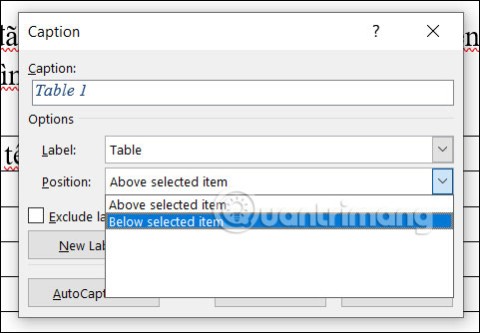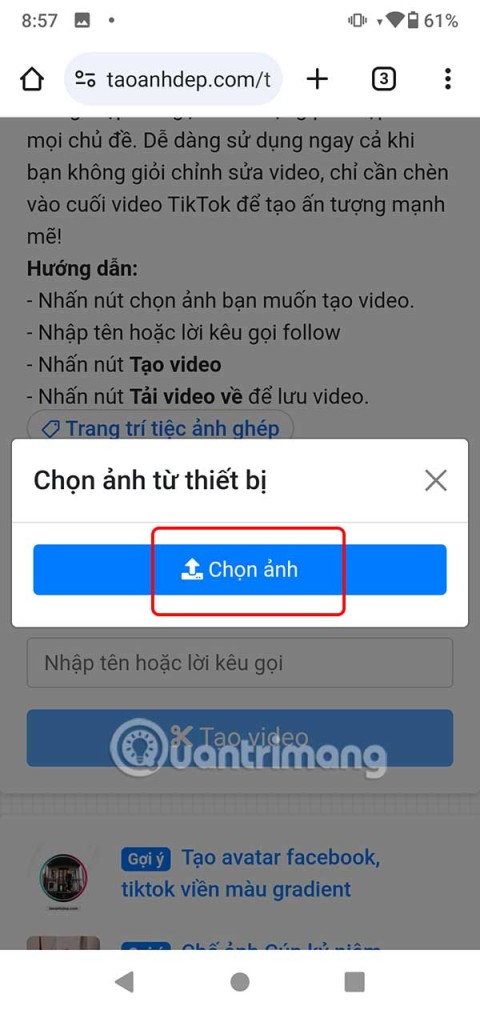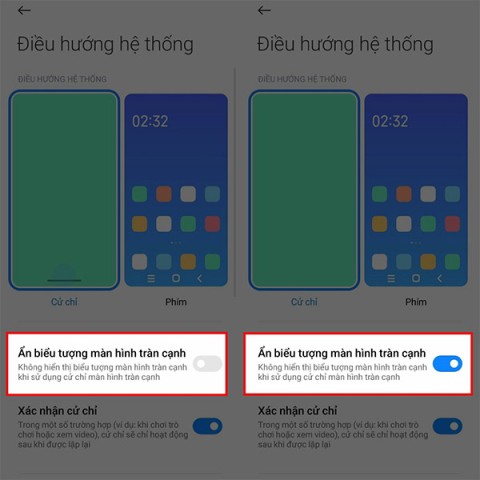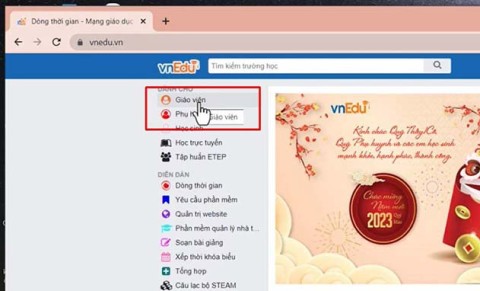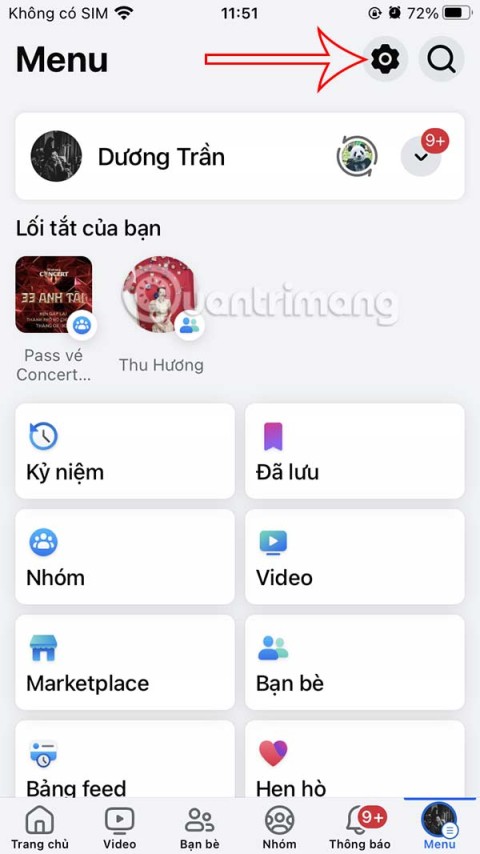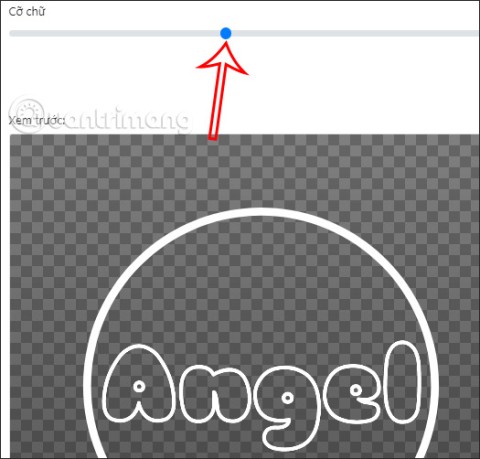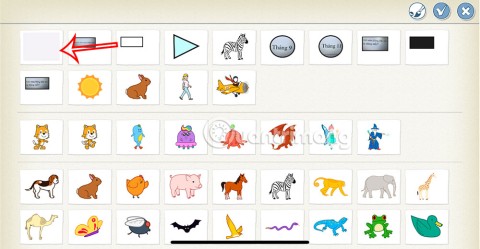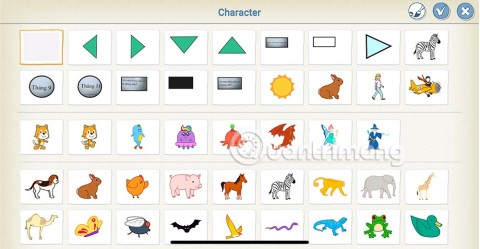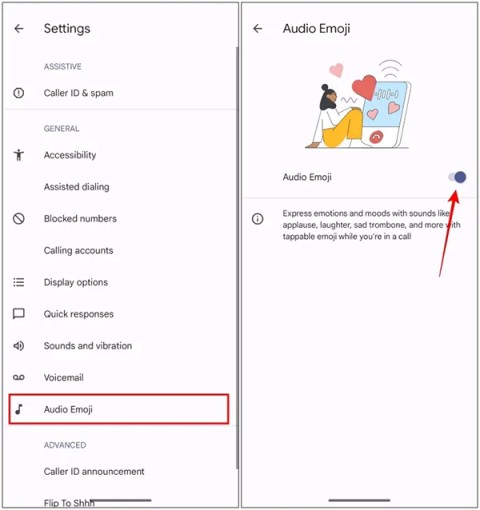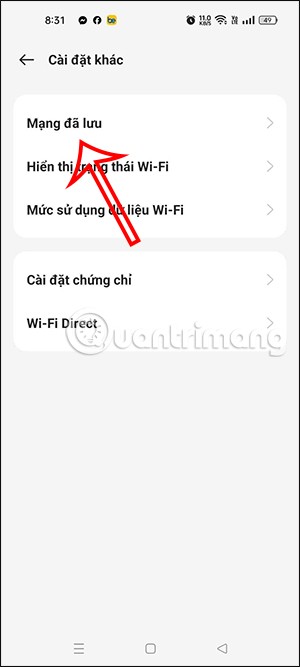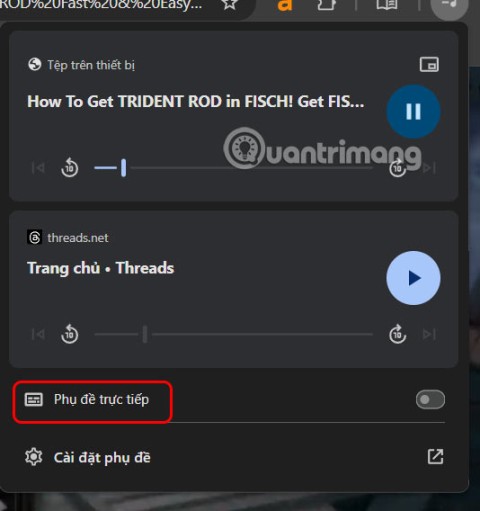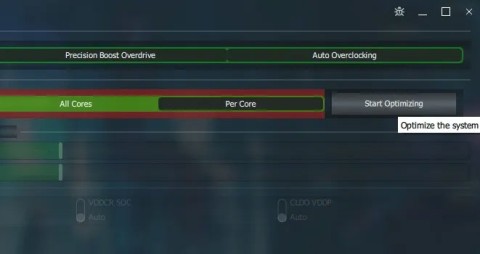How to delete synced settings on Windows 10

The following article will show you how to turn off data synchronization and delete data that is synchronized on devices that are signed in to a Microsoft account.
The security of accounts and personal information is always very important for computer users. However, many people are often subjective or do not know how to do this properly. If you follow the instructions in the article below, your Outlook Email account and Microsoft account may be much better security.
This is a prerequisite and also the most important for each type of account we use. Some factors that you should sum up in your password are:
Do not set a password according to the habit, easy-to-guess passwords like your name, date of birth ... though long but it will not be strong enough to protect you.
You can change the password of your Outlook Email and Microsoft account by:
Log in to the account you are using, then left-click on the avatar of the account, select View account - View account.
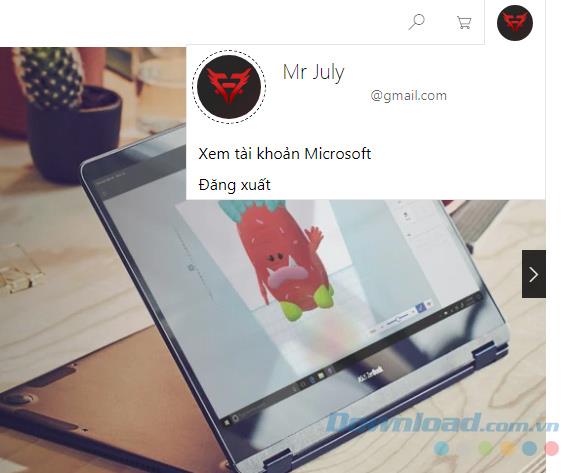
Select Change Password - Change password and make a new password according to the suggestions above.
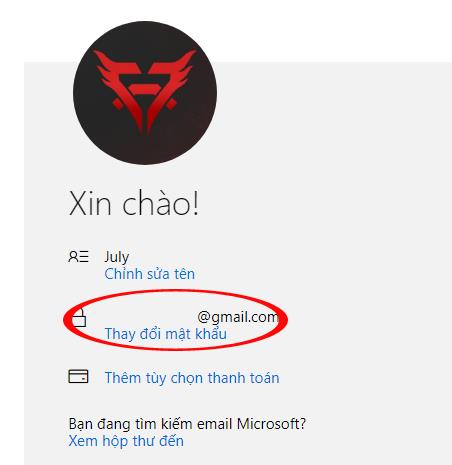
This is an extremely effective protection feature. In addition to entering your password, the user will need to have an additional verification code sent to your phone or email. This means that when activated, even if the password is revealed, others cannot log into your account.
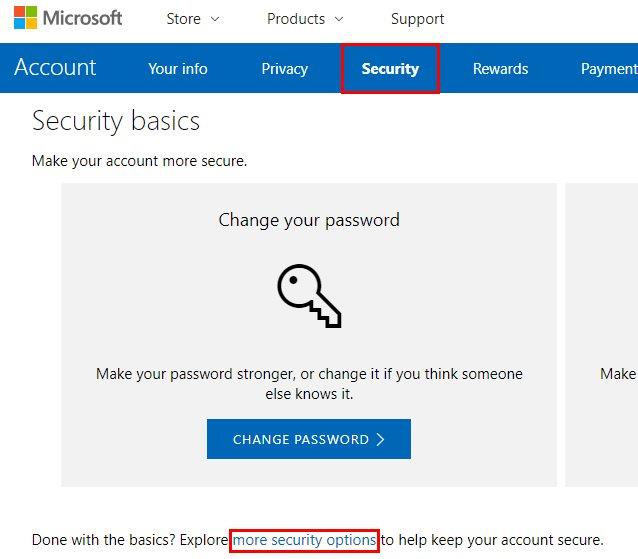
Doing:
Microsoft will naturally want you to use their authentication application, however, we can also use other alternatives. But after installing it on your phone, select your operating system from the list below, scan the QR code and save the recovery code before clicking Finish to complete.
There are times when you will need to allow others to access your account or accidentally save a password on your computer without forgetting to log out. This of course will give bad guys the opportunity to be curious, to steal your information.
It is best not to let anyone have access to your account, or if so, then immediately change a different password.
It is a fact that the shorter the password, the easier it is to use and log in, the longer and more complex the opposite. The Windows operating system allows users to log in to a Microsoft account, so if a bad guy can log in to your computer, they can also know your email.
A perfect solution to this problem has been provided by Windows, which is to use a PIN , even a fingerprint (if supported by your device).
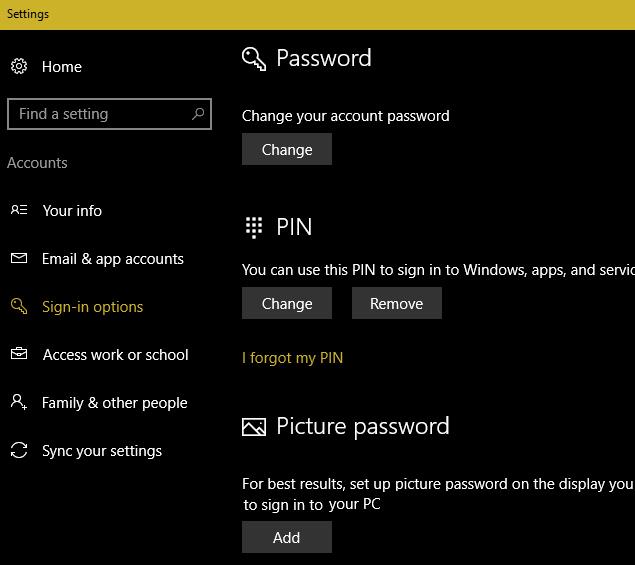
Doing:
In Settings / Accounts / Sign-in options and click Add to add the method that you want here.
We can easily review the access history on our Outlook account at any time to check when we are away or not in use, has anyone logged in and used it or not?
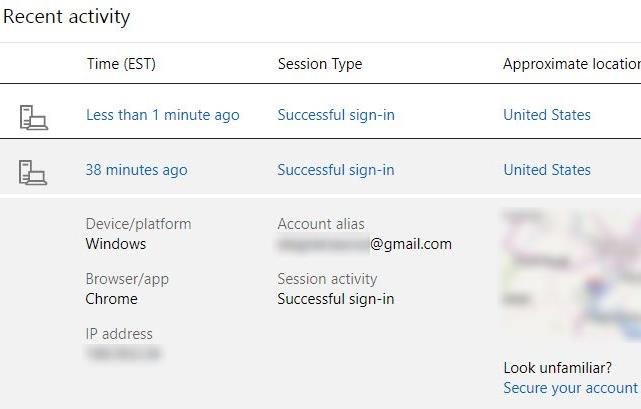
The test is very simple, you just need to visit the security page of Microsoft and select Review Activity to review the activities on your account. You can click on each item to see details about each activity (time, location, operating system ...).
Microsoft accounts can log in on all devices as well as different operating systems. It is necessary to check the list of devices that you have used to log into your account. Because sometimes, even a little bit forgetful can bring serious consequences.
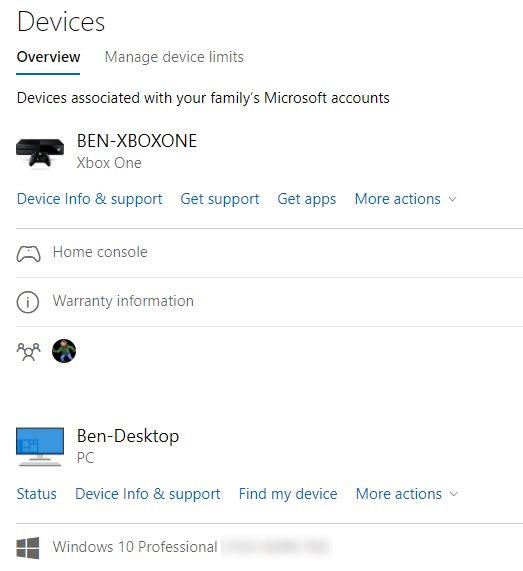
Visit the Devices page and check the list of devices once associated with your account. If you've enabled two-factor security for your accounts before, it's a good idea to delete the list of used app passwords by:
This not only ensures security, but also logout accounts directly from devices that do not support double-layer security. Finally, click Remove all the trusted devices associated with my account to force the application of two-step security for future devices.
Just a phishing email or a file downloaded from an unofficial source can cause you to get your account stolen or sensitive information in your account. Especially emails, letters or messages asking you to confirm your account password.
Microsoft never asks its users to do this, so all such emails are fraudulent or contain malicious code.
If lost, unable to log in to your Outlook account, the phone number, email in the recovery information is always the most effective and fastest way to fix this. Have you added this information to your account? Not yet or do not know the way? See the following instructions.
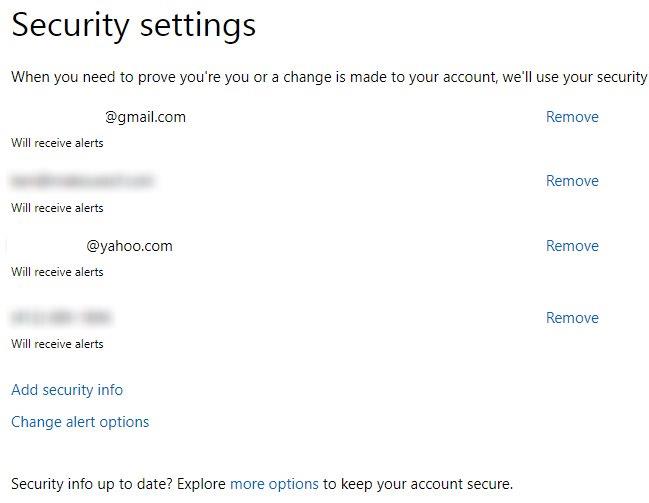
Visit the Microsoft Security page again and select Update Info. You will see the necessary information related to your account. Click Remove to remove the old information, no longer used and replace new information into it.
If you haven't added this information, go to Add security info to add account recovery information, then Microsoft will send you an initial confirmation code to the device (or email). Finally click on Change alert options to make changes.
The computer's Outlook version stores your emails in PST files , so adding a password to protect the information in these files is absolutely necessary. Remember, however, that these passwords will not work if you have synchronized other accounts ( Microsoft Exchange accounts ).
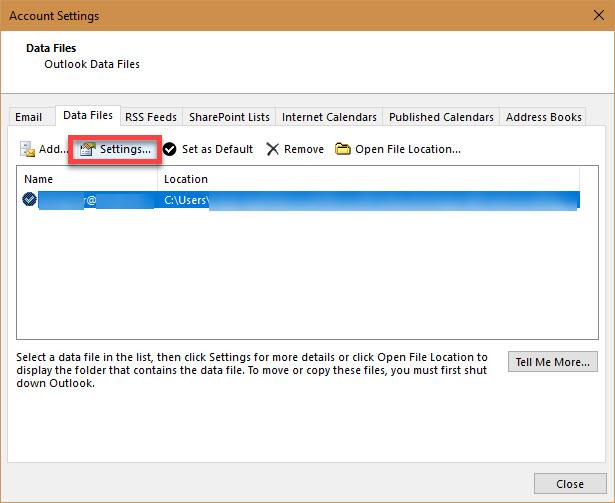
Doing:
This is an Outlook trick that I personally like and use. That is, instead of using the original account directly, we can create a fake email, to deceive spam and spam sent.
Other emails are still sent directly to your real mailbox, although it will be difficult to manage if you abuse this but if done well, checking your mail daily will be a lot easier.
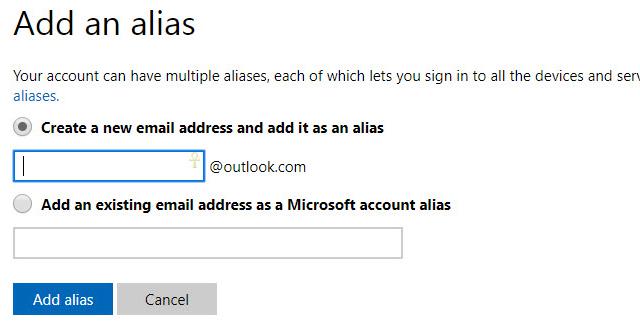
Making:
However, it should be noted, we can only create and use up to 10 accounts of this type on a main account.
Finally, Microsoft accounts are very important for Windows users (especially Windows 10 ), so in addition to being careful, you should also protect yourself with the above suggestions to avoid unfortunate things. can happen.
The following article will show you how to turn off data synchronization and delete data that is synchronized on devices that are signed in to a Microsoft account.
On the new Windows 10 operating system, managing users is now simple and it also gives you more options so you can control the user's Microsoft account. You can use more than one Microsoft account on
Xbox Live is an indispensable account if you want to manage your data (music, games ...) on your computer, especially online games, trial versions distributed by Microsoft.
Similar to other content in Word, you can insert captions for tables to explain the content of the table or simply enter a name for the table to make it easier for followers.
TelAnnas is one of the easiest marksman champions to play in Lien Quan. If you don't know how to use this champion in the season, read this article now.
To increase the number of followers of your TikTok channel, we can create a unique intro or outro video with a call to action or some content that impresses viewers.
The navigation bar will cover the content so many people do not like to use the navigation bar. If so, you can hide the navigation bar on Xiaomi phones so as not to cover the content on the screen.
With the default wallpapers on Windows sometimes make us bored. So instead of using those default wallpapers, refresh and change them to bring newness to work and affirm your own personality through the wallpaper of this computer.
VnEdu is an education management system, connecting families and schools. And all student information is updated by teachers in VnEdu so that parents can easily look up scores on VnEdu.
Changing your Facebook name helps you get a Facebook account name that matches your name, to avoid having your Facebook account locked for no reason.
If you like the transparent Tik Tok avatar style, you can follow the instructions below to create your own transparent Tik Tok avatar and change your Tik Tok avatar to your liking.
In addition to multiple choice content, you can design a maze game in ScratchJR. In this first lesson, students will learn how to create a simple moving space for the cat character in a maze game.
In this post, the maze game in ScratchJR will be further enhanced by building a maze to navigate.
Google is rolling out sound emojis to Google Phones. Users can play emoji sound effects like laughter and drums while making phone calls.
Oppo phones allow you to view WiFi passwords when we access them on the phone to check and share with others, in case you cannot share Android WiFi via QR code.
Gmail filters are exactly what they sound like. They help you organize your inbox by automatically redirecting emails. Here's how to create, customize, and manage filters in Gmail.
Chrome will load the video's subtitles and translate them live as you watch the video. Here's how to turn on subtitles for any video on Chrome.
The more you work on your computer, the hotter your CPU (processor) gets, especially when you’re gaming or doing heavy video editing. Your CPU is more susceptible to overheating if it has poor ventilation or if the thermal paste on the chip has worn off. However, there is a process that can help you reduce your processor’s temperature called “undervolting.”