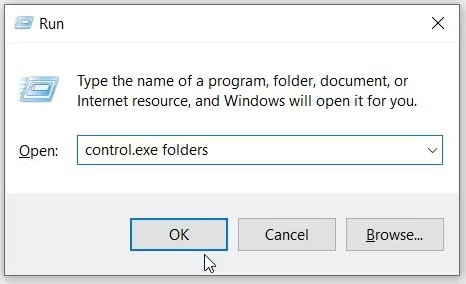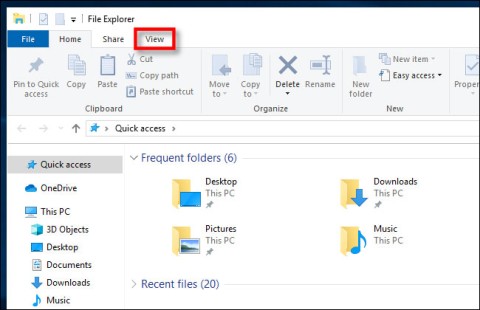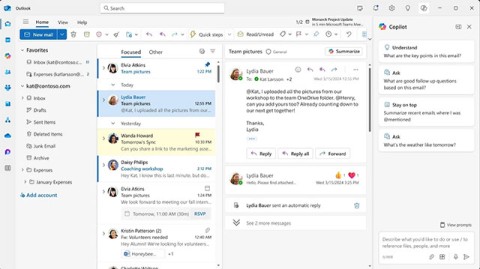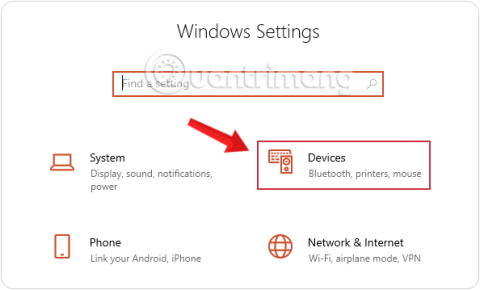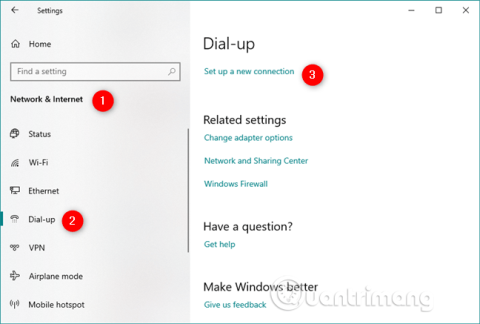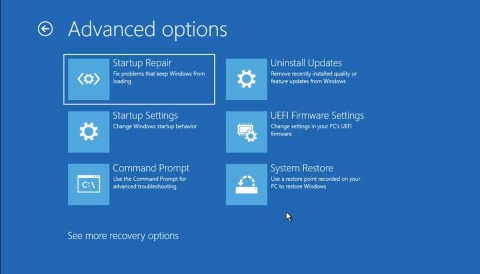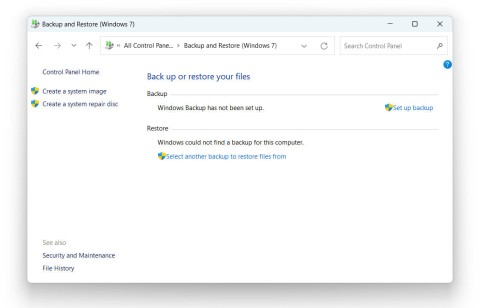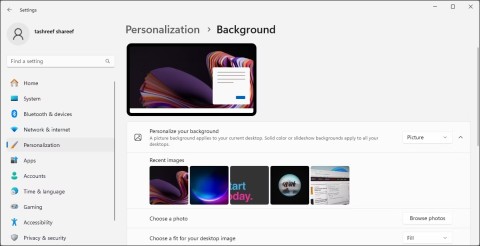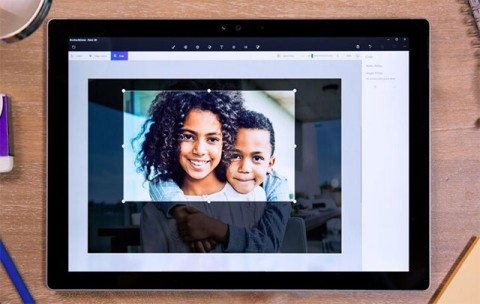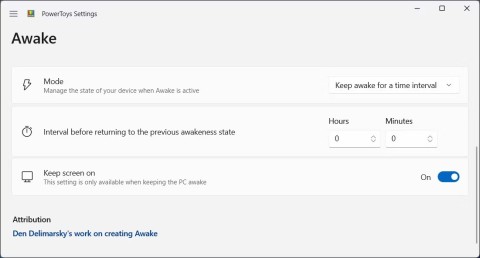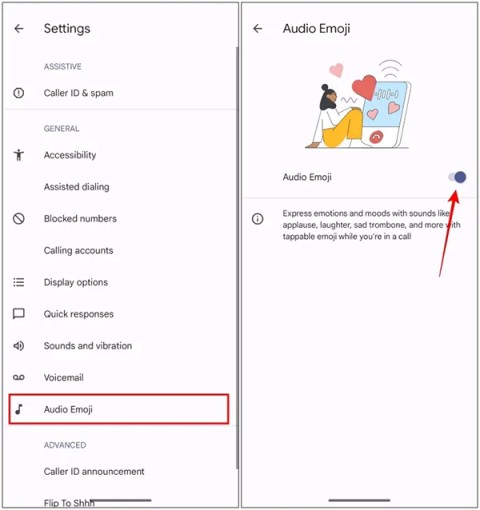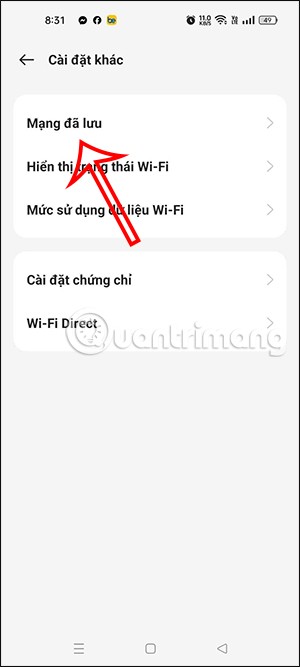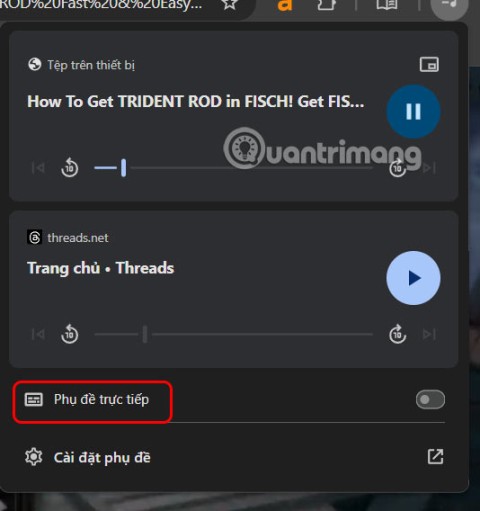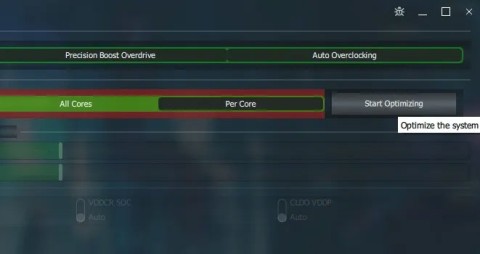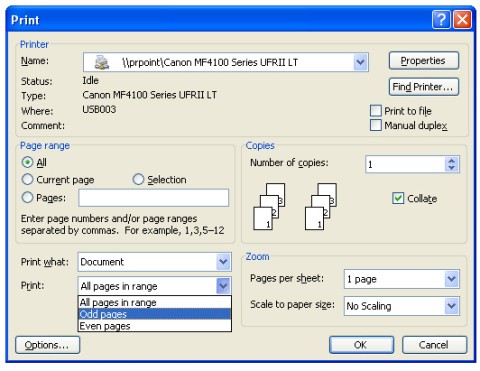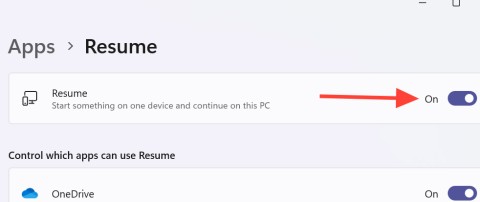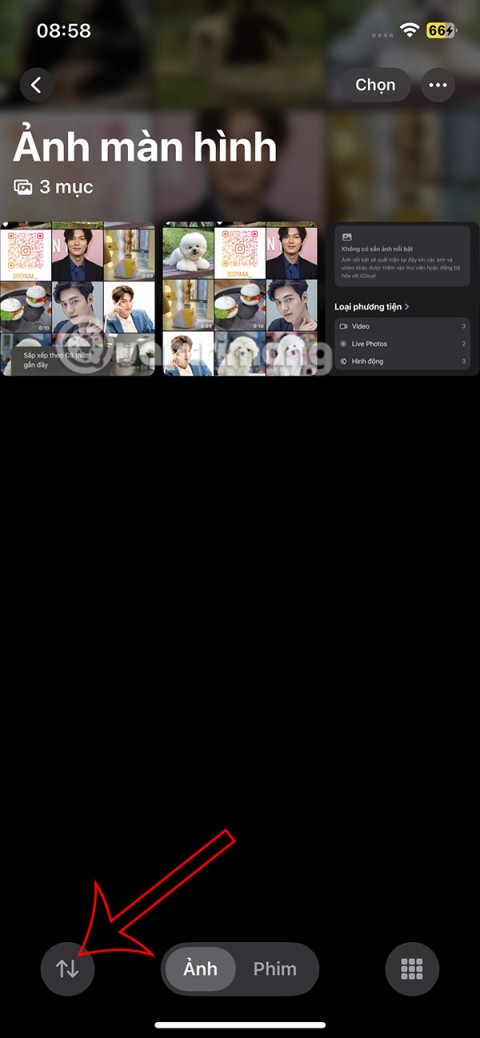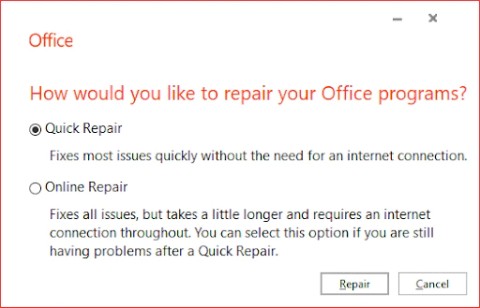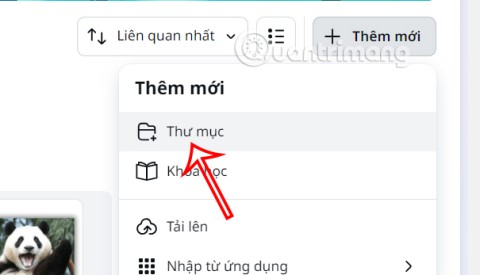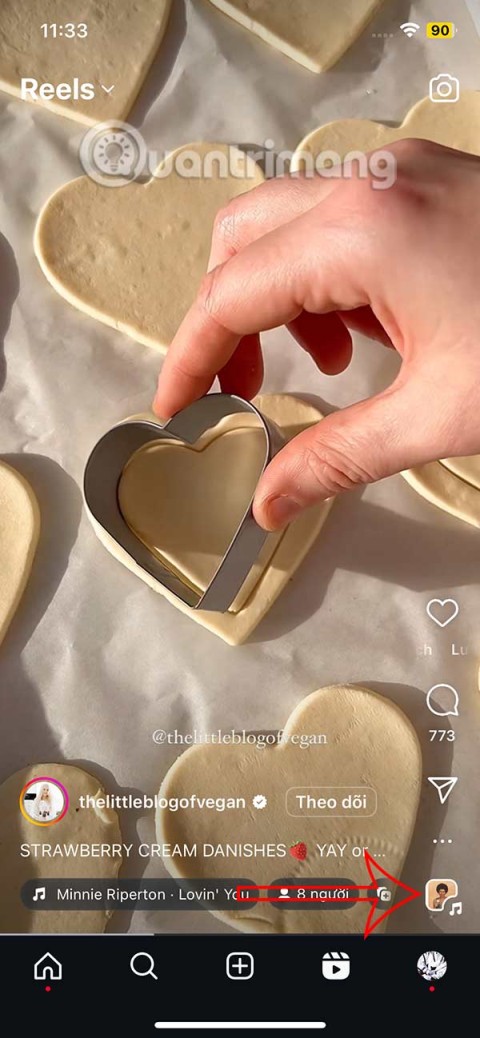When Windows 10 was released, Microsoft introduced its notification system, which was much improved compared to Windows 8, and now it has become more useful and familiar, but there are also Notifications cause annoyance for users as they keep showing up continuously.
A notification that many users complain about their Windows 10 is "Your Windows license will expire soon" on your Windows 10, this notification is quite annoying when it keeps showing up so continuously, obstructing Your work on the computer.
So how to turn off this notification, Download.com.vn please guide you a tip so you can cancel this annoying notification.
Instructions to turn off the message "Your Windows license will expire soon" on Windows 10
I. The first way: Turn off the message "Your Windows license will expire soon" with Services
Step 1 : You press the key combination Windows + S to open Cortana up, fill in the keyword search tool Services.

Step 2 : The Services tool interface will appear, scroll down to the Windows License Manager Services section and double click on it.

Step 3 : A new window will appear, in the Startup type section you select Disabled then click Apply and finally OK.

Done, just a few steps with the introduction above, but you have turned off the annoying "Your Windows license will expire soon" message, making your computer operation more efficient.
II. Method 2: Turn off by CMD and Task Manager
Step 1: Right-click the taskbar and select Task Manager , or you can press Ctrl + Alt + Delete.

Step 2: In the Processes tab , scroll down and navigate to Windows Explorer, right-click and select End Task. Note that when you click this option, all your windows and taskbar will disappear. Remember not to turn off this Task Manager window.

Then click on File, select Run new task.

In the Create new task window , write Explorer.exe and click OK to return to the previous state.

Continue to press Windows + X key combination to open the system options window, then click Command Prompt (Admin).

In the Command Prompt window type slmgr -rearmand press Enter.

Next, there will be a small window displaying the message to execute the successful typing command and require restarting the computer, click OK to turn it off but do not hurry to restart the computer.

Then press the Windows + R key combination to open the RUN window , type gpedit.msc and click OK to open the Local Group Policy Editor window .

When the Local Group Policy Editor window appears, click on Administrative Templates ,

Then select Windows Components.

Then double-click the Windows Update folder, you will see a list in the right pane. Find No auto-restart with logged on users for scheduled automatic updates installations.

Double-click it, in this window select Enabled , then select Apply and then click OK.

III. Option 3: Activate Windows 10 copyright
This is a safe way that you can use to turn off the notice Your Windows license will expire soon, Windows 10 copyright has many versions, including: Windows 10 Home, Windows 10 Pro, Windows 10 Business ... with many different language and variant settings.
You can buy the license easily at companies specializing in providing computers, laptops, or in electronics stores.
Step 1: Once you've purchased the copyright code go to Cortana, type Check for Updates and then click on the icon as shown.

Step 2: The Settings window appears, select Activation , in the right window select Change product key.

Step 3: In the window to enter the key you enter the license key Windows 10 just bought and click Next to be.

IV. Method 4: Reinstall Windows 10
This is a booklet when you cannot turn off the message Your Windows License will expire soon, because now you will be counted to use Windows 10 trial again. Remember only when the above methods do not work, you should use reinstall Windows 10, because it will take a lot of time and effort for you to reinstall from the beginning.
How to install Windows 10 can refer to the article How to install Windows 10 with ISO files , and the article How to create USB to install Windows 10 . Both are easy to use and don't need too many external tools.
So you can turn off the message Your Windows license will expire soon on the computer already, remember that when you can't use any way to turn off the Your Windows license will expire soon on the computer, then use the way Reinstall Windows 10.
Hope the article will help you.