How to pin comments on TikTok

How to pin comments on TikTok, TikTok allows users to pin comments easily. Here's how to pin comments on TikTok videos.
Adding a new contact on WhatsApp is not something you often do, since all the contacts saved on your Android smartphone are automatically available in the popular chat app. However, there are times when you want to use WhatsApp to reach out to someone whose contact is not in your smartphone. This tutorial illustrates how to add a contact on WhatsApp four different ways:
Contents
NOTE: This guide applies to Android 10, and it was created on a Nokia 5.3 smartphone. If you do not know your Android version, read How to check the Android version on your smartphone or tablet. The procedures are similar on all Android-powered devices, although you might come across some small differences, depending on your device's manufacturer.
1. How to add a contact to WhatsApp and start a chat on Android
If you want to reach out to someone on WhatsApp, and their number is not on your smartphone, you can either add their contact on your Android or use WhatsApp to both add and message them. First, open WhatsApp on your smartphone. To add someone and chat with them, in the Chats tab, tap on the round "New chat" button in the lower-right corner.
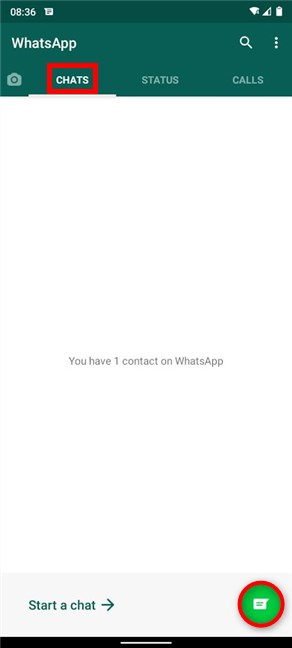
Starting a chat on WhatsApp
On the Select contact screen, tap on New contact.
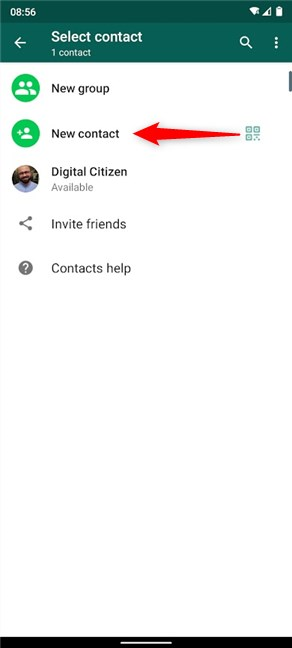
Choose New contact
Next, you are taken to the Create contact screen. Insert the details for your contact, and press Save in the upper-right corner.
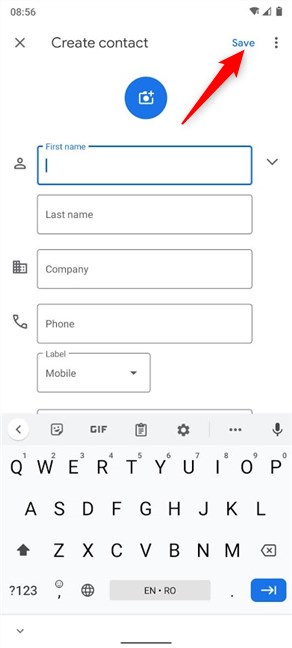
Save your contact's details
A brief message at the bottom of the screen lets you know that the contact is saved.
If the contact you added is using WhatsApp, their name is added to the list. Tap on it to start a chat with that person.
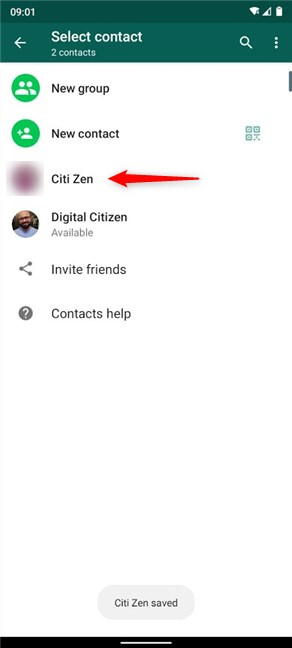
Start chatting to the new contact
2. How to add someone and call them on WhatsApp for Android
To add a contact and get in touch with that person via voice or video call, open WhatsApp, access the Calls tab, and tap on the round New call button.
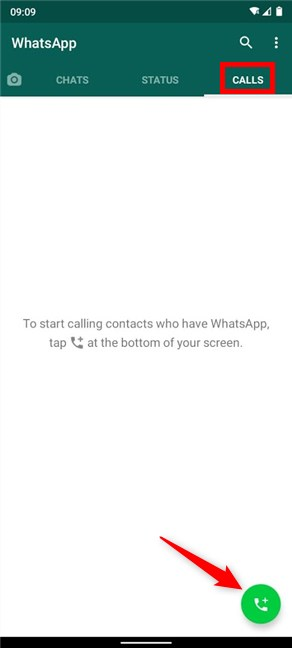
Press New call
On the next screen, tap on New contact.
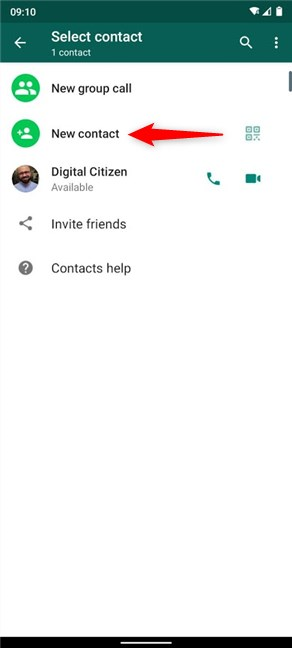
Choose to call a New contact
On the Create contact screen, insert the phone number and other basic info about the person you're adding, and then tap Save in the upper-right corner.
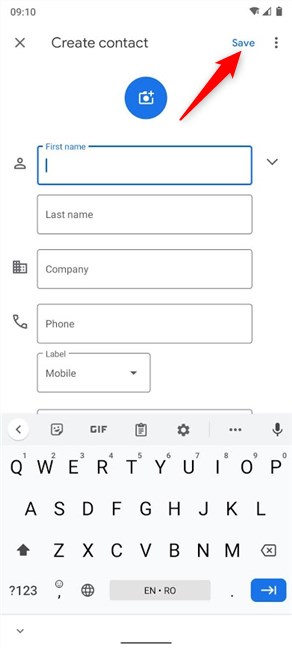
Add details about your new contact and Save
The contact is saved, as you can see at the bottom. If the contact you added is using WhatsApp, you can now call them by voice or video by pressing the corresponding button next to your new contact.
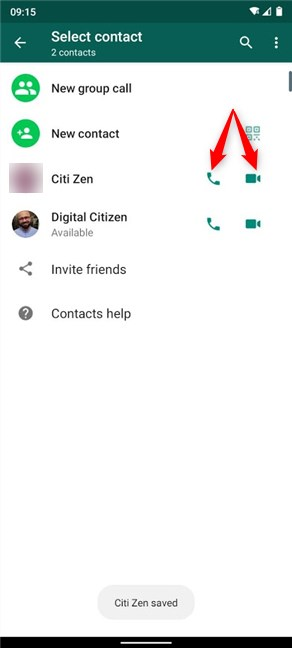
Your contact is saved, and you can get in touch
3. How to add a contact to WhatsApp from your chats
If you exchanged messages with someone, and their number is not in your Contacts, there are a few ways to add it. First, open WhatsApp and access Chats. Then, touch-and-hold the chat with the number you want to add.
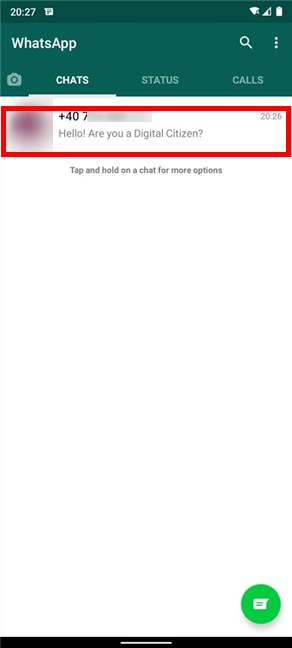
Touch-and-hold on a chat to start adding the associated number
This selects the chat, revealing more options at the top of the screen. Tap on the More button, whose icon looks like three vertical dots.
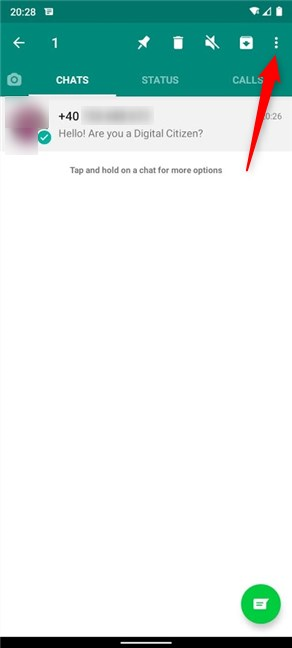
Select the chat and access More
From the menu that appears, tap on "Add to contacts."
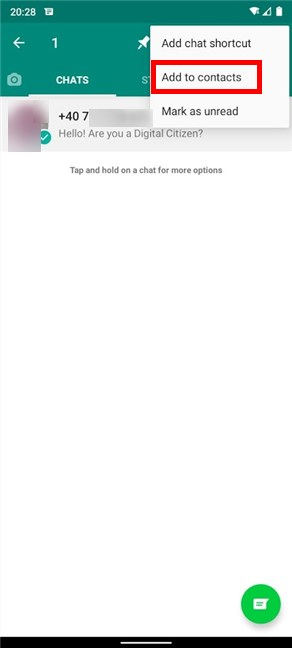
Add the number of the selected entry to your contacts
Next, you get a pop-up screen with two options.
Choose to "Create new contact."
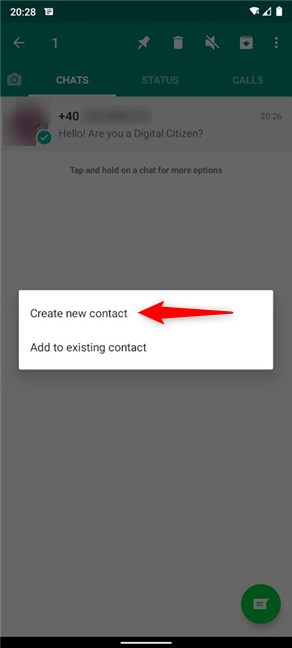
Tap on Create new contact
Insert additional info for the new contact and press Save.
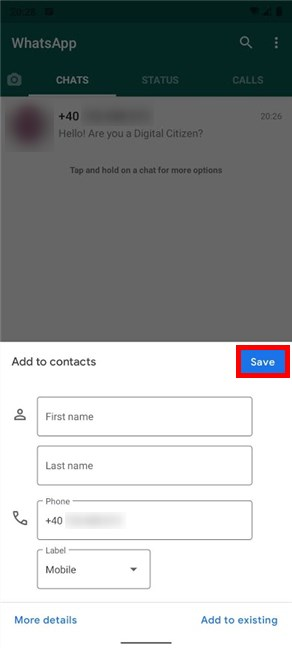
Add data and Save your new contact
Alternatively, you can also tap on a WhatsApp chat with an unknown number to access it, and then add it to your Contacts from there. WhatsApp gives you the option to "Add to contacts" in the chat window. Tap on it to start adding the number.
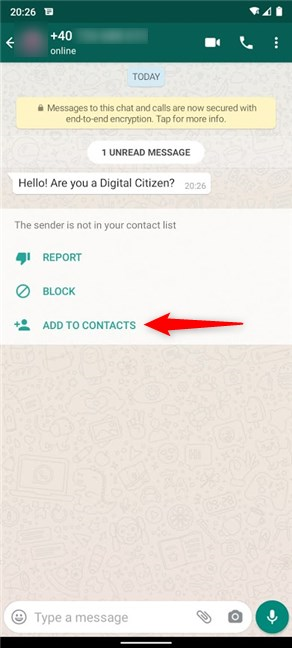
Tap on Add to contacts
You can also tap on the More button, that looks like three vertical dots, from the top-right corner, and then tap on "Add to contacts."
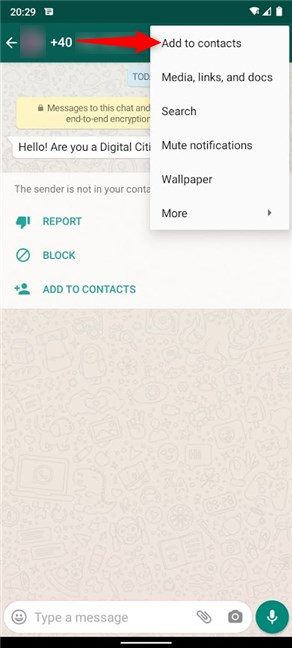
Select Add to contacts
No matter which "Add to contacts" option you used, tap on "Create new contact" in the pop-up displayed.
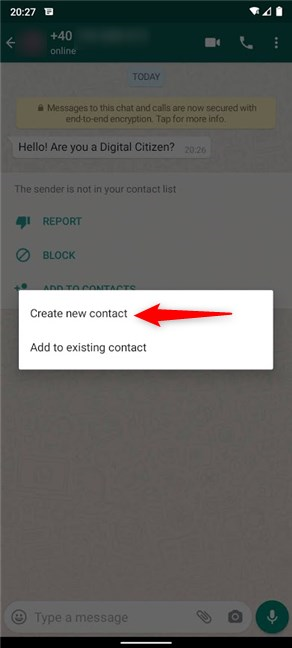
Choose to Create new contact
On the "Add to contacts" screen, insert the details you want to add, and then press Save.
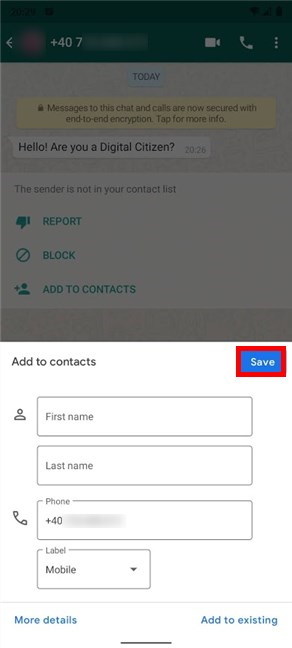
Save your contact
The contact is saved, as reflected by both the brief notification at the bottom and the new name assigned to it.
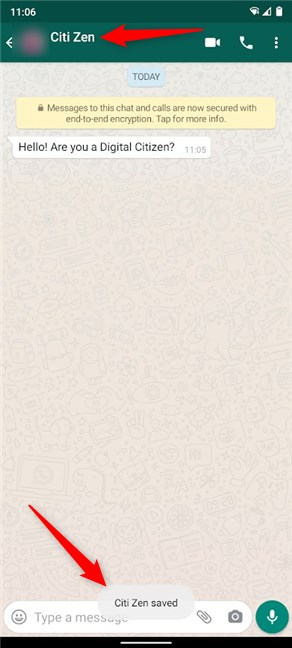
Whatsapp saves your contact
4. How to add a contact from your WhatsApp Calls
You can also use your call history from WhatsApp to add a contact. First, open the app on your Android and access the Calls tab. Then, tap on the unknown number you want to add to contacts.
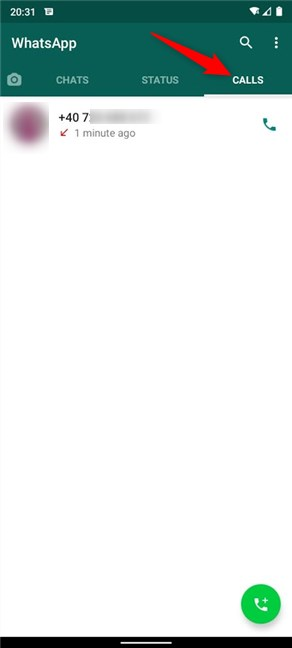
Go to Calls and tap on the unknown number
This opens a detailed entry, named Call info. Tap on the More menu from the upper-right corner.
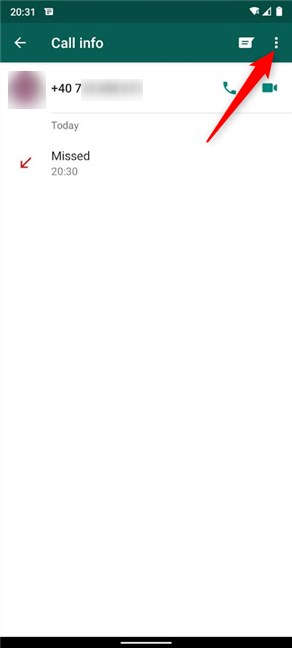
Access More
From the dropdown menu, tap on the "Add to contacts" option.
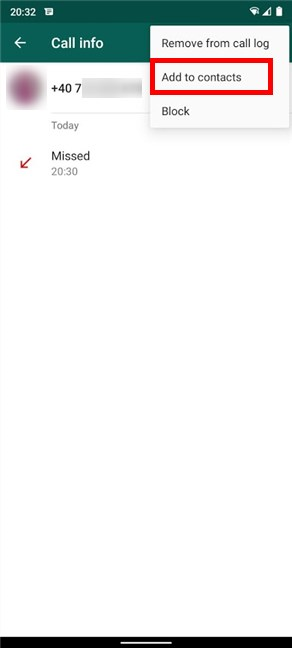
Tap on Add to contacts
A pop-up asks you what you want to do. Tap on New to create a contact.
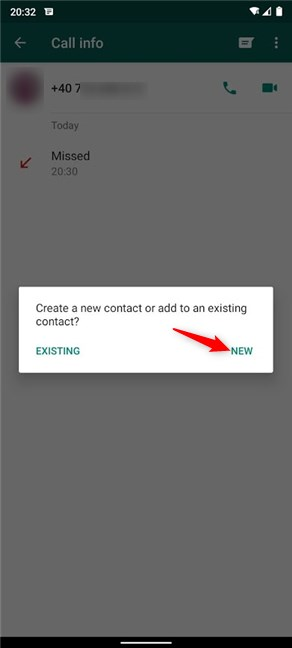
Choose to create a New contact
On the next screen, insert all the details for your contact, and then press Save.
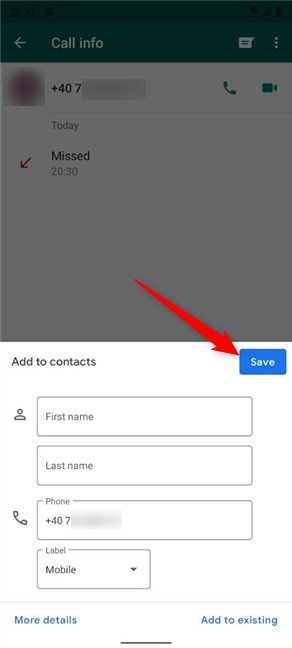
Add details and Save the new contact
The contact is saved, as you can see both at the top and the bottom of your screen.
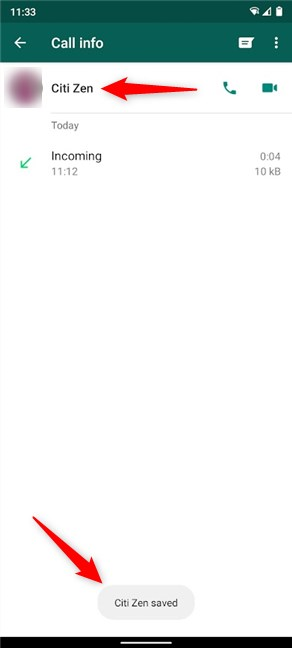
Your new contact is saved
Did you successfully add your contact on WhatsApp?
We use WhatsApp every day on our smartphones and even have a Digital Citizen channel to share news between us. However, I find it easier to stay connected on WhatsApp from the PC. Unfortunately, since WhatsApp contacts are so closely tied to those on your Android, you can not add someone from Whatsapp Desktop or WhatsApp Web. What about you? How do you use WhatsApp? Did you manage to add the new contact? Let us know in the comments.
How to pin comments on TikTok, TikTok allows users to pin comments easily. Here's how to pin comments on TikTok videos.
Instructions for Organizing a Q&A session on Facebook, Recently, Facebook has launched the feature to create a Q&A session, when you post a question for everyone to answer.
Instructions for installing and recording videos with Likee, Likee is an application that supports extremely beautiful and impressive video recording, and is loved by many young people today. The following,
How to export the list of meeting participants in Zoom, How to take attendance on Zoom is not difficult, it even allows you to export the list of students participating in the class.
How to change font on Xiaomi, Want to create a new image for Xiaomi device? Just follow the instructions below to change the font style and size above
Instructions for creating a mirror image effect on Picsart, Picsart is an application where users only need to perform a few simple steps to transform the photo.
How to add new fonts to Microsoft Word, Can't find the font you want to use for documents in Microsoft Word? Don't worry, you can install new fonts for Word according to these steps
How to turn off the computer screen and still have the computer running, How to turn off the PC screen and still have the computer running on Win 10/11? Very simple. Here's how to turn off the computer screen
To fix the “An unexpected error occurred” issue when logging in to Facebook, you can try the following steps
Users reported that their Facebook, Messenger and Instagram accounts were suddenly logged out and could not be accessed again, both on the app and web version.
Instructions on how to take photos on Tiktok are extremely simple. Tiktok is a famous application for recording and creating short videos on social networks. However, this application also
How to find and get Instagram links, Instagram is one of the most popular and easy-to-use social networking platforms today. However, because it is designed specifically for mobile,
Instructions for locking the mouse cursor when playing games on BlueStacks, Instructions for turning on/off the mouse cursor lock feature when playing games in the BlueStacks App Player emulator.
Instructions for installing and using Faceapp using an emulator on PC, Simple and easy instructions on how to install and use the Faceapp face editing app using an emulator on PC
Instructions for creating a cover photo group on Facebook, Creating a cover photo group is a feature that helps users set Facebook cover photos with many different images (maximum of 6 photos).
Learn how to effectively use the Stochastic Indicator for technical analysis on Bubinga. Explore advanced techniques to enhance your trading strategies
Instructions for adding angel wings to photos using PicsArt, PicsArt is a photo editing application used by many people today. Today WebTech360 will introduce the article
How to turn off the Just accessed notification on Zalo. This article WebTech360 will guide you to turn off the Just accessed notification under your Zalo chat name.
Instructions for blocking and unblocking accounts on TikTok. Similar to other social networking applications, TikTok also allows users to block someone's account
How to write a long status with a colorful background on Facebook, Today, WebTech360 will introduce some steps to post a long status with a colorful background on Facebook,


















