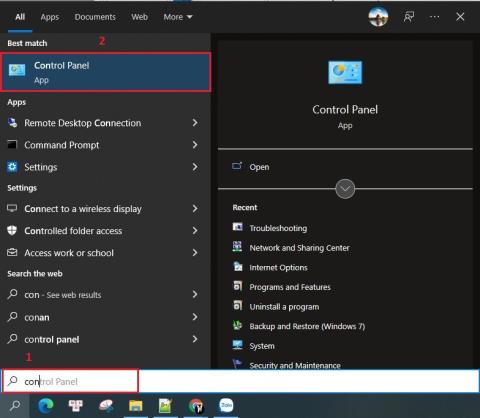Top 10 Hottest Adventure Games On PC

Adventure game is a game where you will transform into a character in the game. Adventure games often bring a sense of authenticity, attraction and drama to players.
Device Links
Most people are unaware that there’s a treasure trove of developer tools at their disposal and that it’s hidden in their favorite browser.

Each web browser offers developer tools to check out the coding of a website. However, it’s a foreign entity to the average internet user. After all, who wants to look at a website’s coding, right?
As it turns out, there are plenty of things you can learn by looking at a website’s coding. Read on to find out what the inspect element feature has to offer and how to use it.
Most browsers have tools to inspect elements of a website, but they all generally work the same way.
Using Inspect Element in Google Chrome






Using Inspect Element in Microsoft Edge








Any of these three methods will give you the same result.
If you did this correctly, a new pane opens up at the bottom of your browser. These are the Developer Tools and include the Elements tab. This is the tool you need to Inspect Element.
The panel will open at the bottom of your screen as a default, but you can always change how it appears. Follow these simple steps to reposition the Developer Tools panel:


Hovering the cursor next to the edge of the Developer Tools panel frame and dragging will narrow or widen the workspace. For example, if you choose to dock the panel to the right side of the browser window, try hovering on the left border. You can drag the panel to resize it when you see the arrow cursor.
Using Inspect Element (OS Specific)
Although a lot of the steps involved might have been covered by just showing you how to use Inspect Element in the browser, we’ll show you how on most OS anyway.
How to Use Inspect Element on a Chromebook
The default browser on a Chromebook is Google, so follow the Chrome browser instructions to access Inspect Element. Here’s a little refresher course for you:




You can also use the right-click method or the F12 function key to get to the Developer Tools quicker.
How to Use Inspect Element on an Android Device
Running Inspect Element on an Android device is slightly different. Check out how to get to the Inspect Element panel on Android:



When you select a specific Android device, you’ll notice that a mobile version of the website loads. From here, you’re free to use the Inspect Element feature on your Android device from the comfort of your desktop.
This method works for both Chrome and Firefox browsers because they have a feature in their Developer Tools called Device Simulation.
It also works in the same way for iPhone devices. You just need to select the right one in the drop-down menu.
How to Use Inspect Element in Windows
The Inspect Element tool isn’t necessarily OS-specific, but it is browser-specific. That means that Developer Tools are a feature of the browser you use and not necessarily Windows. However, you can get to the Inspect Element panel regardless of which browser you favor.
If you’re using Windows OS, you’re also likely to use the Microsoft Edge browser. Check out how to access Inspect Element on MS Edge:




You can also use the F12 function key to access Inspect Element faster. Also, right-clicking on the web page and selecting Inspect works too.
How to Use Inspect Element on a Mac
If you’re using a Mac, your browser of choice is probably Safari. Opening Inspect Elements on Safari is slightly different than on Chrome and Firefox. But it’s just as simple with these steps:




Going through these steps enables the Inspect Element feature on your browser. If you don’t enable Inspect Element first, you won’t see the option when you open a website.
After you complete this step, simply right-click on any open web page and select Inspect. You can also use the quick keys command: CMD + Option + I (inspect).
How to Use Inspect Element on iOS
Do you want to use the Inspect Elements feature to see how a mobile version of a web page appears on an iPhone? You can do this and more with just a few simple steps. But before you look at an element, you need to enable Web Inspector for your iOS device:




Also, make sure that the Develop menu is enabled on your Mac by following the steps in the section above.
After enabling both iOS mobile devices and Macs, you’ll see the Develop menu in the top bar on your Mac. Click on it to see the connected iPhone and the web page active on the device. Selecting the web page also opens a Web Inspector window for the same page on your Mac screen.
Keep in mind, though, that these directions only work for Safari running a Mac, not Safari on Windows.
How to Use Inspect Element When It’s Blocked
Occasionally, you’ll find that you can’t inspect a web page, and the Inspect selection is grayed out if you try to right-click on it. You may think that it’s blocked, but there are numerous ways around this:
Method 1 – Turn Off Javascript



Method 2 – Access Developer Tools the Long Way
Instead of right-clicking on the mouse to Inspect, do this:



Method 3 – Using the Function Key
You can also try using the F12 function key on web pages that block the right-click for Inspect.

You may have to try all of these methods before coming across one that works for you. As a last resort, you can also try viewing the source code by typing in view-source: [enter full url].

How to Use Inspect Element on a School Chromebook
If your Chromebook was issued by a school, using the Inspect Element feature involves a few simple steps:





However, some schools and organizations block this feature, so if it isn’t working for you, you may need to get in touch with your organization or school administrator.
How to Use Inspect Element to Find Answers
You can use Inspect Element to find answers to a variety of things like:
When you launch the Inspect Element panel, you’ll see all the coding for the website. That includes all of the JavaScript, CSS, and HTML coding built into it. It’s like seeing the source coding of a web page, except you can make changes to the code. Plus, you get to see any changes implemented in real-time.
This tool makes it invaluable for marketers, designers, and developers to view any design changes before finalizing them. However, making changes in coding with Inspect Element doesn’t last forever. When you reload the page, it will go back to its default state.
Additional FAQ
If you aren’t an expert on Inspect Element after reading above, there are more answers here.
How Do I Use the Inspect Element Command to Find Answers?
The only way to find answers using the Inspect Element feature is if the website instantly reveals it after submission. In this instance, answers are present in the coding.
Otherwise, you’re simply viewing the coding for the quiz or test when you use the Inspect Element feature, as well as any answers you submit.
Is Inspect Element Illegal?
No, the Inspect Element tool is not illegal; it’s designed for web developers. Viewing source code for a website isn’t illegal; it only becomes an issue if you use the information gathered for nefarious purposes, such as attempting exploits, etc.
Is It Possible to Disable Inspect Element in Browser?
The short answer is no.
You can’t disable the Inspect Element in a browser, but you can set parameters that prevent users from doing certain actions like right-clicking on a web page. There are numerous tutorials online to set the proper scripts to disable certain events. However, you can’t actually disable the Inspect Element feature in its entirety.
Get to Know the Innards of a Web Page
Checking out the Inspect Element feature of a web page is probably a developer tool you never knew you needed – even if you aren’t a developer yourself. It has tons of design and marketing applications that can make your website run smoother. And maybe give you an edge on a competitor.
What do you use Inspect Element for? Tell us about it in the comments section below.
Adventure game is a game where you will transform into a character in the game. Adventure games often bring a sense of authenticity, attraction and drama to players.
The following top two-player games on the phone will help you have the most meaningful and fun moments with friends and relatives.
With the top lines of mobile swordplay games shared by WebTech360 below, it will help you have more satisfying mobile games to play online games.
If you are a fan of Naruto, surely you cannot ignore the top 9 brand new and most attractive Naruto mobile games today that we introduce in the following article.
You love the battle of the classic tanks in the game world. Top classic tank shooting games revealed in the article should not be missed.
What is the list of the best and most worth playing psp games today. Let's take a look at WebTech360 to list Hot PSP games right after the article sharing the dock below.
Where is the list of the best Anime PC games is a common question of many brothers who have a passion for games with anime graphics and gameplay with many characters.
If you are a fan of the popular manga series One Piece, you definitely cannot ignore the best and most interesting One Piece games for both PC and Mobile.
Are you looking for a gacha game for entertainment but should not choose which game to join? The following top 10 gacha games will be the perfect suggestion for you.
Vivid, attractive with a large number of games PopCap game is making "crazy" the office world. So which PopCap games have the most players?
Let's update the top of the best empire-building games with interesting and attractive storylines and smart and reasonable gameplay.
Looking for a game to play with friends? Let's update the top 10 survival games to play with friends on the following phone for the most enjoyable experience!
Are you a longtime believer or simply want to explore the PUBG world. Let's explore with WebTech360 the most popular and lightweight PUBG-like games.
Are you intending to play h5 games but don't know if h5 games are worth playing? Let's take a look at the top 10 best games through the section below of the article.
Playing games with your lover not only helps entertain but also strengthens the emotional connection between couples. So what are the games to play with your lover that you must know?
To bring the best feeling to users, playing full-screen games is the right choice. How to play in full screen mode helps you have the full feeling.
It's normal for games to have errors. LoL is no exception. Here is the cause and how to fix the error League of Legends cannot enter the game.
Deleting games that are no longer in use frees up memory and saves battery life. This article will share with you 10 ways to remove games on your computer quickly and effectively.
The article is for those who are passionate and interested in the offline fighting game series. Explore the games with WebTech360pc below to find yourself the best game!
Free Fire is a shooting game with a huge number of players. And below, please refer to the easiest way to download Free Fire game on your computer!