How to pin comments on TikTok

How to pin comments on TikTok, TikTok allows users to pin comments easily. Here's how to pin comments on TikTok videos.
To set up a Mac or Windows laptop as a wireless router, you can use an app that does it all for you or set it up manually within the operating system. Using your Mac as a hotspot tends to cut Wi-Fi off because it needs to use the component as the Wireless Local Area Connection (WLAN). Mobile phones do the same thing. However, Windows 10/11 offers a Wi-Fi Direct Virtual Adapter that allows the Wi-Fi to continue working on the desktop or laptop. This setting is an excellent feature that many people use, some more than others.
For Macs, you need an external USB Wi-Fi adapter or an ethernet connection to create a hotspot. For Windows, all you need to do is turn the hotspot on for everything to work. Regardless, ethernet is the best option, mainly because it’s faster and more reliable as a source. You also use ethernet on Windows 10/11 if you want.
This article explains how to create a hotspot using an ethernet connection or Wi-Fi on Windows 8, 10, 11, or macOS. Let’s get started!
Using A Laptop as a Wireless Router in Windows 10 and 11
If you use Windows 10 or 11, you can turn your laptop into a Wi-Fi hotspot with ease, thanks to the pre-included virtual device and settings. The Windows 10 Anniversary Update added the ability to share your network connection while maintaining the one on the laptop or desktop. Windows 11 includes it out of the box. Here’s what you do.
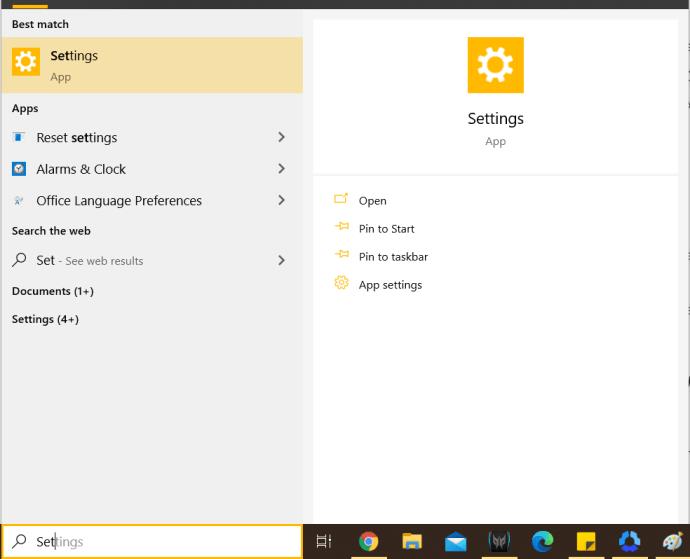
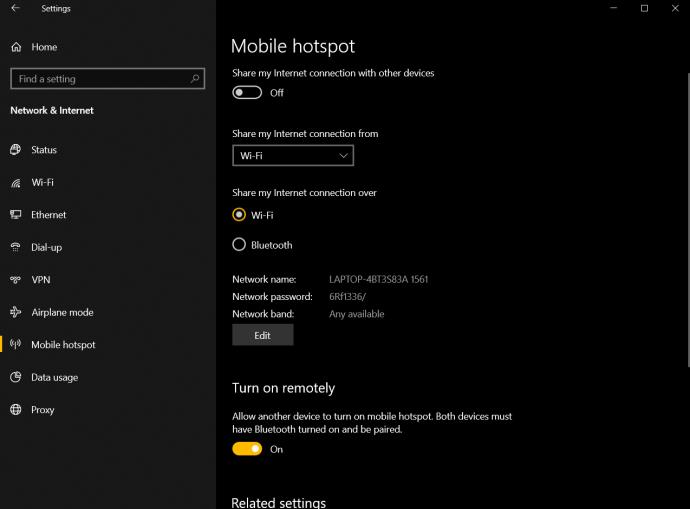
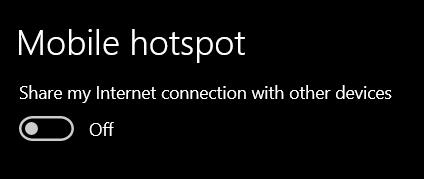
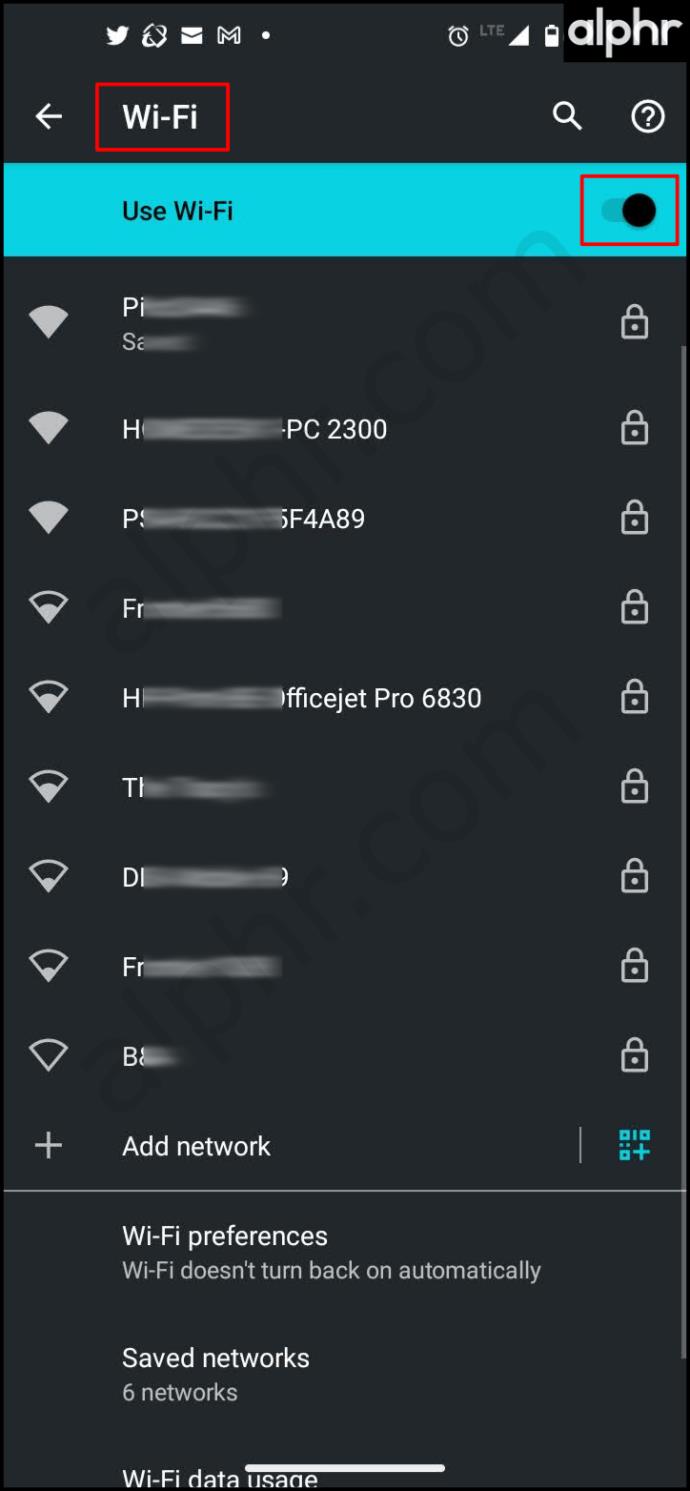
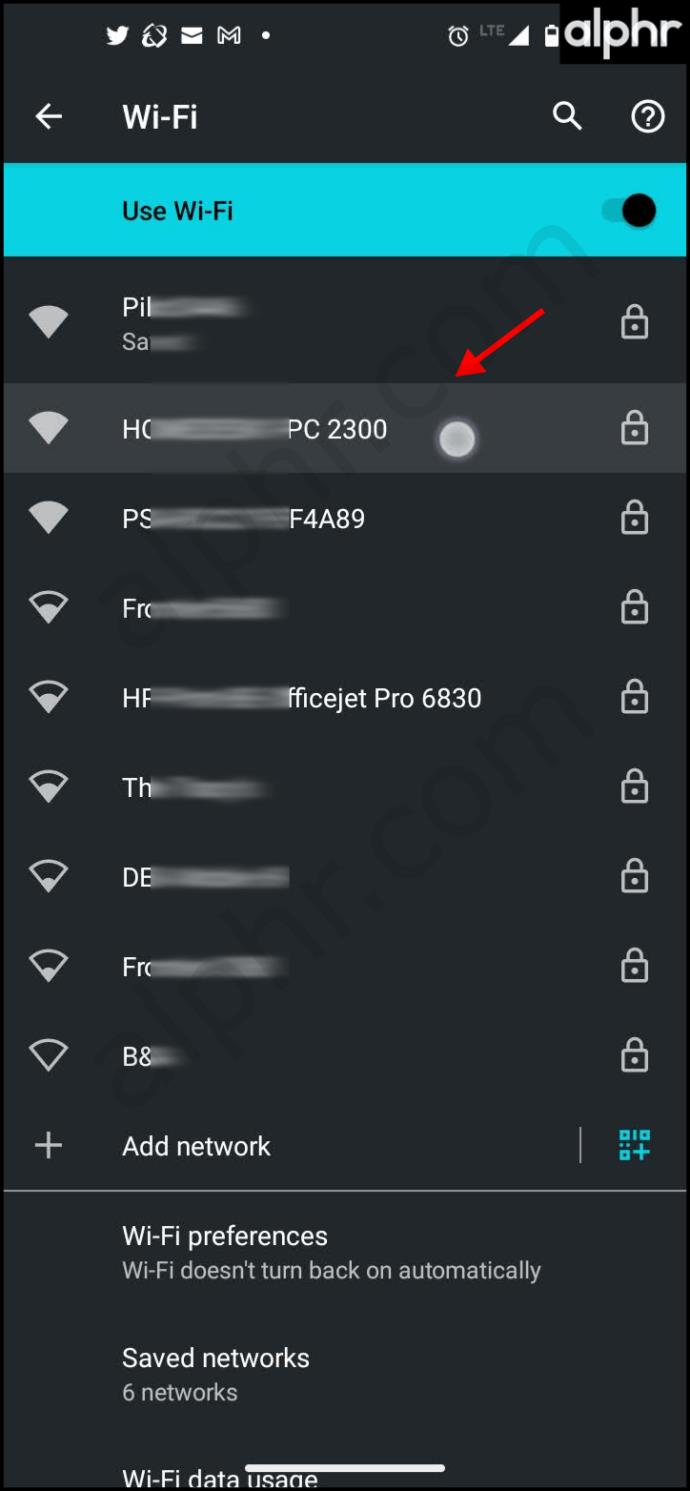
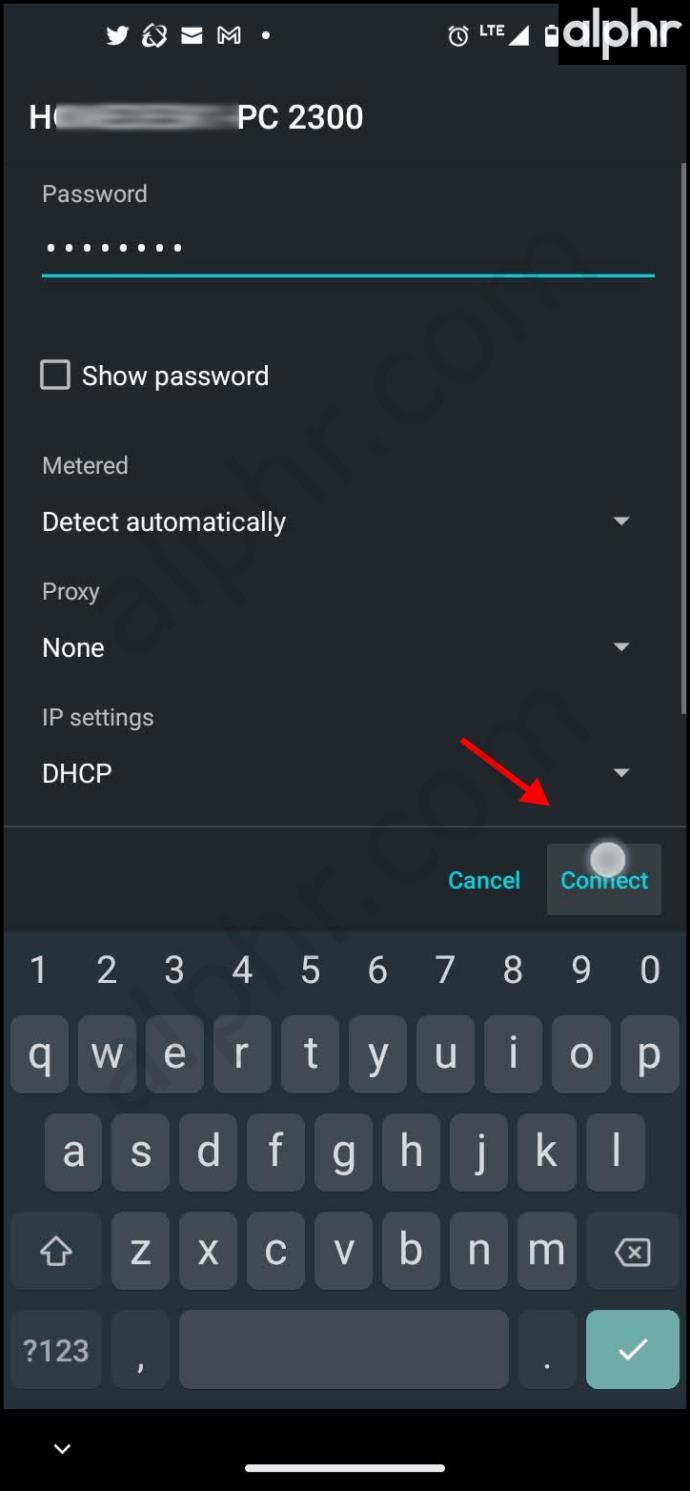
You should now be able to access the internet using your laptop as a Wi-Fi hotspot.
Using A Laptop as a Wireless Router in Windows 8
If you use Windows 8, you can still create a Wi-Fi hotspot, but it takes a little more configuring than it does on Windows 10 or 11.
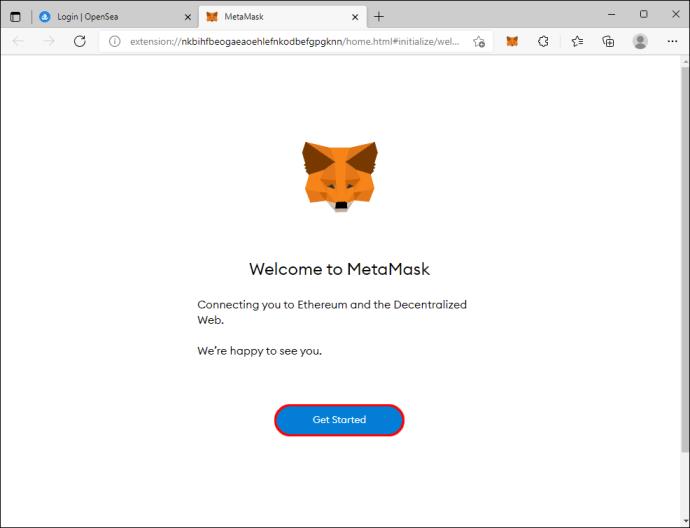
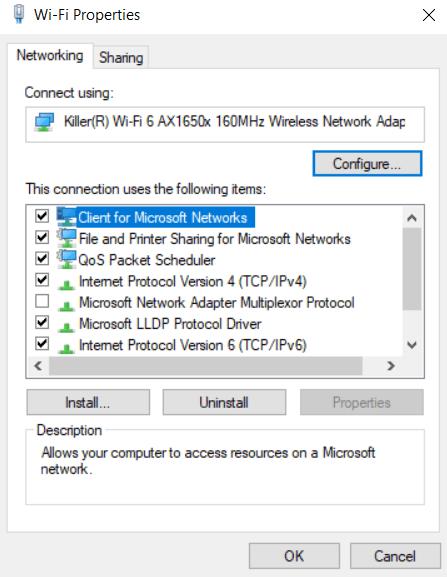
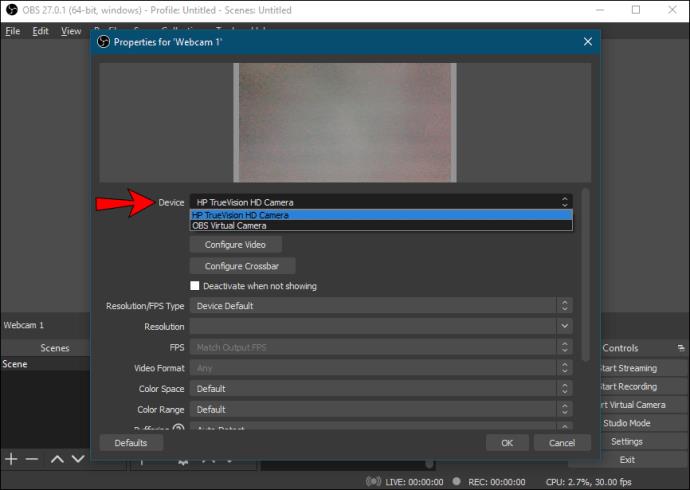
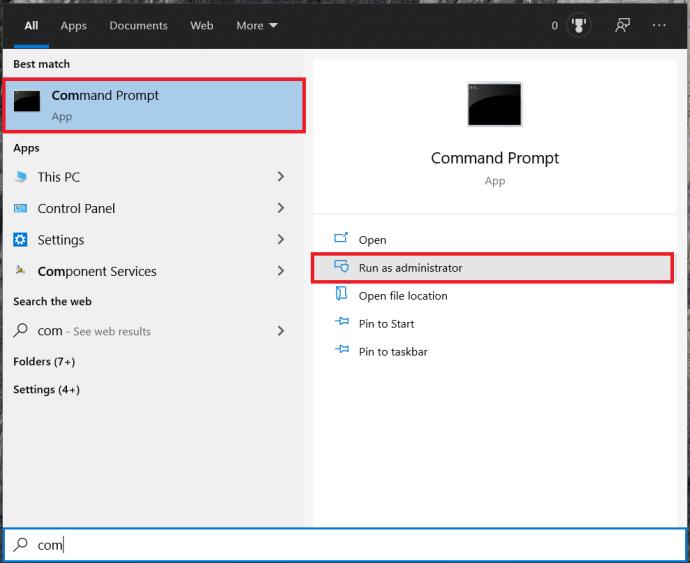
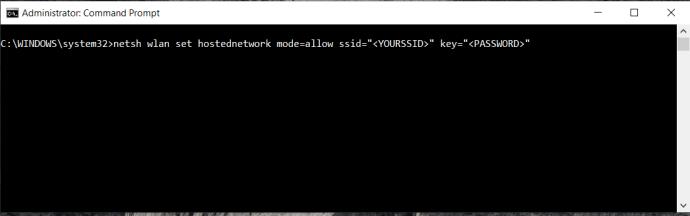
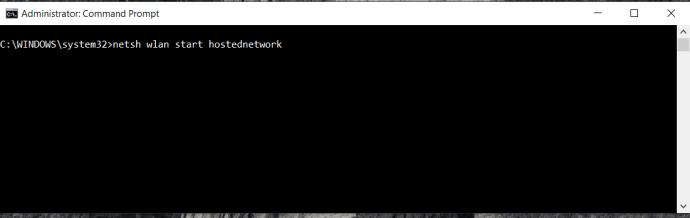
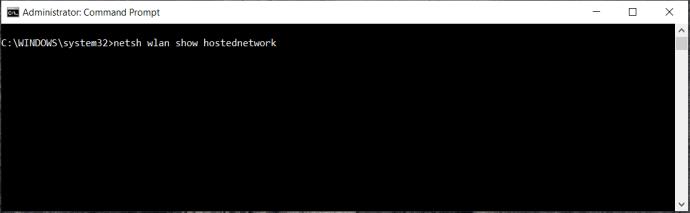
You should now be able to join that Windows 8 network on your other device. Search and connect, as usual, entering the SSID and password when prompted.
Windows 8, 10, or 11 Hotspot Not Working?
If you try to use your Windows 8 or Windows 10 laptop as a wireless router and it fails to work, there could be several reasons why. Here are the most common windows hotspot problems.
Problem #1: Bad Network Cable Connection
A cable can look good on the outside but be damaged on the inside, especially since the wires are fragile and thin, and the ends can come loose or wear out.
Problem #2: Old Router
An old router that is barely compatible with your laptop’s Wi-Fi hardware and drivers can disconnect or not connect at all whenever you use a second Wi-Fi adapter for your internet source.
Problem #3: Tethering from Your Smartphone
When using your Android phone or iPhone as a tethering device in windows 8 or 10, it does not get identified as an internet source under some applications or drivers. Yeah, it works, but some aspects of Windows do not recognize the USB ethernet as being a valid internet connection, even though it is to some degree. This scenario occurs because tethering apps like pdaNet and EasyTether do not offer automatic IP addressing or managing multiple IPs compared to the PC’s Wi-Fi features and your phone’s built-in hotspot functions. So, Windows gets confused due to communication and data exchange restrictions. After all, tethering was designed to connect to one device only.
It is important to note that you CAN share your ethernet connection when using third-party app options. For instance, pdaNet offers Wi-Fi direct (a hotspot using your phone’s data signal), Wi-Fi Share that automatically sets up a hotspot in your connected laptop using the existing tether connection, and Bluetooth internet functions.
For Wi-Fi sharing with Samsung smartphones, see the article about using Wifi-Hotspot on Samsung Galaxy S9 or S9 Plus.
Use an Apple Laptop as a Wireless Router
If you want to use a MacBook or MacBook Pro as a Wi-Fi hotspot, you can. The limitations found in Windows 8 and 10 also apply to MacBooks. It requires an ethernet connection to supply the internet and the Wi-Fi adapter for the hotspot. Here’s how to do it.
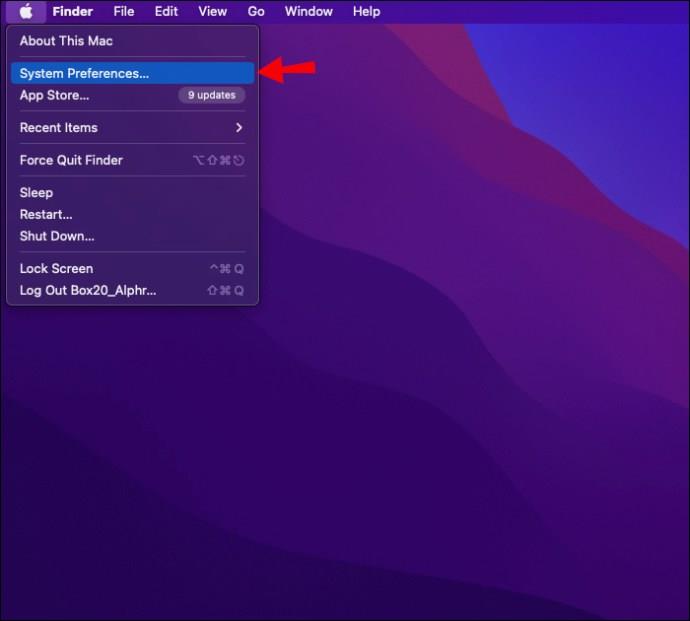
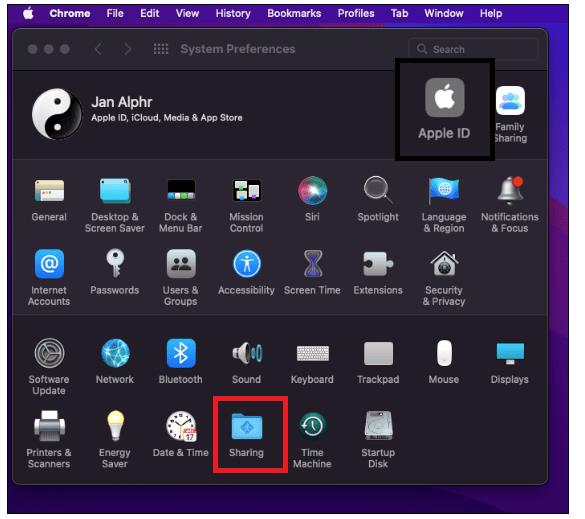
Use DD-WRT x86 to Turn Your PC into a Wireless Router
Admittedly, this one requires a little more know-how, but it can be well worth the effort and possible frustration involved in setup and troubleshooting. DD-WRT is open-source Linux-based firmware designed for routers and embedded systems, but it has an x86 version that runs on PCs.
Check out the detailed dd-wrt wiki page for a complete set of instructions.
The Power of the PC
Both Windows and Mac operating systems support multiple Wi-Fi adapters, but Mac PCs may experience problems when using this method. You would need to manually configure both Wi-Fi adapters with different IP addresses and only use one for local access. This setup tells the Mac to select one for internet traffic and one for local IP traffic. Furthermore, you need to place the internet-enabled Wi-Fi adapter topmost, so Mac prioritizes it. Aside from using an app or third-party program to enable wireless hotspot routing, these are the only ways to get the job done.
How to pin comments on TikTok, TikTok allows users to pin comments easily. Here's how to pin comments on TikTok videos.
Instructions for Organizing a Q&A session on Facebook, Recently, Facebook has launched the feature to create a Q&A session, when you post a question for everyone to answer.
Instructions for installing and recording videos with Likee, Likee is an application that supports extremely beautiful and impressive video recording, and is loved by many young people today. The following,
How to export the list of meeting participants in Zoom, How to take attendance on Zoom is not difficult, it even allows you to export the list of students participating in the class.
How to change font on Xiaomi, Want to create a new image for Xiaomi device? Just follow the instructions below to change the font style and size above
Instructions for creating a mirror image effect on Picsart, Picsart is an application where users only need to perform a few simple steps to transform the photo.
How to add new fonts to Microsoft Word, Can't find the font you want to use for documents in Microsoft Word? Don't worry, you can install new fonts for Word according to these steps
How to turn off the computer screen and still have the computer running, How to turn off the PC screen and still have the computer running on Win 10/11? Very simple. Here's how to turn off the computer screen
To fix the “An unexpected error occurred” issue when logging in to Facebook, you can try the following steps
Users reported that their Facebook, Messenger and Instagram accounts were suddenly logged out and could not be accessed again, both on the app and web version.
Instructions on how to take photos on Tiktok are extremely simple. Tiktok is a famous application for recording and creating short videos on social networks. However, this application also
How to find and get Instagram links, Instagram is one of the most popular and easy-to-use social networking platforms today. However, because it is designed specifically for mobile,
Instructions for locking the mouse cursor when playing games on BlueStacks, Instructions for turning on/off the mouse cursor lock feature when playing games in the BlueStacks App Player emulator.
Instructions for installing and using Faceapp using an emulator on PC, Simple and easy instructions on how to install and use the Faceapp face editing app using an emulator on PC
Instructions for creating a cover photo group on Facebook, Creating a cover photo group is a feature that helps users set Facebook cover photos with many different images (maximum of 6 photos).
Learn how to effectively use the Stochastic Indicator for technical analysis on Bubinga. Explore advanced techniques to enhance your trading strategies
Instructions for adding angel wings to photos using PicsArt, PicsArt is a photo editing application used by many people today. Today WebTech360 will introduce the article
How to turn off the Just accessed notification on Zalo. This article WebTech360 will guide you to turn off the Just accessed notification under your Zalo chat name.
Instructions for blocking and unblocking accounts on TikTok. Similar to other social networking applications, TikTok also allows users to block someone's account
How to write a long status with a colorful background on Facebook, Today, WebTech360 will introduce some steps to post a long status with a colorful background on Facebook,


















