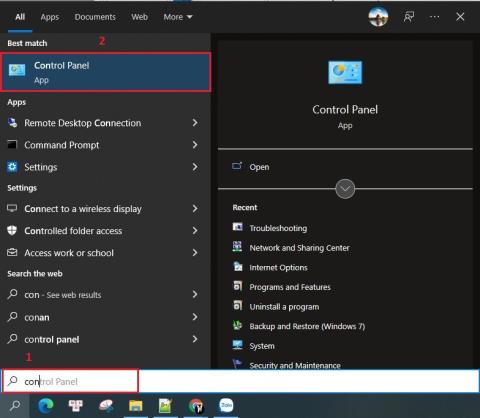Top 10 2 Player Games On Mobile Phones To Play With Love 2023

The following top two-player games on the phone will help you have the most meaningful and fun moments with friends and relatives.
You sometimes need to buy additional equipment to enjoy your Xbox X games to the fullest. Fortunately, this isn’t the case if you use the Xbox One controller. Microsoft has ensured this platform is fully compatible with your console. Connecting the two is relatively straightforward.

This article will explain how you can use an older controller for the newest-gen console.
How to Use Xbox One Controller With Series X Consoles
Here’s how to use your Xbox One controller on Xbox X wirelessly:









Linking a wired Xbox One controller is even simpler. Simply plug the controller into the Xbox X USB-A port and wait for the devices to pair up automatically.
How to Set Up Bluetooth on Xbox One Controller
Xbox One wireless controllers compatible with Xbox Series X and S allow you to quickly switch between a paired Bluetooth device and your Xbox console. This is a convenient feature, but you’ll need to enable Bluetooth to use it.
The first thing you should do is check if the devices you want to link via Bluetooth support this technology. For instance, here’s how to check whether your Windows platform has the necessary updates:




Note that desktop PCs might not have Bluetooth built into their motherboard, so you might need to use a separate Bluetooth antenna. Laptops generally have Bluetooth from the get-go.
Once the PC is updated, make sure your Xbox controller with Bluetooth also has the necessary firmware updates. Take the following steps to do so:







You can also connect your controller to an Android gadget:




Pairing up an Apple device to your Xbox One or other wireless controllers is just as simple:




You can even connect a smart TV to your Xbox One wireless controller:





Xbox wireless controllers can be linked to many tablets, laptops, desktop computers, and headsets via Bluetooth. However, reliability depends on your Bluetooth card, which is why you can get varying performance.
Furthermore, you can only connect your controller to one gadget at a time. You’ll need to reconnect it to a device with the “Pair” key on the controller and console if you’ve already paired it up with a console.
Try to use just one controller linked via Bluetooth to your console. Connecting multiple controllers through Bluetooth is an option, but your performance may drop.
Can You Use Xbox Series X or S Controllers on an Xbox One?
You may have noticed that your controller for Xbox Series S or X consoles is nearly the same as the Xbox One controller. This is because Microsoft has incorporated backward and forward compatibility into these devices.
Backward compatibility allows you to use your Xbox One controller on an Xbox Series S or Series X and vice versa. It gives you a great way to play multiplayer games on any console without input issues.
As these controllers are nearly the same, you won’t miss out on any significant features by switching to an older Xbox One controller on your Xbox Series S or X. The only thing that’s missing is a dedicated “Share” key, but it shouldn’t be essential for your gameplay.
Why Can’t I Connect My Xbox One Controller to My Xbox?
Synchronizing an Xbox One controller to Xbox X isn’t too challenging if you have the necessary updates and Bluetooth technology. However, the pairing process may sometimes bug. You can try several troubleshooting methods to fix the problem.
Enjoy Your Favorite Games With a Handy Controller
You don’t need to be tech-savvy to pair up your Xbox One controller to Xbox X. The same goes if you want to connect the controller to other platforms. If anything goes wrong, follow the above troubleshooting tips to enjoy seamless gaming.
How many Xbox One controllers do you have in your Xbox setup? Have you encountered any issues when pairing up the devices? Tell us in the comments section below.
The following top two-player games on the phone will help you have the most meaningful and fun moments with friends and relatives.
With the top lines of mobile swordplay games shared by WebTech360 below, it will help you have more satisfying mobile games to play online games.
If you are a fan of Naruto, surely you cannot ignore the top 9 brand new and most attractive Naruto mobile games today that we introduce in the following article.
You love the battle of the classic tanks in the game world. Top classic tank shooting games revealed in the article should not be missed.
What is the list of the best and most worth playing psp games today. Let's take a look at WebTech360 to list Hot PSP games right after the article sharing the dock below.
Where is the list of the best Anime PC games is a common question of many brothers who have a passion for games with anime graphics and gameplay with many characters.
If you are a fan of the popular manga series One Piece, you definitely cannot ignore the best and most interesting One Piece games for both PC and Mobile.
Are you looking for a gacha game for entertainment but should not choose which game to join? The following top 10 gacha games will be the perfect suggestion for you.
Vivid, attractive with a large number of games PopCap game is making "crazy" the office world. So which PopCap games have the most players?
Let's update the top of the best empire-building games with interesting and attractive storylines and smart and reasonable gameplay.
Looking for a game to play with friends? Let's update the top 10 survival games to play with friends on the following phone for the most enjoyable experience!
Are you a longtime believer or simply want to explore the PUBG world. Let's explore with WebTech360 the most popular and lightweight PUBG-like games.
Are you intending to play h5 games but don't know if h5 games are worth playing? Let's take a look at the top 10 best games through the section below of the article.
Playing games with your lover not only helps entertain but also strengthens the emotional connection between couples. So what are the games to play with your lover that you must know?
To bring the best feeling to users, playing full-screen games is the right choice. How to play in full screen mode helps you have the full feeling.
It's normal for games to have errors. LoL is no exception. Here is the cause and how to fix the error League of Legends cannot enter the game.
Deleting games that are no longer in use frees up memory and saves battery life. This article will share with you 10 ways to remove games on your computer quickly and effectively.
The article is for those who are passionate and interested in the offline fighting game series. Explore the games with WebTech360pc below to find yourself the best game!
Free Fire is a shooting game with a huge number of players. And below, please refer to the easiest way to download Free Fire game on your computer!
Recently, PUBG Mobile announced to gamers that PUBG Mobile players using Android emulator on computer will only be able to play with each other without those who play with phone. After the PUBG Mobile gaming community complained those people