iPhone LL / A code is from which country? Made where? Use it well?
Understanding the iPhone LL / A code is essential. Discover what country it comes from, where the iPhone is made, and how to utilize this code effectively!
You need to check the following steps in sequence, after doing so try setting an alarm 1 minute away from the current time to check.
For example, you are done at 13:00 let's set the alarm at 13:01. If the alarm still does not work properly, go to the next way.
All applications on the phone will stop working when the phone runs out of battery and power down. So your alarm won't ring if your phone runs out of battery.

Check that at the time you set the alarm, the phone has enough battery left to sound and vibrate!
Make sure you set the correct time and activate the alarm .
Below are screenshots of Samsung Galaxy S10 + running Android (left) and iPhone (right). The first alarm item in the photo (6:30) is the alarm that is on (the switch is flipped right and shows the color clearly).
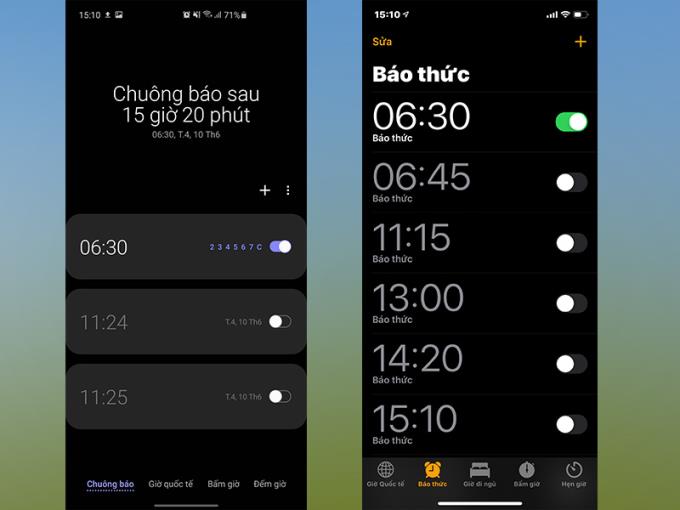
Also, watch out for AM (am) and PM (pm) symbols if you are left on 12 o'clock (9 p.m. will show 9:00 PM) instead of 24 hours (9 p.m. is 21:00) .
+ Step 1 : Go to the Clock application> Select Edit > Select the alarm you want to customize.
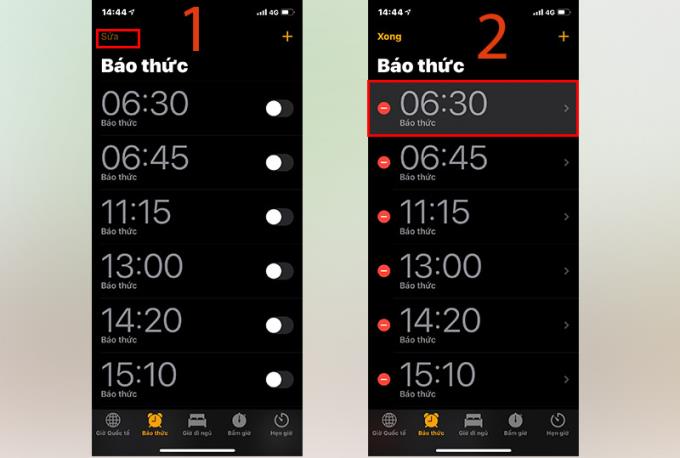
+ Step 2 : Check the alarm time for accuracy, after making sure you tap Alarm > Select alarm you like> Back.
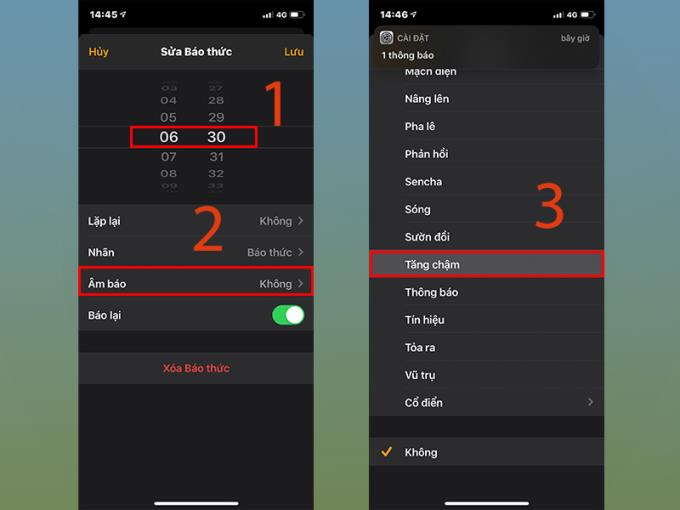
+ Step 3 : Click Save .
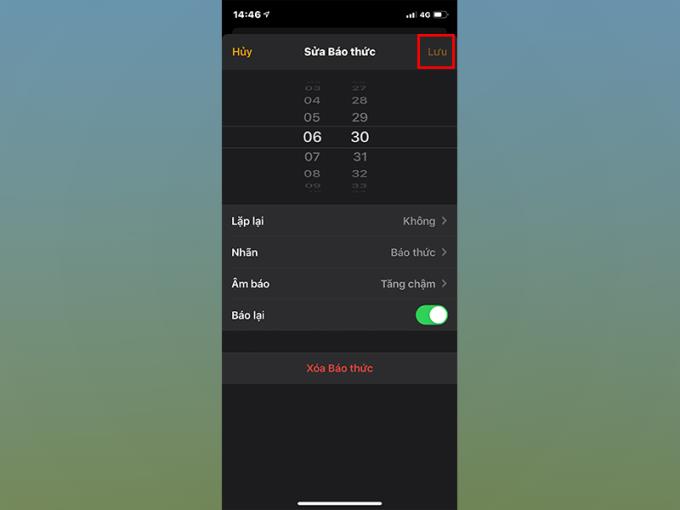
+ Step 1 : Access the Clock app> Select the alarm you want to check> Go to Ringtone sound.
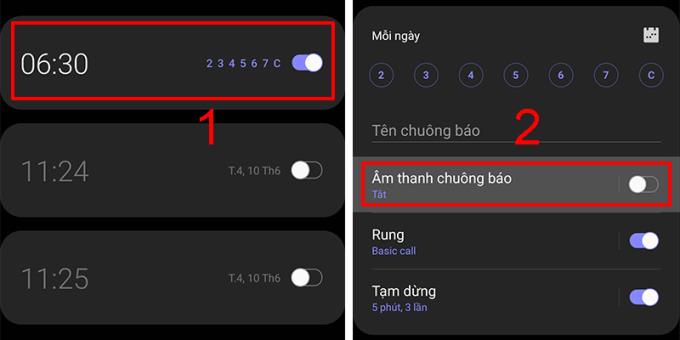
+ Step 2 : Press On , then select the Ringtone you want and go back> Save .
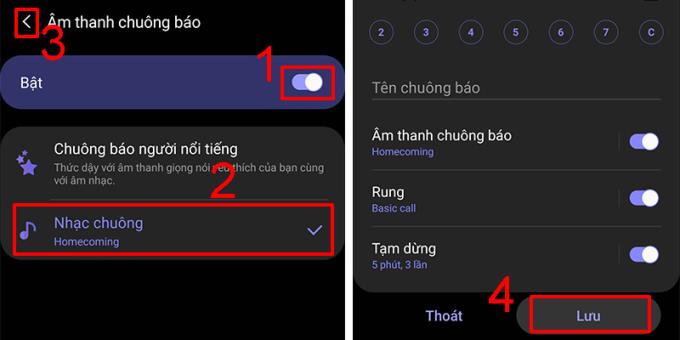
If there are many apps in your phone that can set alarms, you might have a problem that the alarm doesn't sound.
It's best to use the default alarm clock app on your device or disable it altogether and use a different alarm app. Another way is to completely delete 3rd party applications.
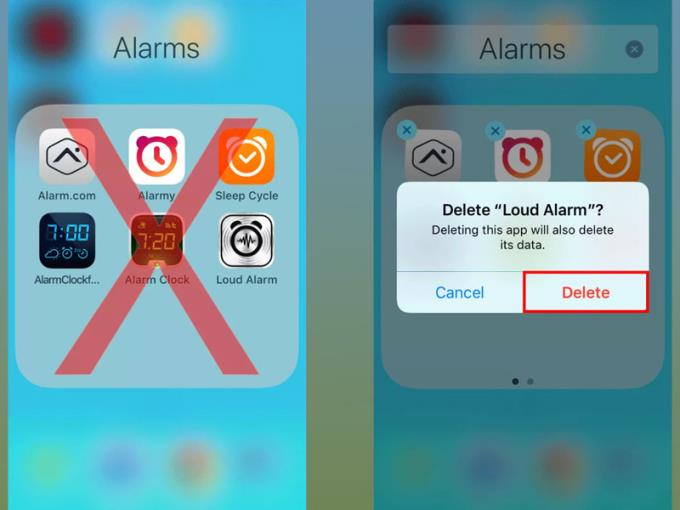
Many users have problems with alarm sounds on their phones because of using outdated software version. So upgrading your phone software is also a way to solve the alarm not sounding problem.
+ Step 1 : Go to Settings
+ Step 2 : Select General settings > Update software > Download and install .
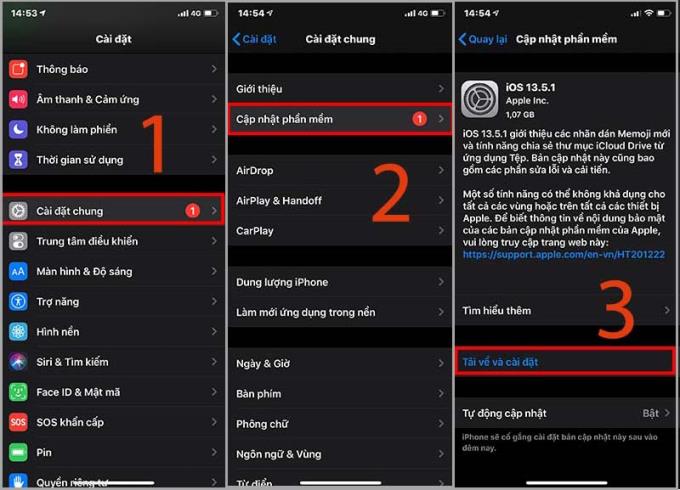
Step 1 : Go to Settings
Step 2 : Select Update Software > Click Download and Install .
At this point, the system will check for a new version, if there is an update, download and install it. Conversely, if the machine already has the latest version, you will receive the message: "Your software has been updated ".
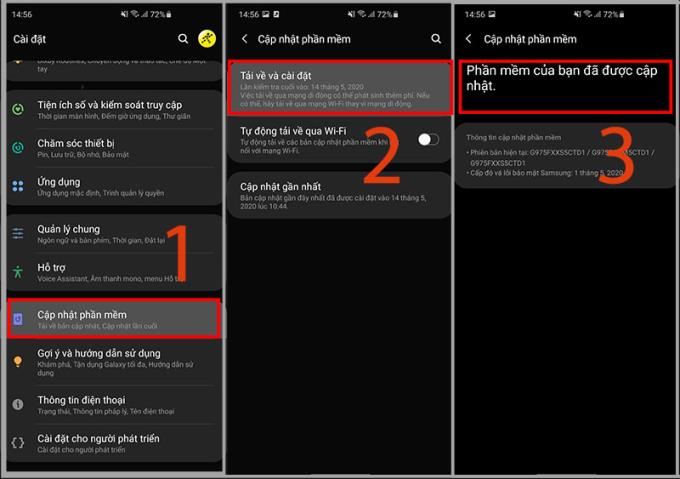
Restarting your device is a common way to handle minor errors yourself. Try restarting your phone and check if the alarm works properly.
If you turn on the Bedtime feature and set Wake up with another alarm, the alarm probably won't sound. So change the set times of the Bedtime or alarm so that they are different .
Usually the alarm will sound through the phone speaker even when your phone is connected to other Bluetooth devices or headphones.
But if your phone has a software error or is not working properly then there is a possibility that the alarm will be played through the Bluetooth devices connected to the phone.
And of course, depending on the volume level, tone settings, and location, you can hear whether these devices sound an alarm or not. So disconnecting Bluetooth from other devices is also the way for alarms to work.
+ Step 1 : Go to Settings
+ Step 2 : Select Bluetooth > Click to select the connected device> Disconnect .
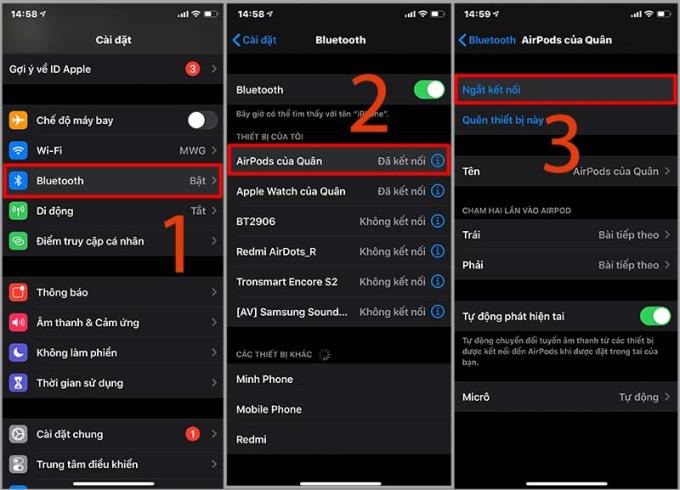
+ Step 1 : Go to Settings
+ Step 2 : Select Bluetooth > Click to select the connected device> Disconnect .
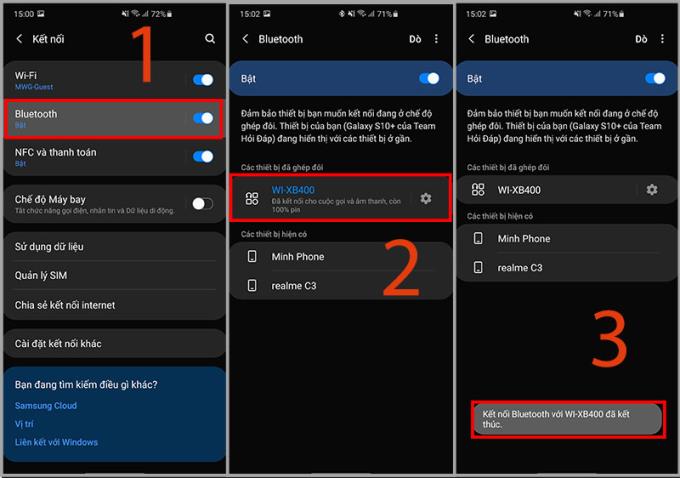
With this solution, you will clear any settings to return the device to its original state.
+ Step 1 : Go to Settings
+ Step 2 : Select General > Tap Reset.
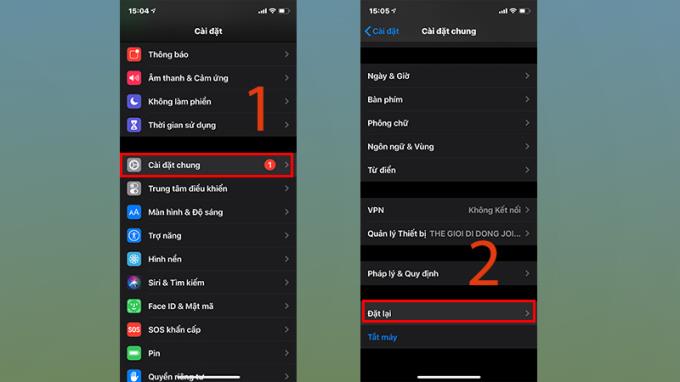
+ Step 3 : Select Reset all settings > Enter your passcode, the system will reinstall the phone.
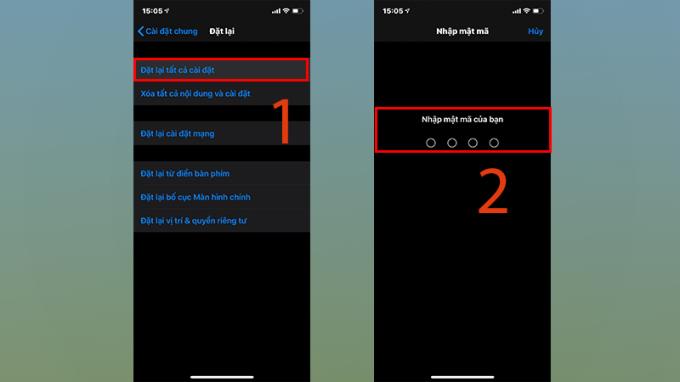
+ Step 1 : Go to Settings
+ Step 2 : Select General Manager > Click Reset.
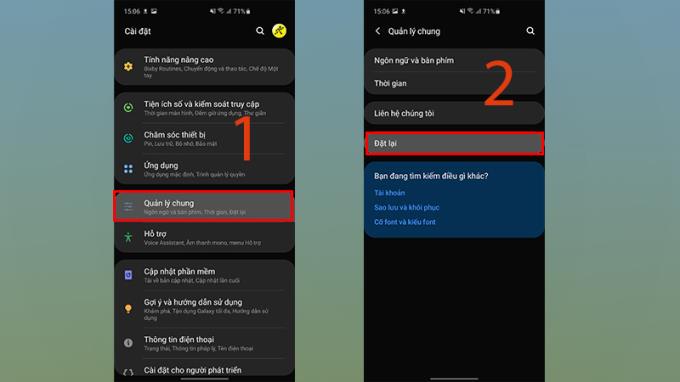
+ Step 3 : Select Delete settings > Click once again on Delete settings .
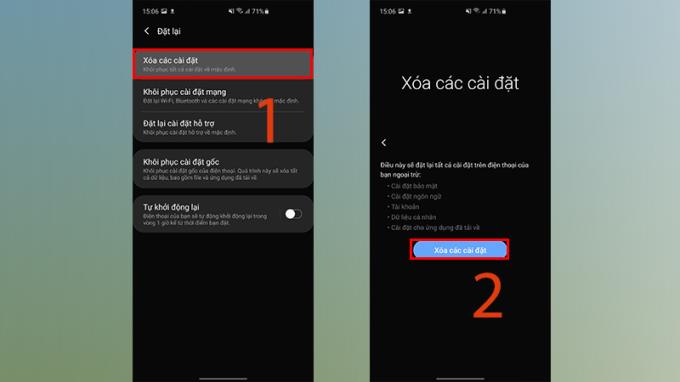
Hopefully, with the last 9 ways, you can fix the error of the alarm not sounding on the iPhone, Android phone thoroughly. Thank you for watching, see you in the next post!
See more:
>>> Instructions on how to set alarm ringtones for Android phones
Understanding the iPhone LL / A code is essential. Discover what country it comes from, where the iPhone is made, and how to utilize this code effectively!
Learn how to exit Kids Home mode on Samsung devices, even when you
Discover effective strategies to deal with being blocked on Zalo by a lover. Explore insights into the emotional impacts of being blocked in a relationship.
Discover the talent behind the movie Saigon In The Rain and analyze its emotional depth. Are young dreams portrayed accurately?
Discover the origin of your iPhone with TA / A code. Understand its quality and warranty policies.
Discover solutions for 16 common errors on Zalo! This guide covers causes and quick fixes to ensure a smooth experience on the app.
Are you busy and don’t want to be disturbed by Zalo message alerts? Follow these simple steps to turn off vibration and message alerts for Zalo on both iPhone and Android devices.
Zalo Media Box provides useful information to Zalo users. Learn what Zalo Media Box is and how to delete or block messages from Zalo Official Account for a better experience!
Discover everything about the iPhone KH / A code, its origin, and whether it is a reliable choice for users. This article offers insights into the iPhone and its market codes.
Acer CineCrystal LED Backlight technology enhances display quality on Acer laptops. Learn about its features, advantages, and disadvantages to make informed decisions.
Discover the Mi Home app essential for managing devices in the Xiaomi ecosystem. Learn about its features, download process, and how to create an account!
EVKey is a popular Vietnamese typing software with many outstanding features. Learn how to download and use EVKey efficiently on Windows and Mac.
Learn about the significance of the J/A code on your iPhone, including its market relevance and the countries involved in its production.
Discover how to check for hidden iCloud on your iPhone and iPad effortlessly. Learn the effective methods to uncover hidden iCloud and secure your device.
Hybrid Watches merge the aesthetics of mechanical watches with the functionalities of smartwatches. Discover their features, advantages, and disadvantages in detail.




