How to pin comments on TikTok

How to pin comments on TikTok, TikTok allows users to pin comments easily. Here's how to pin comments on TikTok videos.
You probably know that you can use special symbols and characters from fonts installed on your Windows computer or device. Character Map is the best tool for finding and selecting those. But what about making your own special characters in Windows instead of using symbols created by others? Yes, you can do that. In this guide, we will show you how to create and save your unique symbols using Private Character Editor. They can be inserted into any document, whenever you need, as long as you intend to use them for your own use only. If you are curious to see how it works, read this tutorial:
Contents
NOTE: You can run Private Character Editor only if you are an administrator.
Step 1. Start the Private Character Editor
If you use Windows 10, the easiest way for you to open the Private Character Editor is to use Cortana's search feature. Enter the word "private" in her search box from the taskbar, and then click or tap on the Private Character Editor shortcut.
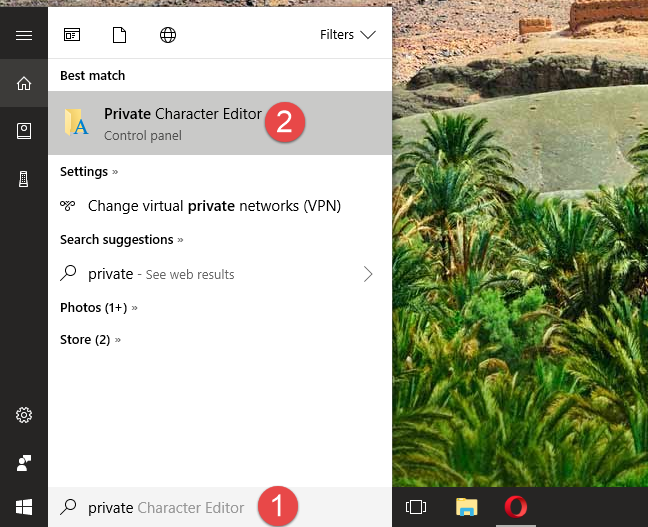
Private Character Editor, Windows
In Windows 7, you can write the word "private" in the Start Menu search box and then click on Private Character Editor.
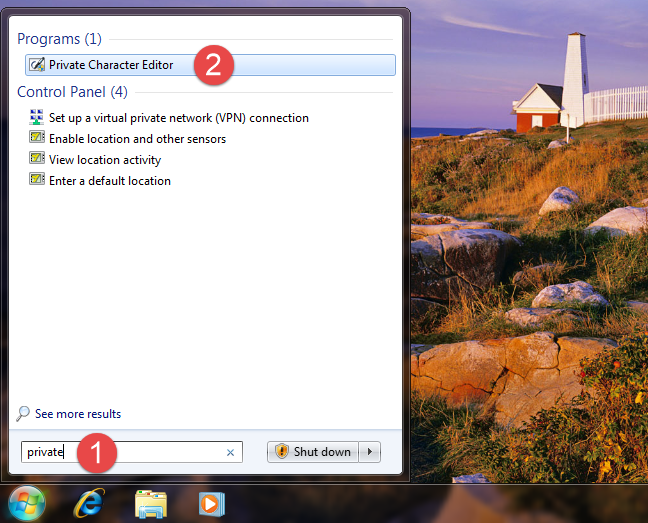
Private Character Editor, Windows
Alternatively, in Windows 7, you can also find a shortcut for Private Character Editor in the Start Menu. If you prefer this method, open the Start Menu, go to All Programs -> Accessories -> System Tools and then click on the Private Character Editor shortcut.
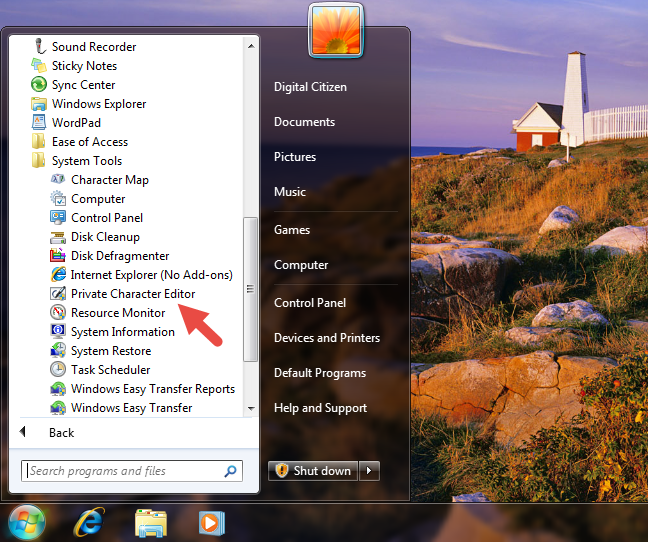
Private Character Editor, Windows
In Windows 8.1, there is no Private Character Editor shortcut in the All Apps list on the Start screen. However, you can use search to find it. While on the Start screen, type the word "private" and then click or tap on the Private Character Editor search result.
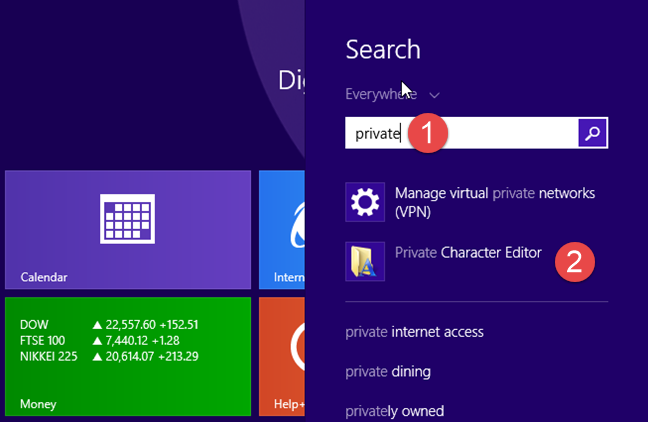
Private Character Editor, Windows
In all modern Windows versions - Windows 10, Windows 7 and Windows 8.1 - you can also use File/Windows Explorer to launch Private Character Editor. Start by opening the partition where the operating system is installed (in most cases it is the "C:" drive). Then, navigate to "C:WindowsSystem32" and look for a file named eudcedit.exe. Double-click or double-tap on it and the Private Character Editor opens.
Private Character Editor, Windows
Note that, if you want to, you can even create a shortcut for the eudcedit.exe file on your desktop or taskbar (in all Windows versions). You could also pin the eudcedit.exe file to the Start Menu in Windows 10 or to the Start screen in Windows 8.1, or even pin it to the taskbar for faster access.
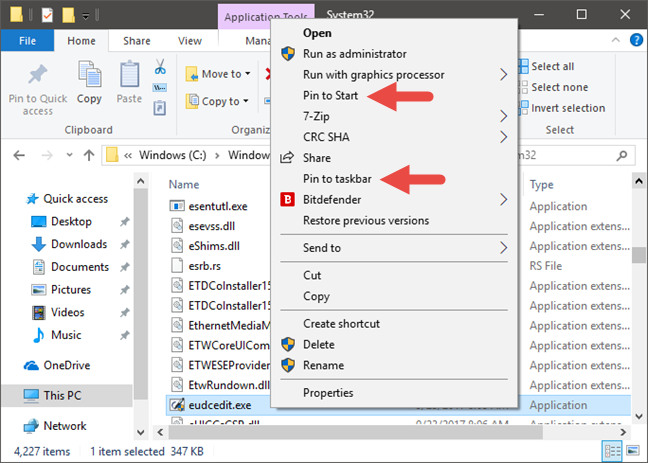
Private Character Editor, Windows
Finally, another method to open Private Character Editor that works in all Windows versions is to open the Run window, enter the command eudcedit and then press Enter or OK.
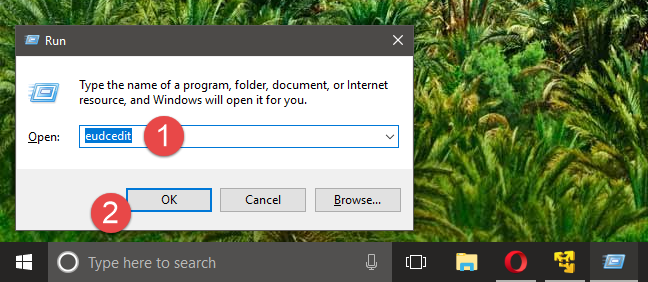
Private Character Editor, Windows
Regardless of the operating system that you have and the method that you use to launch Private Character Editor, once it opens you should see a window similar to the one in the screenshot below.
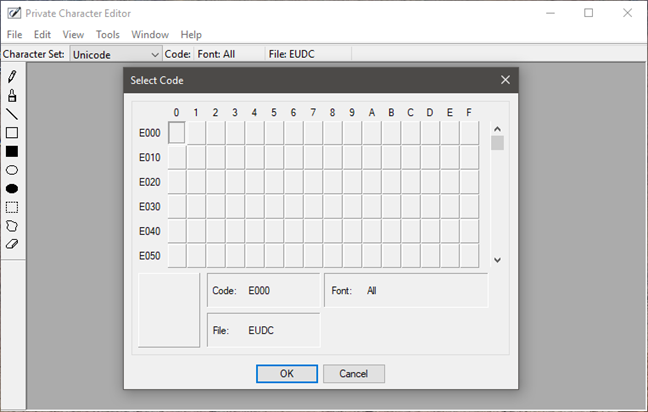
Private Character Editor, Windows
The Private Character Editor looks and works the same in all versions of Windows, so to keep things simple, from now on we will only use screenshots taken in Windows 10.
Step 2. Select the code for your new character
The first thing that you are requested is to choose a hexadecimal code that will be assigned to the new symbol that you are about to create. You have to do this because each character in a font has a hexadecimal code that is used to identify it uniquely.
Therefore, the new character that you are about to create must also be identified by a code. If you choose the first box, the code will be E000, if you choose the box from the second column and the first row, the code will be E001 and so on. It is up to you what code you choose for your new character.
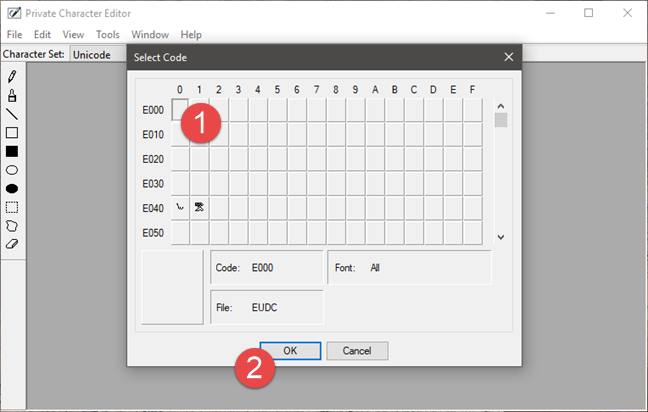
Private Character Editor, Windows
When you open the Private Character Editor for the first time, the whole grid is empty. However, after you create a character, you will see it in the corresponding box. For example, we have previously created 2 symbols: one with the code E040 and the other one with E041. Now each box shows the associated character.
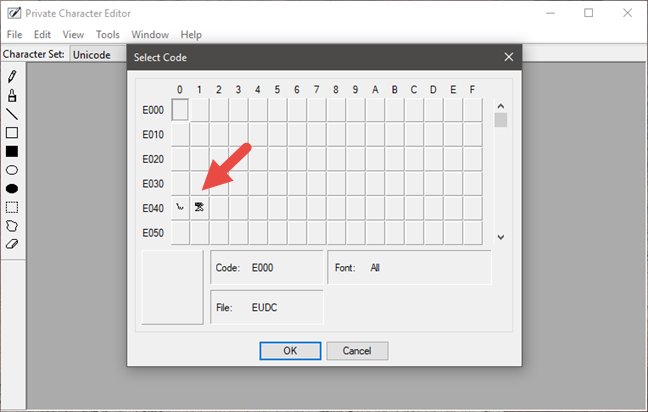
Private Character Editor, Windows
Once you have chosen the hexadecimal code, you are free to create your own character.
Step 3. Use the available tools to draw a new character
Your canvas is a 50x50 grid in which you can draw anything you like, just like you do in Paint. Private Character Editor gives you ten different tools that you can use to create characters. The tools can all be found on the left side of the window, or by opening the Tools -> Item menu.
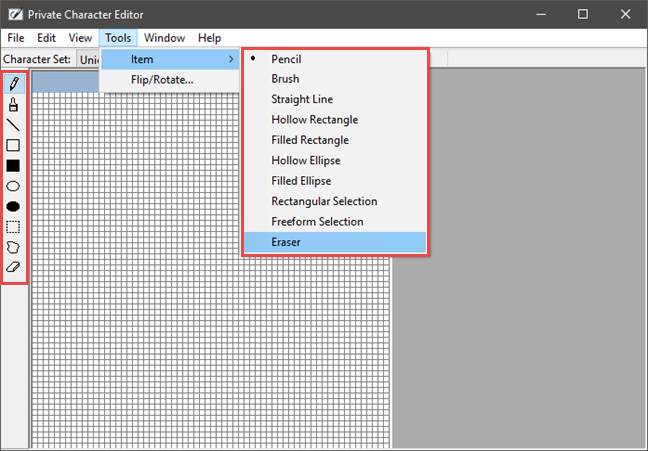
Private Character Editor, Windows
The default tool is the Pencil. Using it, you can only draw on one square at a time.
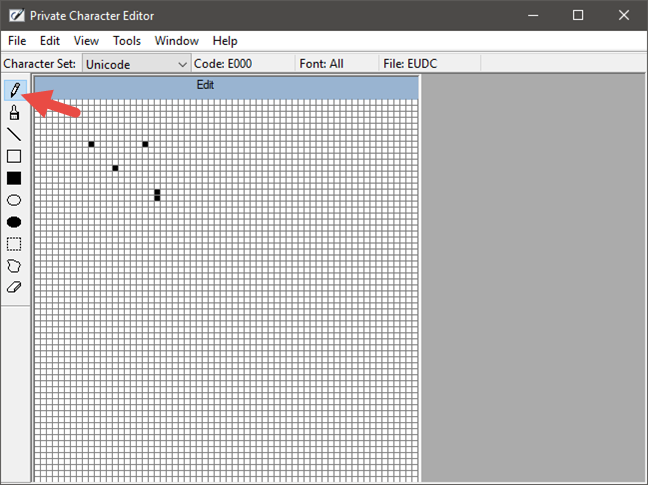
Private Character Editor, Windows
If you want to draw 2 x 2 squares, use the second tool, which is named Brush.
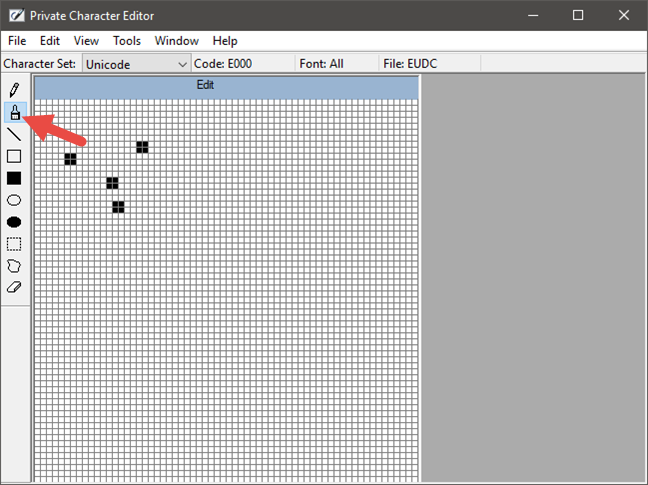
Private Character Editor, Windows
For lines, just like those in Paint, use the Straight Line tool. Hold down the left mouse button to the point where you want the line to start and release it at the line's end. If you have a touchscreen, you can simply drag your finger on the canvas.
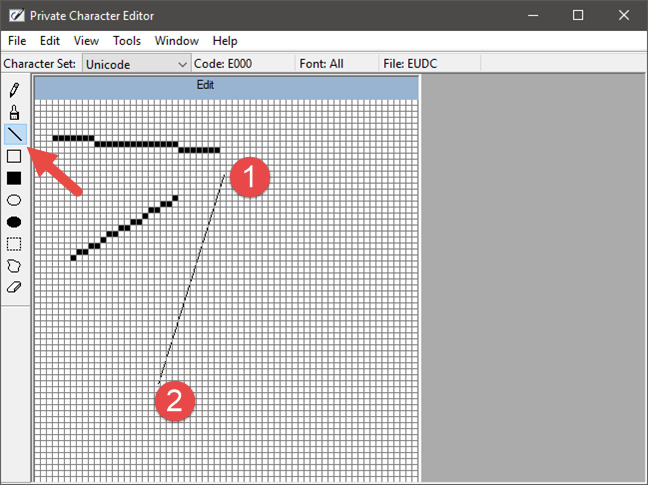
Private Character Editor, Windows
To draw rectangles of any type and size, use the Hollow Rectangle or the Filled Rectangle tool. Obviously, the Hollow Rectangle draws empty rectangles, while the Filled Rectangle draws filled rectangles.
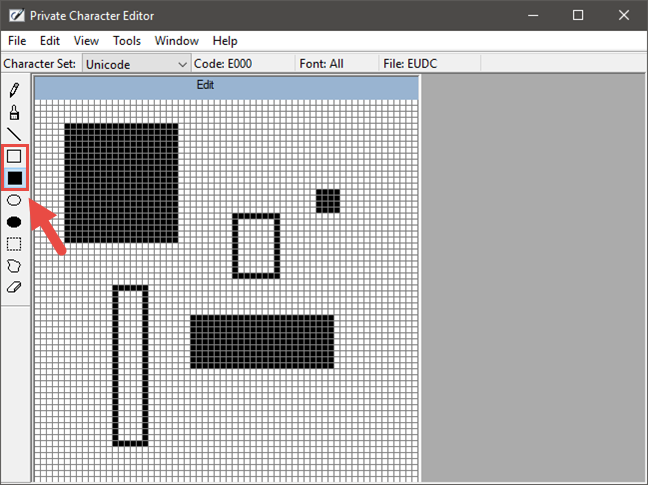
Private Character Editor, Windows
The Hollow Ellipse and the Filled Ellipse are the tools you need when you want to draw circles or any other rounded shape figures.
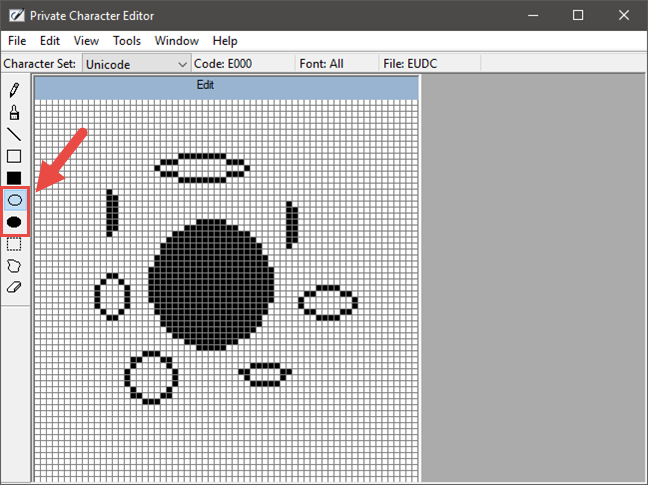
Private Character Editor, Windows
The Eraser tool, which you can find at the end of the tools list, simply removes 2 x 2 blocks from the drawing, no questions asked.
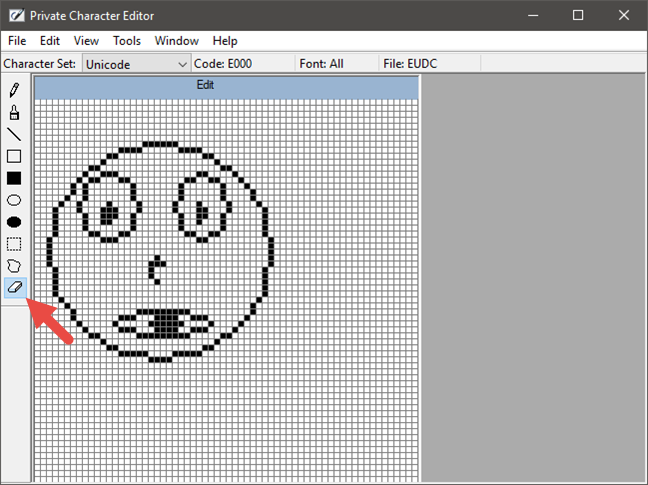
Private Character Editor, Windows
Step 4. Edit your new character
Sometimes you might also need to edit the character. For example, you might want to move a selection from one place to another, or you might want to delete entire parts of the character that do not look as you want them to. For that, use the next tools:
The Rectangular Selection tool from the left side of the window allows you to select a rectangle shaped area. Click or tap in the middle of the selected area to move it or drag its corners and sides to change its shape.
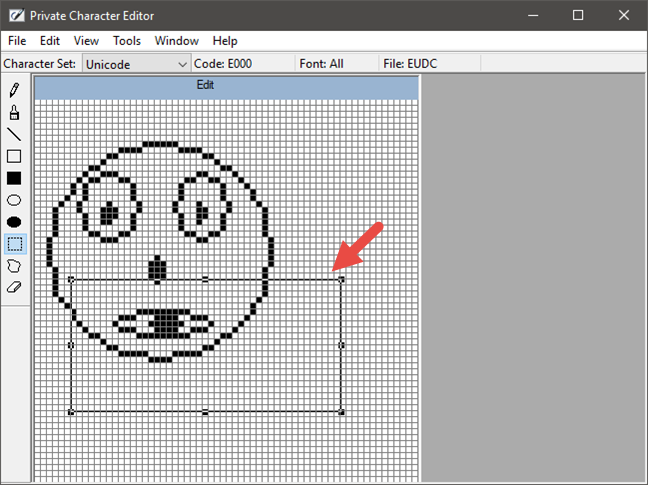
Private Character Editor, Windows
The Free Form Selection works similarly to the Rectangular Selection tool, but you can choose any shape you want to be selected.
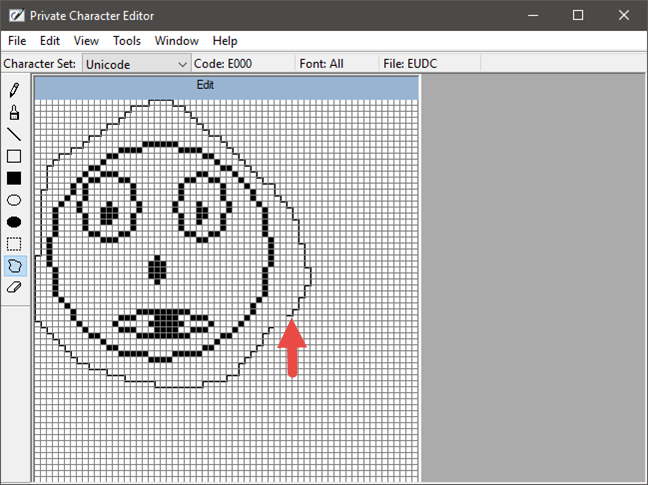
Private Character Editor, Windows
As you would expect, you can also cut, copy, paste or delete any selection from the character. To do so, open the Edit menu at the top of the window and choose the option you want to use.
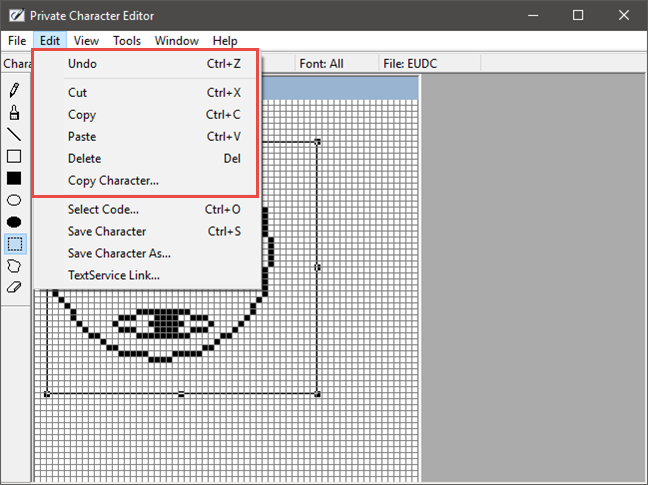
Private Character Editor, Windows
Step 5. Link the character with one or more fonts
Private Character Editor allows you to link your character to either all fonts or a specific font. By doing this, the character is added to the selected font(s). To do this, open the File menu and click or tap on Font Links.
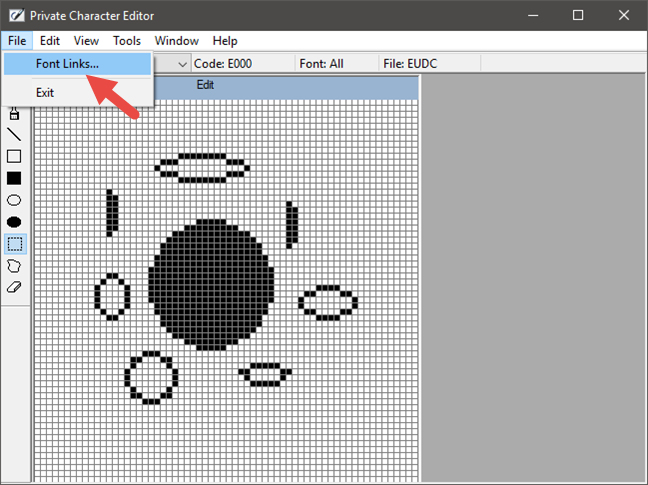
Private Character Editor, Windows
You are first asked if you want to save your character. Click or tap on Yes.
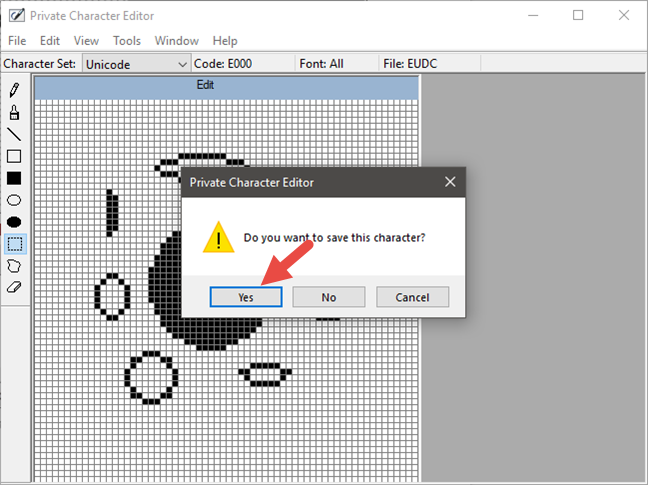
Private Character Editor, Windows
If you want to link the character with all fonts, select the "Link with All Fonts" option and press OK.
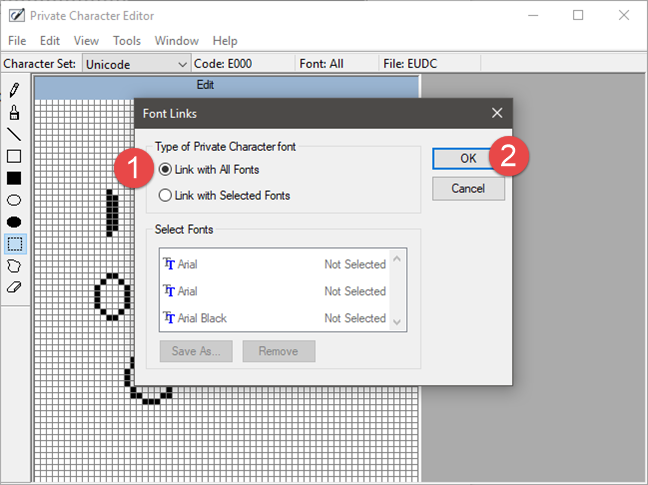
Private Character Editor, Windows
If you want to link your character to only one or more specific fonts, choose "Link with Selected Fonts," in the Font Links window. Select the fonts one by one and then click or tap "Save as" and choose a name for your custom character.
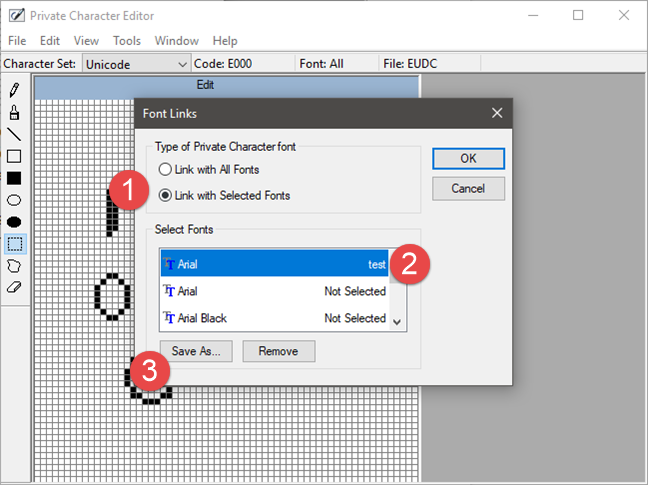
Private Character Editor, Windows
After you have chosen the name, it will be displayed as a character available with the font(s) you have selected. Press OK, and you are done.
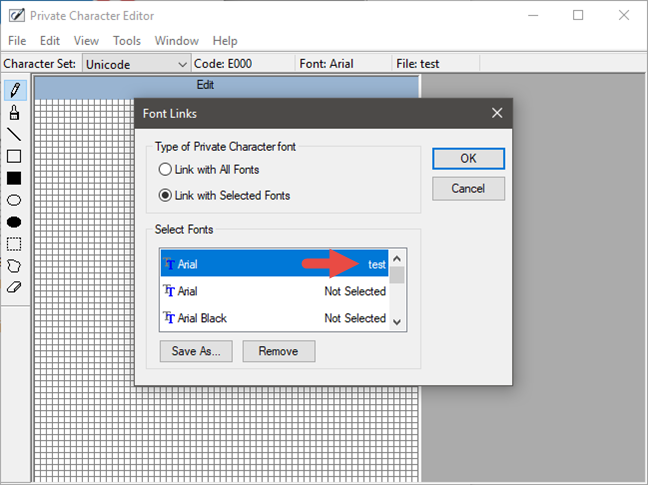
Private Character Editor, Windows
Step 6. Save your character
Now that you linked your character to a font, it is time to save it. Open the Edit menu and click or tap on "Save Character." Alternatively, you can also simultaneously press the Ctrl + S keys on your keyboard.
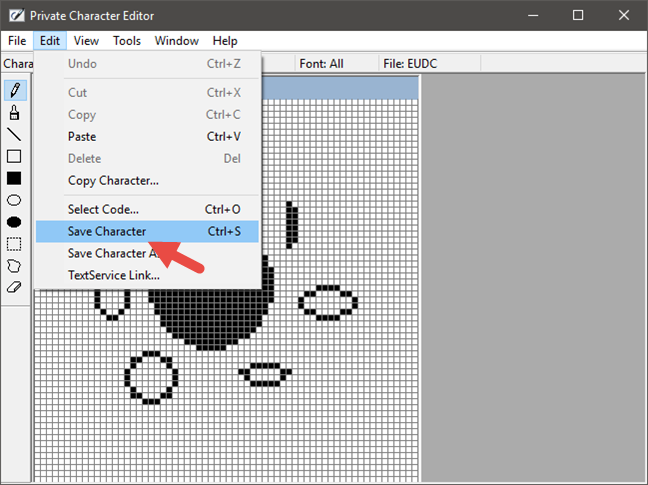
Private Character Editor, Windows
If you want to save it using a different hex code, go to Edit -> "Save Character As."
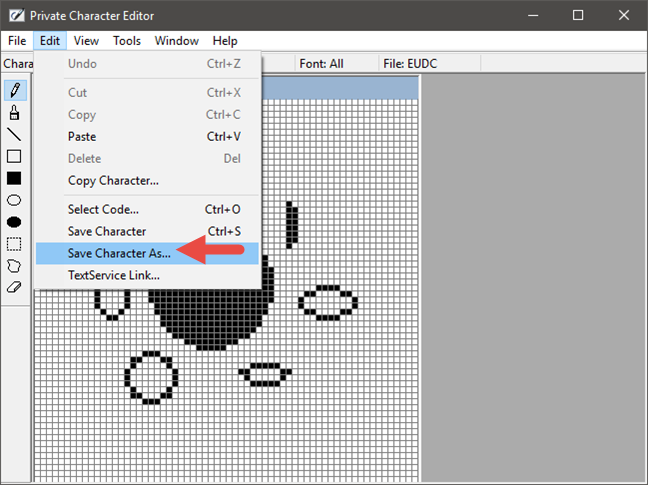
Private Character Editor, Windows
Choose the new hexadecimal code as its identifier and click or tap on OK.
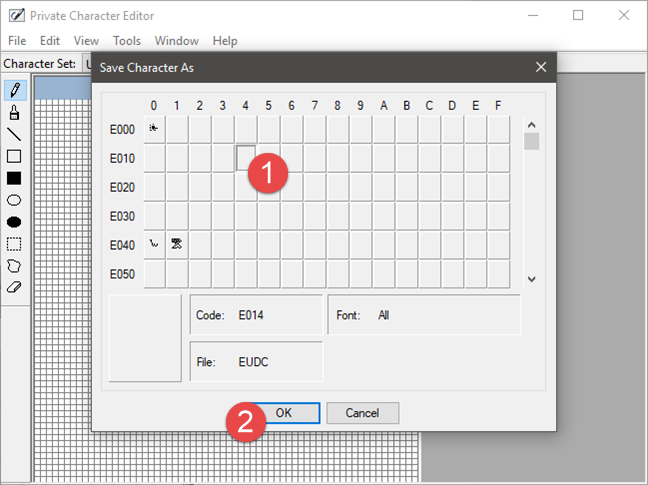
Private Character Editor, Windows
Step 7. View and use your custom character
To see and then copy the new character you created into a document, open Character Map.
However, before you do that, make sure that you close Private Character Editor before searching for your symbol in Character Map. Otherwise, the search will not work. In Character Map, open the Fonts drop-down list and select "All Fonts (Private Characters)."
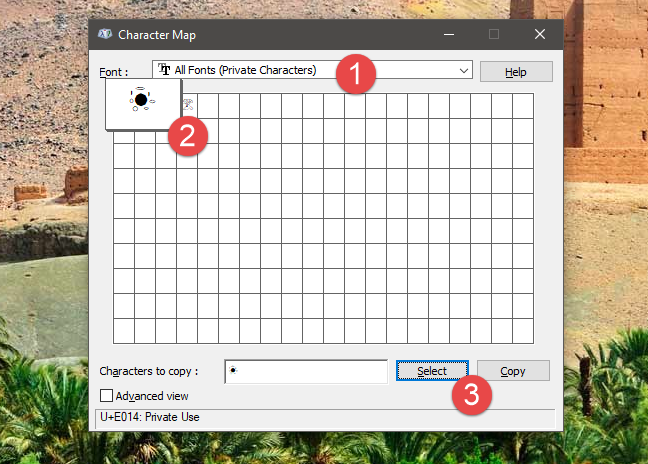
Private Character Editor, Windows
To find your new symbol in the Character Map, you can also select the Private Characters associated with the font to which it is linked. For example, we have saved the character from the next screenshot in the Arial font so that we will find it under Arial (Private Characters).
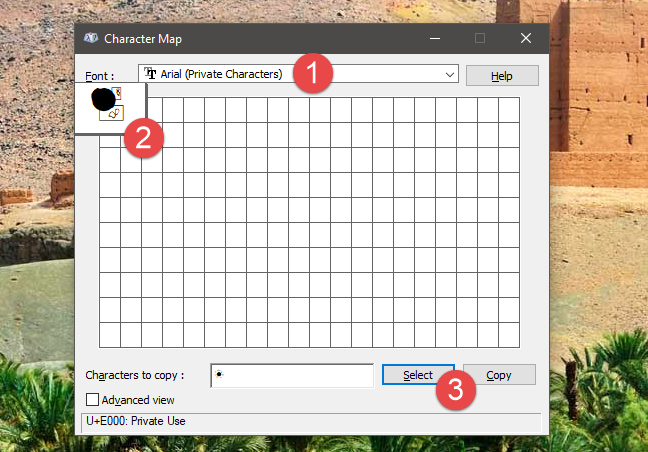
Private Character Editor, Windows
Now you can copy and paste it to any document, as shown in our Character Map guide.
Turn the page to learn how to use existing characters to create your own characters and how to also how to edit previously created private characters.
How to pin comments on TikTok, TikTok allows users to pin comments easily. Here's how to pin comments on TikTok videos.
Instructions for Organizing a Q&A session on Facebook, Recently, Facebook has launched the feature to create a Q&A session, when you post a question for everyone to answer.
Instructions for installing and recording videos with Likee, Likee is an application that supports extremely beautiful and impressive video recording, and is loved by many young people today. The following,
How to export the list of meeting participants in Zoom, How to take attendance on Zoom is not difficult, it even allows you to export the list of students participating in the class.
How to change font on Xiaomi, Want to create a new image for Xiaomi device? Just follow the instructions below to change the font style and size above
Instructions for creating a mirror image effect on Picsart, Picsart is an application where users only need to perform a few simple steps to transform the photo.
How to add new fonts to Microsoft Word, Can't find the font you want to use for documents in Microsoft Word? Don't worry, you can install new fonts for Word according to these steps
How to turn off the computer screen and still have the computer running, How to turn off the PC screen and still have the computer running on Win 10/11? Very simple. Here's how to turn off the computer screen
To fix the “An unexpected error occurred” issue when logging in to Facebook, you can try the following steps
Users reported that their Facebook, Messenger and Instagram accounts were suddenly logged out and could not be accessed again, both on the app and web version.
Instructions on how to take photos on Tiktok are extremely simple. Tiktok is a famous application for recording and creating short videos on social networks. However, this application also
How to find and get Instagram links, Instagram is one of the most popular and easy-to-use social networking platforms today. However, because it is designed specifically for mobile,
Instructions for locking the mouse cursor when playing games on BlueStacks, Instructions for turning on/off the mouse cursor lock feature when playing games in the BlueStacks App Player emulator.
Instructions for installing and using Faceapp using an emulator on PC, Simple and easy instructions on how to install and use the Faceapp face editing app using an emulator on PC
Instructions for creating a cover photo group on Facebook, Creating a cover photo group is a feature that helps users set Facebook cover photos with many different images (maximum of 6 photos).
Learn how to effectively use the Stochastic Indicator for technical analysis on Bubinga. Explore advanced techniques to enhance your trading strategies
Instructions for adding angel wings to photos using PicsArt, PicsArt is a photo editing application used by many people today. Today WebTech360 will introduce the article
How to turn off the Just accessed notification on Zalo. This article WebTech360 will guide you to turn off the Just accessed notification under your Zalo chat name.
Instructions for blocking and unblocking accounts on TikTok. Similar to other social networking applications, TikTok also allows users to block someone's account
How to write a long status with a colorful background on Facebook, Today, WebTech360 will introduce some steps to post a long status with a colorful background on Facebook,


















