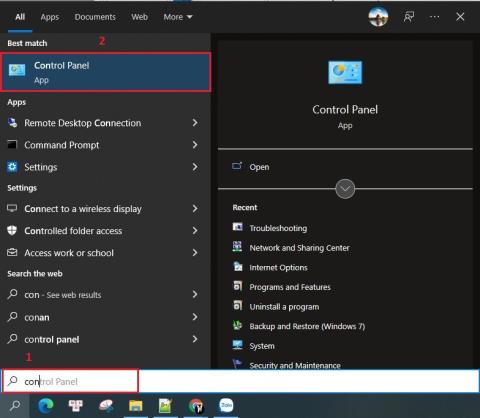Top 10 Hottest Adventure Games On PC

Adventure game is a game where you will transform into a character in the game. Adventure games often bring a sense of authenticity, attraction and drama to players.
The sleek Windows 11 menu bar is intended to provide a more efficient user experience. However, its layout is a stark contrast to its Windows 10 counterpart. Not only is the menu located at the center of the desktop, but it also displays some software you may not use frequently. Since getting used to the Windows 11 upgrades can take some time, you need a familiar and easy-to-navigate menu.

For Windows 11 Pre-22H2 Update:
For those that have not installed the 22H2 Feature Update, you can tweak the Registry using a precompiled option within it that Microsoft included in Windows 11.
For Windows 11 After the 22H2 Feature Update:
You can no longer tweak the Registry because it does not save it for Security reasons. However, you CAN use an app called ExplorerPatcher, which has many customizable options, including choosing the old Windows 10 Start Menu and the new Windows 11 Start Menu (in case you want to return to the future).
This guide explains how to switch to the classic Windows 10 Start Menu on a Windows 11 PC. You’ll also see how to customize the Windows 11 menu so that your most frequently used apps appear first.
The New Windows 11 Start Menu
There are noticeable visual differences between the Windows 11 Start menu and the familiar Windows 10 Start menu. Your pinned programs are located at the upper part of the menu, while you can access other programs by pressing the “All Apps” icon. The menu houses your recently used programs and recommended apps in its lower end. Older Windows versions allow users to power off, restart and put their device to sleep by tapping three separate buttons. However, these options are now accessible through a single power button.
The Windows 11 Start menu boasts a high-tech, polished feel and look. It was designed to improve your PC’s functionality by allowing you to access your software more efficiently. However, this new interface is a steep learning curve. Windows users used to the Classic Start menu’s layout will need time to get used to the new features. However, because they can enable the older menu, they can discover the benefits of the Windows 11 operating system using a familiar menu interface.
Windows 11 Restore Classic Windows 10 Start Menu
To change your PC’s settings and switch to the classic menu, you’ll need to use the Registry Editor.
Note: Editing the registry won’t work if you’ve updated to the 22H2 Feature Update (build 22000.65). You’ll have to skip to the next section on adding a third-party application.
Using Windows Registry Editor (Pre-22H2)
The Windows Registry acts as a warehouse that stores the fundamental settings your PC operates on. Your software relies on these resources, and you can slightly tweak the data to change how some programs work. To enable the classic Start menu with the Windows Registry Editor:
regedit” into the text field.


HKEY_CURRENT_USER\Software\Microsoft\Windows\CurrentVersion\Explorer\Advanced\




Some users have reported that instead of restarting their PC, they enabled the menu by logging off and on again. Using the Task Manager and relaunching the Windows Explorer processes has also helped users switch back to the older menu. Try these methods to determine which works best on your PC.
If you don’t have time to access the Registry Editor and change your device manually, there’s another option for restoring the classic Start menu. Here’s how it works:





Your Windows 11 Start menu will now resemble its processor, although it will offer a few additional options.
Using ExplorerPatcher to Use Windows 10 Start Menu in Windows 11
Since a registry tweak is no longer feasible, as of the 22H2 update in 2022, ExplorerPatcher on GitHub became a popular solution. The app has many customizable options, plus it has pre-compiled ones for switching between Windows 10 Start Menu and Windows 11.

Several apps are available that tweak your Windows 11 Start Menu, and ExplorerPatcher is one with many customizable options. Those used to the Win 10 Taskbar and the Start Menu can enjoy bringing it back along with many tweaks you can add to suit your needs.

How to Move the Start Menu in Windows 11
If you are one of many that want to keep the Windows 11 interface but make some adjustments, you can adjust the Start Menu found at the center of the screen. Most users are accustomed to seeing the menu bar in the bottom-left part of the desktop. Moving the Start menu to its previous position will combine the look of Windows 10 with the functionality of Windows 11.
To move the Windows 11 Start Menu, do the following:

ms-settings:” into the text box and tap Enter.



When you restart the PC, the Start menu will show up on the left side of the desktop.
Customizing the Start Menu in Windows 11
When you enable the classic menu, it will not look like the version you’re used to. The interface will contain the same functions, but some apps might be hidden. Luckily, you can customize the menu’s appearance and access important programs more quickly.
To do so:



You can also arrange how the selected programs are presented. You can drag-and-drop programs to the desired position and create a layout that serves you best.
Switching Back to the Windows 11 Start Menu
When you understand the ins and outs of the different Windows 11 features, you might feel ready to use its built-in menu again. To revert to the Windows 11 Start menu, use the :



HKEY_CURRENT_USER\Software\Microsoft\Windows\CurrentVersion\Explorer\Advanced\

0.


This action triggers the Start menu’s default settings. When you power on the PC, the Start menu will be at the center of the screen.
A Menu That Meets Your Needs
Windows is constantly evolving and upgrading its technology to meet the market’s growing needs. While this makes for a better user experience, it’s also necessary to have a menu that will help you navigate a range of software. Enabling the classic Start menu on a Windows 11 device will allow you to make the most out of your PC. You won’t waste time learning how to operate the built-in menu bar. The Registry Editor will restore the Windows 11 menu when you’re ready for a change.
Do you use the Windows 11 Start menu? Is it located at the center of the desktop or on your left-hand side? Let us know in the comment section below.
Adventure game is a game where you will transform into a character in the game. Adventure games often bring a sense of authenticity, attraction and drama to players.
The following top two-player games on the phone will help you have the most meaningful and fun moments with friends and relatives.
With the top lines of mobile swordplay games shared by WebTech360 below, it will help you have more satisfying mobile games to play online games.
If you are a fan of Naruto, surely you cannot ignore the top 9 brand new and most attractive Naruto mobile games today that we introduce in the following article.
You love the battle of the classic tanks in the game world. Top classic tank shooting games revealed in the article should not be missed.
What is the list of the best and most worth playing psp games today. Let's take a look at WebTech360 to list Hot PSP games right after the article sharing the dock below.
Where is the list of the best Anime PC games is a common question of many brothers who have a passion for games with anime graphics and gameplay with many characters.
If you are a fan of the popular manga series One Piece, you definitely cannot ignore the best and most interesting One Piece games for both PC and Mobile.
Are you looking for a gacha game for entertainment but should not choose which game to join? The following top 10 gacha games will be the perfect suggestion for you.
Vivid, attractive with a large number of games PopCap game is making "crazy" the office world. So which PopCap games have the most players?
Let's update the top of the best empire-building games with interesting and attractive storylines and smart and reasonable gameplay.
Looking for a game to play with friends? Let's update the top 10 survival games to play with friends on the following phone for the most enjoyable experience!
Are you a longtime believer or simply want to explore the PUBG world. Let's explore with WebTech360 the most popular and lightweight PUBG-like games.
Are you intending to play h5 games but don't know if h5 games are worth playing? Let's take a look at the top 10 best games through the section below of the article.
Playing games with your lover not only helps entertain but also strengthens the emotional connection between couples. So what are the games to play with your lover that you must know?
To bring the best feeling to users, playing full-screen games is the right choice. How to play in full screen mode helps you have the full feeling.
It's normal for games to have errors. LoL is no exception. Here is the cause and how to fix the error League of Legends cannot enter the game.
Deleting games that are no longer in use frees up memory and saves battery life. This article will share with you 10 ways to remove games on your computer quickly and effectively.
The article is for those who are passionate and interested in the offline fighting game series. Explore the games with WebTech360pc below to find yourself the best game!
Free Fire is a shooting game with a huge number of players. And below, please refer to the easiest way to download Free Fire game on your computer!