How to pin comments on TikTok

How to pin comments on TikTok, TikTok allows users to pin comments easily. Here's how to pin comments on TikTok videos.
Device Links
As the owner of a LinkedIn page, you may find it hard to manage everything by yourself. The good news is, you don’t have to. You can assign different admin responsibilities to different people to optimize page management.

Read on to learn how you can give someone admin access to your LinkedIn page. You’ll also find out how you can edit admin roles, remove admins, and request admin access yourself.
How to Give Admin Access to a LinkedIn Page on a PC
As the creator of your page, you’ll automatically be its super admin. Users with admin roles will see a My Pages section on their LinkedIn homepage. You can easily access the pages you manage from this menu.
In order to add an admin to your page on PC, follow these steps:
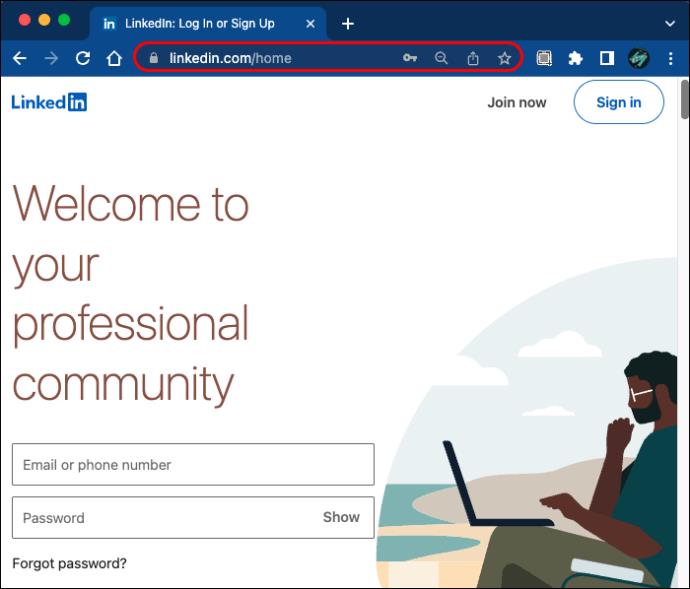


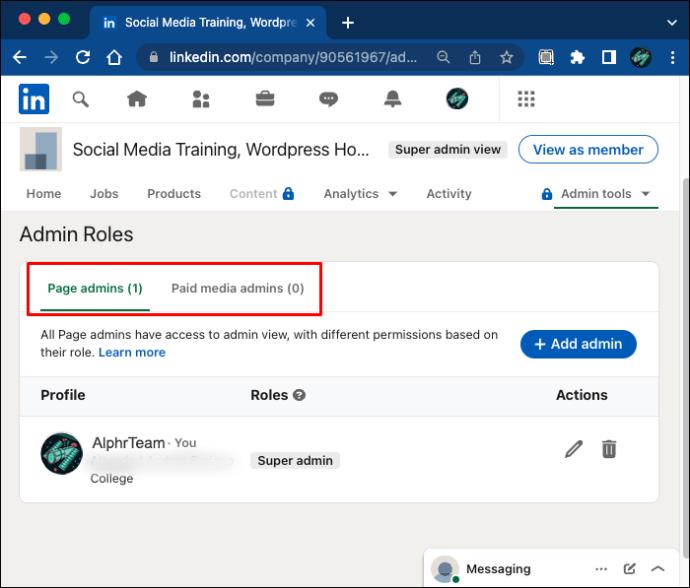
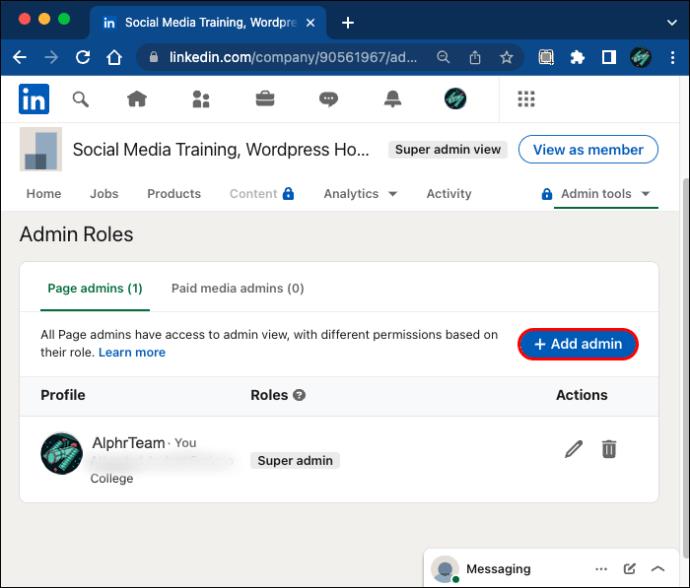
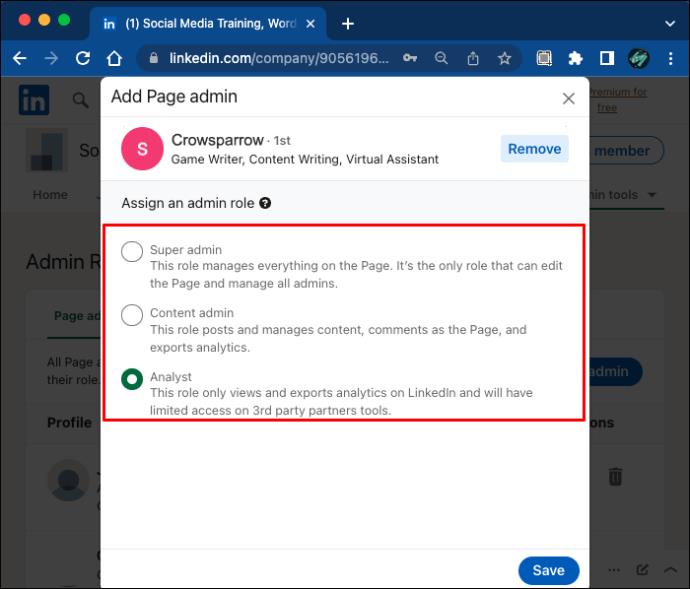
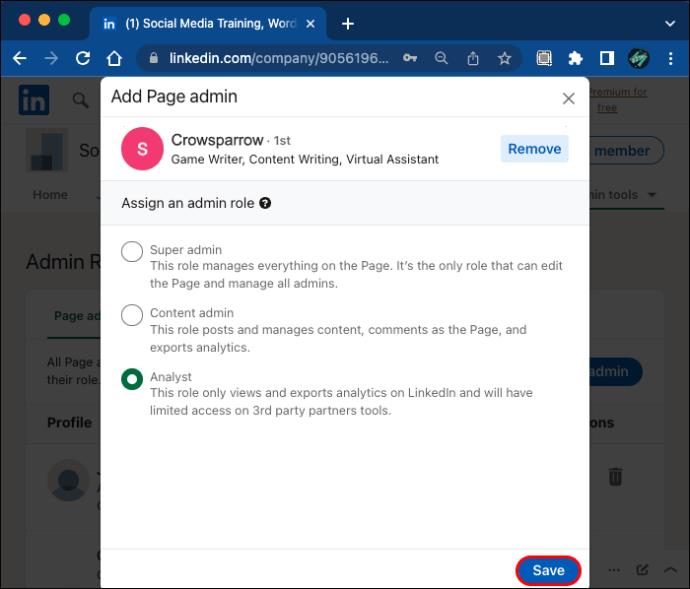
You can also grant admin access to a user by responding to their admin request. You can see your admin requests in your Activity tab, but you’ll also receive email notifications about any new request. To grant permission to a request, enter the super admin view of your page.


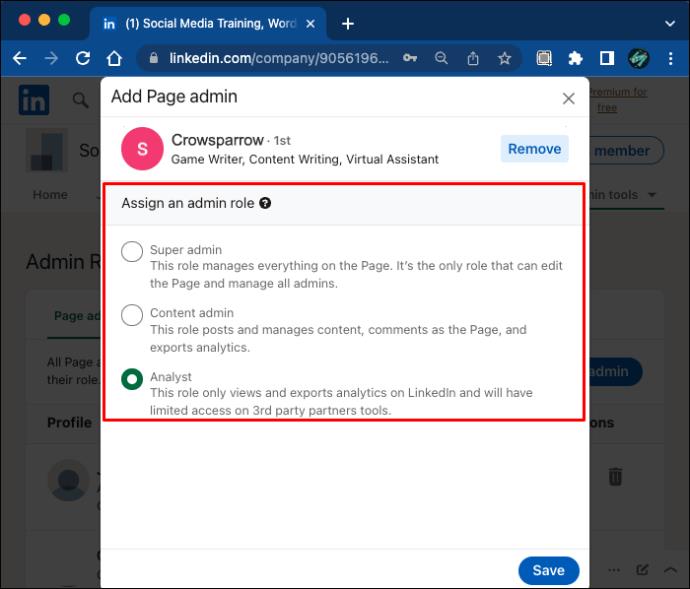
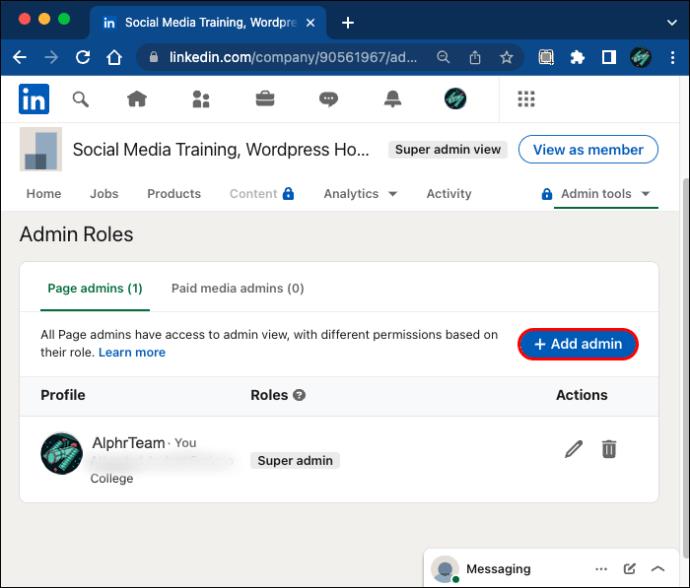
Granting admin access directly from the email notification is even simpler. Make sure you’re logged in to your LinkedIn account and then click “Deny” or “Grant” in the email.
How to Give Admin Access to a LinkedIn Page on an iPhone
If you use the iPhone app for LinkedIn, you can enter the admin view this way:
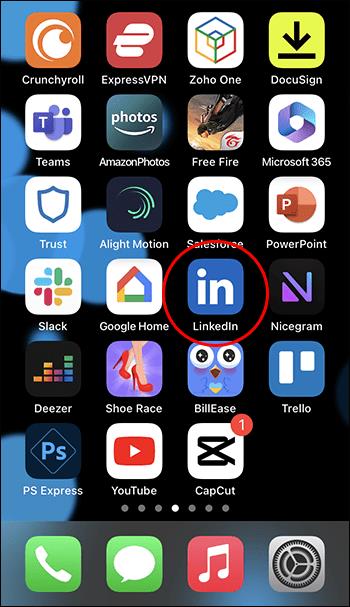
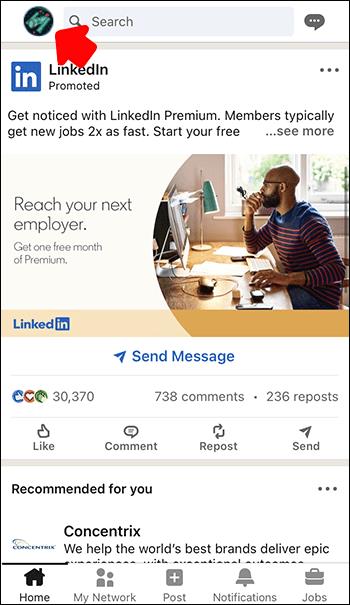
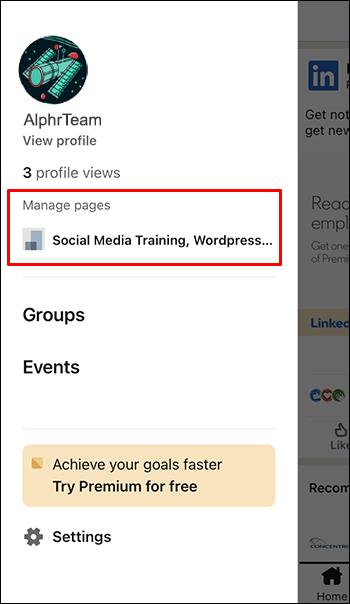
You can see any admin requests in the activity tab.
If you want to access the advanced admin tools from your iPhone, you might need to use a different method.
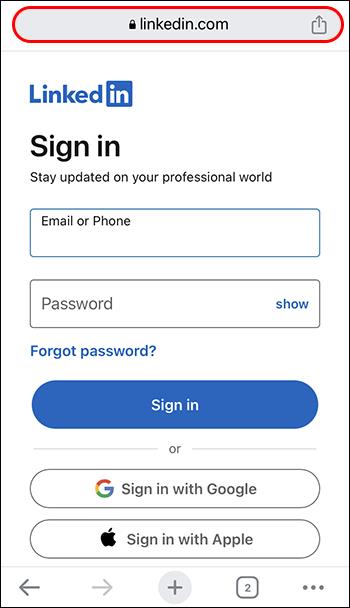
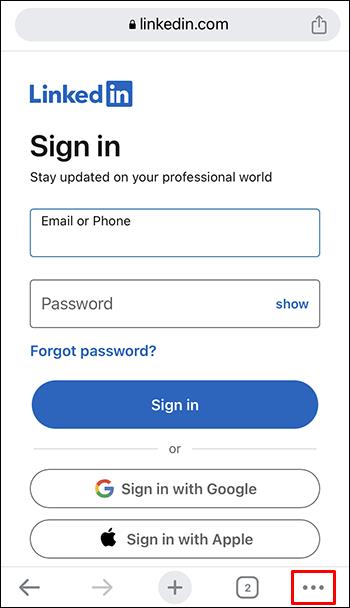
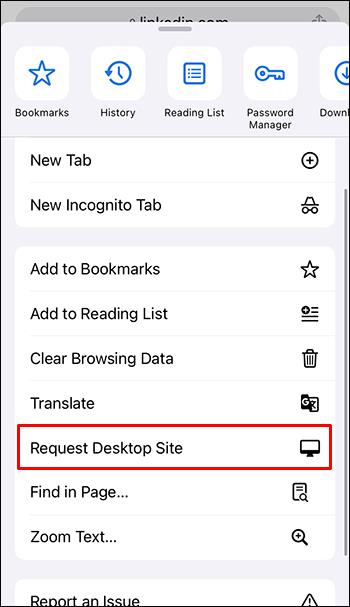
This will allow you to use LinkedIn as you would from your PC and you’ll be able to use all the features as normal.
How to Give Admin Access to a LinkedIn Page on an Android Device
Entering the admin view in the Android app will be a similar process.
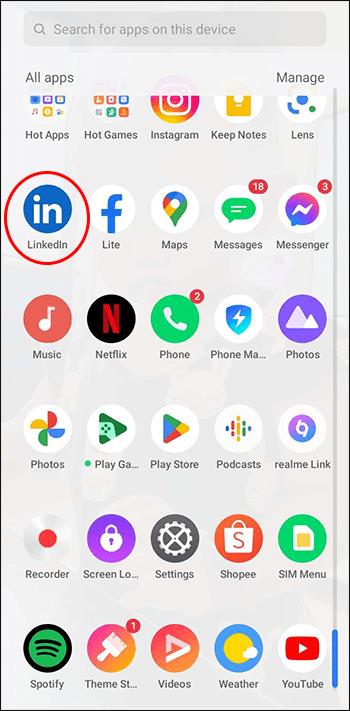
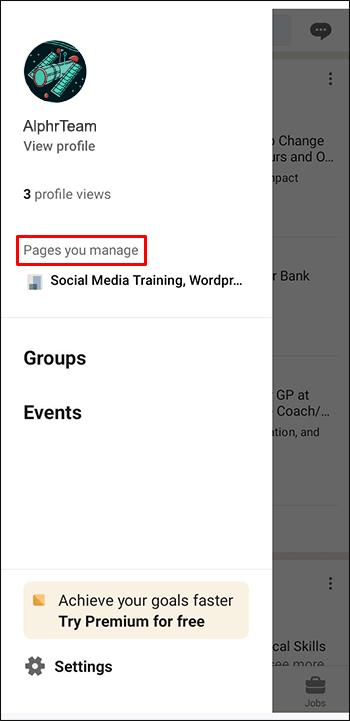
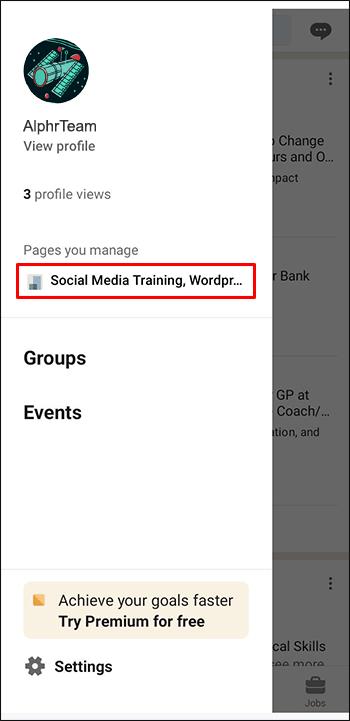
For the advanced Admin tools, the desktop site will be necessary.
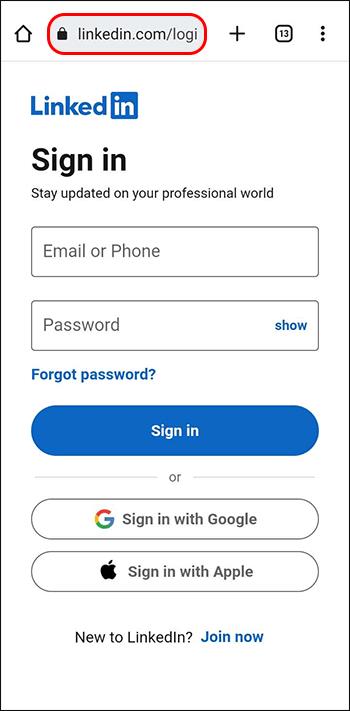
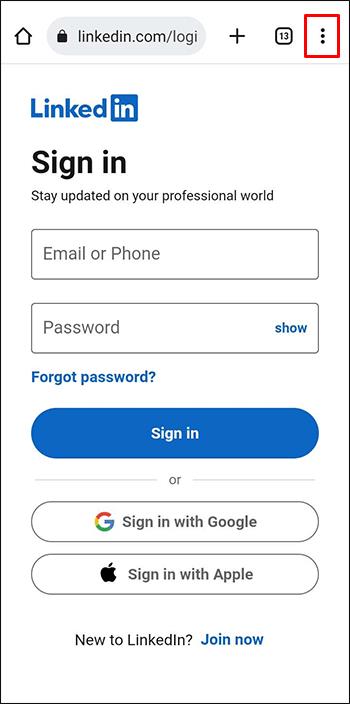
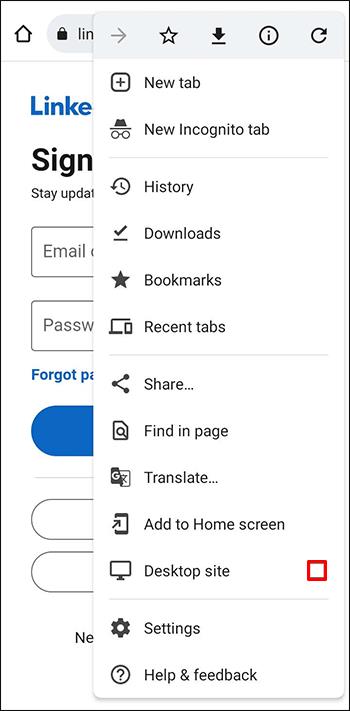
You’ll be able to navigate the desktop version of LinkedIn this way. Add admins to your page by accessing the admin tools in the admin view as described above.
How to Edit Admin Roles on a LinkedIn Page
If your page doesn’t need another admin but a bit of reorganization, you can also edit the current admins’ roles.


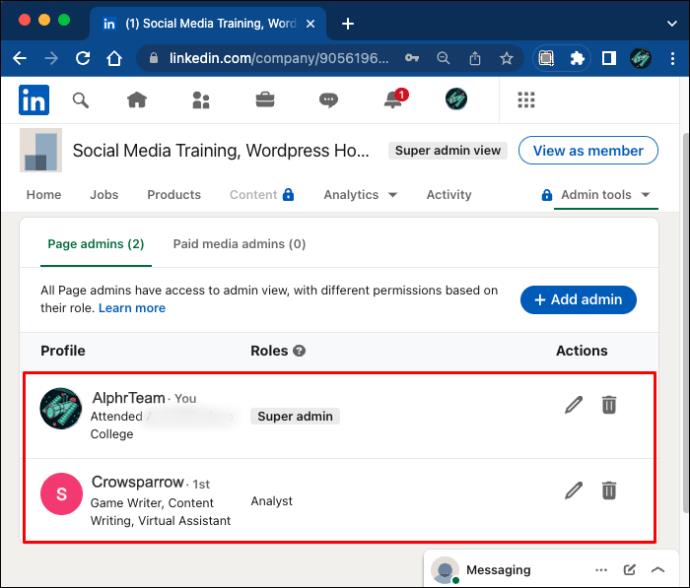

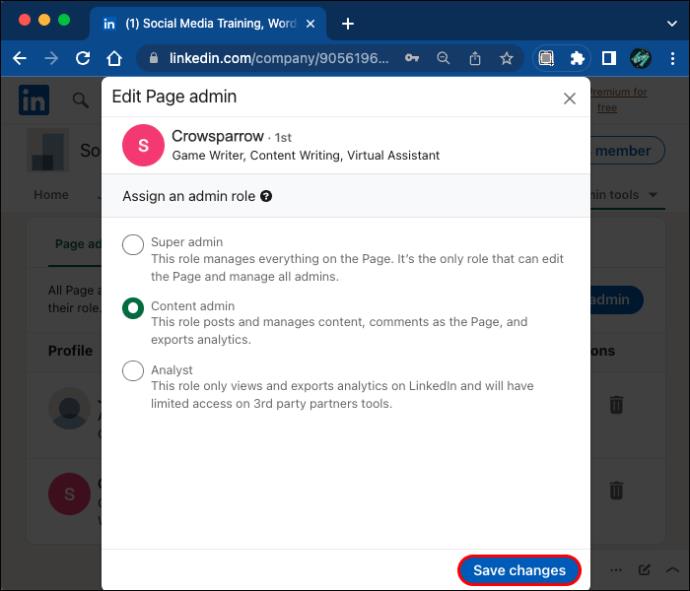
Remember that every page needs to have a super admin. If you want to edit your own super admin role, you have to appoint a new super admin first.
How to Request Admin Access to a LinkedIn Page
If you’d like to gain admin access to a LinkedIn page, you can also request access from the current super admin. Before you get started, make sure you have listed your current position at the organization on your profile. If the position is missing, head to your profile to add it.
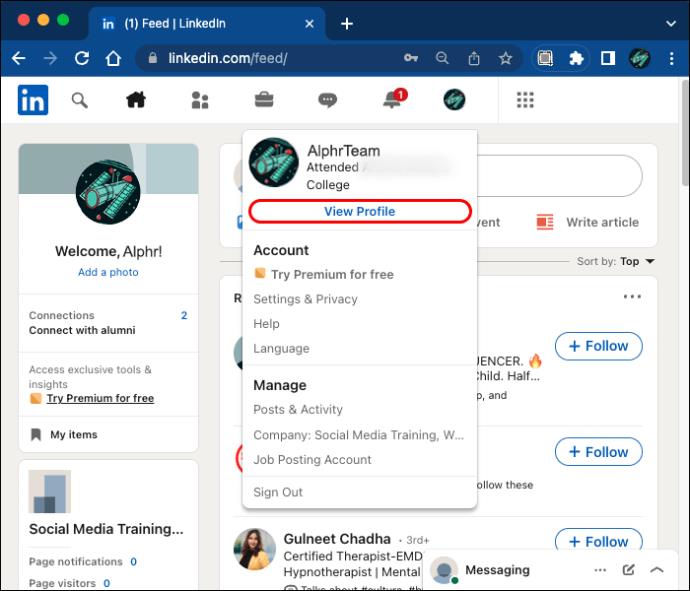
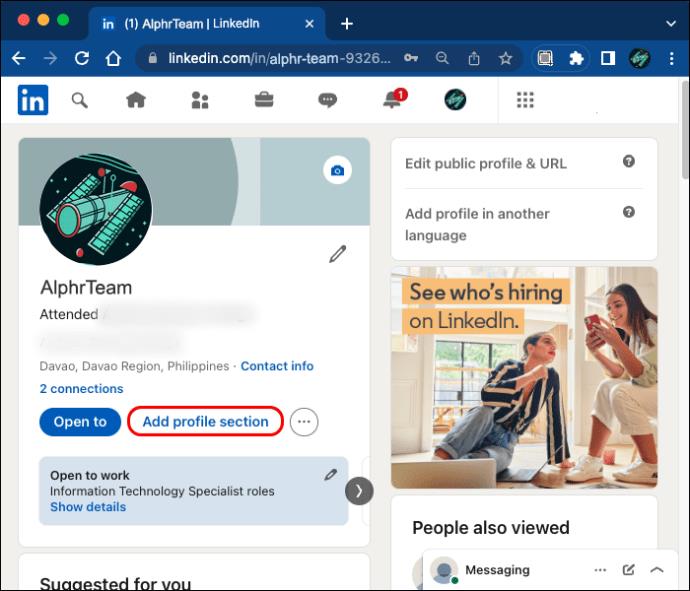
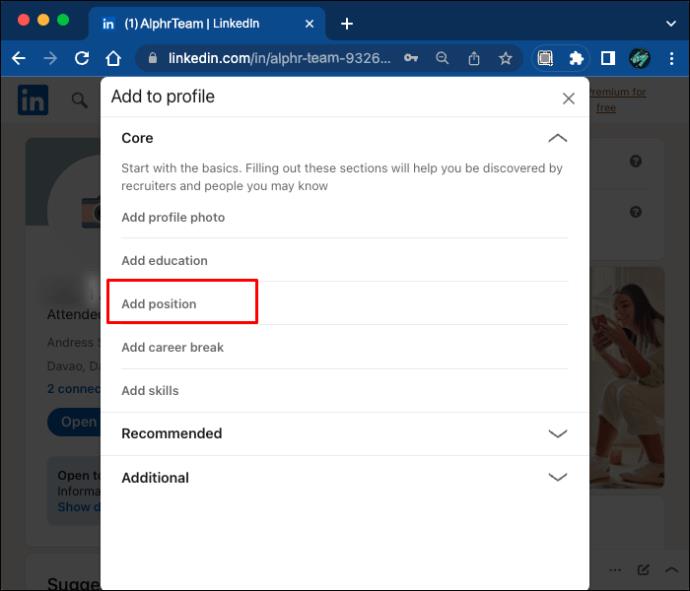
If you have a secondary language profile, you’ll need to update it separately.
Once you’ve added your position, you can request admin access to the page. The steps are the same whether you’re on PC, iOS, or Android.
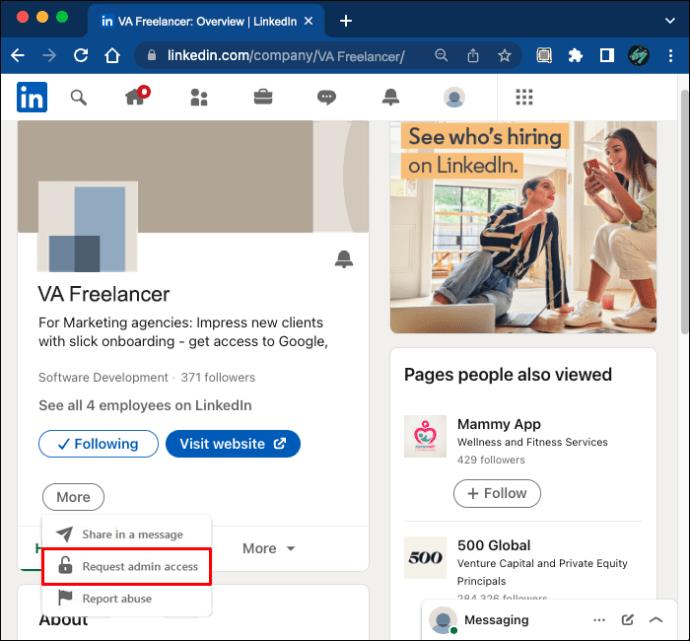
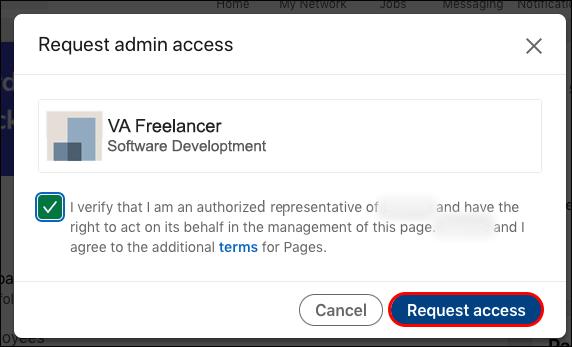
Now, you just have to wait until your request is accepted. You’ll receive a notification as soon as the super admin has granted you access. However, if the page isn’t being managed, you might automatically become the new admin.
Additional FAQs
What are the different LinkedIn admin roles?
A LinkedIn page may have page admins and paid media admins.
Page admins include:
· Super Admins
· Content Admins
· Curators
· Analysts
Paid media admins include:
· Sponsored Content Posters
· Lead Gen Forms Managers
· Landing Pages Managers
Do I need to log in as an admin to access admin features?
On LinkedIn, you don’t need to log in separately as an admin to access admin features. Simply access the admin view by clicking the page you manage while on the LinkedIn homepage. Super admins will automatically be taken to the super admin view.
Who can give admin access to a LinkedIn page?
On LinkedIn, only super admins can add, edit, and remove admins. If you’re a content admin, a curator, an analyst, or any kind of paid media admin, you won’t be able to add new admins or accept requests. The current super admin will need to appoint you as a super admin first.
Can one person have multiple admin roles on the same page?
An admin can only have one page admin role (super admin, content admin, curator, or analyst). However, a user can have multiple paid media admin roles on a page. It’s also possible for one person to have a page admin role as well as a paid media admin role at the same time. Give the page admin in question paid media admin permissions by adding them as a paid media admin.
How to remove an admin from a LinkedIn page
As a super admin, you can remove admins in the same way as you add a new one.
1. Enter the admin view of the page.
2. Click “Admin tools,” then “Manage admins.”
3. Use the “Delete” icon next to the admin’s name to remove them.
Manage LinkedIn Pages Efficiently
Multiple admin roles on LinkedIn allow for more efficient page management. Grant admin access to individuals you trust to leverage these perks. As the super admin of your page, you can add, edit, and remove admins anytime you want by following the above steps.
What do you think about LinkedIn’s system of admin management? What do you like about it and what would you change? Let us know in the comments section below.
How to pin comments on TikTok, TikTok allows users to pin comments easily. Here's how to pin comments on TikTok videos.
Instructions for Organizing a Q&A session on Facebook, Recently, Facebook has launched the feature to create a Q&A session, when you post a question for everyone to answer.
Instructions for installing and recording videos with Likee, Likee is an application that supports extremely beautiful and impressive video recording, and is loved by many young people today. The following,
How to export the list of meeting participants in Zoom, How to take attendance on Zoom is not difficult, it even allows you to export the list of students participating in the class.
How to change font on Xiaomi, Want to create a new image for Xiaomi device? Just follow the instructions below to change the font style and size above
Instructions for creating a mirror image effect on Picsart, Picsart is an application where users only need to perform a few simple steps to transform the photo.
How to add new fonts to Microsoft Word, Can't find the font you want to use for documents in Microsoft Word? Don't worry, you can install new fonts for Word according to these steps
How to turn off the computer screen and still have the computer running, How to turn off the PC screen and still have the computer running on Win 10/11? Very simple. Here's how to turn off the computer screen
To fix the “An unexpected error occurred” issue when logging in to Facebook, you can try the following steps
Users reported that their Facebook, Messenger and Instagram accounts were suddenly logged out and could not be accessed again, both on the app and web version.
Instructions on how to take photos on Tiktok are extremely simple. Tiktok is a famous application for recording and creating short videos on social networks. However, this application also
How to find and get Instagram links, Instagram is one of the most popular and easy-to-use social networking platforms today. However, because it is designed specifically for mobile,
Instructions for locking the mouse cursor when playing games on BlueStacks, Instructions for turning on/off the mouse cursor lock feature when playing games in the BlueStacks App Player emulator.
Instructions for installing and using Faceapp using an emulator on PC, Simple and easy instructions on how to install and use the Faceapp face editing app using an emulator on PC
Instructions for creating a cover photo group on Facebook, Creating a cover photo group is a feature that helps users set Facebook cover photos with many different images (maximum of 6 photos).
Learn how to effectively use the Stochastic Indicator for technical analysis on Bubinga. Explore advanced techniques to enhance your trading strategies
Instructions for adding angel wings to photos using PicsArt, PicsArt is a photo editing application used by many people today. Today WebTech360 will introduce the article
How to turn off the Just accessed notification on Zalo. This article WebTech360 will guide you to turn off the Just accessed notification under your Zalo chat name.
Instructions for blocking and unblocking accounts on TikTok. Similar to other social networking applications, TikTok also allows users to block someone's account
How to write a long status with a colorful background on Facebook, Today, WebTech360 will introduce some steps to post a long status with a colorful background on Facebook,


















