How to pin comments on TikTok

How to pin comments on TikTok, TikTok allows users to pin comments easily. Here's how to pin comments on TikTok videos.
If you’re looking to change your screen size you probably want to alter either the resolution, the picture ratio, or both. If that’s the case, you’re in luck. Roku devices are designed to take advantage of modern high-definition resolutions but also older formats commonly used in older-gen smart TVs.
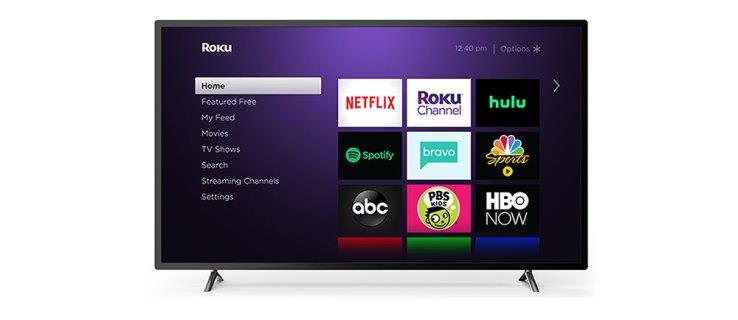
In addition, you can easily change the picture size, whether you’re using a Roku streaming device or a Roku smart TV.
Changing the Display with the Remote
Assuming they aren’t already there, insert batteries in your Roku remote in order to navigate the menu on your Roku device.
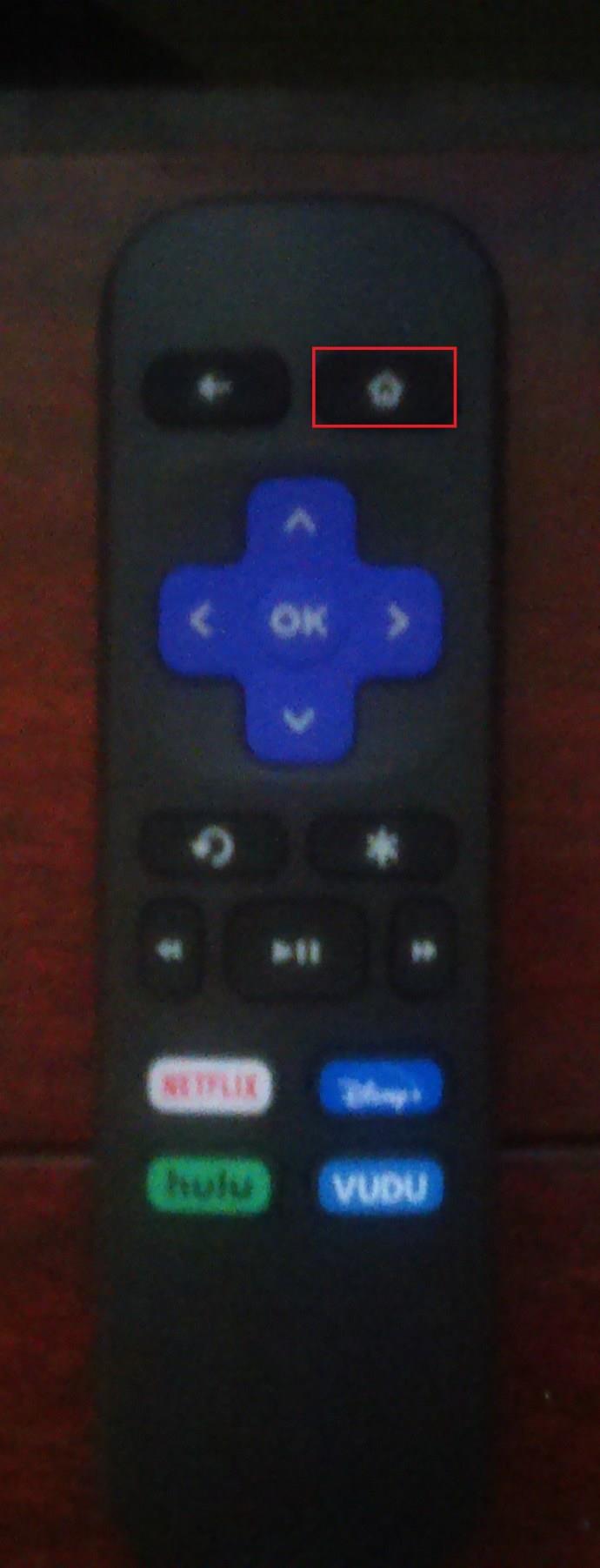
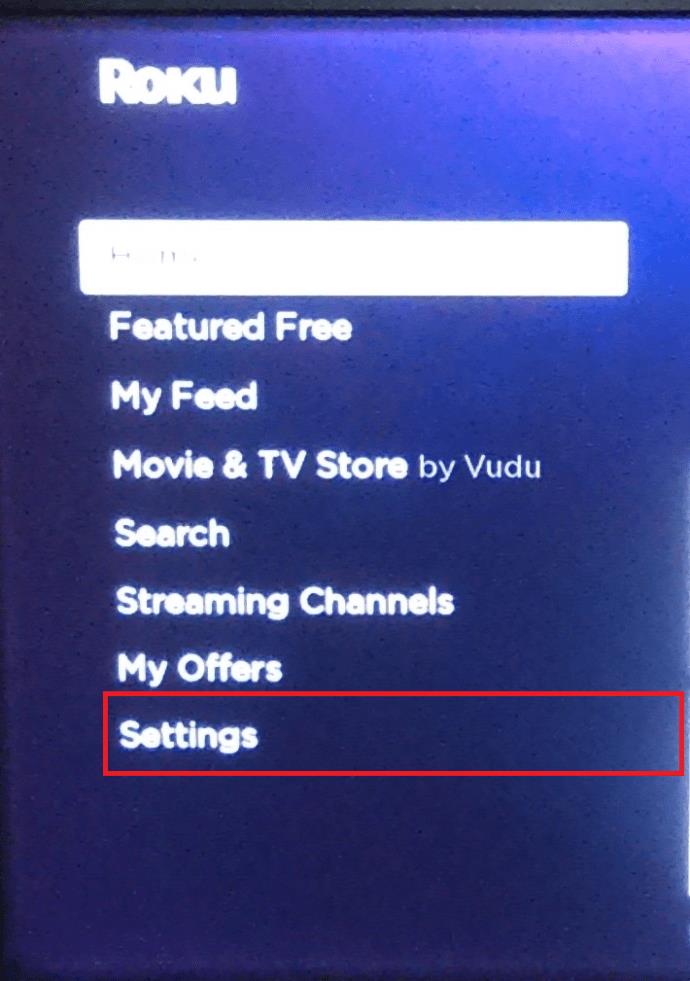
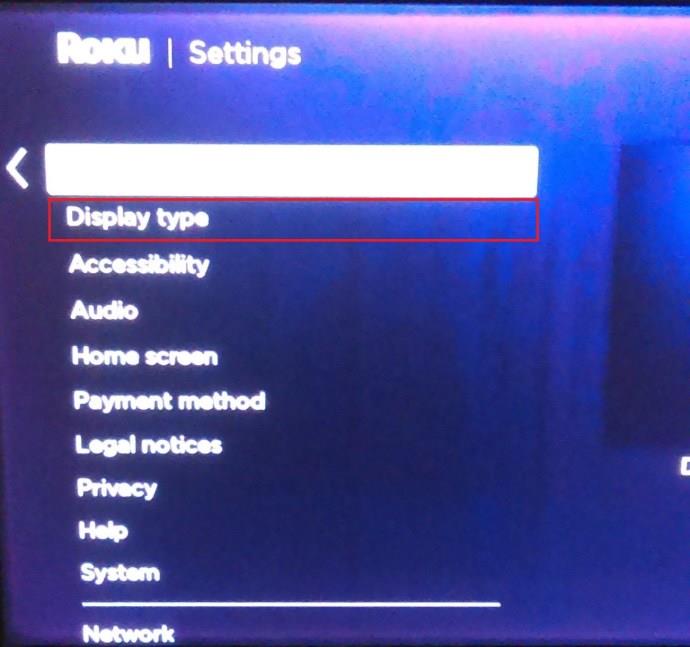
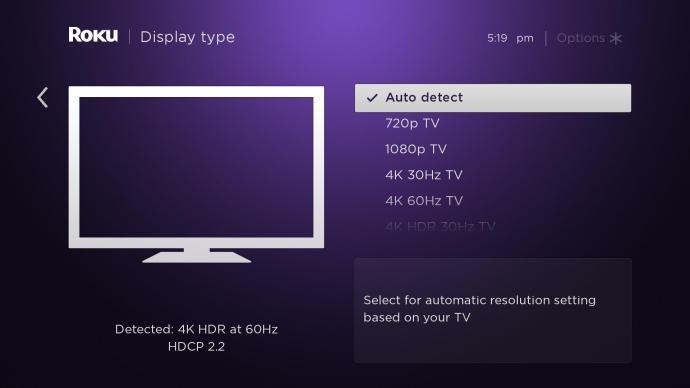
You should know that Roku devices do a good job of analyzing the capabilities of your smart TV. By using the Auto Detect feature, your Roku device can scan and set the display resolution to one that should run optimally on your TV.
These are the options available on Roku devices:
Resolution Terminology and Common Incompatibility Issues
The 30Hz and 60Hz values represent the framerates of your video playback. 4K HDR stands for High Dynamic Range. This means that your TV should be able to support even higher framerates and additional color information. Note that not many 4K smart TVs will also have 4K HDR support.
If you set your Roku device to a resolution not supported by your TV, you should see a blank screen. However, the device should revert back to its previous valid setting in about 15 seconds.
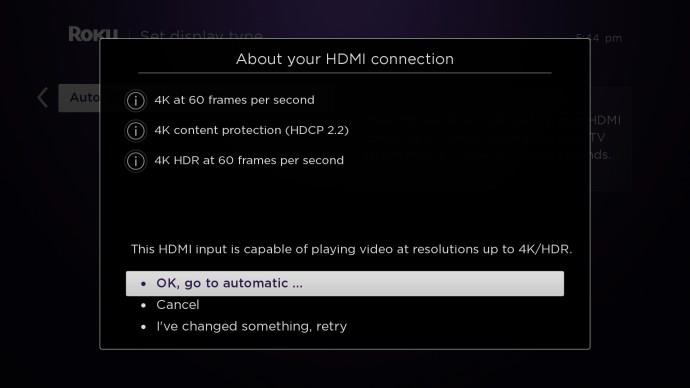
You should also know that even though your TV may have 4K HDR support, this won’t guarantee that you’ll be able to watch HDR movies right out of the box. In some cases, you may notice that when watching an HDR movie from your Roku stick, the image may have poor quality.
This is often an issue with the TV’s software. Perform an update and try again. If the problem persists, perform a Roku OS update as well. If that doesn’t solve the problem, then either your Roku device or TV is not capable of rendering 4K HDR content.
Changing the Picture Size
If you change the picture size on your TV while you’re using Roku, the change won’t be global. It will only affect the HDMI input currently in use, as in your Roku device.
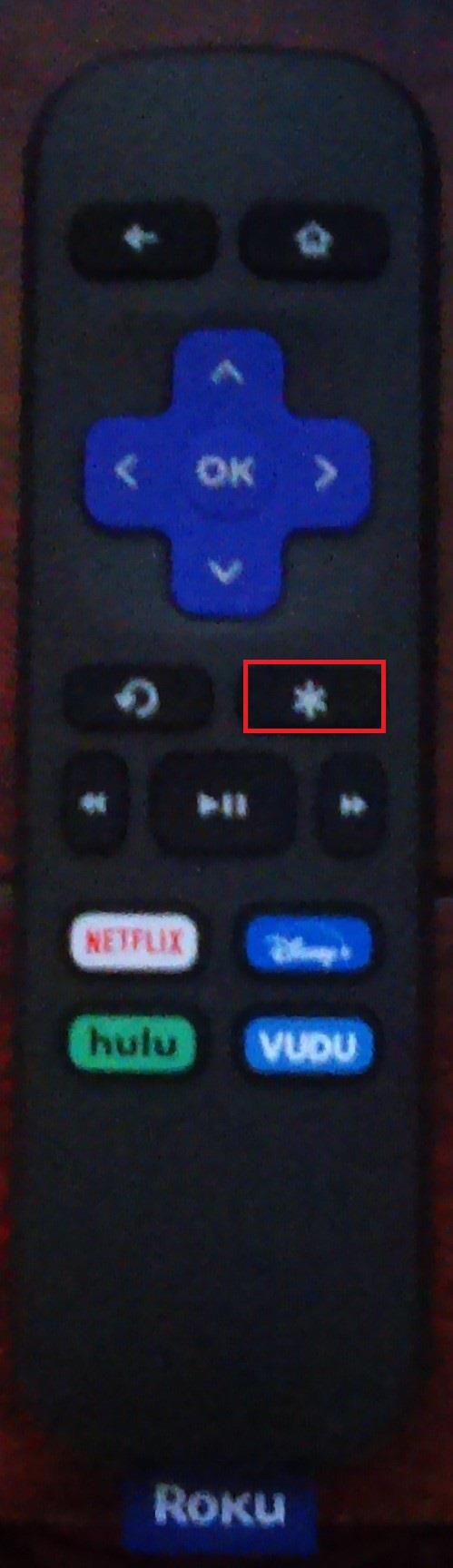
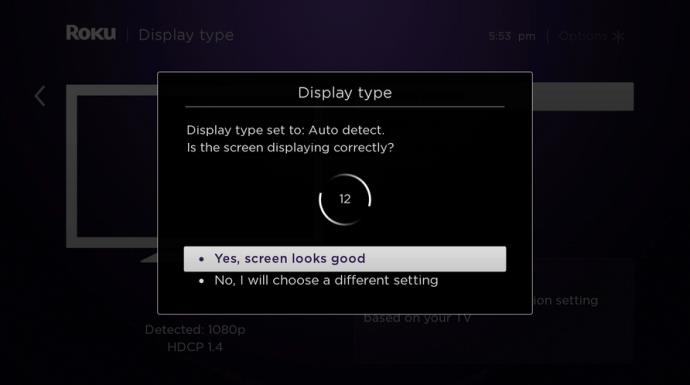
Note that you can’t really create a custom aspect ratio, only select a different one from the provided list. But, even though you can change it, it doesn’t always mean that you should.
By using the Auto setting, your Roku device will automatically stretch anything that needs stretching and fit all videos to size, to best utilize your TV’s rendering capabilities.
Other Picture Options You Might be Interested in
From the same advanced picture settings panel, you should be able to access other interesting options. For example, you can customize the brightness, sharpness, color, and contrast of a picture manually, instead of relying on available presets.
On most Roku smart TVs, you should also be able to take advantage of the Game Mode picture setting. This is something that can either reduce input lag or enhance image processing rates. Since this feature is strictly available to HDMI inputs, it will also be something you can use for your Roku streams, not just gaming sessions.
Frequently Asked Questions
Why does my home screen look zoomed in?
This is a common issue it seems but fortunately, there’s an easy fix. When you turn on your Roku device the icons may appear to be enlarged and out of place. If that’s happening to you it’s likely because you need to update the Roku Theme.
1. Simply head over to Settings and select Theme.
2. Highlight a new theme pack and save the option. Your home screen should appear normal again.
My screen went black after changing my resolution. Why?
If you’ve chosen the force output option and your TV is not capable of handling the new setting, your screen will go back to normal after a few seconds. Unfortunately, this means that the new setting just isn’t compatible with your current television set.
Should You Change the Screen Size?
Unless you’re planning to watch some really old movies in poor formats on your large TV, there shouldn’t be any reason to stretch out your picture size. And even then, stretching rarely makes things better if it’s not done at an appropriate resolution and screen size.
Often times the image can get foggy or pixelated, hence why the automatic picture ratio settings tend to perform best. Do you like customizing your picture size or do you agree that Roku devices can do a good job on their own most of the time?
How to pin comments on TikTok, TikTok allows users to pin comments easily. Here's how to pin comments on TikTok videos.
Instructions for Organizing a Q&A session on Facebook, Recently, Facebook has launched the feature to create a Q&A session, when you post a question for everyone to answer.
Instructions for installing and recording videos with Likee, Likee is an application that supports extremely beautiful and impressive video recording, and is loved by many young people today. The following,
How to export the list of meeting participants in Zoom, How to take attendance on Zoom is not difficult, it even allows you to export the list of students participating in the class.
How to change font on Xiaomi, Want to create a new image for Xiaomi device? Just follow the instructions below to change the font style and size above
Instructions for creating a mirror image effect on Picsart, Picsart is an application where users only need to perform a few simple steps to transform the photo.
How to add new fonts to Microsoft Word, Can't find the font you want to use for documents in Microsoft Word? Don't worry, you can install new fonts for Word according to these steps
How to turn off the computer screen and still have the computer running, How to turn off the PC screen and still have the computer running on Win 10/11? Very simple. Here's how to turn off the computer screen
To fix the “An unexpected error occurred” issue when logging in to Facebook, you can try the following steps
Users reported that their Facebook, Messenger and Instagram accounts were suddenly logged out and could not be accessed again, both on the app and web version.
Instructions on how to take photos on Tiktok are extremely simple. Tiktok is a famous application for recording and creating short videos on social networks. However, this application also
How to find and get Instagram links, Instagram is one of the most popular and easy-to-use social networking platforms today. However, because it is designed specifically for mobile,
Instructions for locking the mouse cursor when playing games on BlueStacks, Instructions for turning on/off the mouse cursor lock feature when playing games in the BlueStacks App Player emulator.
Instructions for installing and using Faceapp using an emulator on PC, Simple and easy instructions on how to install and use the Faceapp face editing app using an emulator on PC
Instructions for creating a cover photo group on Facebook, Creating a cover photo group is a feature that helps users set Facebook cover photos with many different images (maximum of 6 photos).
Learn how to effectively use the Stochastic Indicator for technical analysis on Bubinga. Explore advanced techniques to enhance your trading strategies
Instructions for adding angel wings to photos using PicsArt, PicsArt is a photo editing application used by many people today. Today WebTech360 will introduce the article
How to turn off the Just accessed notification on Zalo. This article WebTech360 will guide you to turn off the Just accessed notification under your Zalo chat name.
Instructions for blocking and unblocking accounts on TikTok. Similar to other social networking applications, TikTok also allows users to block someone's account
How to write a long status with a colorful background on Facebook, Today, WebTech360 will introduce some steps to post a long status with a colorful background on Facebook,


















