How to pin comments on TikTok

How to pin comments on TikTok, TikTok allows users to pin comments easily. Here's how to pin comments on TikTok videos.
Do you need to know how to change the keyboard language Windows 10 shortcut? Maybe you want a more comfortable alternative, or perhaps the shortcut to change the keyboard language clashes with other hotkeys you’ve set up. Would it be easier to use one key instead of a keyboard shortcut to change the language in Windows 10? Or, if you added a lot of input languages, wouldn’t you like a dedicated keyboard language shortcut for the layout you use the most? If that sounds good, read our guide to find out how to change the keyboard language shortcut in Windows 10 and assign convenient hotkeys to help you type faster:
Contents
NOTE: This tutorial was created using Windows 10 October 2020 Update. To find out which version you have installed, read our guide on checking the Windows 10 version, OS build, edition, or type.
First things first: There is more than one default Windows 10 change language shortcut
If you’re wondering how to switch the keyboard language as fast as possible, there’s nothing quicker than a keyboard shortcut. There are three keyboard shortcuts you can use to switch between your favorite languages and layouts in Windows 10:
As you can see, each keyboard language shortcut works differently. Furthermore, you can use shortcuts together with the language bar to quickly switch to the option you need. If you want to learn more about each Windows 10 change language shortcut and the language bar, check out the last chapter - How to switch between keyboards in Windows 10 - from our guide on how to change the keyboard language on Windows 10.
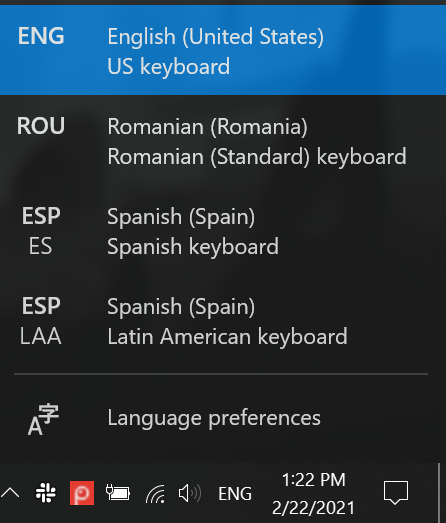
Each Windows 10 change keyboard language shortcut works with the language bar
You can modify and even disable the last two keyboard shortcuts on the list, if they’re conflicting with other hotkeys you use in Windows 10, On top of that, you can add a shortcut to change the keyboard language immediately to any other layout you want. It might sound complicated, but the most challenging part is finding the necessary settings on your Windows 10 computer or device.
How to access the Advanced Key Settings in Windows 10
In previous Windows 10 versions, you could use the Control Panel to access the “Advanced Key Settings” and change the keyboard language shortcut. However, while the method to modify the Windows 10 change language shortcut remains the same, Microsoft decided to bury the options you need deep inside the Settings app, making them difficult to find.
To begin, open Settings and click or tap on Devices.
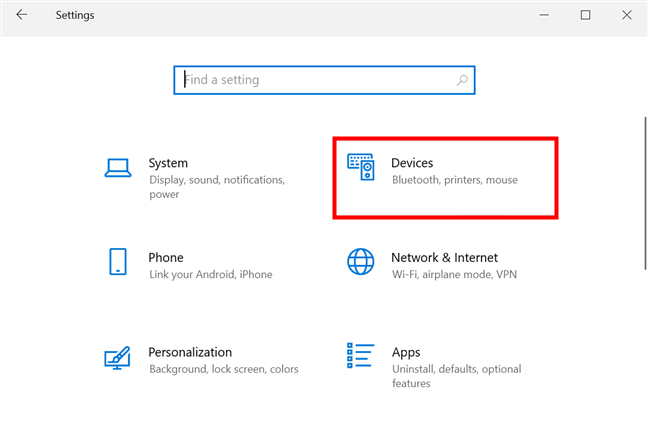
In Windows 10, change the keyboard language shortcut from Devices Settings
Access the Typing tab from the left sidebar menu, and then scroll to the bottom on the right-hand side. Click or tap on the “Advanced keyboard settings” link, on the right.
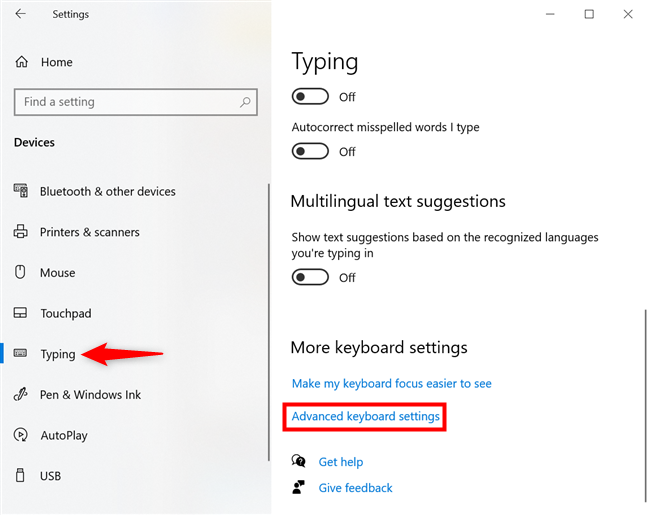
Access Advanced keyboard settings
In the “Switching input methods” category, press on the “Input language hot keys” link.
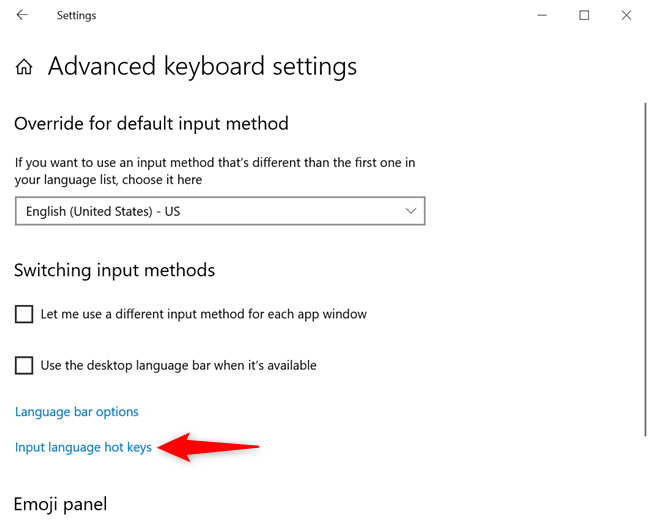
Click or tap on Input language hot keys
This opens the “Advanced Key Settings” tab of the “Text Services and Input Languages” window. All you need to change the keyboard language shortcut in Windows 10 is the “Hot keys for input languages” section, which takes up most of the window.
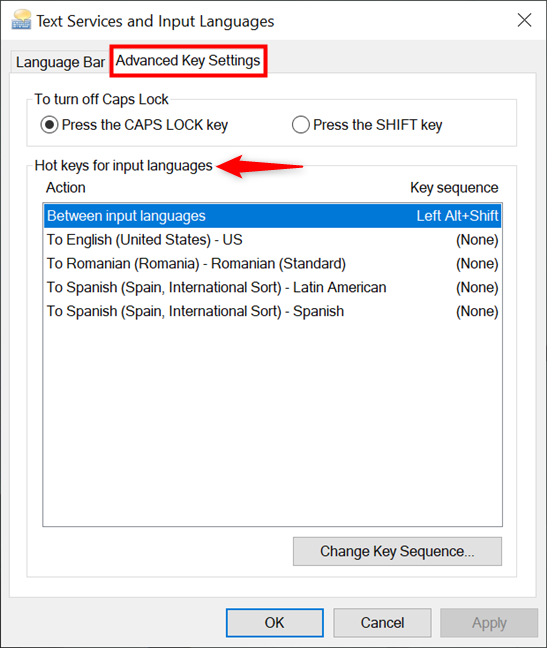
Use Hot keys for input languages to manage any keyboard shortcut to change language
Modify or disable the default keyboard shortcut to change language in Windows 10
In Windows 10, the change keyboard language shortcut is, by default, Left Alt + Shift. To switch between layouts, you use Ctrl + Shift. However, if you use the same hotkeys for another purpose, it’s easy to set another keyboard shortcut to change the language or layout.
In the “Hot keys for input languages” section, select the first option from the list, “Between input languages.” Then, click or tap on the “Change Key Sequence” button at the bottom.
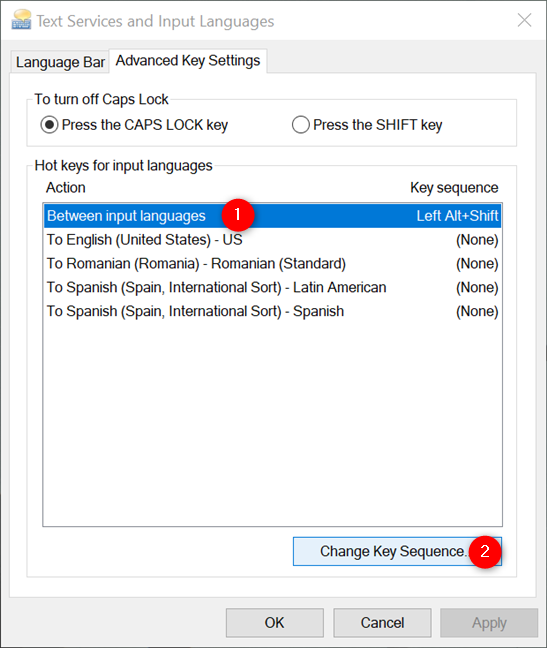
How to change the keyboard language Windows 10 shortcut
This opens the “Change Key Sequence” pop-up window. The two panels in it offer alternative shortcuts to “Switch Input Language”(left) and “Switch Keyboard Layout” (on the right).
Unfortunately, you can only choose between the four preset options. Select Not Assigned to disable a shortcut, or press the Grave Accent (`) to change the language or layout using just one key. Keep in mind that you can’t select the same keyboard shortcut for switching the input language and the keyboard layout. When you’re done, click or tap on OK.
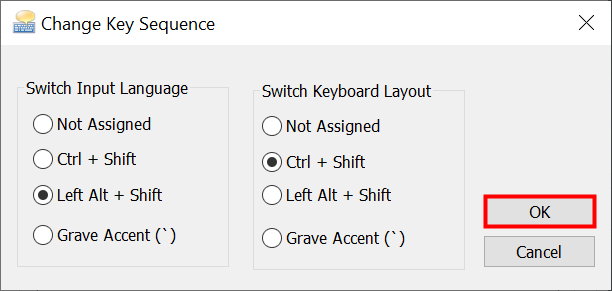
Switch the keyboard language shortcut to another option and press OK
You are returned to the Advanced Key Settings tab. Press OK or Apply to confirm your changes once more.
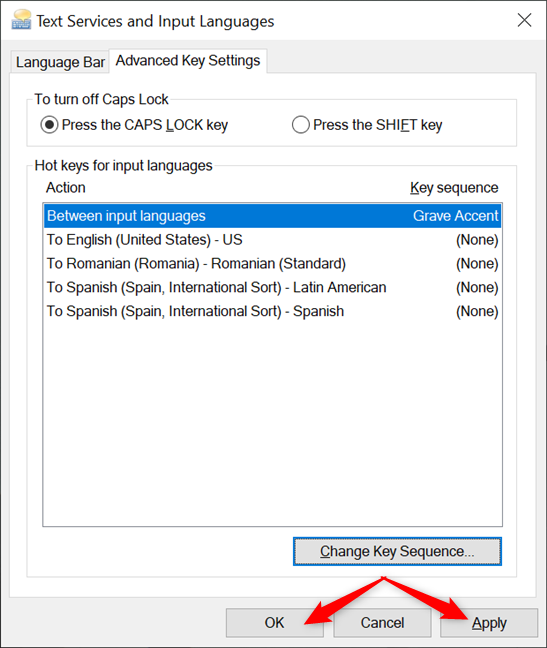
Change the language keyboard shortcut and press OK or Apply
You can now use the new shortcut(s) you selected to switch between the available languages and layouts.
Add a custom shortcut to change the keyboard language to a specific option
Multilingual users might add several keyboard languages and/or layouts to Windows 10. If you install too many options, switching between them using the default keyboard shortcuts can become time-consuming and confusing. Luckily, you can also set hotkeys to switch to specific languages or layouts you previously added.
In the “Text Services and Input Languages” window you opened earlier, select any layout from the “Hot keys for input languages” list and click or tap on “Change Key Sequence.”
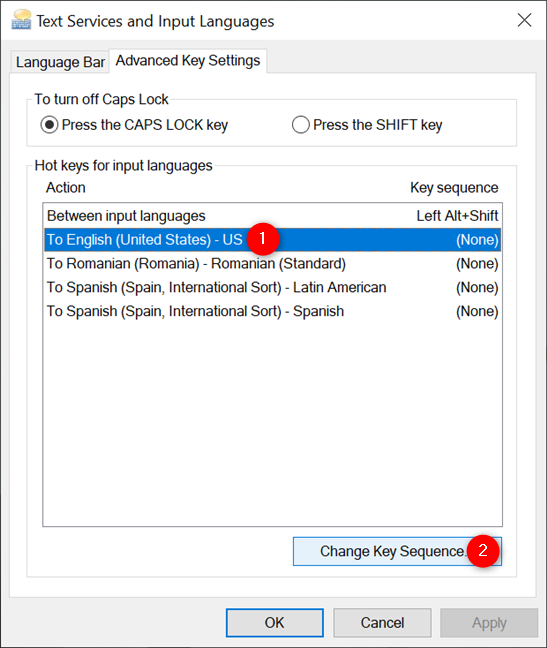
Select a layout and press Change Key Sequence
Next, make sure to check the “Enable Key Sequence” box, and you can use the two dropdown menus at the bottom. Compared to the switch keyboard language shortcut in the previous chapter, you get more flexibility when choosing the hotkeys for a specific language. The idea is to combine hotkeys from the first menu with keys from the second, creating different keyboard shortcuts for your favorite languages and layouts. Press on the left dropdown menu to reveal three possible options using modifier keys.
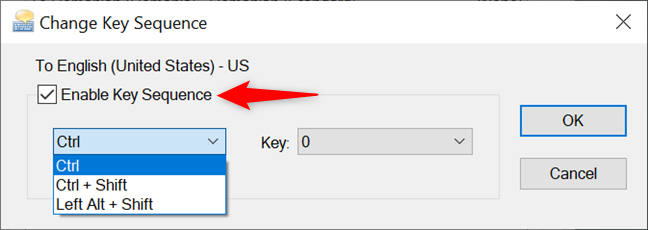
Check Enable Key Sequence to set a keyboard shortcut
Click or tap on the Key dropdown menu, which lists the number keys (from 0 to 9), the tilde (~) key, and the Grave Accent (`) key. When you decide on the keyboard language shortcut you want to use, click or tap on OK.
NOTE: Our tests using the tilde and Grave Accent keys were not successful, so we recommend using the number keys during this step.
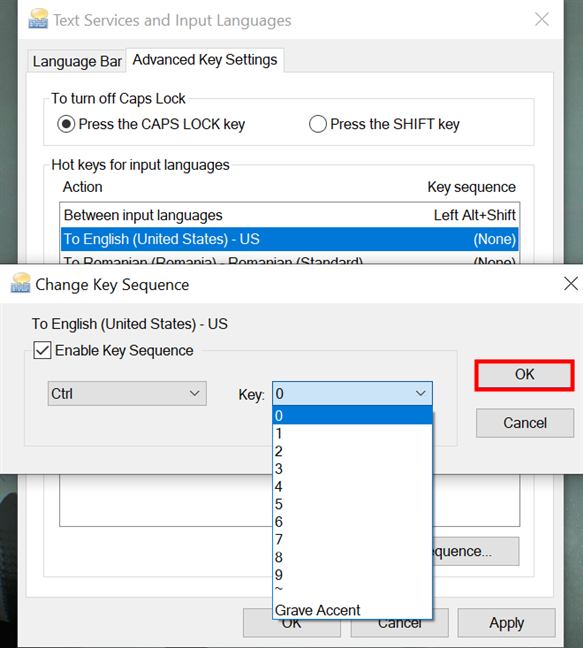
Set a keyboard shortcut to change the language to one you use the most
Confirm your choice once more by clicking OK or Apply.
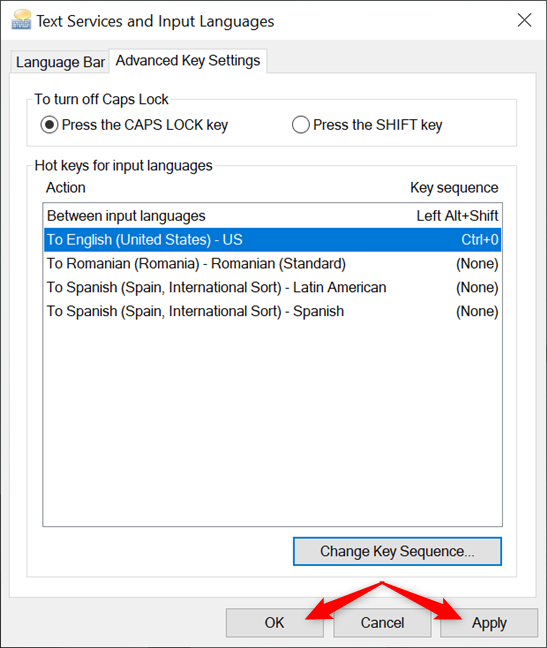
Confirm your choice to use the new shortcut
When you use the new keyboard shortcut, the language is changed at once to the corresponding one. To disable a custom shortcut, follow the same steps, but uncheck the “Enable key sequence” box in the “Change Key Sequence” window.
TIP: If you prefer using your keyboard, you might also be interested in our guide about Windows 10 keyboard shortcuts.
Which keyboard language shortcut do you use?
No matter what screen you’re on, using a keyboard language shortcut immediately switches the active layout in Windows 10. Experiment with all the keyboard shortcuts, and then pick the one that works best for you. Before you close this page, we’d like to know which keyboard language shortcut did you change and what did you end up using instead? Did you disable any of the default shortcuts? Tell us your story in the comments below.
How to pin comments on TikTok, TikTok allows users to pin comments easily. Here's how to pin comments on TikTok videos.
Instructions for Organizing a Q&A session on Facebook, Recently, Facebook has launched the feature to create a Q&A session, when you post a question for everyone to answer.
Instructions for installing and recording videos with Likee, Likee is an application that supports extremely beautiful and impressive video recording, and is loved by many young people today. The following,
How to export the list of meeting participants in Zoom, How to take attendance on Zoom is not difficult, it even allows you to export the list of students participating in the class.
How to change font on Xiaomi, Want to create a new image for Xiaomi device? Just follow the instructions below to change the font style and size above
Instructions for creating a mirror image effect on Picsart, Picsart is an application where users only need to perform a few simple steps to transform the photo.
How to add new fonts to Microsoft Word, Can't find the font you want to use for documents in Microsoft Word? Don't worry, you can install new fonts for Word according to these steps
How to turn off the computer screen and still have the computer running, How to turn off the PC screen and still have the computer running on Win 10/11? Very simple. Here's how to turn off the computer screen
To fix the “An unexpected error occurred” issue when logging in to Facebook, you can try the following steps
Users reported that their Facebook, Messenger and Instagram accounts were suddenly logged out and could not be accessed again, both on the app and web version.
Instructions on how to take photos on Tiktok are extremely simple. Tiktok is a famous application for recording and creating short videos on social networks. However, this application also
How to find and get Instagram links, Instagram is one of the most popular and easy-to-use social networking platforms today. However, because it is designed specifically for mobile,
Instructions for locking the mouse cursor when playing games on BlueStacks, Instructions for turning on/off the mouse cursor lock feature when playing games in the BlueStacks App Player emulator.
Instructions for installing and using Faceapp using an emulator on PC, Simple and easy instructions on how to install and use the Faceapp face editing app using an emulator on PC
Instructions for creating a cover photo group on Facebook, Creating a cover photo group is a feature that helps users set Facebook cover photos with many different images (maximum of 6 photos).
Learn how to effectively use the Stochastic Indicator for technical analysis on Bubinga. Explore advanced techniques to enhance your trading strategies
Instructions for adding angel wings to photos using PicsArt, PicsArt is a photo editing application used by many people today. Today WebTech360 will introduce the article
How to turn off the Just accessed notification on Zalo. This article WebTech360 will guide you to turn off the Just accessed notification under your Zalo chat name.
Instructions for blocking and unblocking accounts on TikTok. Similar to other social networking applications, TikTok also allows users to block someone's account
How to write a long status with a colorful background on Facebook, Today, WebTech360 will introduce some steps to post a long status with a colorful background on Facebook,


















