How to pin comments on TikTok

How to pin comments on TikTok, TikTok allows users to pin comments easily. Here's how to pin comments on TikTok videos.
Device Links
Kicking someone from a Discord channel doesn’t have to be permanent. Sometimes you do it just because an individual was annoying, spamming heavily, or being rude and just needed a short-term ban. These kinds of things happen on servers all the time.
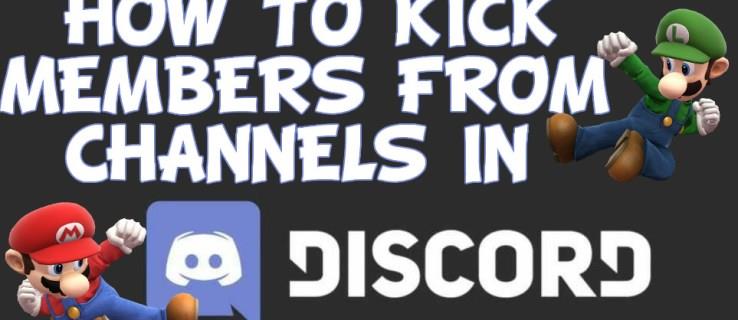
It’s up to the server’s owner and admins to keep the peace and dole out punishment as needed to ensure theirs is a server worth being a member of. Though it may suck to be the guy (or girl) who has to make these decisions, they do have to be made, and I’m going to tell you how to pull it off.
PC & Mac
To remove a user from a Discord channel on PC:
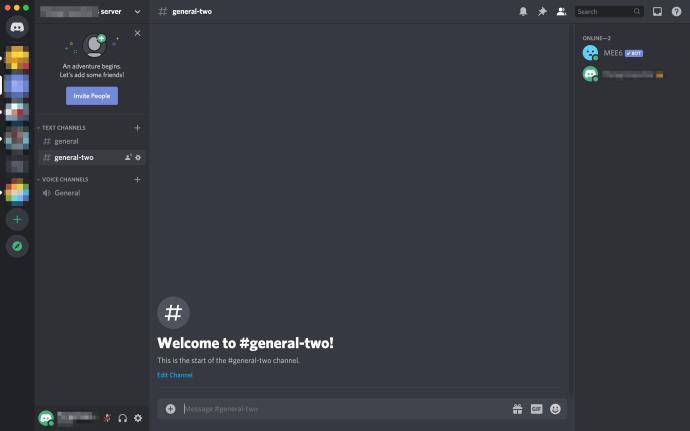
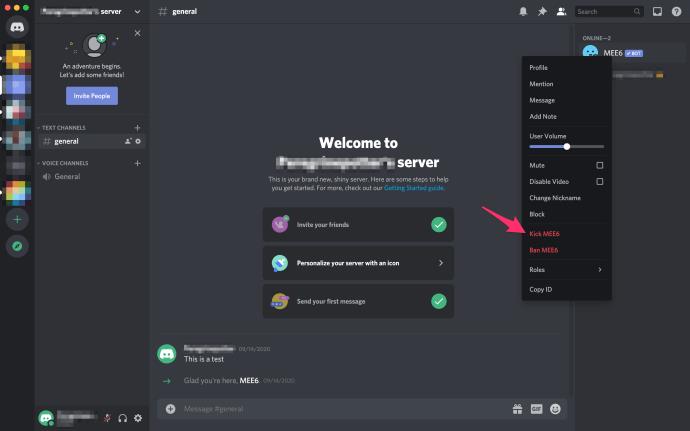
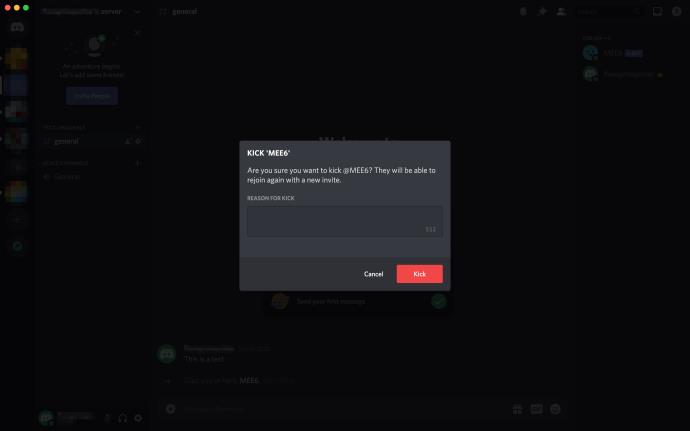
Android & iOS
To remove a user from Discord on a mobile device:
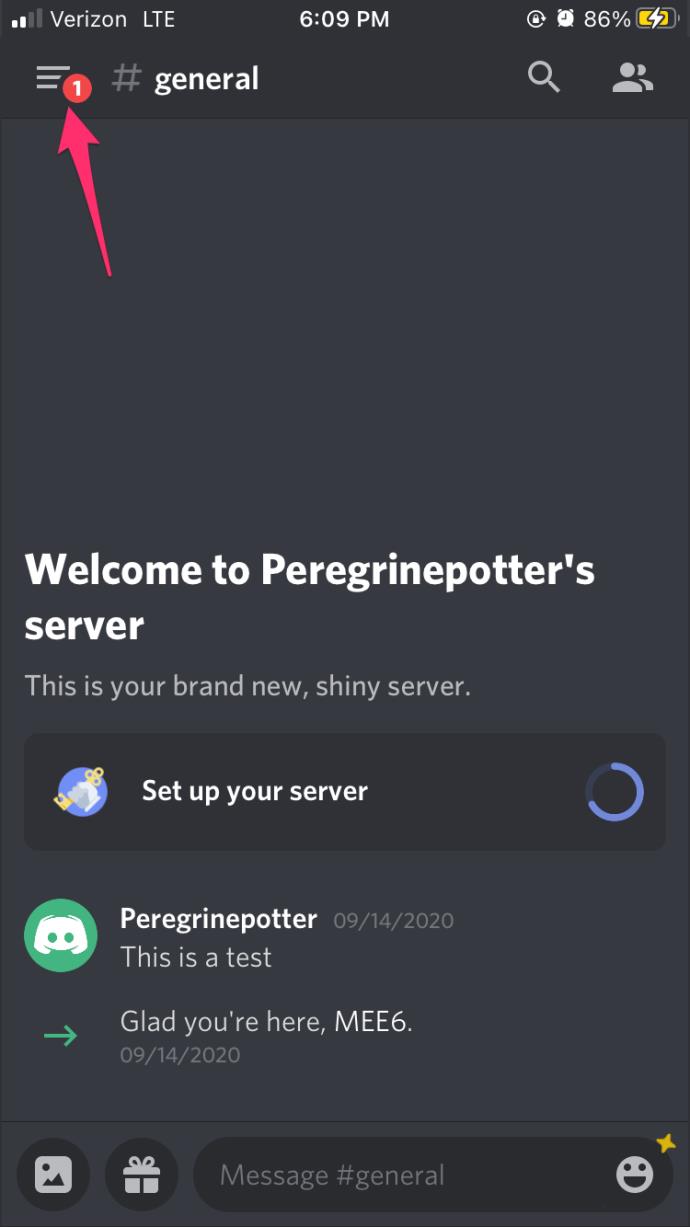
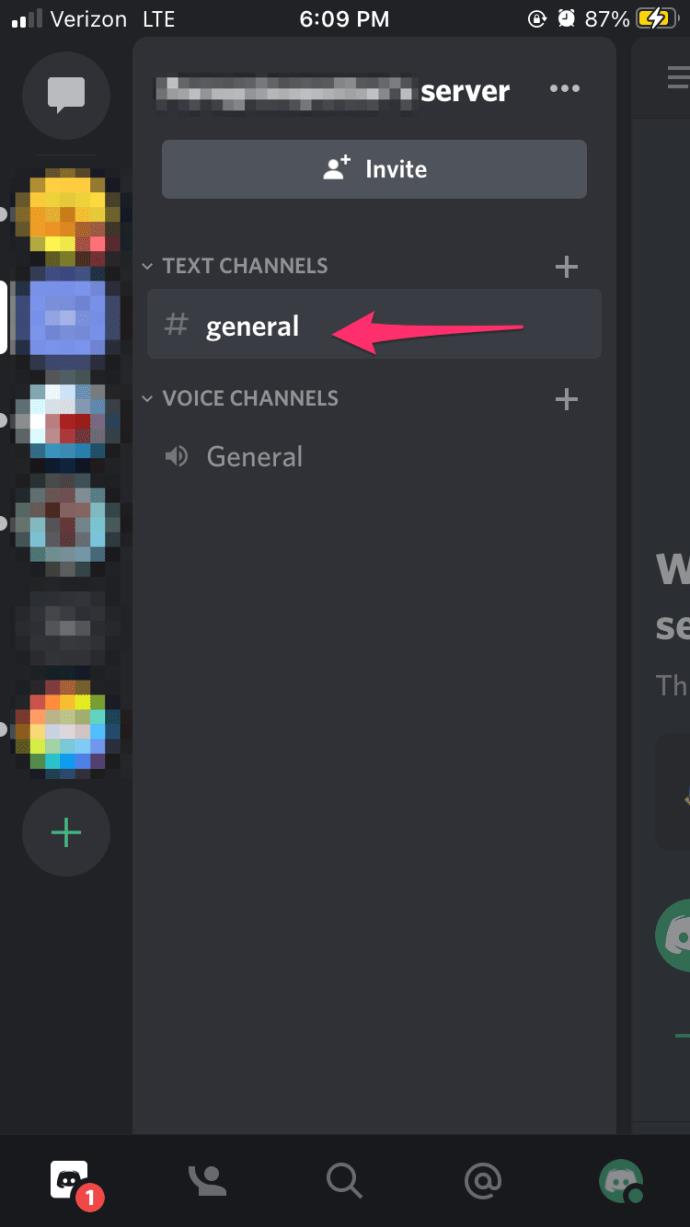
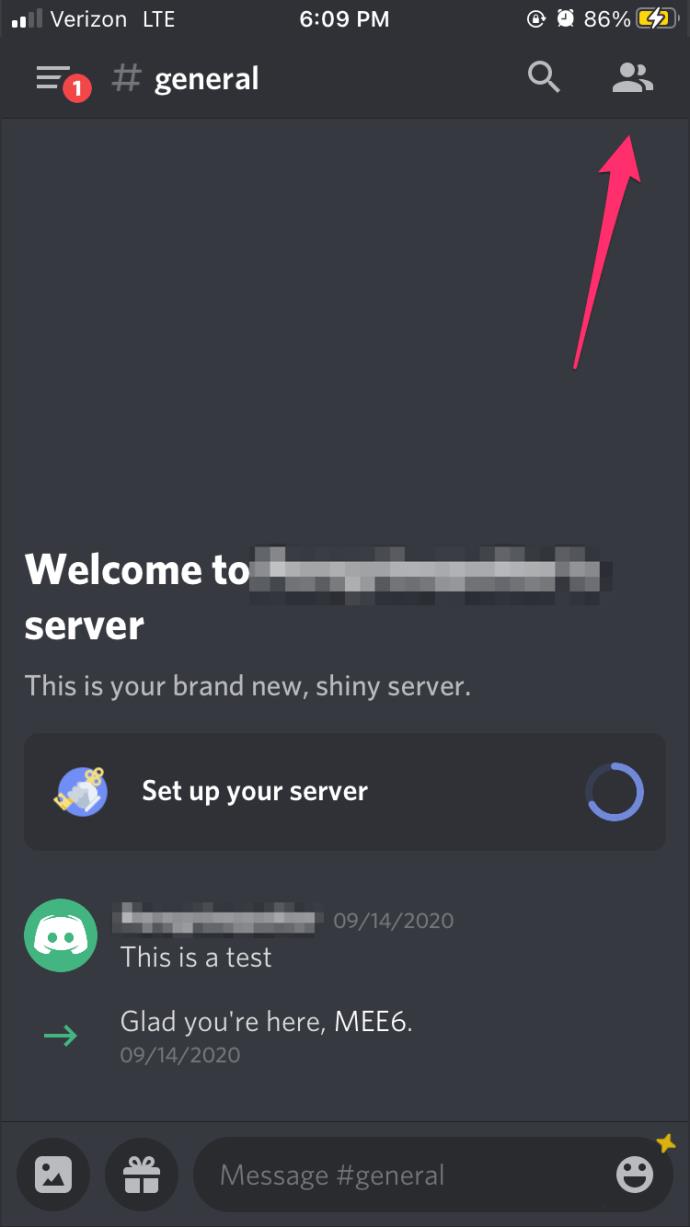
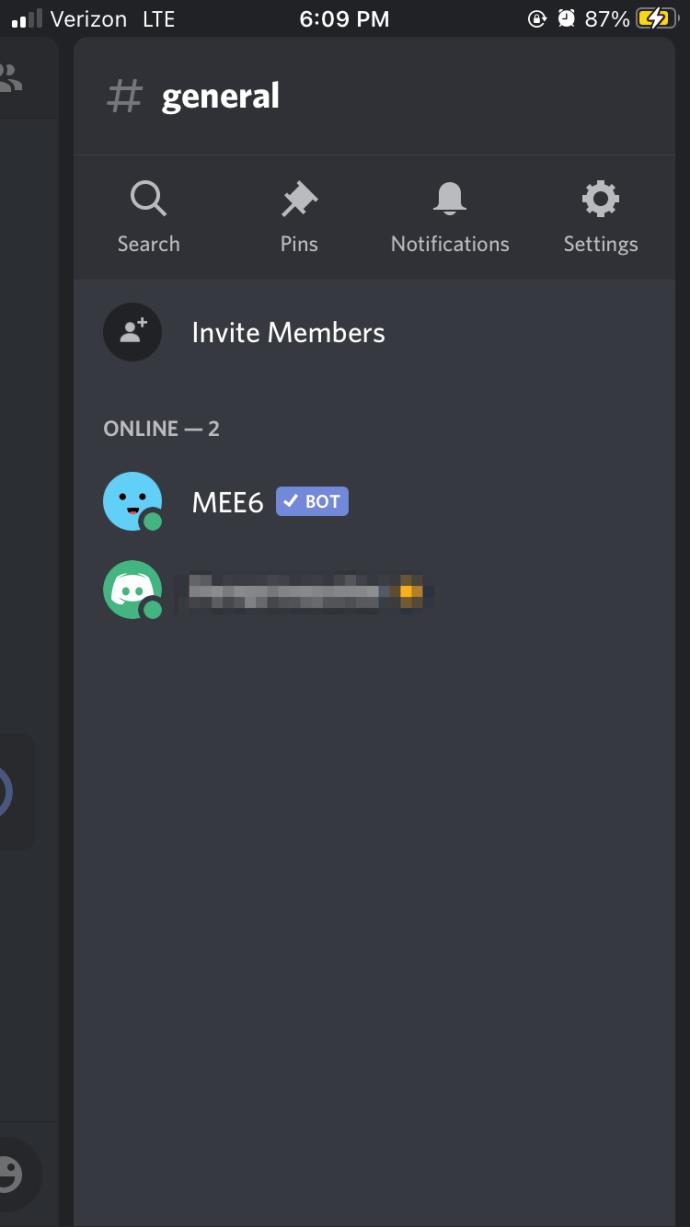
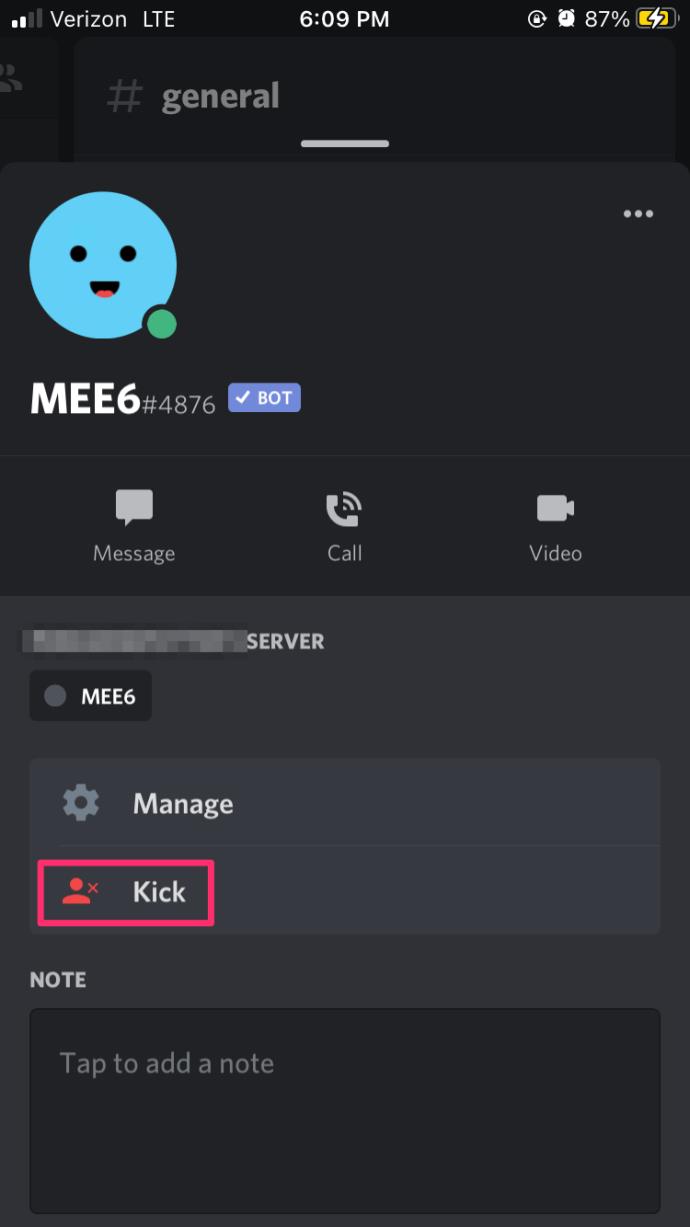
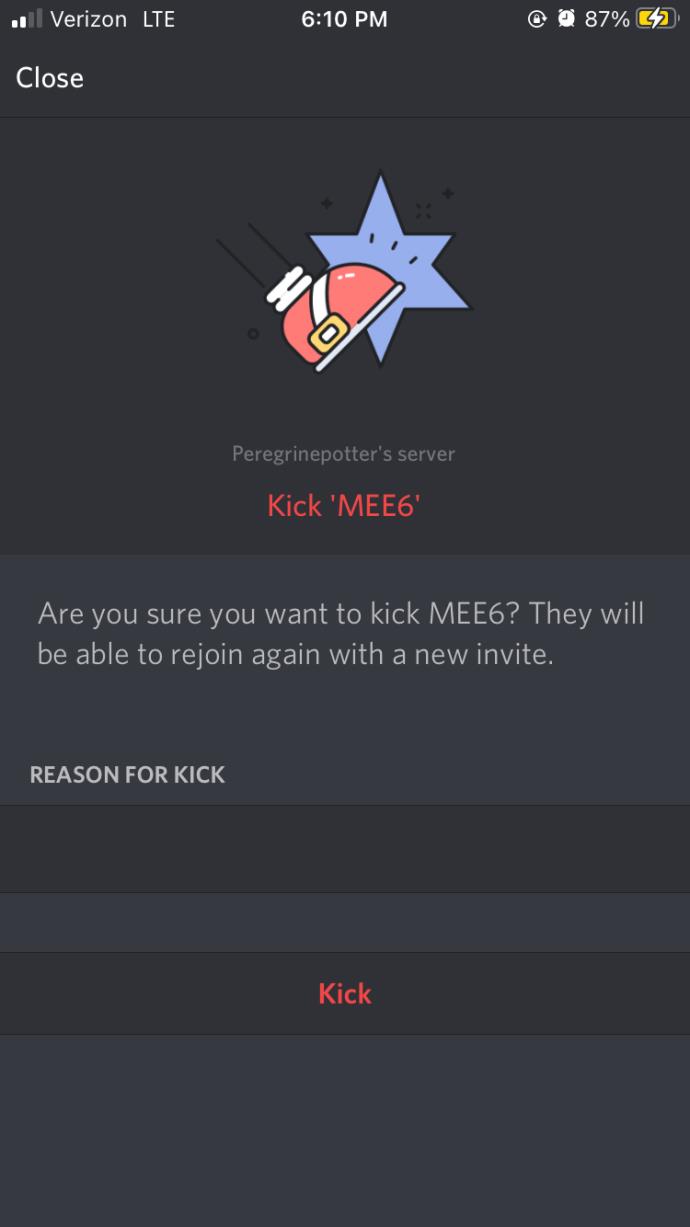
Moving A User To A Different Channel
Sometimes you may not want to kick a user from the channel, but move them to a different one. This can occur if someone has stepped away but left their microphone on and all of their background noise can be heard on the channel. This is also useful for admins conducting interviews on would-be hopefuls to join their clans or any other “business-like” proposals that take place on Discord.
You have two options to move a user from one channel to another:
Have a chat with the server owner if you find you’re unable to move a member but feel you should have the permissions. They can add you by visiting the server settings and click on ‘Roles’. Once the ‘Move Members’ permission is toggled on you can happily move the members you’d like between channels.
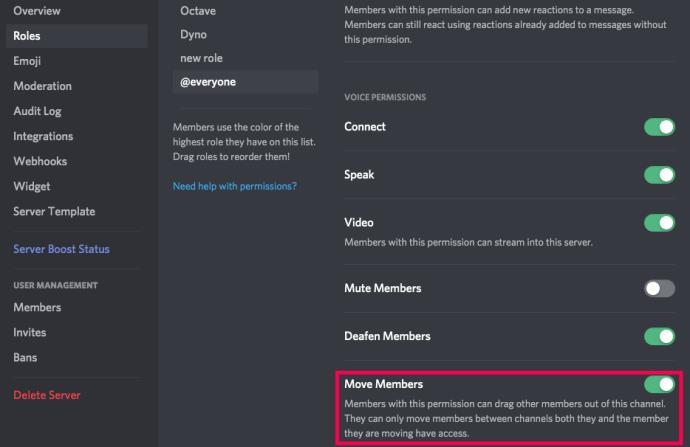
Banning A User From Channel
If you’re an admin or the server owner and you feel that moving or kicking a user from a channel simply isn’t enough, you could instead choose to ban them from the channel. This clearly has a bit more permanence to it but if you feel that there is no other alternative for the user in question, then this is how you do it:
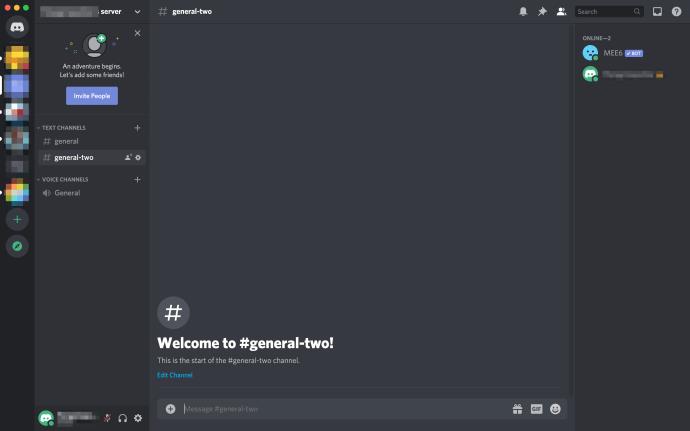
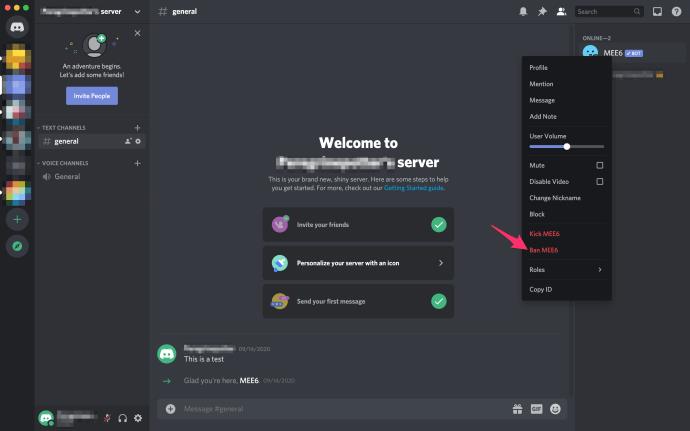
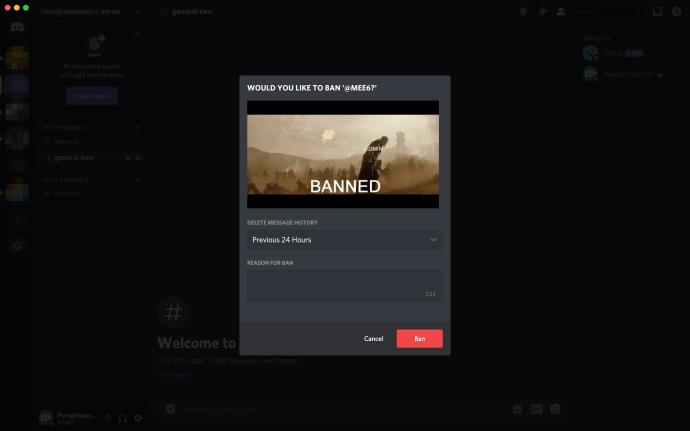
Only those with the proper role and permissions can reinstate a user who has been banned. If the user violates Discord’s community guidelines you can report them resulting in a ban from the platform altogether.
Pruning You Server
For those with too many members to keep track of, there may come a time when members will simply stop coming on. This can lead to a super long list of members that are really just taking up space. If you have a need to kick stale users who haven’t logged into your server for an extended period of time, you can mass kick them all with the Prune option.
You’re able to set up an automatic kick option based on a preset period of time. Instead of policing each member individually, you can mass kick every user that has been a no-show within this period. To prune:
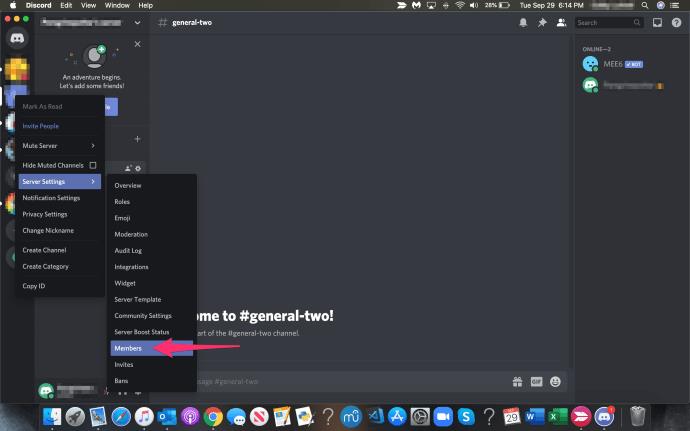
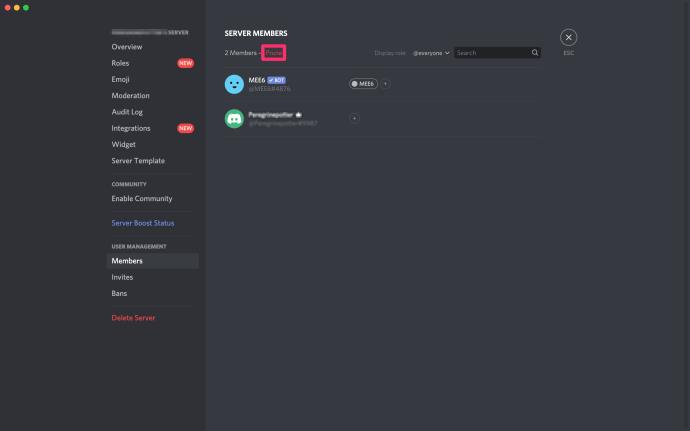
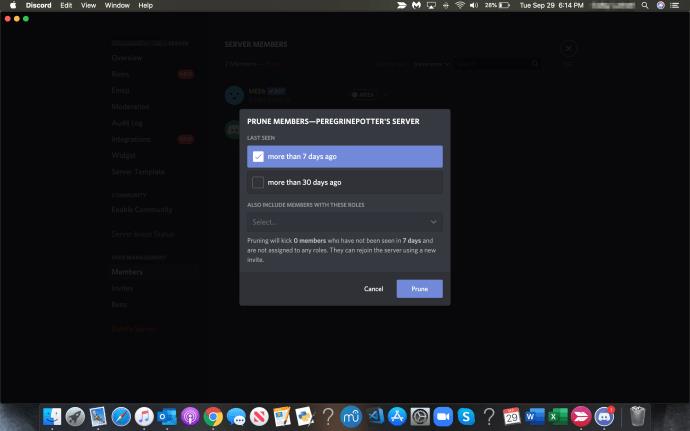
Pruning will only work on those members without a currently assigned role. You’ll need to remove the role prior to pruning if you’re trying to get rid of certain members. This is a really great tool to keep your servers clean of freeloaders, just be sure that you don’t accidentally boot your friends.
There are many ways to customize your Discord servers and improve the user experience. While scrolling through each member’s options in the pop-up menu take note of the mute option. If there’s a user you’d like to mute for a bit without kicking or banning, take advantage of this option!
How to pin comments on TikTok, TikTok allows users to pin comments easily. Here's how to pin comments on TikTok videos.
Instructions for Organizing a Q&A session on Facebook, Recently, Facebook has launched the feature to create a Q&A session, when you post a question for everyone to answer.
Instructions for installing and recording videos with Likee, Likee is an application that supports extremely beautiful and impressive video recording, and is loved by many young people today. The following,
How to export the list of meeting participants in Zoom, How to take attendance on Zoom is not difficult, it even allows you to export the list of students participating in the class.
How to change font on Xiaomi, Want to create a new image for Xiaomi device? Just follow the instructions below to change the font style and size above
Instructions for creating a mirror image effect on Picsart, Picsart is an application where users only need to perform a few simple steps to transform the photo.
How to add new fonts to Microsoft Word, Can't find the font you want to use for documents in Microsoft Word? Don't worry, you can install new fonts for Word according to these steps
How to turn off the computer screen and still have the computer running, How to turn off the PC screen and still have the computer running on Win 10/11? Very simple. Here's how to turn off the computer screen
To fix the “An unexpected error occurred” issue when logging in to Facebook, you can try the following steps
Users reported that their Facebook, Messenger and Instagram accounts were suddenly logged out and could not be accessed again, both on the app and web version.
Instructions on how to take photos on Tiktok are extremely simple. Tiktok is a famous application for recording and creating short videos on social networks. However, this application also
How to find and get Instagram links, Instagram is one of the most popular and easy-to-use social networking platforms today. However, because it is designed specifically for mobile,
Instructions for locking the mouse cursor when playing games on BlueStacks, Instructions for turning on/off the mouse cursor lock feature when playing games in the BlueStacks App Player emulator.
Instructions for installing and using Faceapp using an emulator on PC, Simple and easy instructions on how to install and use the Faceapp face editing app using an emulator on PC
Instructions for creating a cover photo group on Facebook, Creating a cover photo group is a feature that helps users set Facebook cover photos with many different images (maximum of 6 photos).
Learn how to effectively use the Stochastic Indicator for technical analysis on Bubinga. Explore advanced techniques to enhance your trading strategies
Instructions for adding angel wings to photos using PicsArt, PicsArt is a photo editing application used by many people today. Today WebTech360 will introduce the article
How to turn off the Just accessed notification on Zalo. This article WebTech360 will guide you to turn off the Just accessed notification under your Zalo chat name.
Instructions for blocking and unblocking accounts on TikTok. Similar to other social networking applications, TikTok also allows users to block someone's account
How to write a long status with a colorful background on Facebook, Today, WebTech360 will introduce some steps to post a long status with a colorful background on Facebook,


















