How to pin comments on TikTok

How to pin comments on TikTok, TikTok allows users to pin comments easily. Here's how to pin comments on TikTok videos.
If you’re starting or growing a business, you need an effective way to manage different teams and departments, share information, manage workflow, and delegate tasks efficiently. Implementing HubSpot to your business can be of tremendous help in bringing marketing, sales, and service together. From tracking their sales and prospects to launching inbound marketing campaigns.
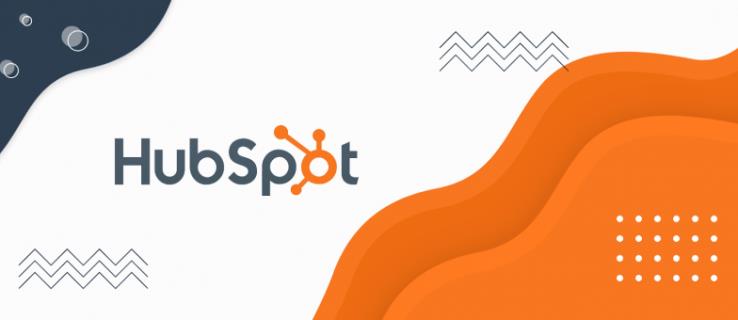
To take advantage of all the possibilities this platform has to offer, you need to know how to utilize its main functions, starting with adding a new user.
Adding a New User
While HubSpot is vital in improving your CRM pipelines, users are the backbone of the system, so take the process one step (or person) at a time. Luckily, adding a new user to HubSpot is as simple as following these easy steps:
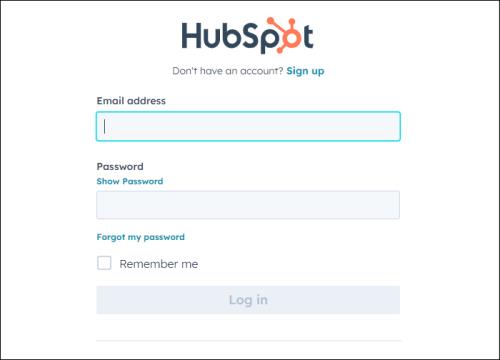
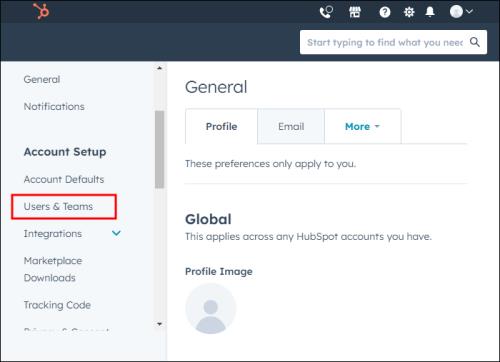
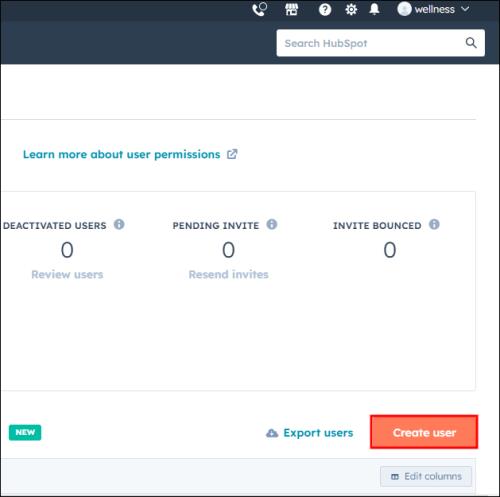
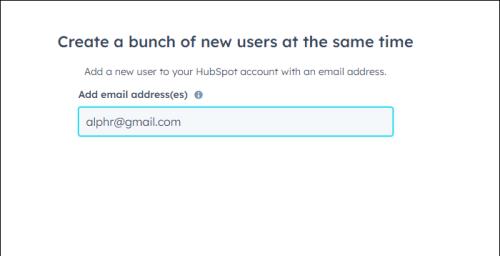
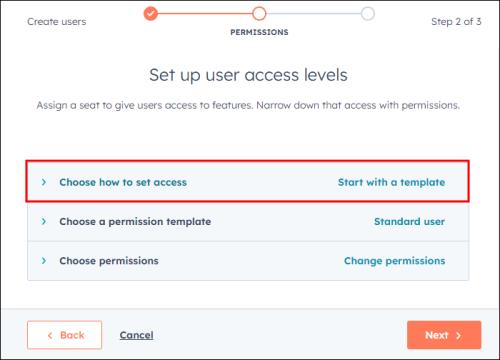
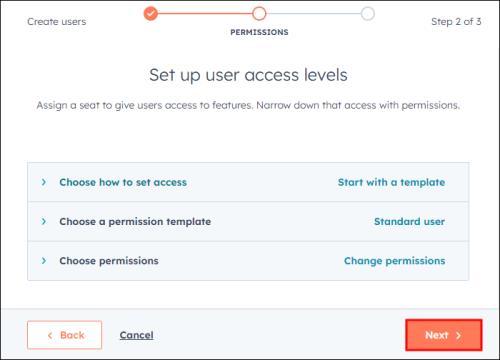
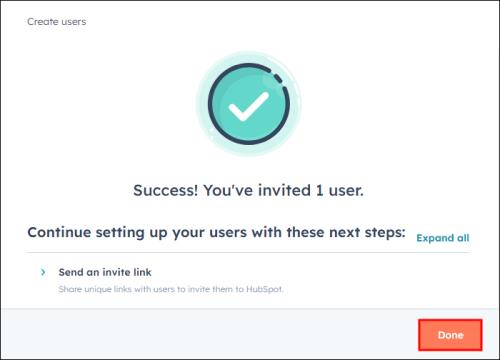
Since HubSpot creates an invite based on the email, you won’t need any additional information to add a person to the system. Once the new team member accepts the invite, they can finish setting up their profile with personal information.
Before clicking on Done, you can select these options if they’re convenient or available to you within your subscription plan:
Setting Up User Permissions
By default, user permissions are divided into six hubs:
When setting these options, for some hubs you can define what your user can view, access, modify, or delete. For other hubs, you’re offered toggle options and can just switch certain features or tools on or off.
Start With a Template
This one is the most convenient option. HubSpot already configures the permissions based on the user’s job function within the company. You can choose the desired template by scrolling through the dropdown menu under Select template or by typing in the job title. After you’ve selected the template, you can customize it further if needed.
Use a Custom Permission Set (Enterprise Only)
HubSpot has an option for you to create permission sets before you begin adding a new user. During this process, you can define preset permissions for various positions within your company. As a Super Admin, you can create up to 100 different sets. Simply search for the roles you imputed by typing in the name of the permission set you have already created, and it will be assigned to the new user.
Start from Scratch
This option is as straightforward as it sounds. You get to manually input all the permissions for the new user by setting the permissions for all hubs individually.
Managing Paid User Seats
When creating new users, there might be some limitations for the permissions that are reserved for “users with a paid seat.”
A paid seat allows the user to access additional features and functionalities that aren’t available in the free plan. Depending on the type of paid subscriptions, the sets of features offered might vary. Tiers that offer limited numbers of paid seats are for Sales Hub and Service Hub tiers. The number of paid seats you can include in HubSpot depends on your plan and subscription settings.
During the new user setup process, you’ll be able to assign users access to some of these features. By doing that, you’ll be filling one of the “paid seats” that come with your subscription plan. If you’ve used up all the seats offered in your package, you can purchase additional seats. If you didn’t buy a seat before your new user setup process, you’ll be directed to checkout to purchase additional seats once the invites go out.
Creating Users with Paid User Seats
During the new user setup, you can assign a new user their paid user seat in a few simple steps. These will be available for Starter, Professional, or Enterprise Sales and Service tiers.
For Sales Paid User Seat:
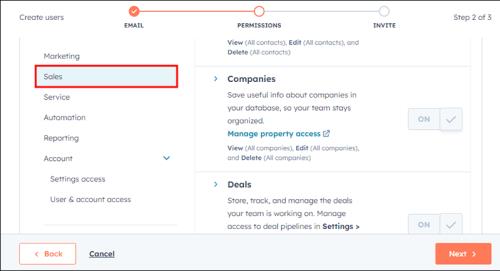
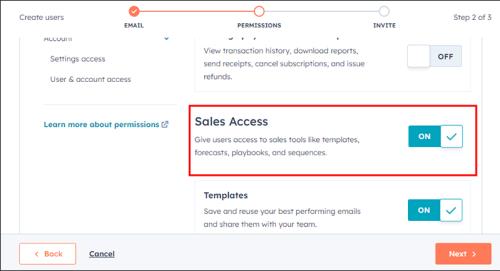
For Service Paid User Seat:
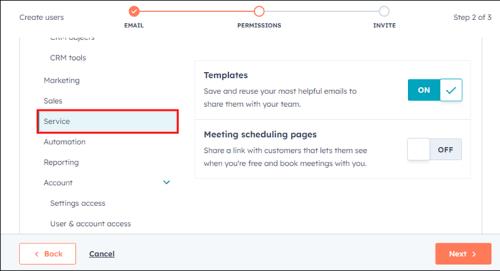
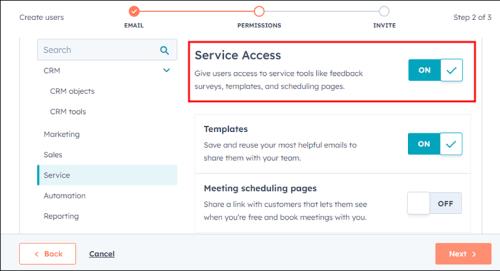
FAQs
Who can add users on HubSpot?
Super Admins and other users who have permission to add and edit users can do so, and a Super Admin can enable the Add and edit users permission within the Access tab when creating a new user. Another user with the ability to add and edit users can only add permissions that they have.
How do I change the number of seats in my Sales or Service Hub subscription?
You can add new seats to your Service or Sales account anytime. If you pay a monthly subscription, before the next billing period you’ll have to pay a prorated amount for the new seats you purchased. You can remove the extra seats you paid for or the ones that you don’t use within your subscription at any time from your “Account & Billing” page.
Take Your CRM to Another Level
For your business to thrive, merely purchasing one of the most popular CRM platforms, like HubSpot, isn’t enough. To grow with HubSpot and harness the potential it has, you need to know how to use and take advantage of all of the features it offers. Adding users and setting permissions are some of the first steps to take to bring your CRM to the next level.
Have you encountered any issues while adding new users? Let us know in the comments section.
How to pin comments on TikTok, TikTok allows users to pin comments easily. Here's how to pin comments on TikTok videos.
Instructions for Organizing a Q&A session on Facebook, Recently, Facebook has launched the feature to create a Q&A session, when you post a question for everyone to answer.
Instructions for installing and recording videos with Likee, Likee is an application that supports extremely beautiful and impressive video recording, and is loved by many young people today. The following,
How to export the list of meeting participants in Zoom, How to take attendance on Zoom is not difficult, it even allows you to export the list of students participating in the class.
How to change font on Xiaomi, Want to create a new image for Xiaomi device? Just follow the instructions below to change the font style and size above
Instructions for creating a mirror image effect on Picsart, Picsart is an application where users only need to perform a few simple steps to transform the photo.
How to add new fonts to Microsoft Word, Can't find the font you want to use for documents in Microsoft Word? Don't worry, you can install new fonts for Word according to these steps
How to turn off the computer screen and still have the computer running, How to turn off the PC screen and still have the computer running on Win 10/11? Very simple. Here's how to turn off the computer screen
To fix the “An unexpected error occurred” issue when logging in to Facebook, you can try the following steps
Users reported that their Facebook, Messenger and Instagram accounts were suddenly logged out and could not be accessed again, both on the app and web version.
Instructions on how to take photos on Tiktok are extremely simple. Tiktok is a famous application for recording and creating short videos on social networks. However, this application also
How to find and get Instagram links, Instagram is one of the most popular and easy-to-use social networking platforms today. However, because it is designed specifically for mobile,
Instructions for locking the mouse cursor when playing games on BlueStacks, Instructions for turning on/off the mouse cursor lock feature when playing games in the BlueStacks App Player emulator.
Instructions for installing and using Faceapp using an emulator on PC, Simple and easy instructions on how to install and use the Faceapp face editing app using an emulator on PC
Instructions for creating a cover photo group on Facebook, Creating a cover photo group is a feature that helps users set Facebook cover photos with many different images (maximum of 6 photos).
Learn how to effectively use the Stochastic Indicator for technical analysis on Bubinga. Explore advanced techniques to enhance your trading strategies
Instructions for adding angel wings to photos using PicsArt, PicsArt is a photo editing application used by many people today. Today WebTech360 will introduce the article
How to turn off the Just accessed notification on Zalo. This article WebTech360 will guide you to turn off the Just accessed notification under your Zalo chat name.
Instructions for blocking and unblocking accounts on TikTok. Similar to other social networking applications, TikTok also allows users to block someone's account
How to write a long status with a colorful background on Facebook, Today, WebTech360 will introduce some steps to post a long status with a colorful background on Facebook,


















