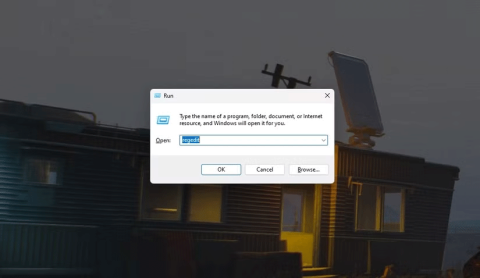How to enable God Mode on Windows 11
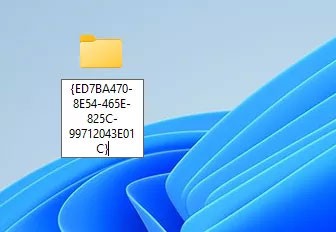
God Mode in Windows 11 can take you to printer or Bluetooth settings with just one click.
Currently, new computers all have hard drives with high capacity, over 120GB with SSD or over 500GB with HDD. However, after a long time of use, the drives will be full due to storing a lot of data, junk files and other types of data.
This is the time to clean up to reclaim wasted hard drive space and improve overall computer performance.
There are many third-party tools available that can help clean up your hard drive, but Windows 11 itself also has built-in tools to help users do this.
Use Disk Cleanup tool to clean up Windows 11 drive
Disk Cleanup is a built-in disk cleaning tool for Windows in general and of course it is also available on Windows 11. You press the Start button to open the Start Menu, then type Disk Cleanup and click on the search result to open the tool.
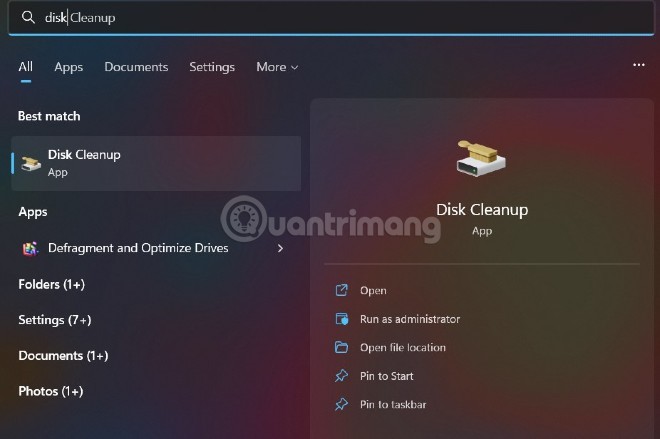
Wait for the system to scan for files that need to be cleaned.
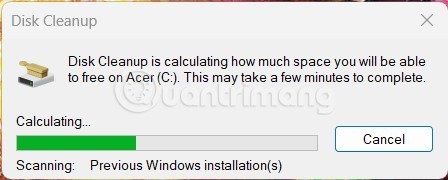
Once the scan is complete, you will see a list of different types of data and the amount of space they occupy on your hard drive, then click on the option in front of the items you want to delete and press the OK button.
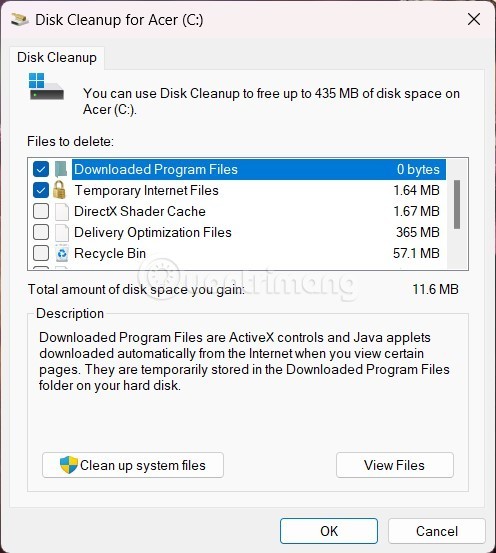
Additionally, you can click the “ Clean up system files ” button to delete leftover files from previous Windows installations, old system restore points, and various system log files. If you have updated your current version of Windows from a previous version of Windows, you can reclaim about 1GB of disk space this way.
Uninstall unnecessary applications
Removing unnecessary applications is another solution that you can consider when you want to free up hard drive space on Windows 11. To do this, you need to follow these steps:
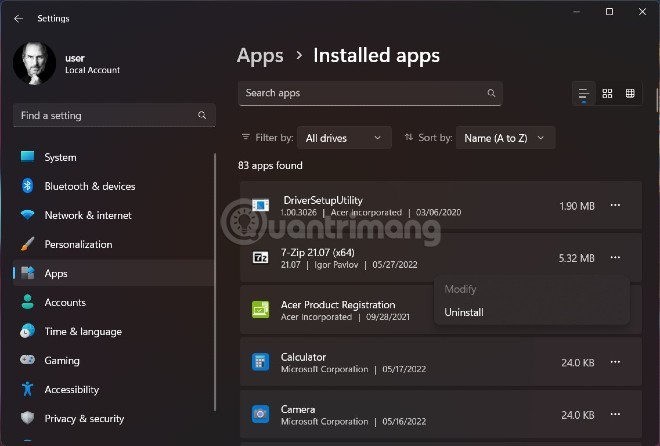
Alternatively, you can also uninstall the application using Control Panel by following these steps:
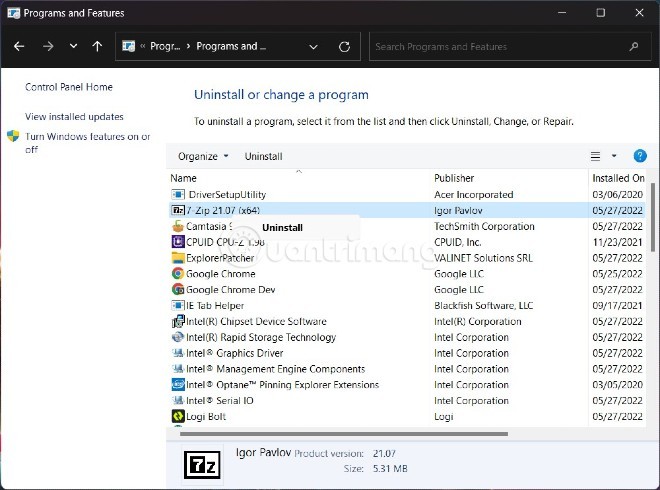
Compress data to free up disk space Windows 11
Windows uses the NTFS system format, which allows you to compress frequently used files while still being able to access them when needed. However, opening compressed files, especially large ones, will take longer.
Compression is especially useful for MS Office documents, older PDF files, and large image files. Avoid compressing music or video files, as these are often already stored in a compressed format. Likewise, avoid compressing system files and other program files, as this will slow down your computer.
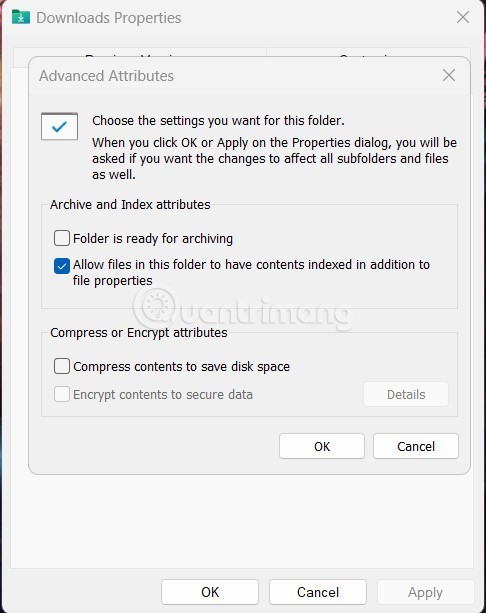
To compress a file or folder in the most optimal way, you browse to that folder, then right-click on the folder name and select “ Properties ”. In the dialog box that appears, you select the “ General ” tab and then click the “ Advanced ” button. Now just click on the “ Compress contents to save disk space ” option and then click the OK button .
Reduce space used by System Restore
The importance of the System Restore feature cannot be denied , because it helps users restore the system to the best time, preventing unexpected changes due to drivers, registry keys, system files and installed programs. That is why backing up the system will take up a lot of disk space.
To reduce the amount of storage space System Restore takes up, click the Start button, then type Recovery and click Recovery in the search results.
In the new window, select Configure System Restore .
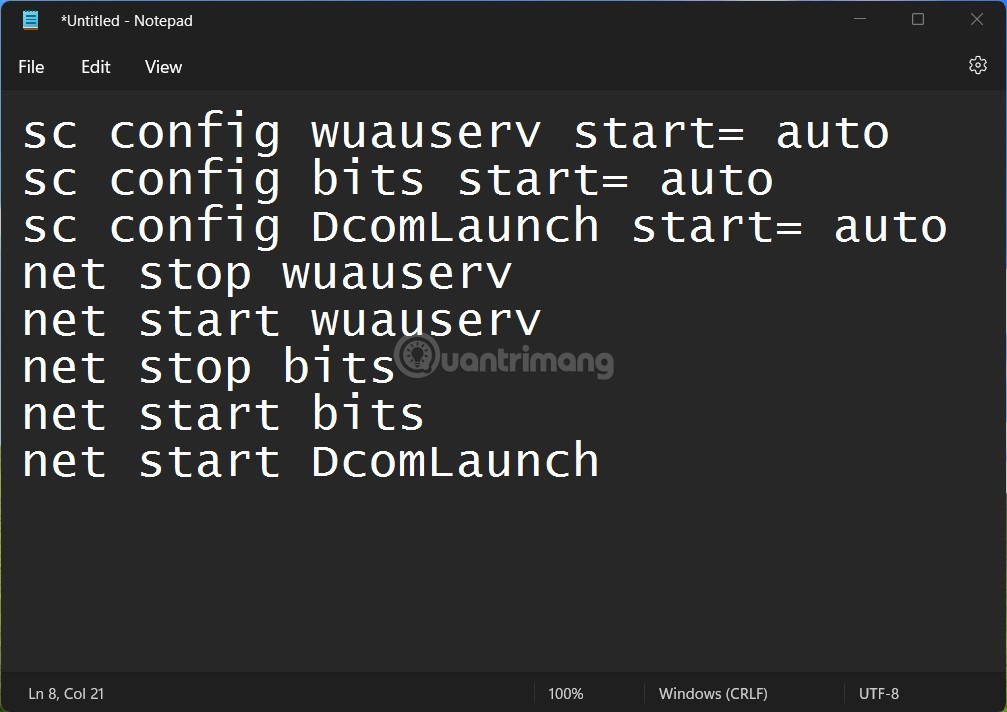
In the new window that appears, select the “ System Protection ” tab and then click the “ Configure ” button. Now look under the “ Disk Space Usage ” section, which is the capacity used to create system restore points. Just drag the slider to increase/decrease the disk space that you want the System Restore feature to use as needed. Or you can select Disable system protection.
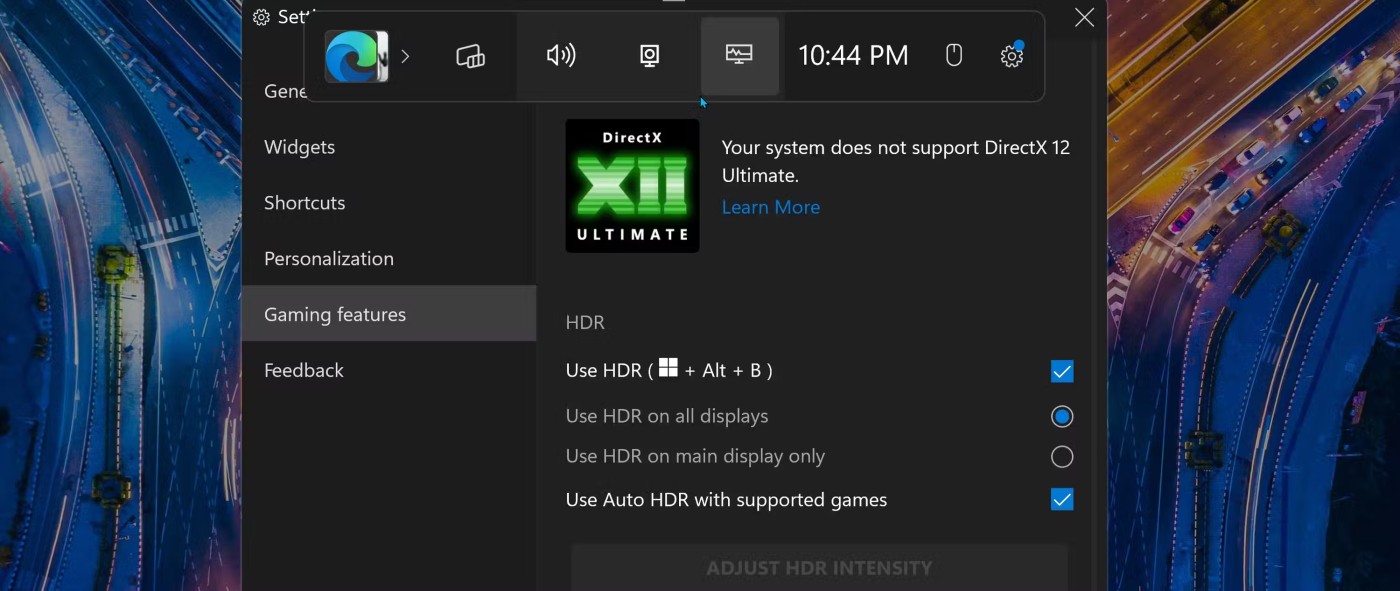
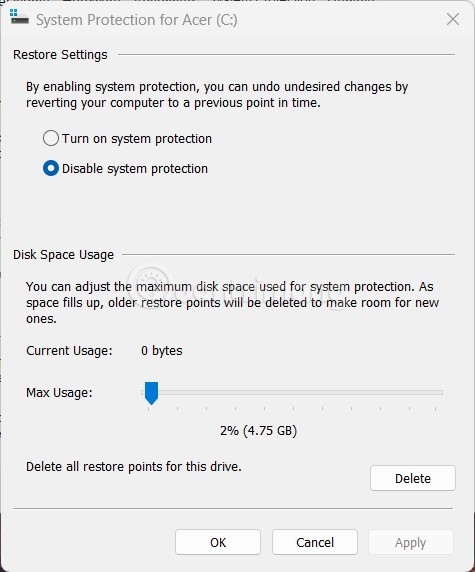
Use OneDrive or use an external hard drive
With data, documents, old images... that are rarely used, instead of saving them on the hard drive, which leads to the hard drive filling up quickly, you should transfer them to an external hard drive or save them on cloud storage services. Microsoft's cloud storage solution integrated into Windows is OneDrive ( formerly SkyDrive ), integrated into all computers running Windows 11 and this service provides 7GB of free storage for users.
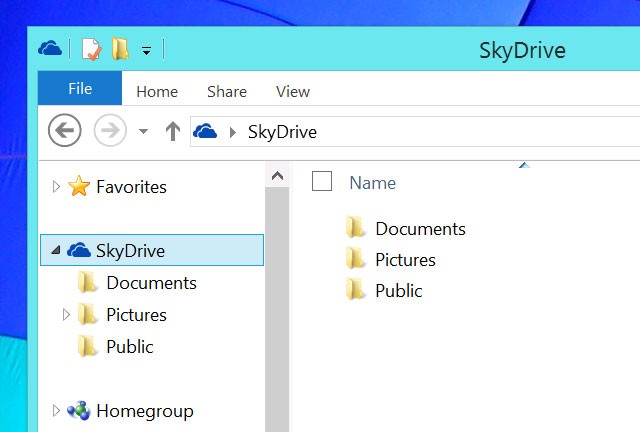
Storing large amounts of data on cloud services can be quite expensive, and the most effective alternative here is an external hard drive. Currently, users have many choices for external hard drives with many different prices and capacities, depending on their needs.
God Mode in Windows 11 can take you to printer or Bluetooth settings with just one click.
If you miss the familiar look and feel of Windows 10, you can restore the Start menu, taskbar, and other familiar elements with a few simple tweaks.
Perhaps those who have the habit of right-clicking and selecting Refresh will have to learn to forget this operation.
You can use one of the following 6 methods to open Computer Properties (or System Properties) on Windows 10.
While Windows Backup is a good backup solution for Windows 11, it has its limitations. That's why you should rely on the following 3-step process to properly back up your Windows 11 PC.
28 new Windows 11 shortcuts in addition to familiar Win 11 shortcuts will help you work faster and more efficiently.
How to restore the Sleep option on the Power Menu, please refer to the article below of WebTech360.
At the Qualcomm Snapdragon Summit on October 22, Microsoft announced a series of improvements coming to Windows PCs that will improve the overall experience for musicians, music producers, and other audio professionals.
Previously, Adobe Fresco only supported devices with touchscreens and styluses.
Do you see a red circle with a white cross to the left of your files, folders, or Windows drives? If so, it means OneDrive is out of sync and the folders affected by this issue are not syncing properly.
Turning off background applications on Windows 10 will help your computer run less sluggishly and save system resources. The following article by WebTech360 will guide readers on how to turn off background applications on Windows 10.
If you only use your mouse for common tasks, it is not necessary to enable mouse acceleration. Here are instructions for turning off mouse acceleration in Windows 11.
File Pilot is a lightweight, clean, and feature-rich file manager that outperforms the Windows default tool in every way.
In this series of articles we will introduce you to how to customize the default user profile in Windows 7.
Ransomware Protection is a useful feature that comes with Windows 11 to help secure users' devices against Ransomware attacks.