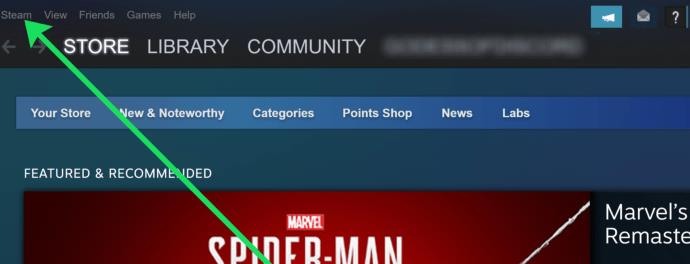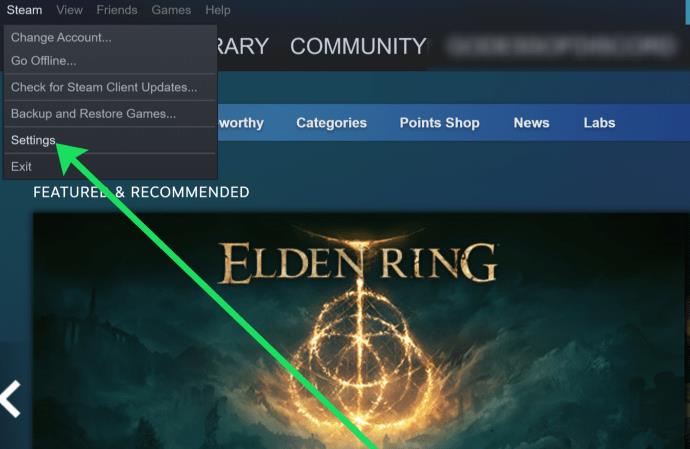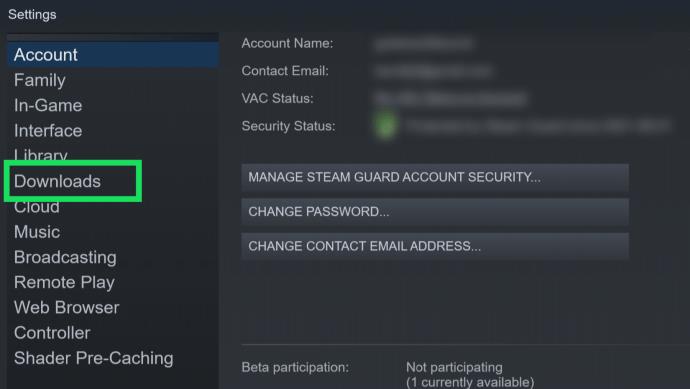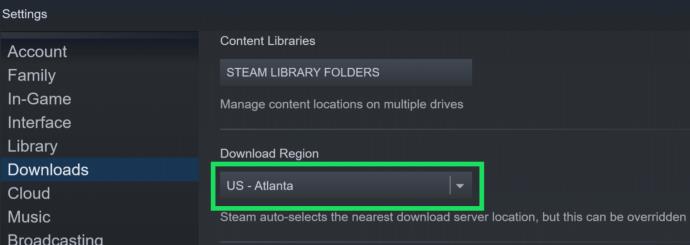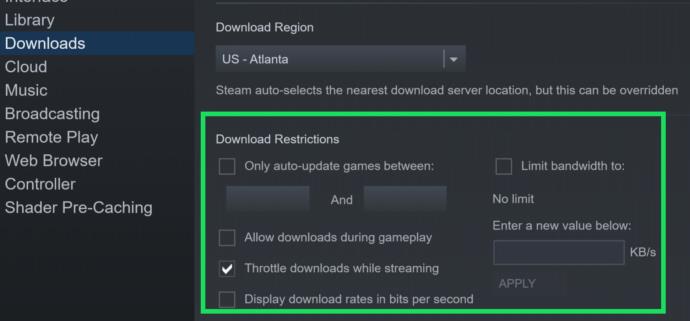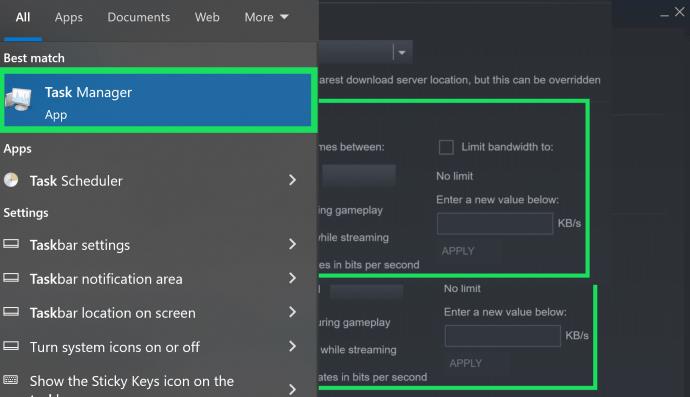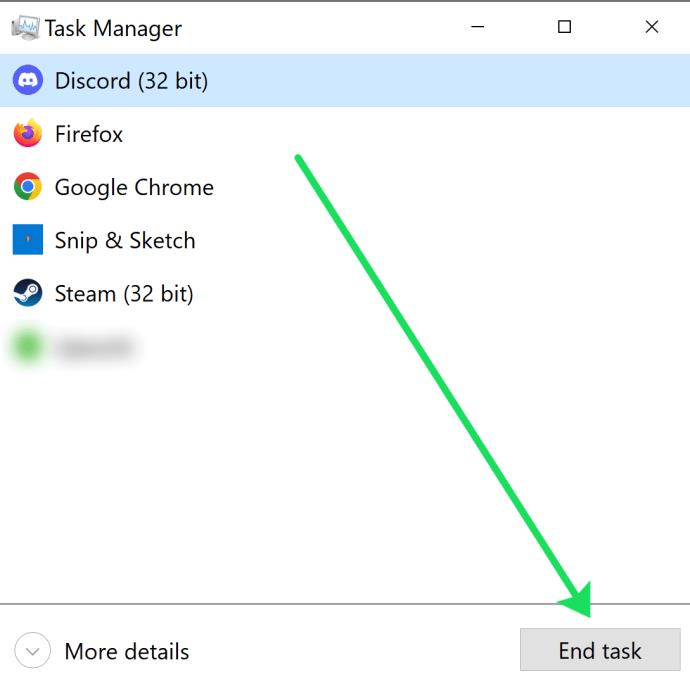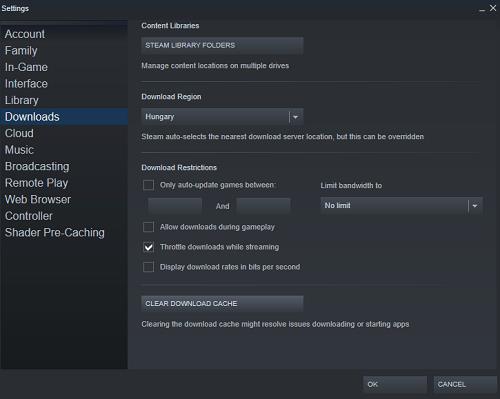Download speeds may vary from site to site or from app to app. Steam, in particular, often has problems in this regard.

Sometimes, the issue is overloaded Steam servers, not your internet connection. On the other hand, your device or network might be to blame. Read on for an extensive list of reasons and solutions for this problem.
Start With Troubleshooting
If you notice that a Steam download is sluggish, here is the first thing you should do. Always compare the download speed on Steam with some other site or app. For example, you can launch Uplay, Blizzard Battlenet, Origin, Epic Games Launcher, etc., and observe your download speed on those platforms.
Additionally, you can test your download speed on an official, high-speed site such as NVIDIA’s driver download page. Try downloading a driver for your graphics card and see if your download speed is still slow. If it is, then the problem is on your end.
There are plenty of solutions for this scenario and plenty of reasons why your internet download speed is slower than usual. Remember that sometimes Steam’s servers can get overburdened since they can only take in so many user requests at a time.
How to Speed Up Downloads on Steam
It is frustrating when you’re excited to play a new game, but you must wait hours for the download to complete. Fortunately, there are a lot of things you can do to speed up Steam downloads.
The following sections will teach you various methods to speed up your Steam downloads.
Switch to Ethernet
One of the easiest ways to speed up your connection is to use Ethernet rather than WiFi. If you’re already running on an Ethernet connection, skip ahead.
The Ethernet connection is not only more secure but it’s also more reliable. The reason for this recommendation is that on a WiFi network, your data must transmit through the router and then to your PC. An Ethernet connection cuts out the middle-man, so to speak, which results in faster download speeds.
Of course, this may not be the only thing slowing down Steam, so we’ll review some other options too.
Change Your Steam Server Location
Steam has servers all over the globe. If you’re using a server that’s too far away or the closest one is having issues, it may slow your downloads. Here’s how to change your Steam server location:
- Open your Steam desktop client and click Steam at the top.
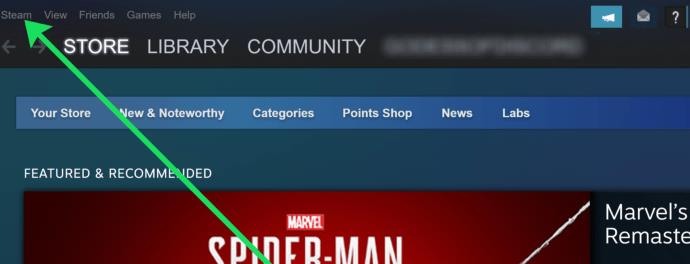
- Click on Settings.
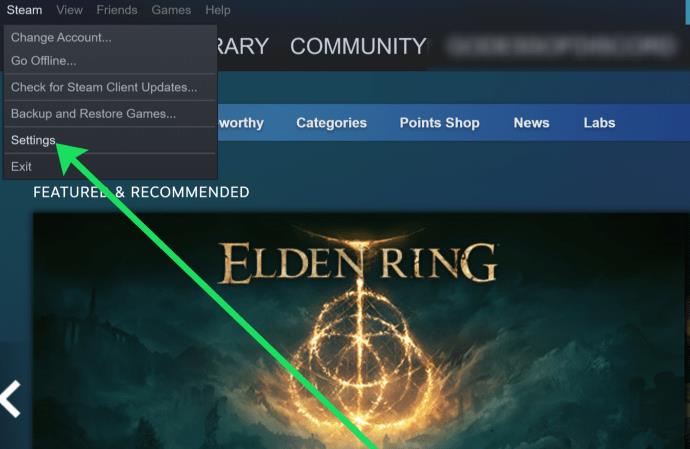
- Click Downloads.
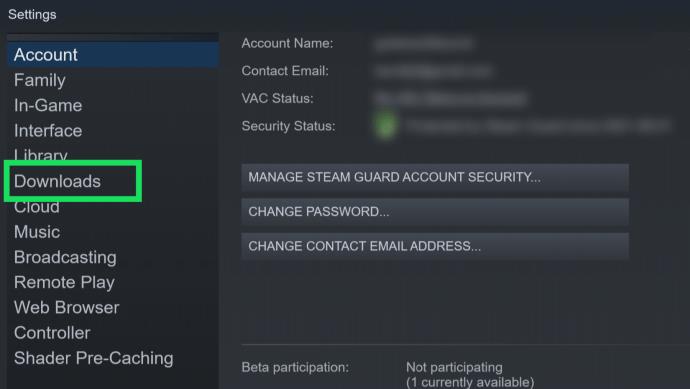
- Choose the dropdown next to Download Region.
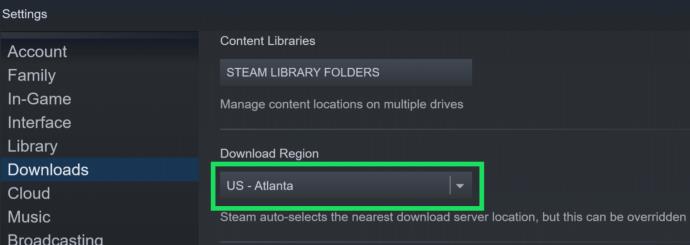
Now, select the nearest region in the dropdown menu and attempt the download again.
Ensure Steam Doesn’t Have a Bandwidth Limit
The settings in Steam allow users to limit the usage of their bandwidth. The idea is to prioritize gaming over downloads. However, this can lead to slower download speeds. Here’s how to turn off the bandwidth limit in Steam:
- Open Steam and click on Steam in the upper left-hand corner.
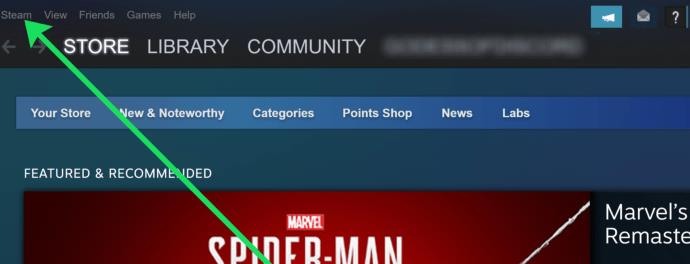
- Click on Settings.
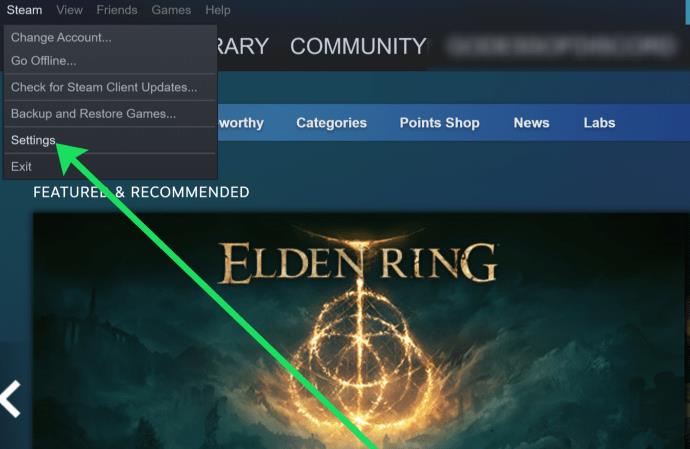
- Click on Downloads.
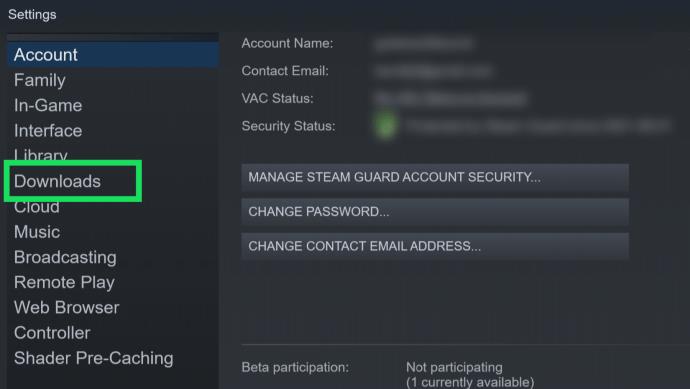
- Review the options under Download Restrictions. Ensure that the limited bandwidth box and the throttle downloads box are unchecked.
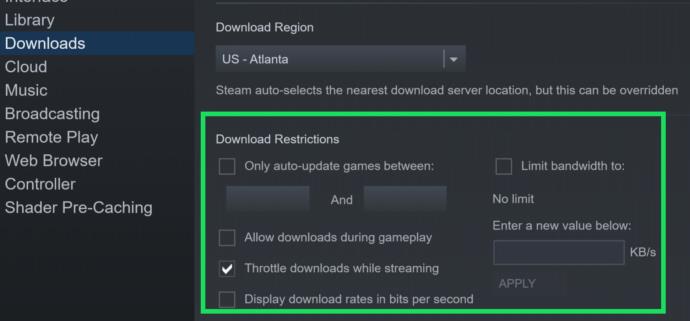
After prioritizing the bandwidth to support the download, try to install the new game again.
Close All Unnecessary Processes on Your Computer
Another issue with bandwidth that causes slower downloads is too many open tabs, browsers, and apps on your computer. Closing unnecessary apps and browsers can speed up your download. Here’s the fastest way to see everything running on your computer and close them out:
- Open the Windows Task Manager.
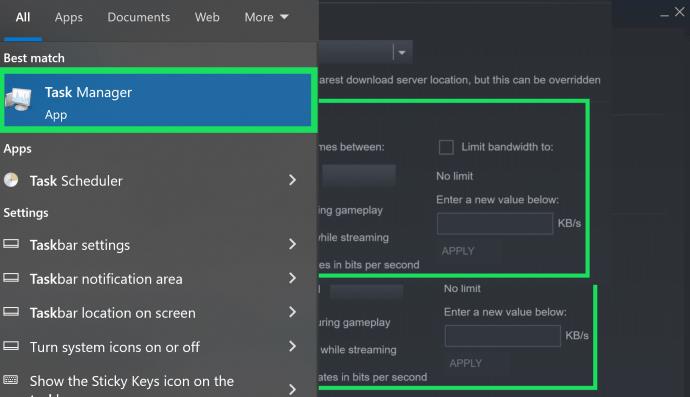
- Use the Shift + Click shortcut to highlight everything you’re not using. Then, click End task.
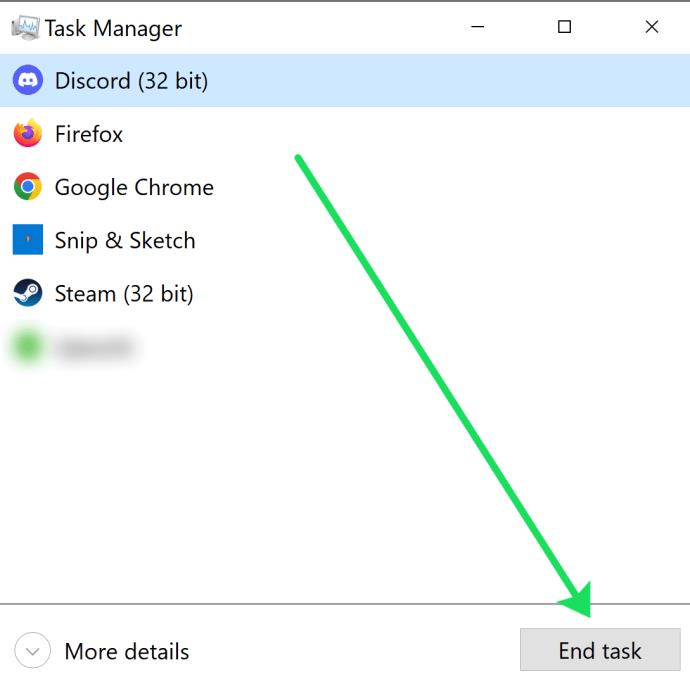
After closing some programs, retry your download.
Clear Steam’s Cache
Cached data are temporary files that can cause Steam to run slower. If the methods above haven’t helped, try clearing the cache. Here’s how:
- Launch Steam.
- Open the Steam dropdown menu in the top-left corner of your screen.
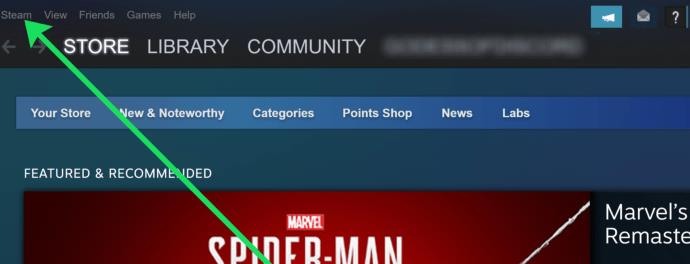
- Select Settings.
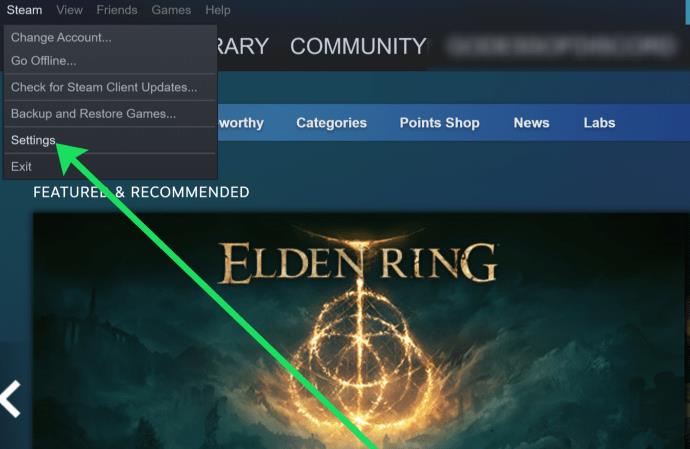
- Click on Downloads.
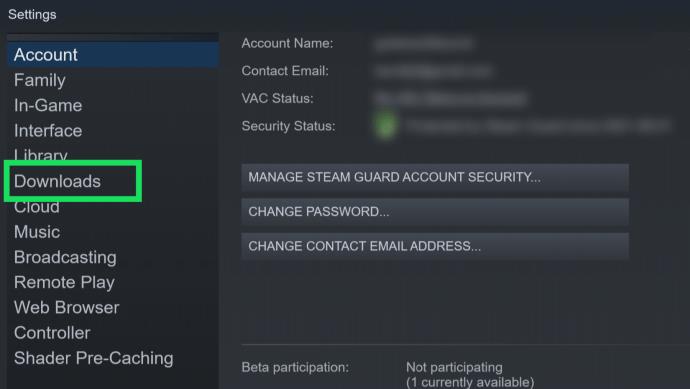
- Select the Clear Download Cache option and confirm.
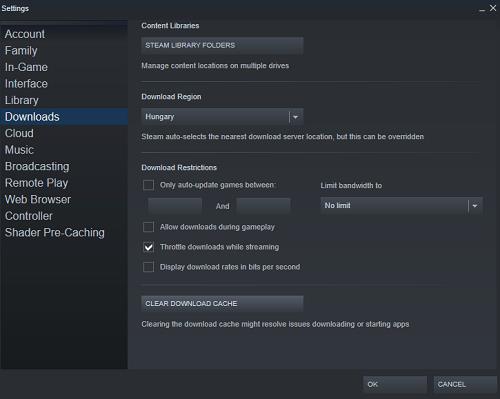
- After that, you need to log back into Steam because it will log you out.
Now that no temporary files are bogging Steam down; try your download.
Frequently Asked Questions
Steam is an excellent resource for anyone who enjoys PC gaming. Here are the answers to more questions you may have about Steam downloads.
My download was never completed. Who do I contact?
If for some reason, you can’t download a game you’ve purchased, the first step is troubleshooting. There is a great article here that will walk you through the various troubleshooting tips.
Perhaps you purchased a game that isn’t compatible with your hardware, or you’ve had so much trouble with the download that you’re ready to give up. Regardless of the reason, you can contact Steam to request a refund at help.steampowered.com.
How long does it take to download a game on Steam?
Unfortunately, this question is nearly impossible to answer. But many users have asked if other players get faster download speeds, and the answer to that is likely yes.
Keep in mind that your download speeds vary depending on the size of the game, your internet speeds, how far you are away from the nearest node, and other factors.
Those with slower download speeds will need to prepare for a download ahead of time. It’s best to begin the installation before leaving for work or school or before going to bed at night for the best download experience. Let’s be honest, staring at the download icon slowly crawling to completion is incredibly unpleasant. Starting a download when you know you’ll be away for a while is the best possible scenario if you can’t speed up your internet.
Sometimes the reason for slow download can reside with Steam, and in some scenarios, you can fix it. As mentioned before, you can’t resolve server-side issues on Steam. Those take time, resources, and access to Valve’s computers and networks.
Additional Tips from Valve
Valve recommends that you delete Steam entirely from your computer and install it again. Visit the official Steam page and click on Install Steam. Once the setup is complete, you can log in with your credentials, just like before.
A clean install is equal to updating the Steam client to the latest version. Sometimes these updates mess up many things, including the download speed. Valve also warns its users to be careful with third-party apps, such as antivirus, firewall, VPN, security, and other software.
Torrenting may also cause very slow Steam downloads. Programs that limit the traffic on your computer, such as IP blockers, also don’t play well with Steam. Download management programs are also bad for Steam and any programs that claim to speed up your connection.
Don’t Stress It
Sometimes, there is simply nothing you can do to speed up Steam downloads. If none of the advice we gave you works, there is probably no fixing this issue. All that you can do is let it go. Play something else if you can while allowing Steam to run in the background.
The game will eventually download when the servers become more responsive, i.e., when the traffic slows down. Feel free to leave a comment below in the comments section.