How to use Xbox Game Bar on Windows 10 is a question that many gamers and PC users are interested in. Join us at WebTech360 as we delve into the details of how to maximize the potential of the Xbox Game Bar!
Game Bar is an integrated software in Windows 10 designed to support and enhance the gaming experience. Initially created for taking screenshots and recording videos, Microsoft has consistently updated Game Bar to expand its functionality.
Xbox Game Bar is an integral part of the Xbox gaming experience on Microsoft's desktop operating system. It works in conjunction with the Xbox Console Companion, bringing a console-like gaming experience to PC.
Table of Contents
- How to Turn on and Activate Game Bar on Windows 10
- 1. Test System Performance
- 2. Chat with Friends
- 3. System Volume Control
- 4. Take Screenshots and Record Videos
- 5. Share on Social Networks
- 6. Play and Control Spotify
- 7. Find Someone to Play Games With
How to Turn on and Activate Game Bar on Windows 10
To utilize the Game Bar, you first need to activate it. Here's how: press Windows key + I to open Settings. Click Gaming and toggle the Record game clips, screenshots, and broadcast using Game bar option to On.

You can also check the option to Open the Game bar using this button on a controller if you'd like to access the Game Bar with the Xbox controller's logo button.
Additionally, customize keyboard shortcuts under the settings menu. The default shortcut to open Game Bar is Windows key + G.
Changing the Default Shortcut
If you prefer a different shortcut to open Xbox Game Bar, you can change the settings as follows:
- Go to Windows Settings
- Select Gaming
- Scroll to the Keyboard Shortcuts section in Xbox Game Bar settings
For example, you might set your desired shortcut to Control + Shift + G.

Ensure to click Save after adjusting settings.
1. Test System Performance
The Game Bar includes a performance monitoring feature that helps you keep track of your system's status, especially during graphically demanding games.

The Performance panel provides insights into CPU, GPU, and RAM usage as well as frame rates during gameplay.
2. Chat with Friends
Engage with your friends through the Game Bar's chat feature. You can see and interact with your friends who are online via Xbox Social.

3. System Volume Control
The Audio panel allows you to control the volume levels of individual applications or the entire system.

4. Take Screenshots and Record Videos
One of the standout features of Game Bar is the Capture panel, where you can take screenshots or record video clips.

5. Share on Social Networks
Link your social media accounts, such as Twitter, to your Game Bar for easy sharing of your gameplay.

6. Play and Control Spotify
Listen to music while gaming with the Spotify integration in Game Bar, allowing seamless control of your playlists.

7. Find Someone to Play Games With
The Looking for Group feature enables you to find companions for multiplayer gaming sessions based on your preferences.

Common Issues with Xbox Game Bar
- Game Bar does not open when trying to record.
- Unexpected pop-up notifications.
- Conflicting application settings affecting functionality.
- Issues with taking screenshots or recording content.
How to Troubleshoot Errors
- Restart Windows 10 to clear temporary glitches.
- In case of persistent issues, perform a Clean Boot to identify conflicting software.
How to Fix ms-gamingoverlay Link Error:
Go to Settings > Gaming > Xbox Game Bar and turn off the option Enable Xbox Game Bar for things like recording game clips, chatting with friends, and receiving game invites.
With these tips and features, you'll be able to effectively use the Xbox Game Bar to improve your overall Windows 10 experience. Enjoy gaming and connecting with friends seamlessly!
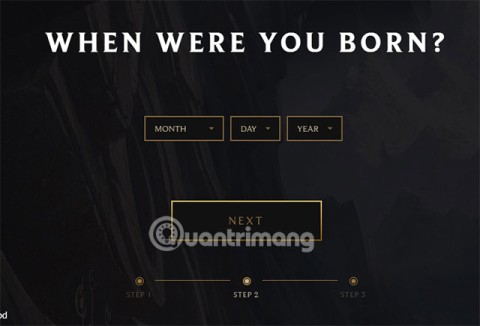












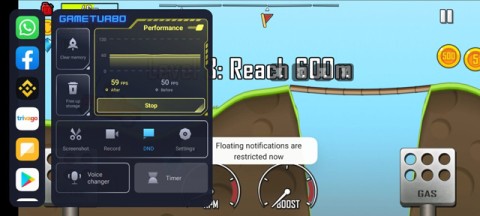


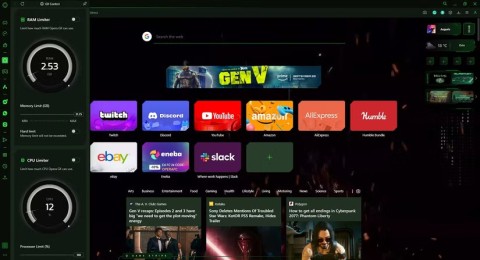

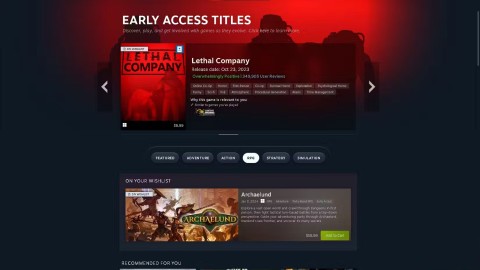


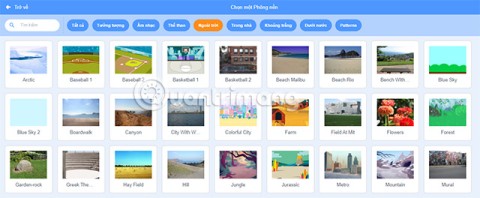
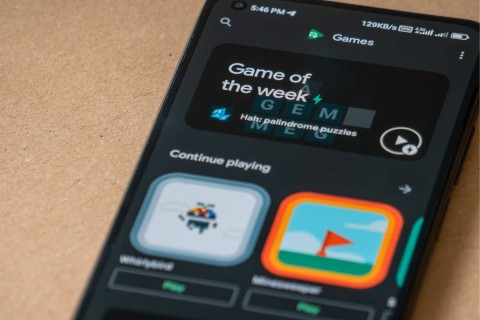

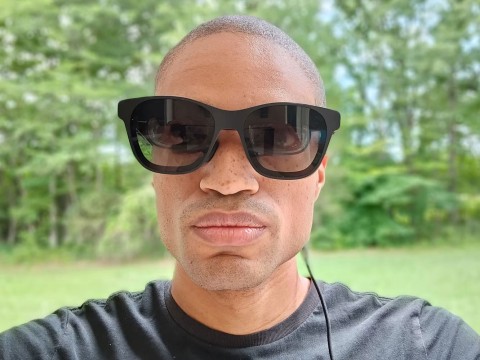
Oliver Playz -
Nice overview! Game Bar makes streaming so much easier than before
David 123 -
Just used Game Bar for the first time last night. It's legit! I recorded my gameplay and it looked fantastic
Frankie C. -
The Game Bar has changed the way I play! I can record and share instantly
Laura-Nerd -
Thank you so much for writing this! The tips on how to use Game Bar effectively are super useful!
Mike F. -
The performance stats with Game Bar are a real lifesaver for optimizing games. Thanks for sharing
Sandy J. -
What a great overview! Can you recommend any settings for optimally using Game Bar?
Julia Tech -
I’m amazed at how easy it is to use! Can it record at a higher resolution?
Mike The Gamer -
Ever since I discovered the Game Bar, my streaming quality has improved tremendously! Highly recommend
Alex J. Gaming -
I can’t live without Game Bar now! The tools you mentioned are so helpful
Katie S. -
Looks great! I love how comprehensive this guide is. Keep up the good work
Tommy Gaming -
Awesome tips! I love how you included shortcuts. It makes everything so much quicker
John Smith -
I just started using Game Bar and it’s such a game changer! Thanks for summarizing the ways to use it efficiently
Jenna R. -
LOL I just realized I was missing half the features in Game Bar. What a noob
Cathy Vlogs -
I love this Game Bar feature, but I wish it had more customization options. What do you think
Léo D. -
I think Game Bar is awesome! Just wish it had more tools for editing after recording.
Grace H. -
Haven’t used the Game Bar much, but your article encourages me to explore it
David K. -
Still trying to figure out how to pin the Game Bar. Are there any tips
Lucas Tech -
Great post! I didn’t realize I could take screenshots directly through Game Bar. So helpful!
Anna K. -
Wow, fantastic tips! I didn’t realize how much I could do with the Game Bar
Emily Brown -
This is a great guide! I didn’t know you could record clips so easily. Definitely going to use this more
Maximilian -
Each time I game, I use the Game Bar to record important moments. It’s an essential tool!
Nick Heart -
Wow, I just learned about the broadcast features! Can’t wait to test them out in my next stream!
Robbie Q. -
I love the Game Bar recording feature! It really enhances my gameplay experience!
Cathy M. -
Can’t believe how useful the Game Bar is. It’s definitely a must-have for gamers
Ricky Playz -
This is super helpful! Can you do a tutorial on setting up microphone settings as well?
Mike The Dude -
I always forget about the recording button! Thanks for the reminder
Gamer Guy 87 -
This article hit the spot! Game Bar just made my streaming life so much simpler
Jessie C. -
Great article! But I still struggle with screen capture sometimes. Any tips
Linda Art -
Really interesting read! I’m planning to use Game Bar for my art streams. Anyone here tried it
Ryan The Techie -
Can it be used for non-gaming applications? I like recording tutorials and lessons. Anyone know
Anna GamingQueen -
Wow, I didn’t know you could record audio too. Thanks for the highlight on that
Jack Gamer9 -
I feel like Game Bar could really use a better interface. It’s functional, but a bit clunky
Liam Plays -
Hey! I’ve been looking for good screen recording software, and Game Bar has been amazing
Amber J. -
Solved my issues with Game Bar in no time! Thanks for the helpful information
Emma P. -
I really appreciate this article! Found all the tips on how to use Game Bar super useful
Meow Kitty -
OMG! Just found out about the screen recording feature! Life just got easier! 😂
Cathy D. -
Can anyone help me? I can’t seem to enable the frontend features on Game Bar.
Student Gamer -
Tried using Game Bar to record my projects, and it worked like a charm! Highly efficient.
Hannah L. -
So glad I stumbled upon this! The Game Bar is so underrated. It's powerful for casual gamers!
Sarah Lee -
Can someone explain how to get the FPS counter to work? I can’t seem to find it in the settings.