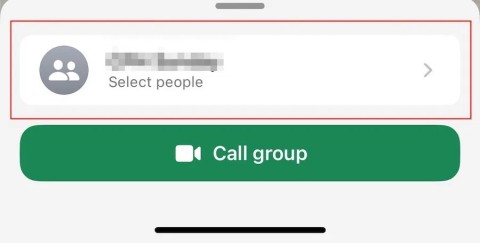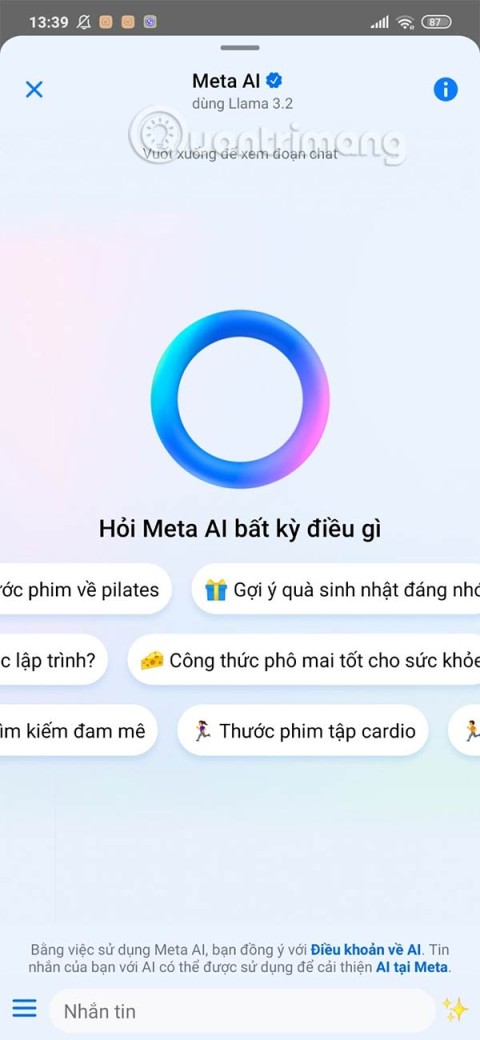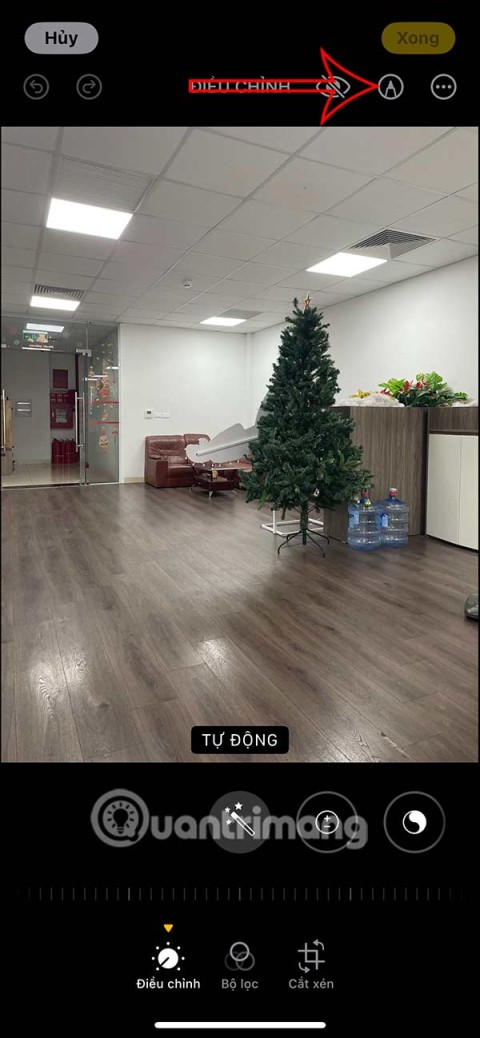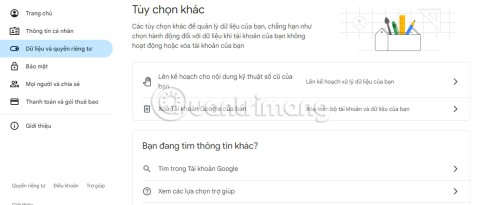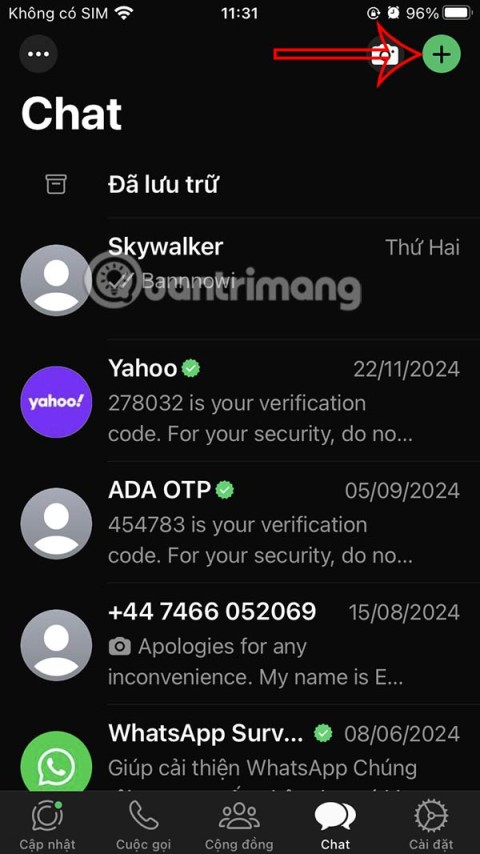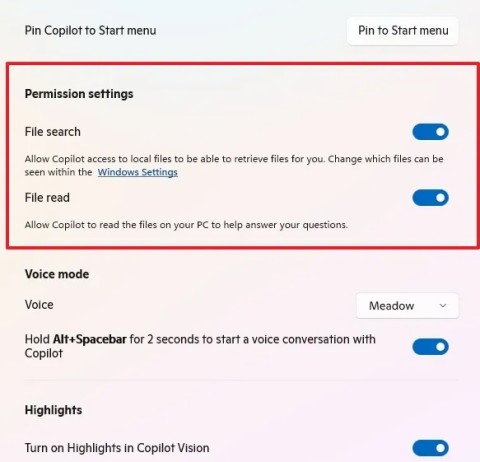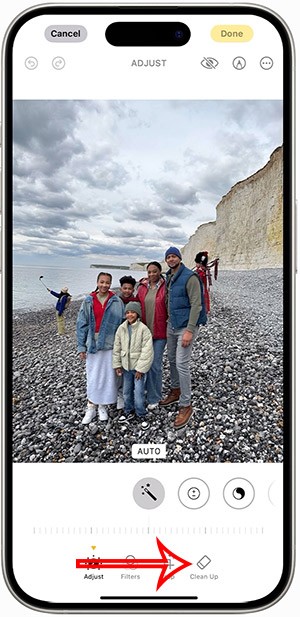How to create a shared reminder list on iPhone

When you create a list on the Reminders app, you can share it with others so they can read it together, such as sharing among family members.
After the arrival of a new download link for Edge browser was floating on a technology forum, today Microsoft has officially released a trial version of Microsoft Edge Chromium. The Edge web browser will switch to Google's Chromium core for better and faster support for constantly changing web standards. And users can also experience the store of extensions on Microsoft Store for Microsoft Edge browser like Firefox , Coc Coc or Chrome .
Microsoft has now released new Developer and Canary versions of Edge on the homepage. The Developer version will be updated weekly, promising to be more stable while the Canary version updates new features every day with potential for many errors. It can be seen that the new Edge browser interface is a mix of old version of Edge and Chrome. Below we will guide you to install more add-ons for the browser to have more interesting experiences on this trial version.
Download Microsoft Edge Chromium
Step 1:
Download and install Microsoft Edge Chromium according to the download link above. Soon you open a browser to start experiencing the new Microsoft Edge interface.
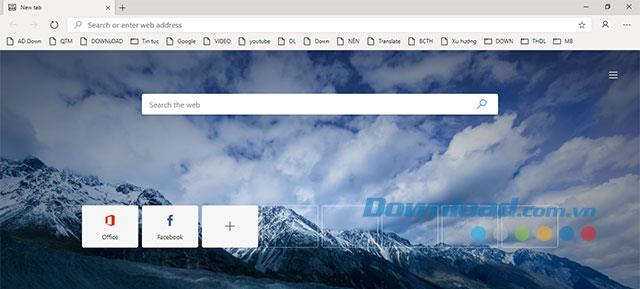
Step 2:
At the main interface of Microsoft Edge Chromium, click on the three dots (top right corner) -> Extensions .
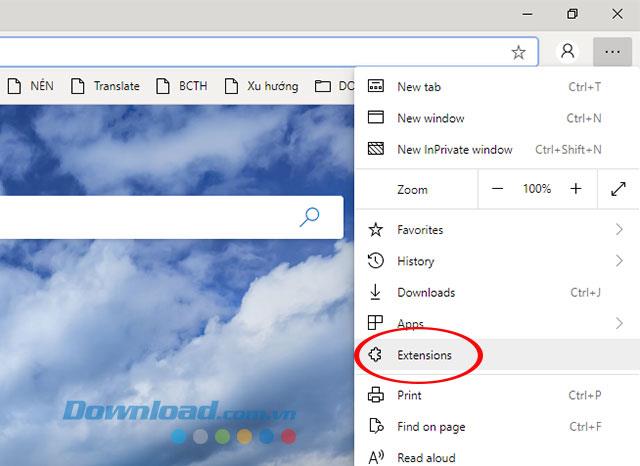
Open an extension window on the Edge browser
Step 3:
The Extensions window appears, click Get extensions from Microsoft Store.
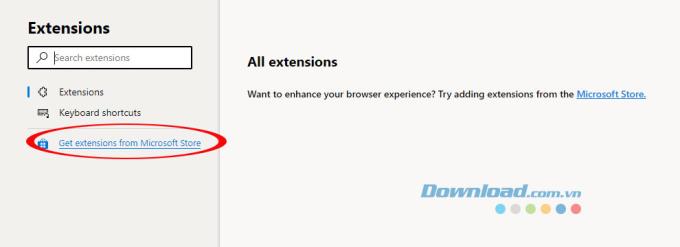
Go to the Microsoft Store app store
In Microsoft Edge Insider Addons interface will have all the extensions, you just need to select one utility - add the desired by clicking on the icon of the utility.
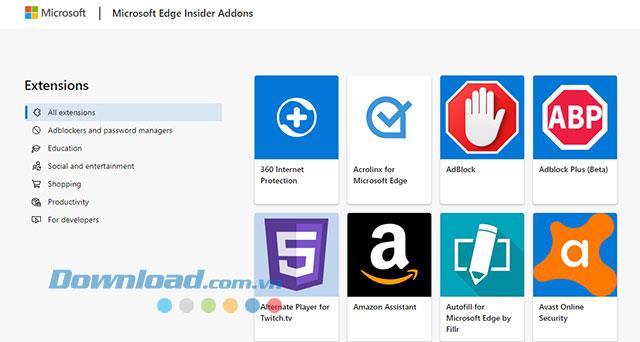
Extensions page interface on Microsoft Edge
Step 3:
In the window introducing details about the extension, click Get to start the installation.
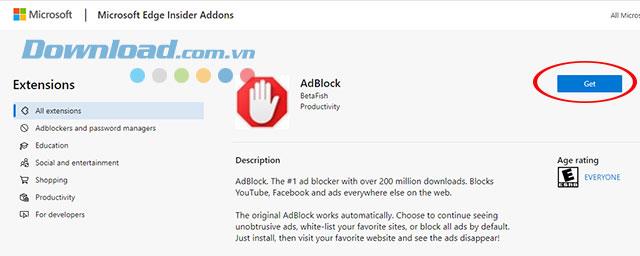
Get that gadget into a web browser
There will be a notice to confirm the add-on to the browser, select Add extensions to agree.
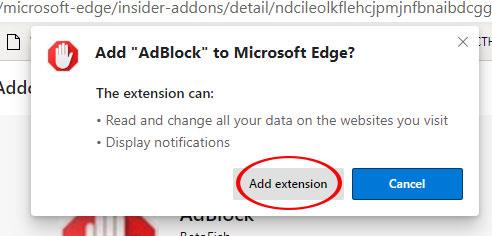
Confirm add on
Next we will have to wait a bit longer for the system to process and add this utility to the Edge browser on your computer. Once completed, there will be a notice with the appearance of the add-on icon on the web browser.
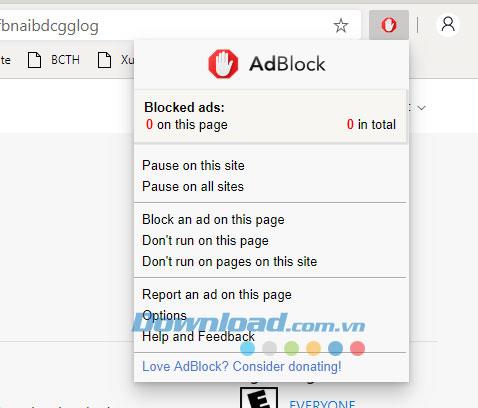
Add-on displayed on the web browser
Step 1:
First, we need to allow Microsoft Edge to install additional external extensions not from the Microsoft Store by enabling the Allow extensions from other stores feature.
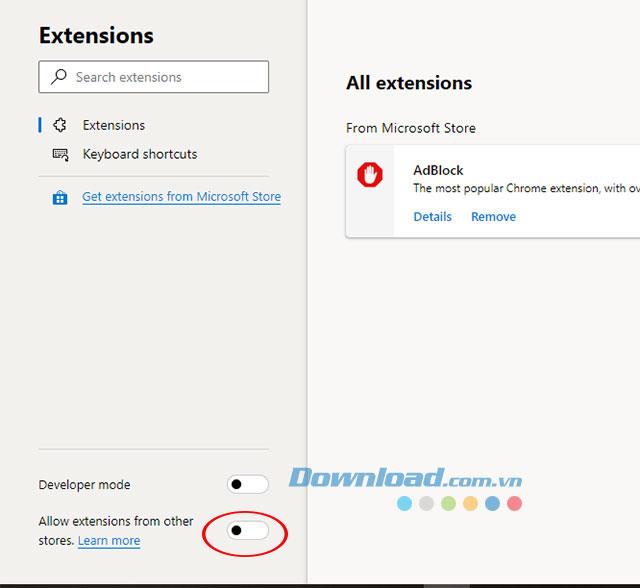
Allow adding external gadgets
Immediately after enabling this feature, there will be a window confirming your permission to install additional utilities outside the official source, click Allow to agree.
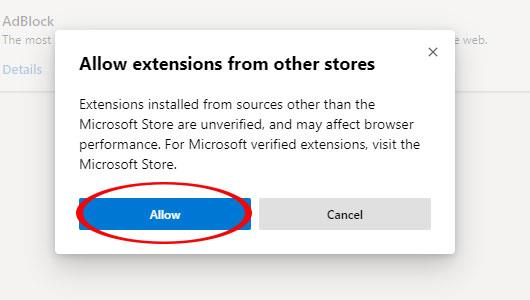
Confirm adding extensions from other sources
Step 2:
Visit the link to the Google Chrome Store: https://chrome.google.com/webstore/category/extensions
Here, select the extension you want to install by clicking the left mouse button to see a detailed introduction of the add-on.
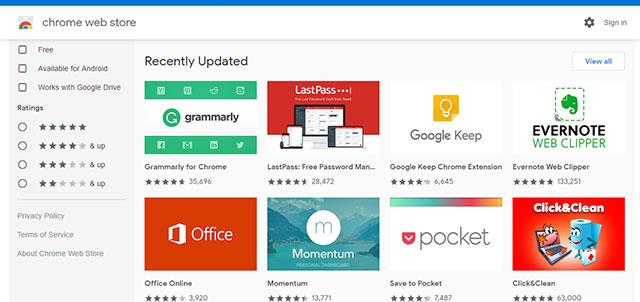
Google Chrome Store interface on Microsoft Edge
On the details page, click Add to Chrome and the subsequent installation steps will take place quite quickly similar to the operation when installing the extension on other web browsers .
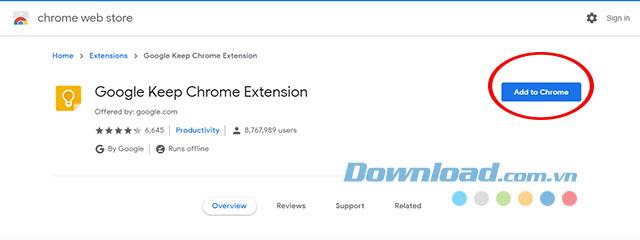
Add new extensions to the browser
Above we have shown you how to add extensions on the new Microsoft Edge web browser. Hopefully adding gadgets will bring even more special functions to the Microsoft Edge Chromium experience.
You may be interested in:
When you create a list on the Reminders app, you can share it with others so they can read it together, such as sharing among family members.
The exciting new Dynamax feature is here in Pokémon GO. Here's what you need to know about how to Dynamax and Max in Pokémon Go.
Weibo social network also has the same setting options as other social networking applications such as changing Weibo account password or changing account name to a new name you like.
Batch files are a way for computer users to get work done. They can automate everyday tasks, shorten the time it takes to do something, and turn a complex process into something anyone can operate.
With the instructions in the article you can download and install Minecraft for free on iPhone/iPad
There are many different ways to change the default PDF reader on Windows 10, helping you get the PDF reader on your computer as you like through PDF reading software or even reading PDF files using a browser.
The Shortcuts app on iPhone has a shortcut to convert videos to GIFs with very simple operations.
Numerology reveals exactly what's in your name. From destiny to soul path, here's how to calculate your numerology chart based on your name.
WhatsApp has been updated with a new feature to select video callers in groups, no need to make a call with all members in the group. Here is a guide to select video callers in WhatsApp groups.
Meta AI has been updated on Messenger for you to experience this chatbot, interact with the chatbot for any issue you care about.
If you have a personal photo that you want to cover some information or even a certain image, you can insert stickers into the photo on iPhone.
For some reason, you no longer want to use your current Google account, and want to completely delete it. So how can you permanently delete your Google account?
You can now chat with the official ChatGPT on WhatsApp without resorting to third-party chatbots.
On Windows 11 you can now use the Copilot app to find, open, and ask questions about files stored on your computer.
iPhone 15 and later after upgrading to iOS 18 are equipped with new Apple Intelligence technology, capable of removing objects in photos via the Clean Up tool.