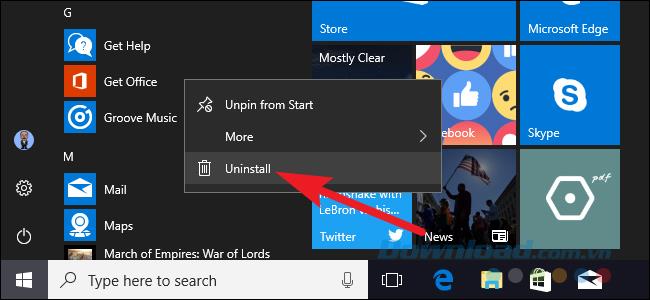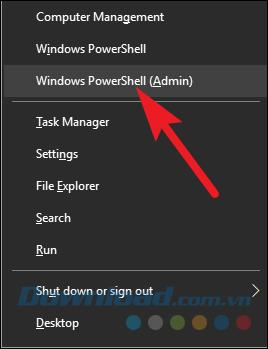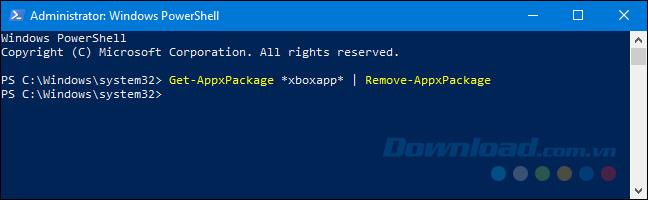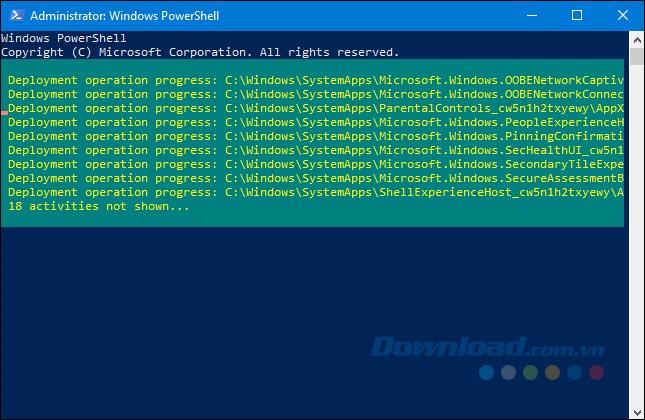Windows 10 includes a lot of default apps and there's no simple way to hide them from the All Apps view on the new Start menu. You can uninstall them, but Microsoft doesn't allow you to do that easily in the usual way.
Before you begin, you should note that if it is not absolutely necessary, you should not uninstall existing applications. These apps only take up a small amount of space on your device, so it's best to ignore them if you don't want to and almost Windows Updates (especially the Fall Creators Update ) will reinstall apps. use this. However, if your big "wish" is to get rid of them, it will come true with the instructions in the following article. After uninstalling applications, you can always reinstall them with a single command line.
1. Uninstall the application in the usual way
You can uninstall some applications the usual way. Just right-click the application in the Start menu, on the All Apps list or in the Tile view and select Uninstall .
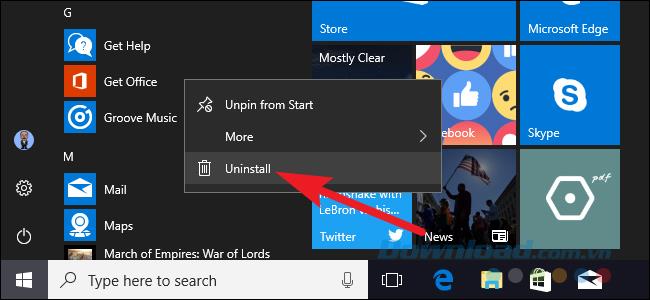
This works well for Get Office, Get Skype, Get Started, Microsoft Solitaire Collection, Money, News, Phone Companion, and Sports apps. You can even do this with apps automatically downloaded by Windows 10 like Candy Crush , FarmVille , TripAdvisor , Netflix and Pandora .
However, you cannot remove most of Microsoft's other included Windows 10 apps this way.
2. Use PowerShell to uninstall default applications
You can uninstall most default applications, even those that do not provide an Uninstall option with PowerShell cmdlet. However, this trick will not allow you to remove some of the most important default apps like Cortana and Microsoft Edge . If you try, you will receive an error message saying that they cannot be removed.
First, open PowerShell as an administrator. Press Windows + X and then select Windows PowerShell (Admin) from the PowerShell menu .
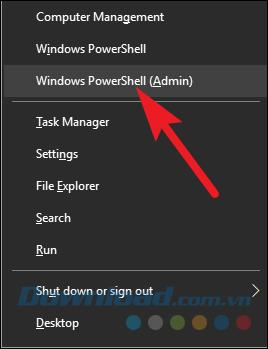
Note : If you haven't installed the Windows 10 Creators Update from Spring, 2017, you can see the Command Prompt on the Power User menu instead of PowerShell . In that case, click Start , type PowerShell in the search box, right-click PowerShell , and then select Run as administrator . In the PowerShell window , copy and paste one or more of the following commands, and press Enter after each command to remove the application you don't want it to exist on your Windows 10 system.
Uninstall 3D Builder:
Get-AppxPackage * 3dbuilder * | Remove-AppxPackage
Uninstall clock:
Get-AppxPackage * windowsalarms * | Remove-AppxPackage
Uninstall the calculator:
Get-AppxPackage * windowscalculator * | Remove-AppxPackage
Uninstall calendar and mail:
Get-AppxPackage * windowscommunicationsapps * | Remove-AppxPackage
Uninstall Camera:
Get-AppxPackage * windowscamera * | Remove-AppxPackage
Uninstall Get Office:
Get-AppxPackage * officehub * | Remove-AppxPackage
Uninstall Get Skype:
Get-AppxPackage * skypeapp * | Remove-AppxPackage
Uninstall Get Started:
Get-AppxPackage * getstarted * | Remove-AppxPackage
Uninstalling Groove Music:
Get-AppxPackage * zunemusic * | Remove-AppxPackage
Uninstall Maps:
Get-AppxPackage * windowsmaps * | Remove-AppxPackage
Uninstall Microsoft Solitaire Collection:
Get-AppxPackage * solitairecollection * | Remove-AppxPackage
Uninstall Money:
Get-AppxPackage * bingfinance * | Remove-AppxPackage
Uninstall Movies & TV:
Get-AppxPackage * zunevideo * | Remove-AppxPackage
Uninstall News:
Get-AppxPackage * bingnews * | Remove-AppxPackage
Uninstall OneNote:
Get-AppxPackage * onenote * | Remove-AppxPackage
Uninstall People:
Get-AppxPackage * people * | Remove-AppxPackage
Uninstall Phone Companion:
Get-AppxPackage * windowsphone * | Remove-AppxPackage
Uninstall Photos:
Get-AppxPackage * photos * | Remove-AppxPackage
Uninstall Store:
Get-AppxPackage * windowsstore * | Remove-AppxPackage
Uninstall Sports:
Get-AppxPackage * bingsports * | Remove-AppxPackage
Uninstalling Voice Recorder:
Get-AppxPackage * soundrecorder * | Remove-AppxPackage
Uninstall Weather:
Get-AppxPackage * bingweather * | Remove-AppxPackage
Uninstall Xbox:
Get-AppxPackage * xboxapp * | Remove-AppxPackage
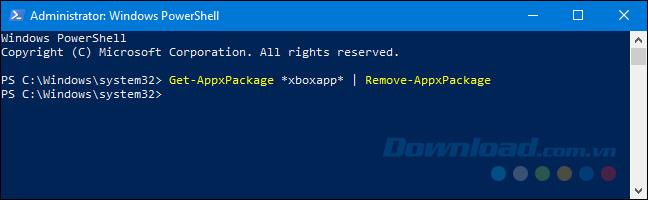
3. How to reinstall all default applications
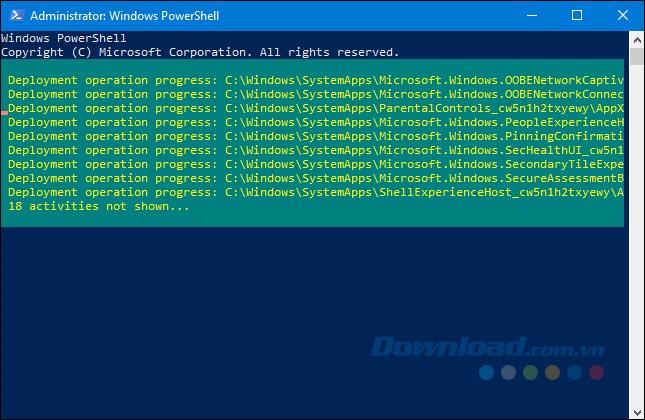
If you want to reinstall the removed default applications, you can do so with a single line of PowerShell code. You open PowerShell as an administrator. Copy and paste the following line in PowerShell Prompt and press Enter .
Get-AppxPackage -AllUsers | Foreach {Add-AppxPackage -DisableDevelopmentMode -Register "$ ($ _. InstallLocation) \ AppXManifest.xml"}
This command will force Windows to reinstall the default applications again. Wait and allow it to complete even if nothing happens. Even if you see an error message, restart your computer and then check the Start menu, you can see all the default applications have returned.