28 Windows 11 shortcuts you should know and use often

28 new Windows 11 shortcuts in addition to familiar Win 11 shortcuts will help you work faster and more efficiently.
Microsoft's new Chromium-based Edge browser drops support for EPUB eBook files. You'll need a third-party EPUB reader app to view EPUB files on Windows 10. Here are some good free options to choose from.
What happened to EPUB books in Microsoft Edge?
It's always been a little odd that Microsoft Edge supports eBooks in the EPUB format. Why does Edge support eBooks when Mozilla Firefox, Google Chrome, Apple Safari, and Internet Explorer don't?
Supporting EPUB was clearly a strategic decision for Microsoft: Microsoft already sells ebooks in the Microsoft Store app, and those ebooks are available to read in Microsoft Edge on Windows 10. That may sound strange to you, but it's true. Since so few people bought ebooks from Microsoft, the company decided to refund everyone and remove ebooks altogether in July 2019.
Now that Microsoft has given up on selling ebooks, the company clearly sees no point in implementing EPUB file support in the new Chromium-based Microsoft Edge browser. After installing the new Edge, you won’t be able to open EPUB files on Windows 10 until you install an app that supports them.
Recommended EPUB Readers for Windows 10
Microsoft recommends downloading EPUB apps from the Microsoft Store. However, most great Windows apps aren't available for download from Windows 10's built-in Store app yet, including EPUB readers.
If you want a reliable EPUB viewer for Windows, there are quite a few options to consider:
Sumatra PDF
Sumatra PDF is an open source PDF viewer that provides a very user-friendly experience compared to Adobe Reader, which is always full of bugs that slow down the user's PDF document viewing experience.
Sumatra PDF is a small and lightweight reader. Sumatra PDF works with EPUB and MOBI e-books as well as PDF, XPS files, and even comics in CBZ and CBR formats. Sumatra can even be used in “portable” mode on laptops, so you can put it on a USB stick or in a cloud storage folder and run it on your computer without any prior installation.
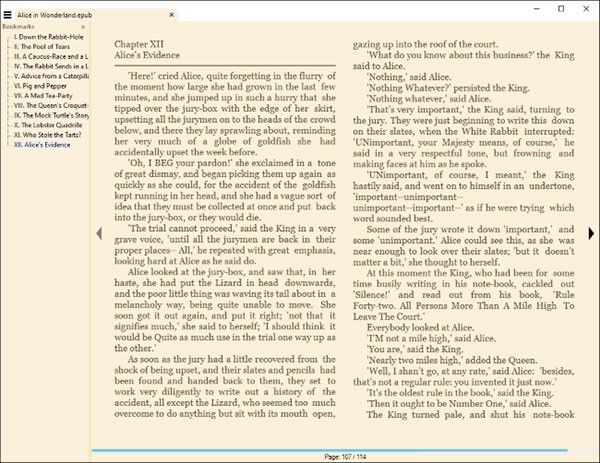
Sumatra PDF is designed to help with PDFs and eBooks. One of the best things about Sumatra is its organizational aspect, allowing you to create a custom eBook library within this lightweight application. If Sumatra were to become a digital library for someone's book collection, the ability to take that collection with you would be incredibly useful.
To provide the best e-book experience, Sumatra can view a number of file formats. These include PDF, EPUB, XPS, CHM, MOBI, CBZ, CBR, and DjVu. Additionally, if you’re reading a book and want to quickly revisit it, Sumatra has a recently viewed window that allows you to quickly and efficiently return to your digital story.
How to use Sumatra PDF to view PDF
Step 1 : After downloading Sumatra PDF , double-click on it to launch the program.
Step 2 : Once the program opens, the user can create a new document or view an existing document saved on the computer.
Step 3 : Switching between the view and tool buttons gives you options to go to the next page, zoom and rotate, or you can also add the PDF file to favorites.
Step 4 : Changing the language is also easy, you will see an icon where you can change to the language you want.
Step 5 : You can check the corresponding checkbox, if you need to receive automatic updates and set the program as the default option for reading PDF files.
Advantage
Disadvantages
EPUBReader
If you like reading EPUB files in your browser, you might want to try a browser extension. Install EPUBReader from the Chrome Web Store and EPUB files will open as PDFs directly in your browser when you click on them on the web. You can also open EPUB files from your computer in your browser, just like you would use your browser as a PDF reader.
ePub is a free and open e-book standard developed by the International Digital Publishing Forum (IDPF). It is designed for content editing, meaning that the text display can be optimized for a specific display device. The feature of ePub, especially compared to Word and PDF formats, is that the content in ePub books is not pre-formatted as fixed book pages. When the reading device displays the content of an ePub book, it formats the content into pages according to the display size and text font. So when you are reading an ePub book, all you have to do is just turn the pages. You do not need to zoom or rotate the window to see parts of the page that are out of view.
This utility turns your device into an ePub reader. It manages .epub files you have imported from your SD card or downloaded from websites and lets you read them by flipping them as books or by browsing them as web pages. The utility is not tied to any bookstore or online library. The software implements a fast, low-power method of formatting chapters into book pages. If you are used to browsing the web, the software has a feature that lets you read chapters as raw web pages.
EPUBReader is a fast and lightweight HTML5 based e-book reader.
✔ Read eBooks in EPUB format without DRM
✔ Only reader opens e-books directly from websites ("read and change all your data on websites you visit" permission is required)
✔ Open ebook by double clicking in file explorer
✔ Open e-books in memory where they are stored. E-books open quickly, no additional storage required.
✔ Listen to your eBooks by installing the Read Aloud extension via readaloud.app
✔ Available in 24 languages
✔ Works offline
Caliber
There are a number of apps you can use to open EPUB files in Windows, but the most popular option is Calibre. It’s an eBook management app that lets you import, convert, and export EPUB files to all your devices. But the feature that’s relevant to this article is the ability to open any EPUB file you’ve added. Here’s how to use it to start reading EPUB books:
1. Go to the Calibre website and click Download Calibre
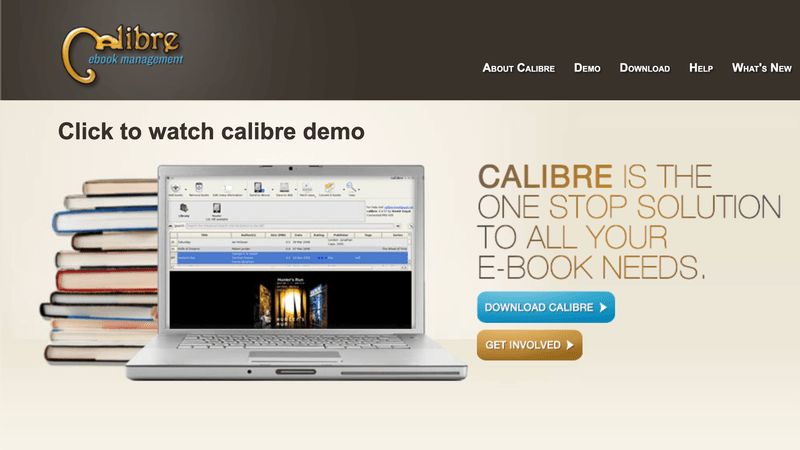
2. Once complete, double-click the downloaded file and follow the instructions to install Calibre.
3. Open the app, then click the Add books button in the top right corner
4. Select the EPUB file(s) you want to view and wait for them to be imported into Calibre
5. Click on any book you're looking at to highlight it, then click View
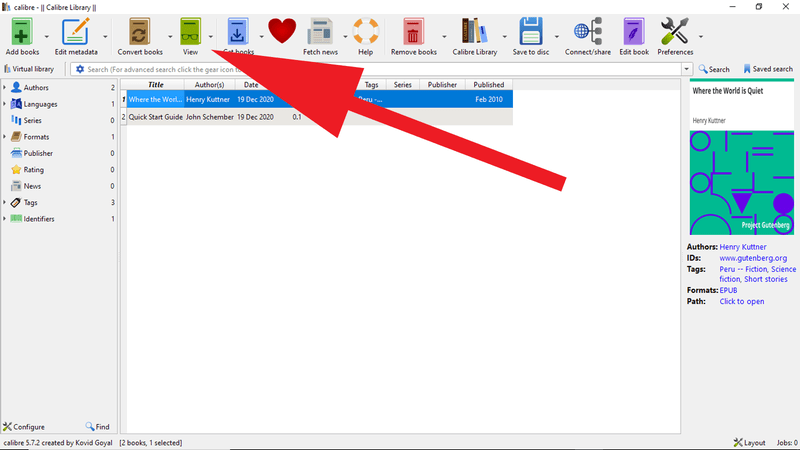
6. The file will now open in a new window. The functionality is quite limited, but you can resize it to your liking.
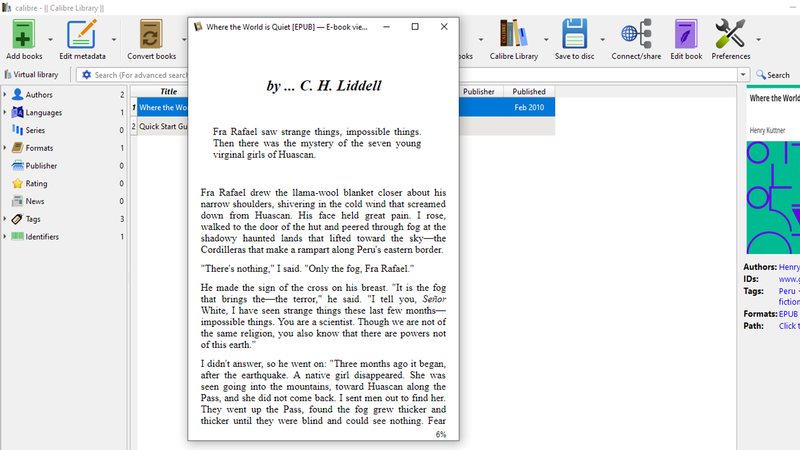
But if you actually want to read EPUB files (rather than just open them to access specific content), Calibre isn't the best choice. Kobo's EPUB readers, Freda, and Icecream are all worth considering.
The new Microsoft Edge is based on Google Chrome, so you can install EPUBReader in Edge as well. There is a way to install extensions from the Chrome Web Store in Microsoft Edge .
28 new Windows 11 shortcuts in addition to familiar Win 11 shortcuts will help you work faster and more efficiently.
How to restore the Sleep option on the Power Menu, please refer to the article below of WebTech360.
At the Qualcomm Snapdragon Summit on October 22, Microsoft announced a series of improvements coming to Windows PCs that will improve the overall experience for musicians, music producers, and other audio professionals.
Previously, Adobe Fresco only supported devices with touchscreens and styluses.
Do you see a red circle with a white cross to the left of your files, folders, or Windows drives? If so, it means OneDrive is out of sync and the folders affected by this issue are not syncing properly.
Turning off background applications on Windows 10 will help your computer run less sluggishly and save system resources. The following article by WebTech360 will guide readers on how to turn off background applications on Windows 10.
If you only use your mouse for common tasks, it is not necessary to enable mouse acceleration. Here are instructions for turning off mouse acceleration in Windows 11.
File Pilot is a lightweight, clean, and feature-rich file manager that outperforms the Windows default tool in every way.
In this series of articles we will introduce you to how to customize the default user profile in Windows 7.
Ransomware Protection is a useful feature that comes with Windows 11 to help secure users' devices against Ransomware attacks.
When your Windows PC has problems booting, Advanced Boot Options can help you figure out what's wrong.
Windows 10 is well supported. Software and hardware compatibility issues are rare. On the other hand, there have been major compatibility issues with Windows 11.
A quick and effective solution is to identify and delete large, space-consuming files that are hiding on your computer.
Like other Windows operating systems, Windows 11 still contains software and components that make the machine heavy.
If you want to review weather information, show the weather widget again on the Windows 10 Taskbar, follow the instructions below.












