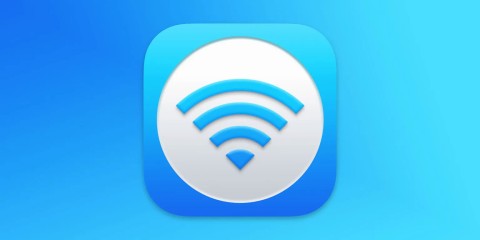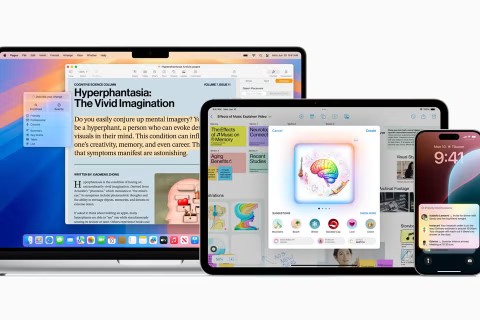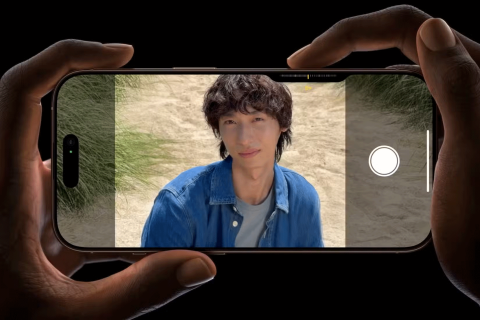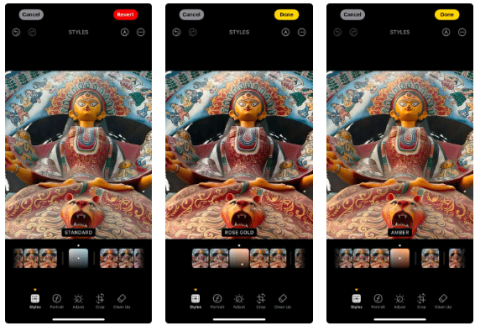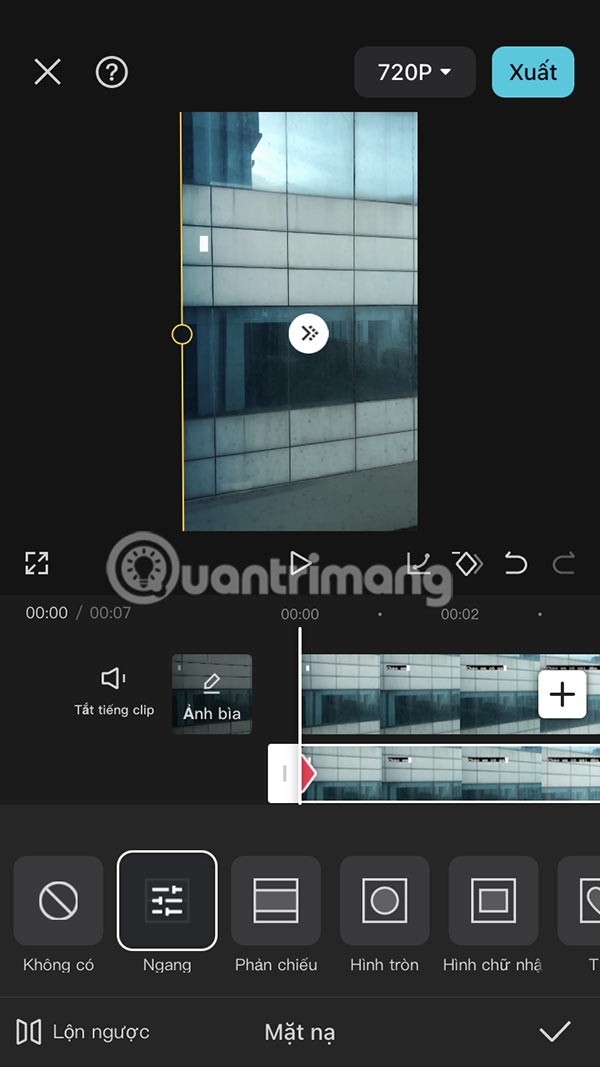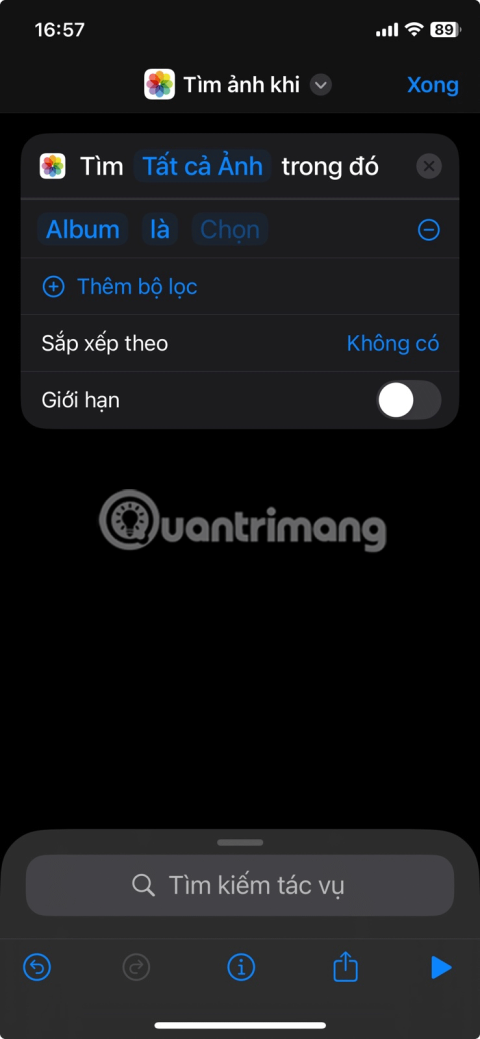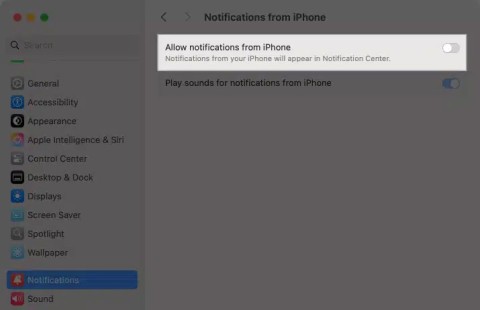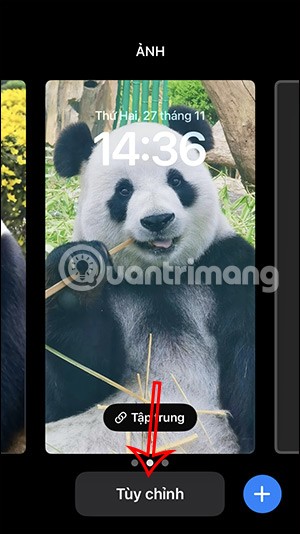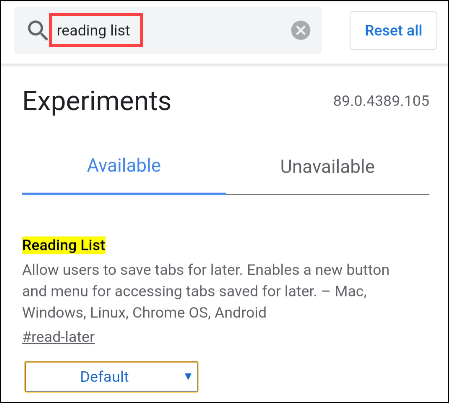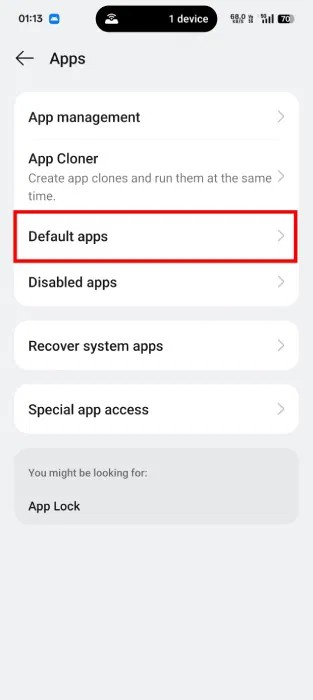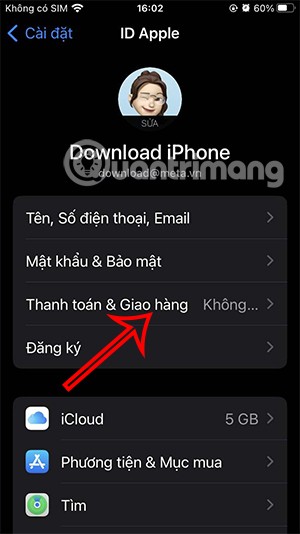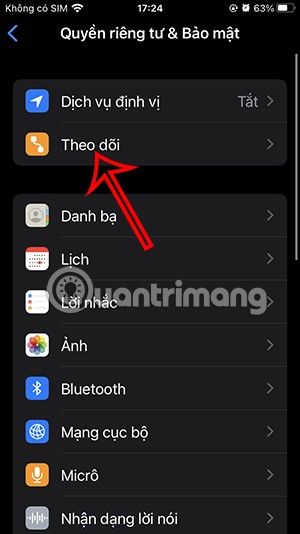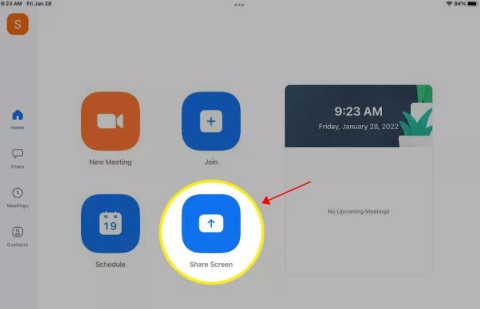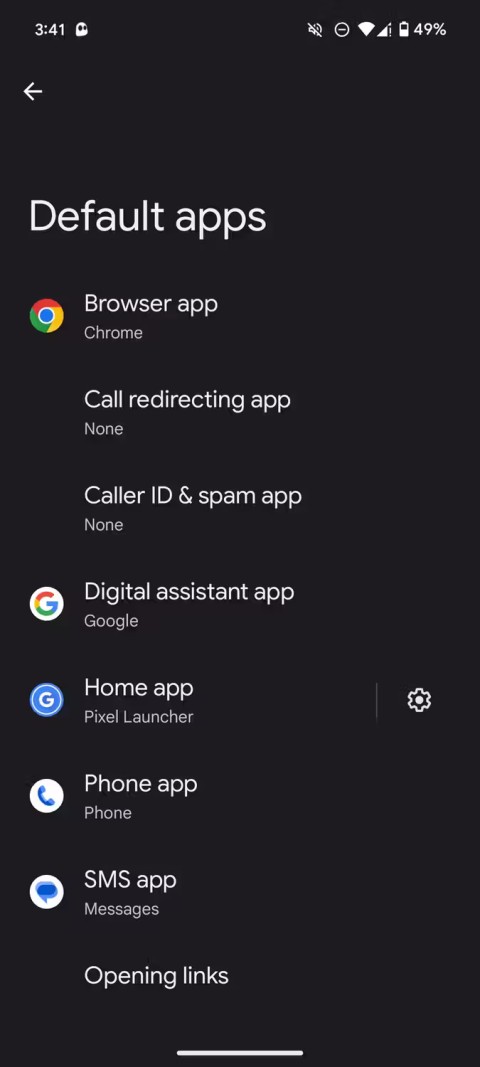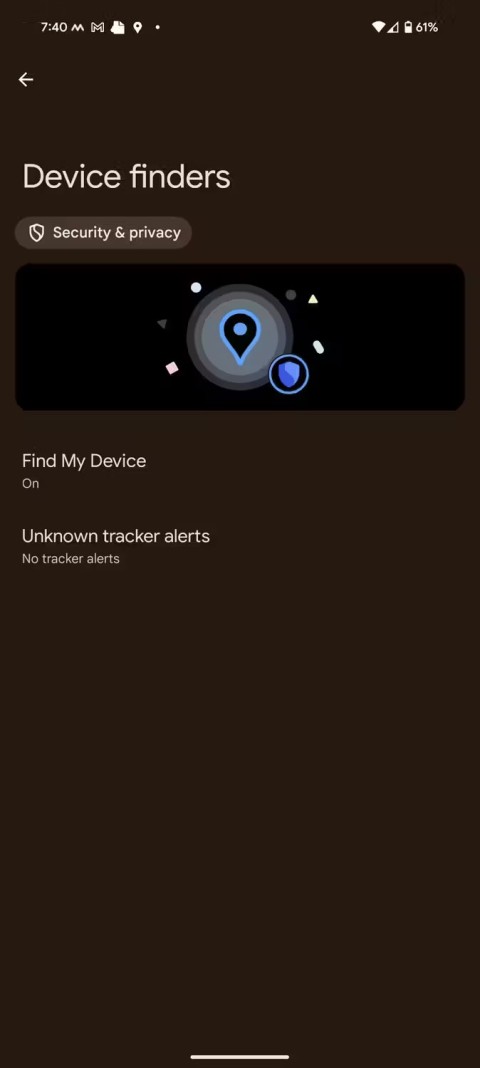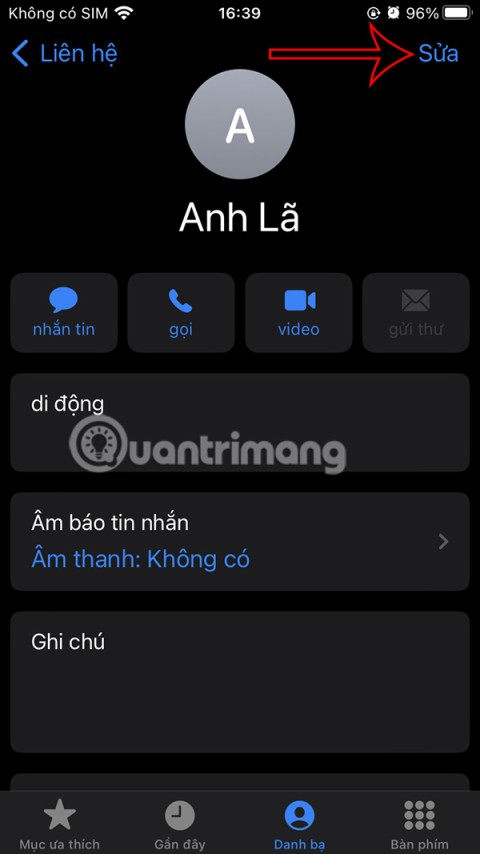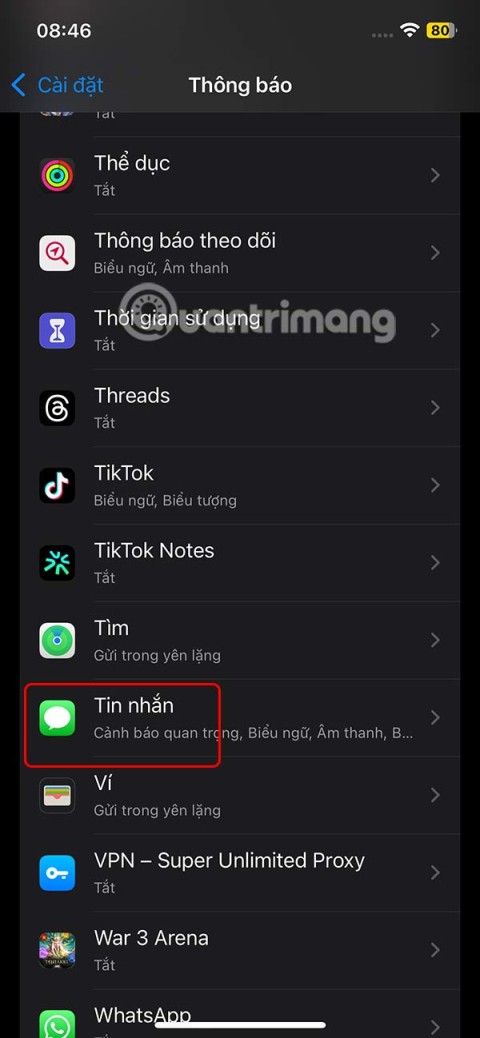Apple aims to sell 100 million iPhone 16s

Leaks about the iPhone 16 series are becoming more and more frequent as the launch date approaches.
The new iPhone 16 devices have a feature that no other iPhone has: a physical Camera Control button. If you use your iPhone to take photos or videos, Camera Control speeds up the process and gives you instant control over adjusting settings and values with intuitive gestures. But what exactly can you do with it?
As its name suggests, Camera Control may seem like an addition to the stock Camera app at first, but dig deeper and you’ll see that it has a lot more power and potential than that. So let’s take a closer look at what this button can do, how it works, and why it could change the way you use your iPhone’s camera.
Table of Contents
Camera Control is tied directly to the iPhone's default Camera app, as shown below. But it's not limited to that app. Here's everything you can do with Camera Control on your iPhone:
The great thing about the Camera Control button is that it streamlines your experience with the built-in Camera app on your iPhone. Plus, it can hide unnecessary elements on the screen that tend to clutter up the screen and make taking photos more difficult. You can also quickly access the Camera from anywhere on your iPhone, even from the Lock screen—no more fumbling with shortcuts or tapping icons.
Here's a quick breakdown of the core actions you can take:
These core gestures are simple, fast, and designed for spontaneous shots when every second counts. They also closely mimic a real camera, where everything is done via physical buttons, not a touchscreen.
However, you can still use the touchscreen to navigate the overlay, select, and adjust settings. For example, when adjusting a specific setting in a smaller slider or selector, you can swipe the overlay to expand it into a larger settings selector. You can also swipe through menus and tap to select items.
Available camera settings
The Camera Control button works in the Camera app's settings overlay menu for the following features. Note, however, that you won't see all of these options in every camera mode.
This gesture-based interface keeps you off the screen and focused on framing your shot—a big plus when you want to keep the viewfinder free of distractions. It does take some getting used to, though. You might accidentally switch between settings or miss the gesture altogether. But after a little practice, the swipe-to-adjust method feels incredibly smooth and intuitive.
One of the most exciting aspects of the Camera Control button is its integration with Apple’s new Visual Intelligence feature, which will be coming later this year along with other Apple Intelligence features . This feature lets you point your iPhone’s rear camera system at things around you to learn about them or quickly add data to certain apps.
For example, point at a restaurant to instantly see ratings, menus, and reservation options on screen. Point at an event poster to automatically add the event to your calendar. Or point at an animal to learn things like its species.

Apple has a number of Camera Control APIs available to app developers, so some of the apps you currently use may already be compatible with Camera Control. Once minimal support is added, tapping Camera Control in a supported third-party camera app will take a photo or start and stop recording video.
Developers can also build deeper functionality, allowing you to launch their app using Camera Control from anywhere on your iPhone. Developers can even add custom overlays to their apps, giving you quick access to select controls and adjust values. Apple’s zoom and exposure controls can be integrated into third-party apps’ Camera Control overlays, but developers are free to build custom controls.
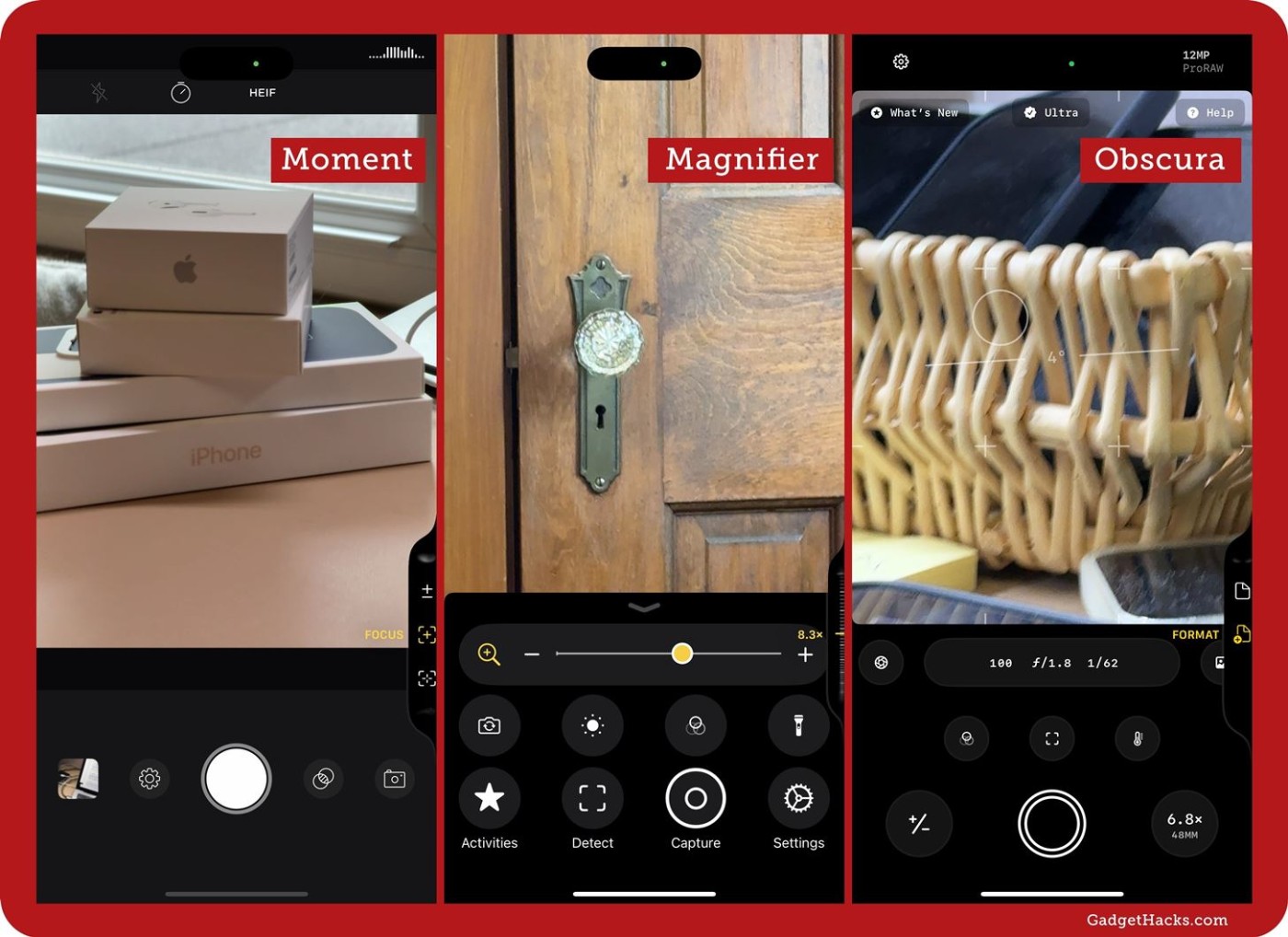
As the name suggests, the Camera Control button revolves around the camera and is intended to improve the user experience while enabling new features. Here's how to get the most out of it.
Right out of the box, a single tap of the Camera Control button launches the Camera app on your iPhone. But just like the customizable Action button on the iPhone, there are a few ways to personalize this new button.
To do this, go to Settings > Camera > Camera Control . Here you can choose between Single Click and Double Click to launch the camera, and choose which apps work with this button.
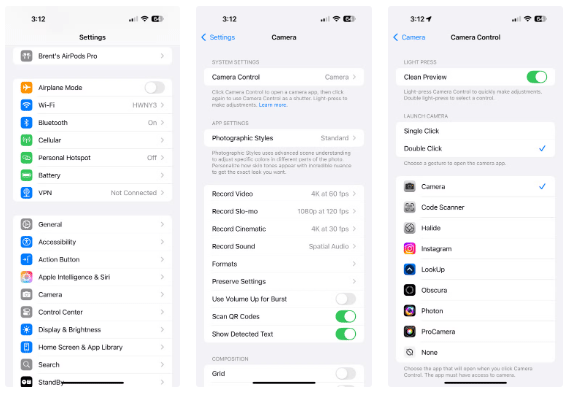
Keep in mind that apps like Instagram and Snapchat will launch the in-app camera directly when accessed using the Camera Control button, so this is a great way to quickly take a photo or video and post it if you’re active on those platforms.
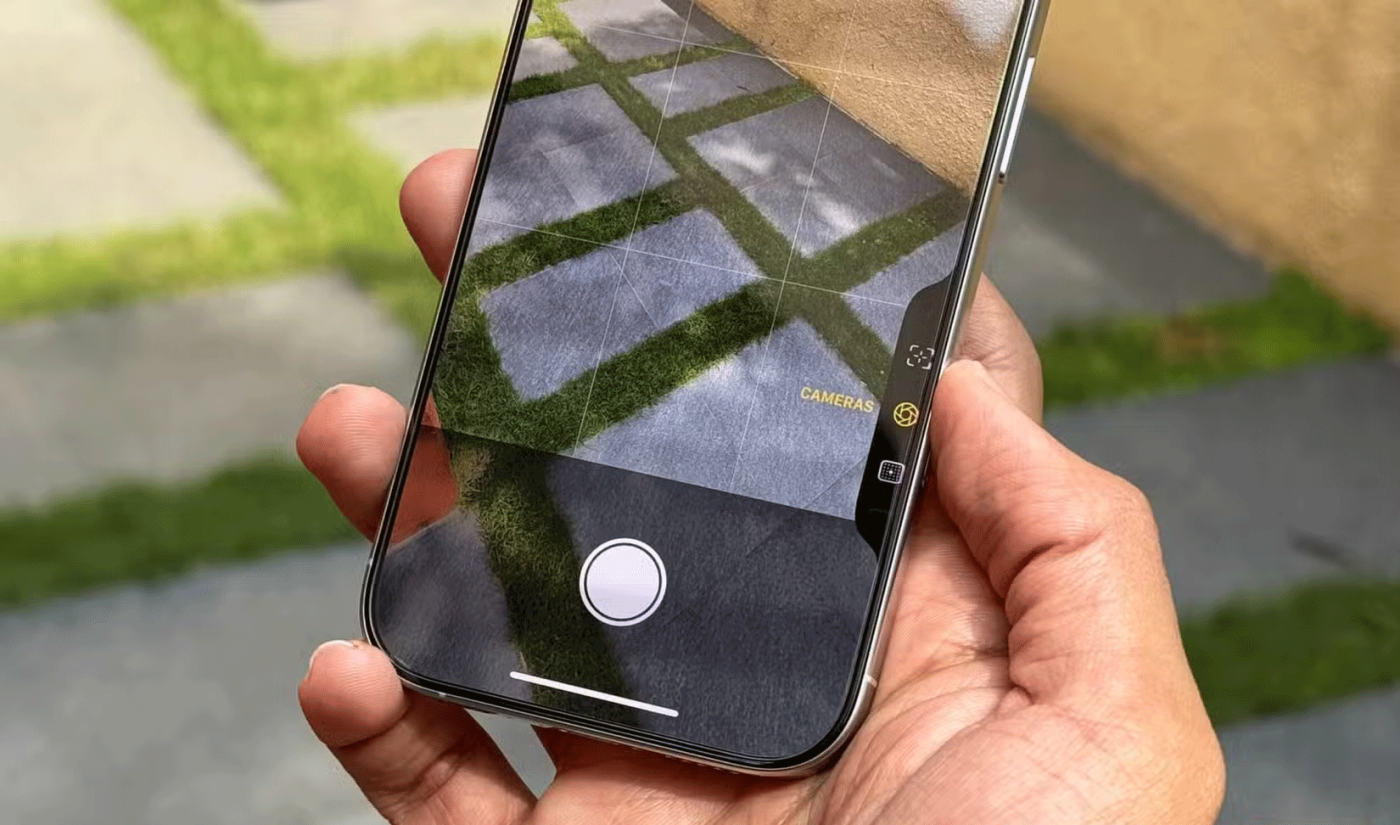
If you still use the Camera Control button to launch your iPhone's camera, the next thing to do is master its control scheme (or gestures) for the Camera app.
You can use 4 actions: Single press, Double press, Swipe, and Physical press (like you would with the Power button). Additionally, there are 6 settings you can adjust: Exposure , Depth , Zoom , Cameras , Style , and Tone .
As of iOS 18.1, here's what each action will do:
Tip : If you go to Accessibility > Camera Control , you can also change the available controls and the amount of pressure required to trigger the tap actions.

Finally, Apple has opened up the Camera Control button to third-party app developers, which means many of the best third-party camera apps can incorporate new tools, camera controls, and more to improve the user experience.
During its “It’s Glowtime” iPhone event, Apple showcased the capabilities of Camera Control with Kino. This professional video camera app lets you control an on-screen grid while recording, allowing you to frame your content to fit a specific recording format, social media app, or even your own creative aesthetic.
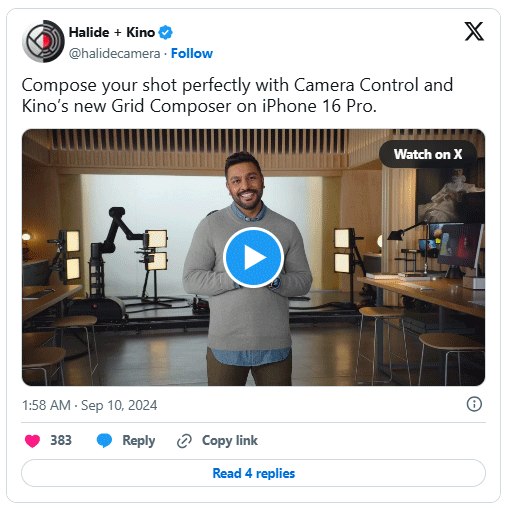
The Camera Control button can be useful if you're a video creator. It's useful when you need to take a quick photo or clip. Don't forget, Visual Intelligence—an important AI feature coming to supported iPhones—also revolves around this button.
Leaks about the iPhone 16 series are becoming more and more frequent as the launch date approaches.
There are a lot of new features and hardware improvements, including the A18 chip. One of them is support for the faster Wi-Fi 7 standard, which works across the entire iPhone 16 line.
Apple has reportedly paused development of new features for upcoming iOS, iPadOS, macOS, watchOS, and VisionOS updates to focus on improving quality and eliminating bugs.
You don't need to spend a fortune on an iPhone 16 Pro or iPhone 16 Pro Max to take macro shots. The iPhone 16's standard 12MP ultra-wide lens lets you get close enough to capture great detail.
Sharing many of the same features as the Pro models, the iPhone 16 proves that, on its face value, it's one of the strongest contenders for the title of best phone, with stylish looks, great cameras, and Pro-like features.
The iPhone 16 lineup is here, and of course most of the attention has been on the Pro models. But the base iPhone 16 and 16 Plus come with a number of improvements that mean you’re not missing out if you don’t buy the Pro.
So after a long time with countless rumors, Apple has officially launched its latest product series at the Glowtime event that took place in the early morning of September 10.
Since most of us won't be attending the Its Glowtime event in person, here's how you can attend online and follow all the action from home.
Users were excited when Apple introduced a dedicated camera button on the iPhone 16 during its Glowtime event in September 2024.
Apple has officially discontinued the iPhone Mini variant since the iPhone 14 generation. In other words, the iPhone 13 Mini is the last model.
iPhone 16's Photographic Styles bring a new way to enhance photos.
If you are experiencing errors with some applications or games automatically installing on your iPhone, follow this article to block random application installation on your iPhone.
It looks like a solid upgrade, but there's one key change that's making many people hesitant to pre-order.
Deleting hundreds of screenshots manually can be tedious, which is why creating an iPhone shortcut to delete them in seconds can be extremely useful.
If you feel annoyed by iPhone notifications on your Mac via the iPhone Mirroring feature, you can completely turn off iPhone notifications on your Mac, following the instructions below.
Some lunar calendar applications support installing widgets to quickly view the lunar calendar on the iPhone lock screen, without having to access the application as usual.
If you want to experience Chrome's Reading List feature on your Android device, just follow these simple steps.
While Google's Gemini is the default digital assistant on most Android devices, alternatives like ChatGPT or Perplexity can replace it.
Many Apple device users have encountered a previous transaction payment error. When this transaction error message appears, you cannot purchase or download apps or use subscriptions.
Apple lets users decide whether they want apps to track your activity across apps and websites for the purpose of providing it to companies.
You may face some difficulties while sharing screen between Android devices. Don't worry! This article will provide you with the best apps for sharing screen between two Android devices.
Following a brief ban on TikTok in the United States, the popular app is now available for direct download as an APK while remaining blocked from the Google Play Store.
Browsers on smartphones in general and on Android in particular are often quite simple and do not have many useful features like Google Chrome, Firefox or Dolphin,... Instead of having to use the default browsers on your device, you can completely change them to your liking to enhance your experience when using them.
Apple designed AirTag to be used with iPhones, so users can't use it with Android devices. However, it does support basic tracking on Android to prevent unauthorized tracking.
When the iPhone is turned on silent mode, it will not receive notification sounds for messages or calls by default. However, users can still completely set up emergency mode through Emergency Bypass mode.
iPhone offers a variety of notification sound options for the Messages app for users to choose from. Here are instructions on how to change the iPhone message notification sound.