How to Enable Dark Mode in Notepad on Windows 10/11
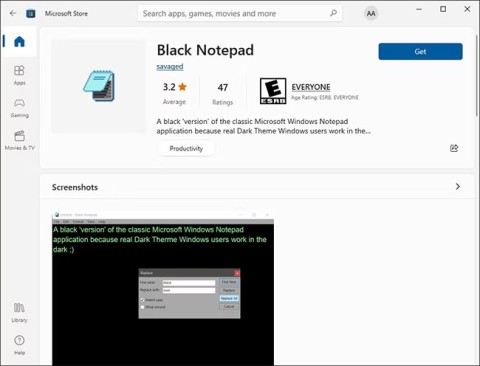
Windows comes with a dark theme that improves the overall aesthetics of the system. However, this option is limited and does not affect certain applications.
This guide will show you how to enable or disable automatic screenshot saving for the Snipping Tool app on Windows 11 .
The Snipping Tool app includes a built-in screen recorder and lets you quickly capture and annotate screenshots, photos, and other images using pen, touch, or mouse, then save, paste, or share with other apps.
Starting with Snipping Tool version 11.2209.2.0, Snipping Tool will now automatically save your screenshots by default to Screenshots in the Pictures folder (e.g. "%UserProfile%\Pictures\Screenshots" ) for your account.
Note : Screenshots captured by the Snipping Tool are temporarily cached in the %LocalAppData%\Packages\Microsoft.ScreenSketch_8wekyb3d8bbw\TempState folder for the current user.
You can recover missing screenshots from this folder location if they have not been automatically deleted.
How to enable/disable auto-save screenshots in Snipping Tool on Windows 11
Here's how to do it:
1. Open the Snipping Tool application.
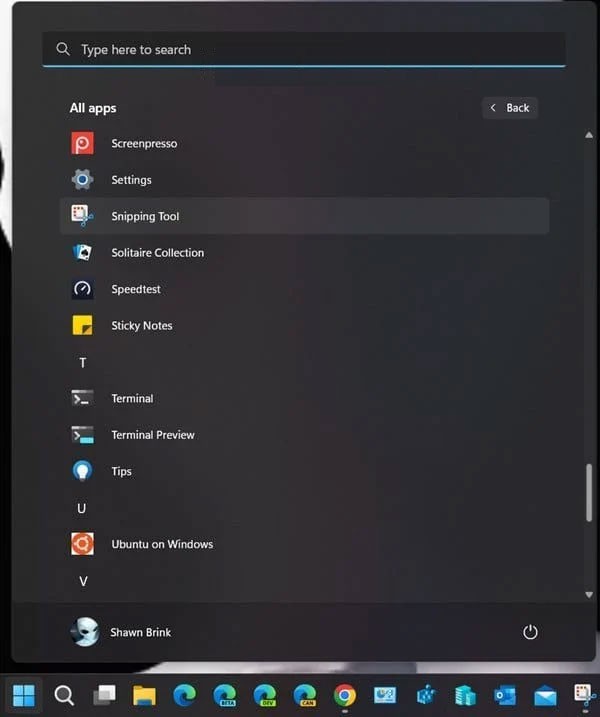
2. Click the See more button (3 dots) and tap Settings.
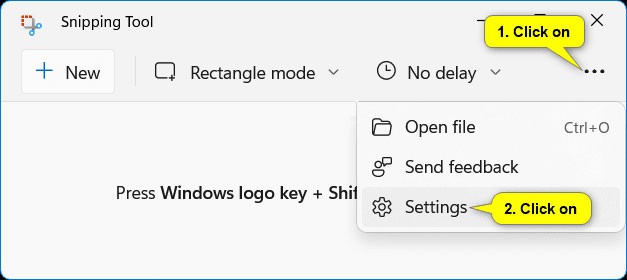
3. Turn on (default) or off Automatically save screenshots according to your preference.
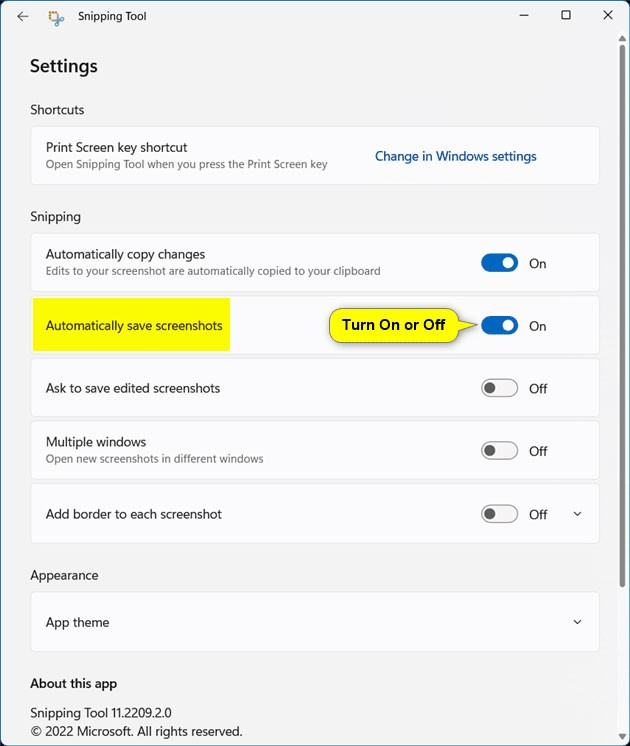
4. Now, you can close the Snipping Tool app if you want.
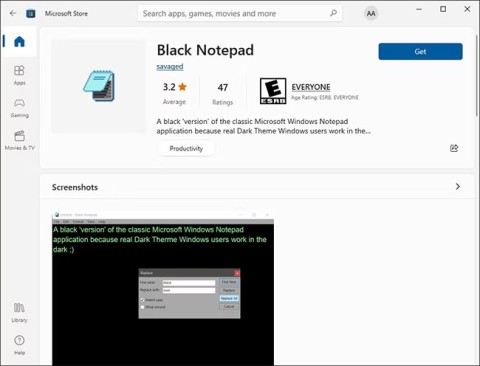
Windows comes with a dark theme that improves the overall aesthetics of the system. However, this option is limited and does not affect certain applications.

Windows 10 is well supported. Software and hardware compatibility issues are rare. On the other hand, there have been major compatibility issues with Windows 11.
It's no surprise that Microsoft wants Windows 10 users to upgrade to Windows 11.
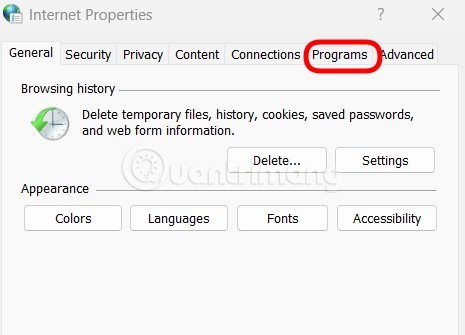
Thought Internet Explorer was completely removed from Windows 11? Not yet!
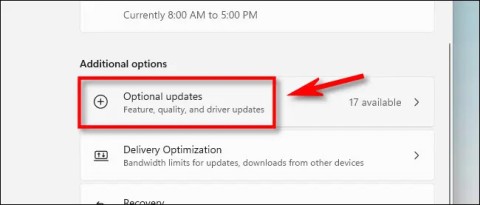
Drivers for hardware devices on a computer are used for the hardware to communicate with the operating system.
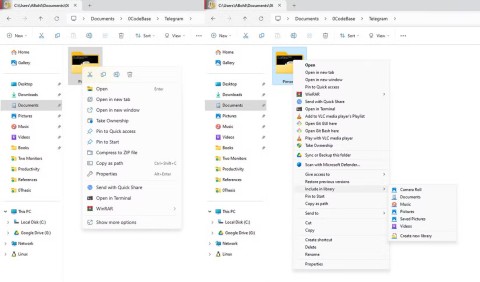
Longtime Windows users have always appreciated the flexibility and performance of this operating system. However, Windows 11 has a few persistent annoyances that many people cannot ignore.
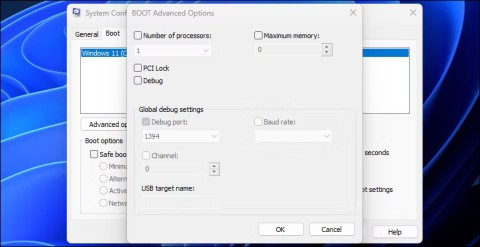
There are different types of Safe Modes and different ways to access them. If you need to diagnose your PC, here's how to boot into Safe Mode in Windows 11 on a computer that's acting up or won't start.

When you tell Windows to delete a file, you usually want it gone forever. However, some data recovery applications and services can restore those files even if you think they've been completely deleted.
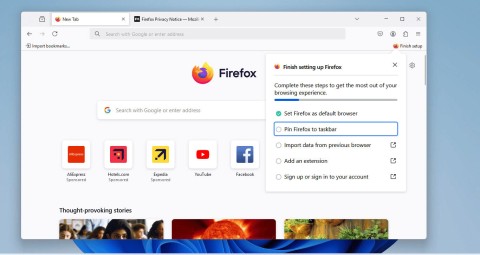
Back in July 2024, Mozilla expressed its desire to extend Firefox support to Windows 7, 8, and 8.1, while other browsers like Chrome and Edge have abandoned versions of Microsoft's outdated operating system.
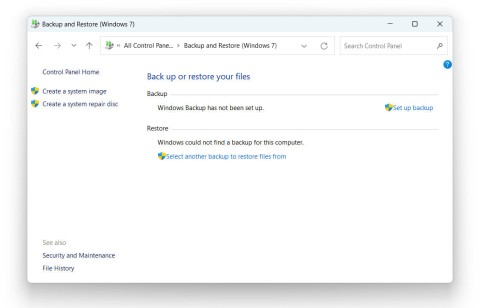
Modern versions of Windows still contain a lot of old code, and Microsoft generally tries to hide outdated parts, like the Control Panel, in favor of more modern components. However, there are some interesting exceptions.
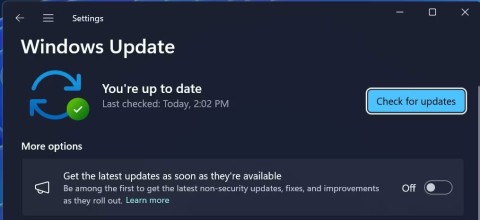
According to Microsoft, Copilot is the future of Windows. But what if you want to try it but can't find Copilot? The following article will show you some tricks if Copilot doesn't appear on your Windows 11.
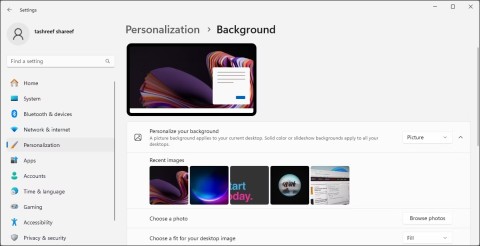
Setting up multiple monitors on Windows is quite simple and only takes a few minutes to do. After setting up multi-monitor mode (multiple screens), you can set up separate wallpapers for each screen. To do this, please refer to the article below from WebTech360.

Shortly after the official launch of Windows 11 version 24H2 last month, Microsoft acknowledged an unexpected issue with the Voicemeeter app.
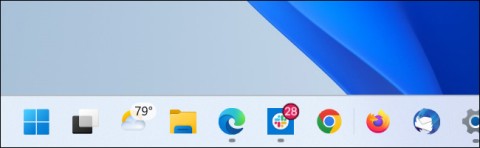
Windows 11's widget system has been gradually improved by Microsoft over time through updates.
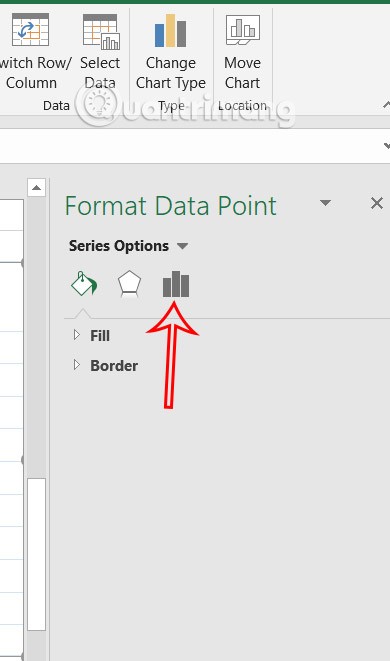
Instead of leaving a wide gap in the Excel chart, users can adjust it to make the chart layout more beautiful. Below are instructions for adjusting the gap between bars and columns in Excel charts.
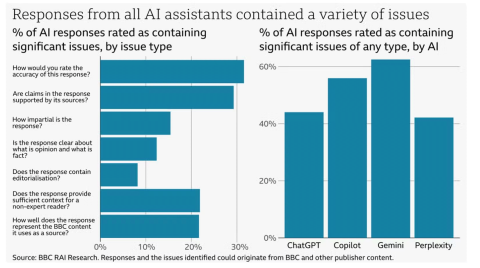
You should definitely think twice before using an AI chatbot to provide quick news summaries. A new report from the BBC finds that popular chatbots make major errors in their summaries.
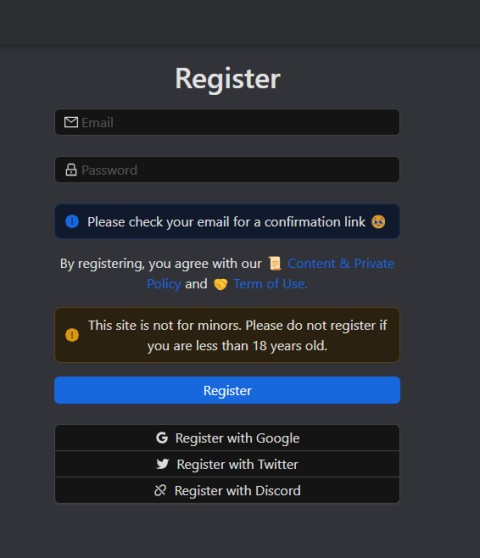
Janitor AI, a special kind of chatbot powered by AI algorithms, is specially designed to make communication easy and intelligently answer your questions.
Discover the latest giftcodes of the game Ninja Arena.

In a device where you can't really upgrade anything other than the memory, do console specs really matter?
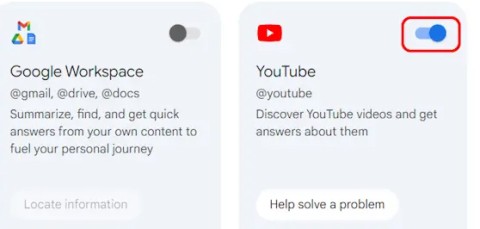
Google Gemini will also support you to summarize videos like YouTube video summary on Copilot. We will enable YouTube extension on Gemini to use video content summary.

These are Google Pixel wallpapers celebrating Hispanic Heritage month, and they're a little more abstract than what we're used to seeing from other Pixel wallpapers.
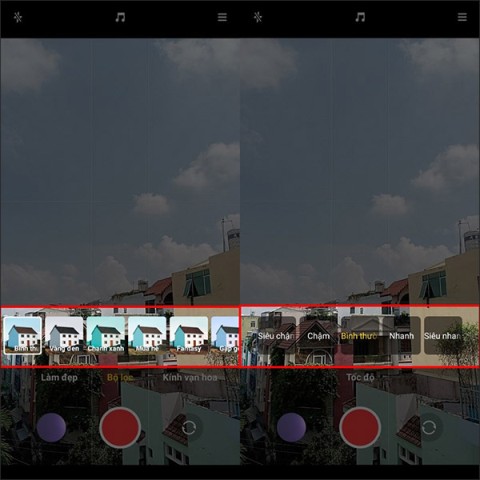
On Xiaomi Redmi 10, there is a short video recording feature so you can record videos and post them on Instagram Story or Facebook Story without having to use additional editing applications.
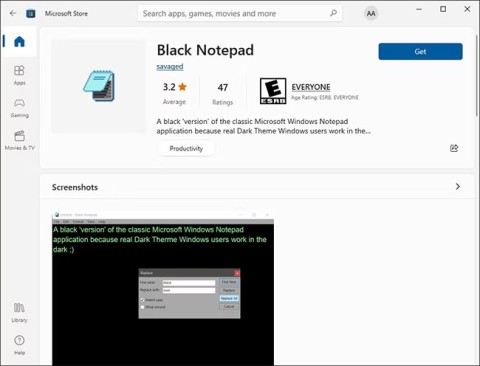
Windows comes with a dark theme that improves the overall aesthetics of the system. However, this option is limited and does not affect certain applications.
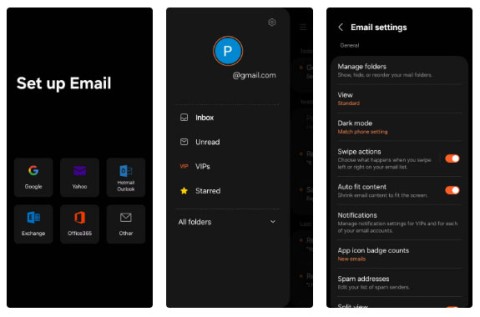
While you may be familiar with the pre-installed apps, there are a number of lesser-known but equally valuable apps that Samsung offers.
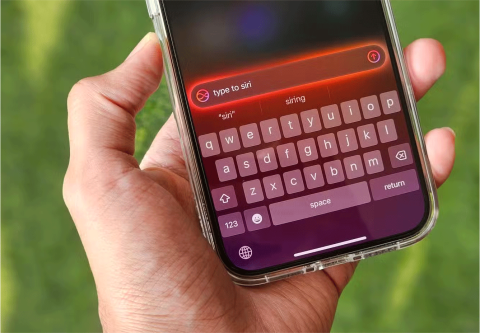
The attention to detail that once set Apple apart seems to be lacking, and many are starting to think about taking their tech ecosystem elsewhere.
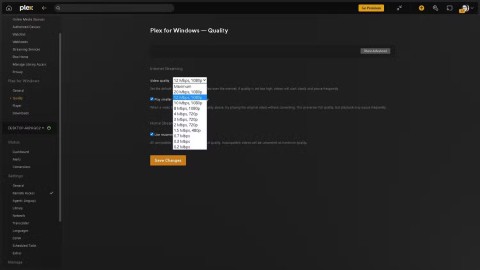
Plex streaming issues are particularly frustrating. And while setting up a Plex server is pretty straightforward, there are always times when you need to troubleshoot streaming issues with your Plex setup.

Bleach: Rebirth of Souls is an action fighting game based on the hit anime and manga series Bleach.

Quantrimang.com will guide you on how to use Remote Desktop to access your computer via the Internet on Windows 10 in the most detailed way.
Sword God Is Me gives all players a series of rewards in giftcode, this is definitely a procedure that players cannot ignore when first entering the game.