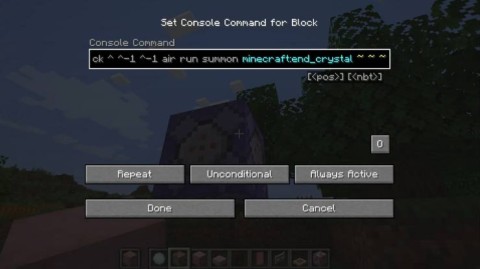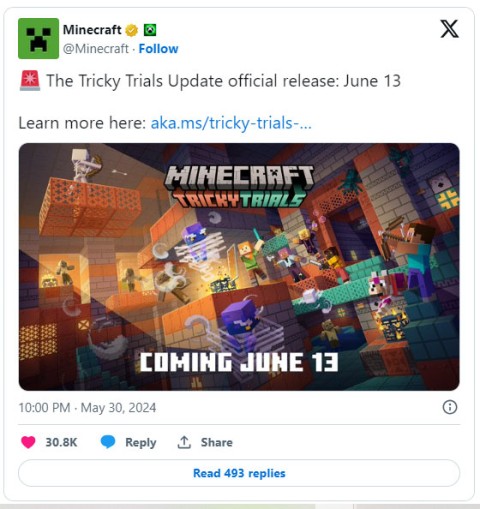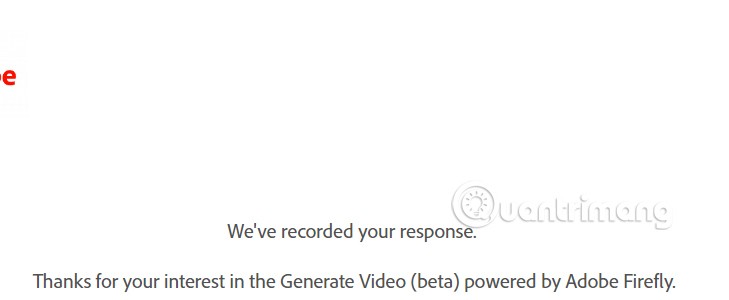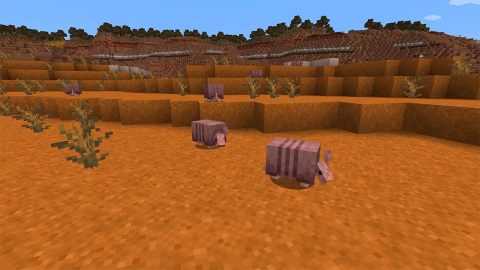How to raise Axolotl Minecraft, tame Minecraft Salamander

Axolot Minecraft will be a great assistant for players when operating underwater if they know how to use them.
This article shows you how to create a Minecraft server on a Windows or Mac computer using a free program called Hamachi. Remember that this method is only applicable to the Java version of Minecraft on the desktop (desktop); that is, you cannot try this method for Windows 10, Pocket Edition, or console version of Minecraft. How to play Minecraft with Hamachi


Download the Minecraft server file. Go to https://minecraft.net/en-us/download/server using your computer's web browser, then click on the link minecraft_server.1.15.2.jar in the middle of the page. This is the step to download the Minecraft Java server file to your computer. 



Open the Minecraft server folder. Double-click the folder to do this.


Double-click the server file again. This is the step where the server continues to be unzipped.
Close the window "Minecraft server" when the download is complete. When you see "Done" in the bottom line of the window, click the X in the upper right corner of the window. At this point, you can freely configure Hamachi .

Double-click the Minecraft server file. When doing this step, the server file will begin to be extracted inside the new folder.

Double-click the Minecraft server file again. The files will continue to be unzipped inside the folder.
Close the window "Minecraft server" when the download is complete. When you see "Done" in the bottom line of the window, you can click the red circle in the upper left corner of the window to close it. At this point, you can freely configure Hamachi . 
 (on Windows) or Spotlight
(on Windows) or Spotlight  (on Mac), type hamachi, click or double-click LogMeIn Hamachi in the search results.
(on Mac), type hamachi, click or double-click LogMeIn Hamachi in the search results.

Click the "Power button" icon.  . This button is at the top of the Hamachi window. This is the step to turn on Hamachi and show the login window.
. This button is at the top of the Hamachi window. This is the step to turn on Hamachi and show the login window.
Sign up for a Hamachi account. Click the Sign up link in the upper right corner of the window, then enter your email in the "email" text box, type your password into the "password" text box, re-type your password in the "retype password" box and click Create account . 
Click the Network tab . This card is at the top of the Hamachi window. A drop-down menu will appear.

Click Create a new network… . It's in the drop-down menu. This is the step in displaying the pop-up.


Enter the password for the server. Type the password the server wants to put in the "Password" text box, then retype the password in the "Confirm password" text box.
Click Create . This button is at the bottom of the window. This is the server creation step.





Open Minecraft. Open Minecraft Launcher by double-clicking or clicking on the Minecraft icon with the grass shape, then clicking PLAY at the bottom of the window.
Click Multiplayer . This option is in the middle of the main menu. 
Click Add Server . You will see this option at the bottom of the window. 
Enter your hostname. In the "Server Name" text box, type the name of the server that appears in Hamachi.

Paste the server's address. Click the "Server Address" text box, then press Ctrl+V (on Windows) or ⌘ Command+V (on Mac). You should see the IPv4 address you copied earlier here.

Click Done . This button is at the bottom of the window. This is the step that tells Minecraft to start looking for the server.

Choose a server. When the server appears in the search results, click on the server name once to select it.

Click Join Server . This option is at the bottom of the window.


Axolot Minecraft will be a great assistant for players when operating underwater if they know how to use them.
Given how well A Minecraft Movie did at the box office, a sequel seems like just a matter of when, not if. Here's what fans want from the next Minecraft movie.
Minecraft commands allow players to create many interesting effects and one interesting option is to make snowballs explode. Here is how to make snowballs explode in Minecraft.
After a lot of snapshots, additions, and changes, the update is complete and ready for release. The official Minecraft 1.21 release date has just been revealed!
Minecraft, the wildly popular 3D blocky world exploration game owned by Microsoft, is now available on nearly every major gaming hardware platform — except the PlayStation 5.
Here's how to find and use Copper in Minecraft, including how to craft items from Copper and how to bleach Oxidized Copper.
With the instructions in the article you can download and install Minecraft for free on iPhone/iPad
If you are planning to raise a Pangolin in Minecraft as a pet, then read some suggestions below.
Mojang has released two new chicken variants in Minecraft Snapshot 25W06A, adding more variety to the wildlife world. Here are all the chicken variants in Minecraft and where to find them!
Calcite is a decorative block in Minecraft. In this article, let's share how to find calcite in Minecraft.
Discover the latest methods for making food in Minecraft, an essential factor for survival in the game. Learn new recipes and tips for 2024, 2025.
The Pale Garden biome was the best part of Minecraft Live 2024 and has everyone in the Minecraft community excited. Minecraft fans have suggested 5 buildings that should be added to the Pale Garden.
Learn how to create a room and play with friends in Mini World: Block Art, including multiplayer options and map sharing. Perfect for gamers looking to enhance their experience.
Discover how to easily check how many hours you’ve spent playing Minecraft, along with detailed statistics of your gameplay for a comprehensive gaming experience.
If you’ve been playing Minecraft for a while, you may have encountered various in-game icons, particularly the Spoon icon which signifies Mining Fatigue, an effect that can slow down your progress.
In Lien Quan Mobile, there are many short terms that help you communicate quickly and effectively when competing. And now, Lien Quan Council will review the most basic terms for Generals to understand.
Blackjack is one of the most thrilling casino games around. You beat the dealer, not other players. However, did you know that the number of decks used can influence your chances of winning?
Thanks to Nintendo Switch Online, exploring hundreds of classic games on the NES, SNES, N64, Game Boy, and Sega Genesis has never been easier.
Before upgrading your memory, try the tweaks in this guide to improve game data loading times in Windows.
A good TV for gaming is judged on many factors. The biggest focus is on picture quality, contrast, color, accuracy, and one more factor is input lag.
Everyone loves getting something for free. However, when it comes to free mobile games, we all know that they aren't really free.
Error 500 is a familiar message that many players encounter when using the Epic Games Store.
Football Manager 2024 is available for free on the Epic Games Store until September 12 so you can download it to your computer.
Zombies have always been an attractive theme in PC games and horror movies. Game publishers have exploited this theme and achieved much success thanks to the zombie horror genre.
The game Tai Uong has now been officially released and allows players to download it on their computers via the game distribution platform Steam.
To play dinosaur game - T-rex Run on Chrome when offline and when online, you just need to follow these simple instructions. The lovely T-rex dinosaur will appear on the screen for you to start the game.
There has long been a debate among gamers about whether to use a laptop, desktop, or console for gaming. While each option offers its own benefits, gaming on a laptop stands out in a unique way.
If you're looking for a new experience, there are a few things to keep in mind before adding a mod to your game.
If you are experiencing low FPS issues while playing games on Windows, follow these steps to fix low FPS issues and get back to a high-quality gaming experience.
Want to know who won GOTY 2024? The Game Awards 2024 or want a quick recap of all the winners, read from start to finish