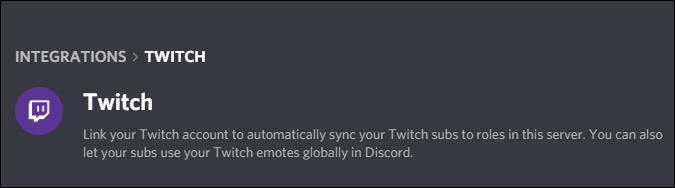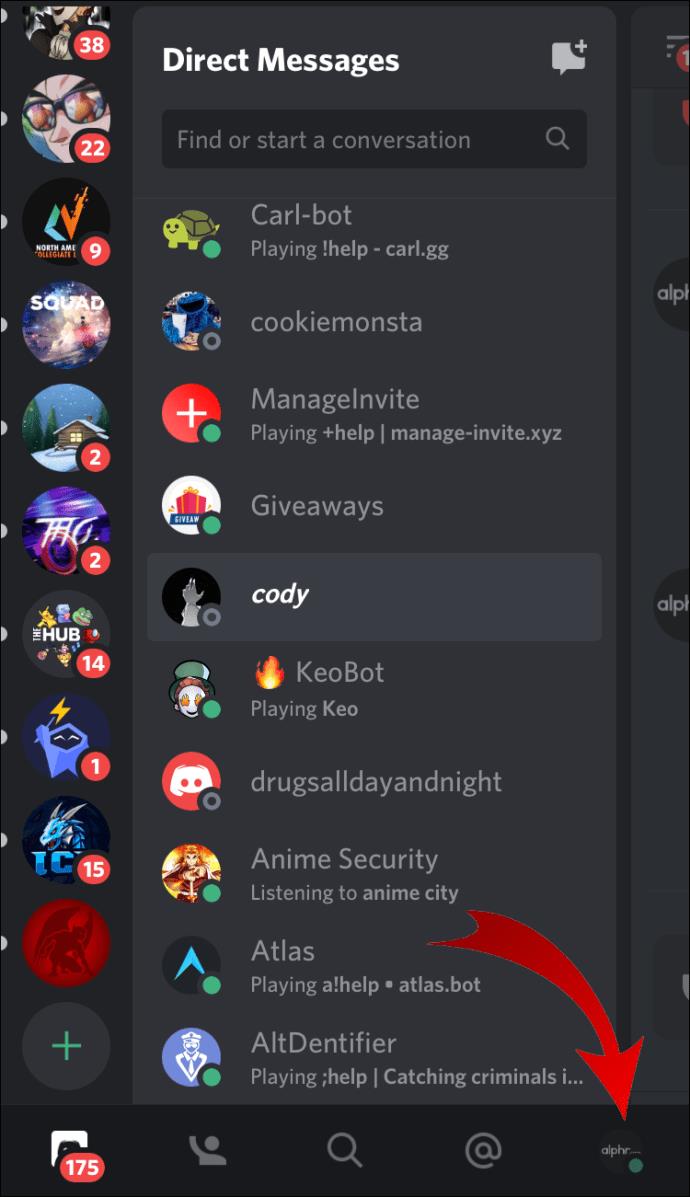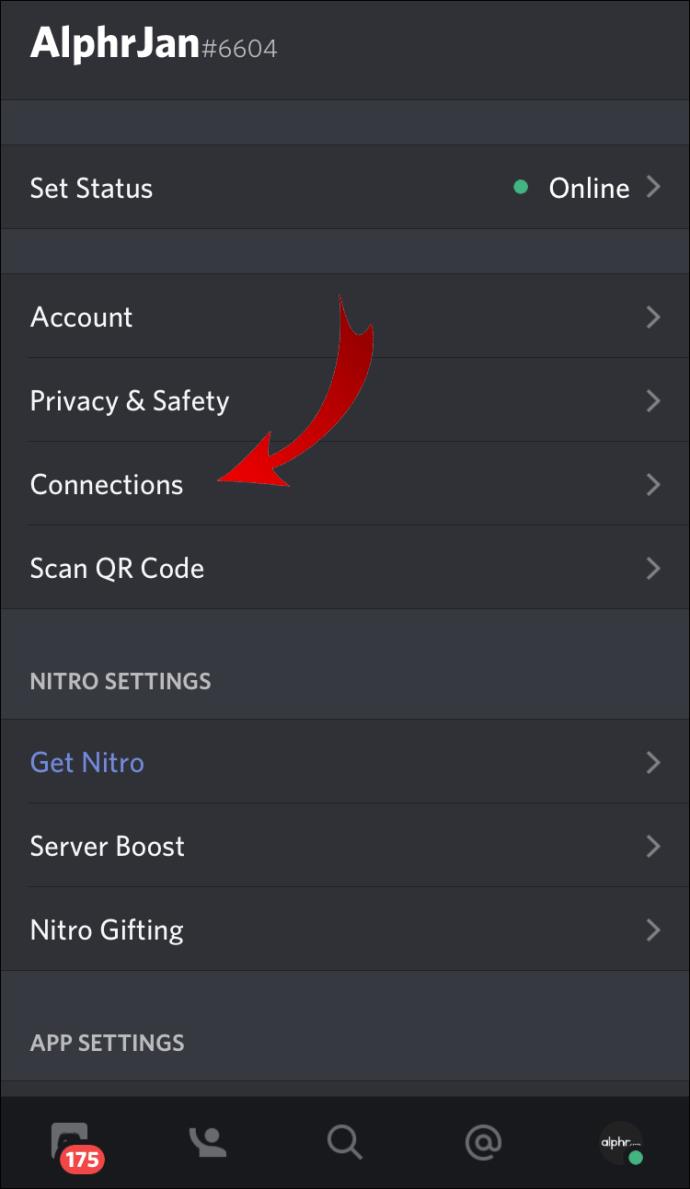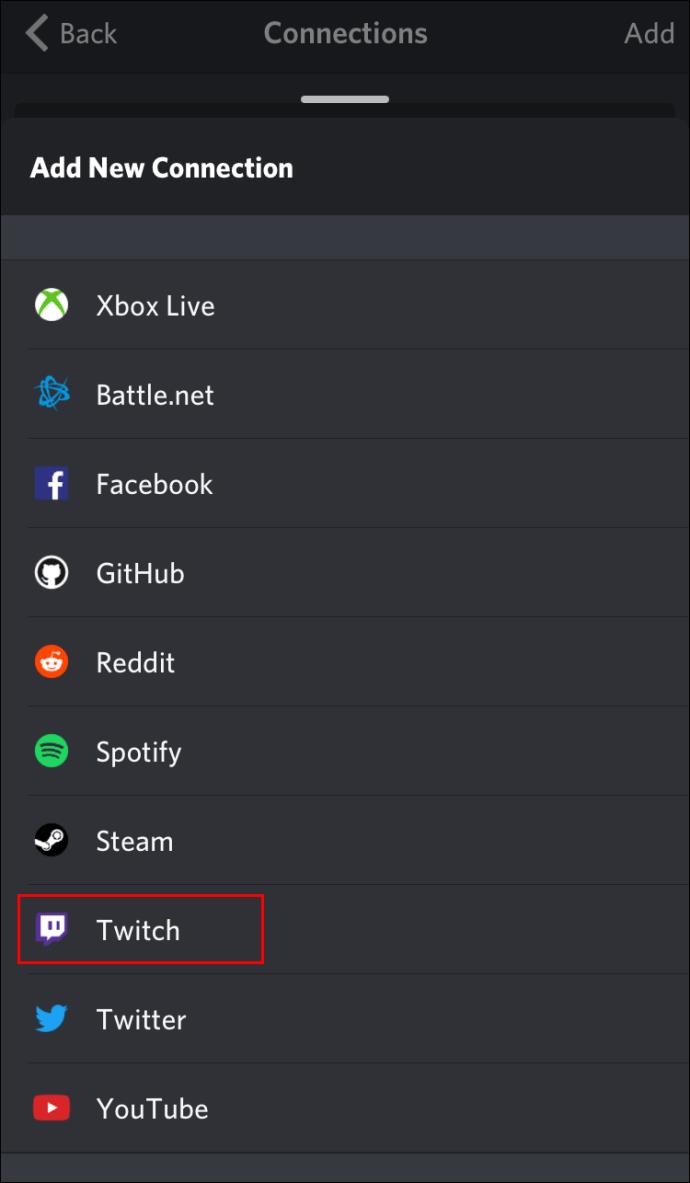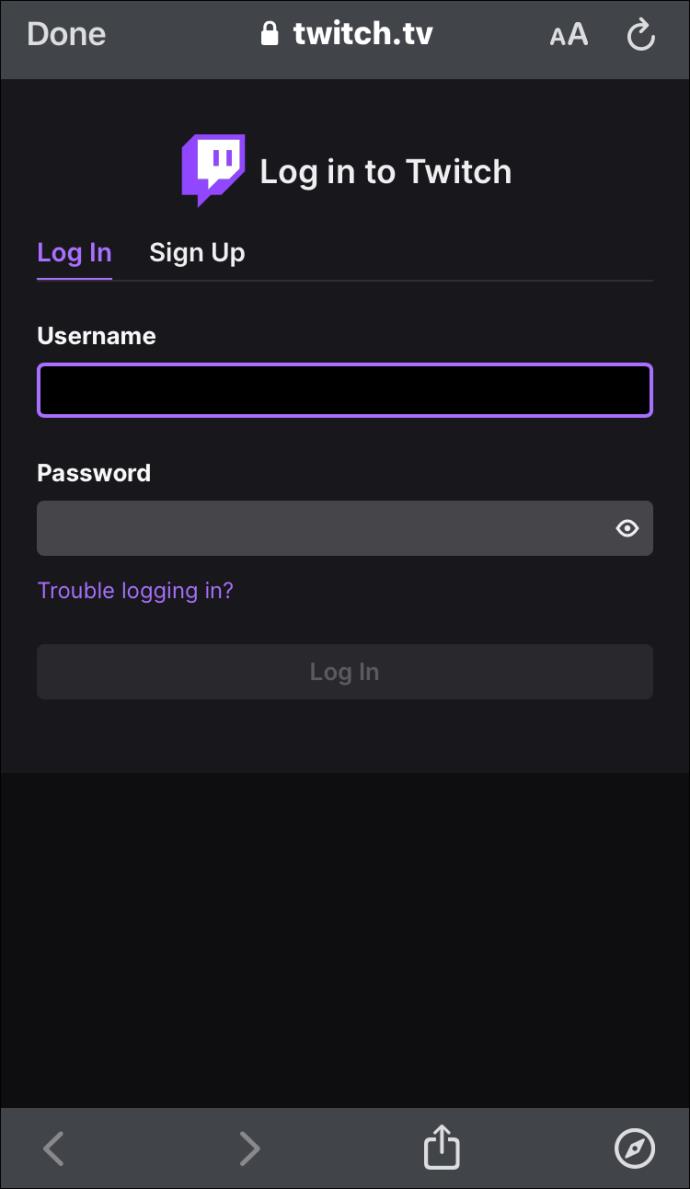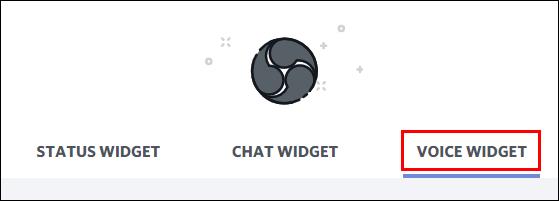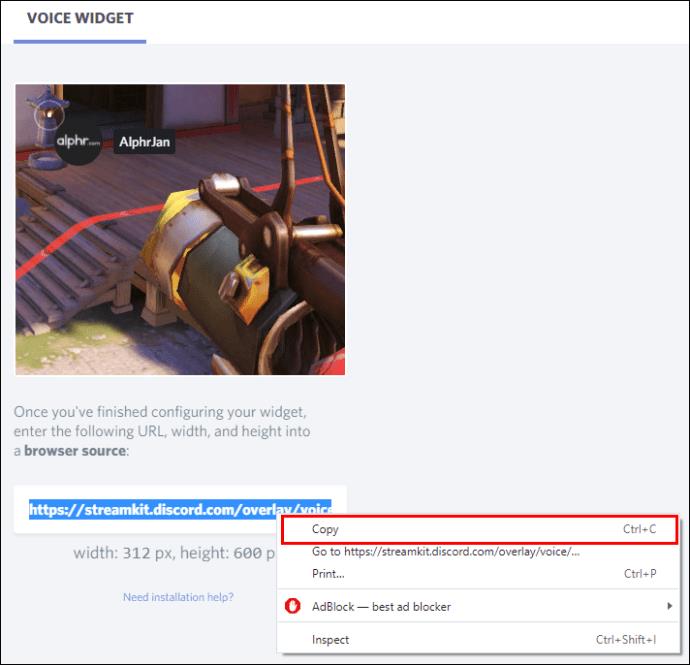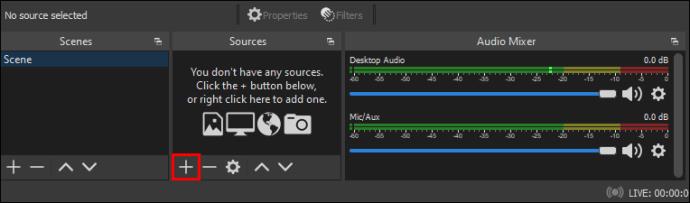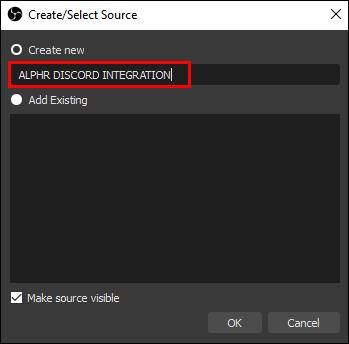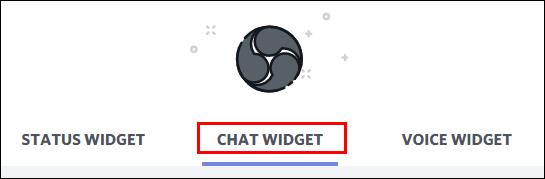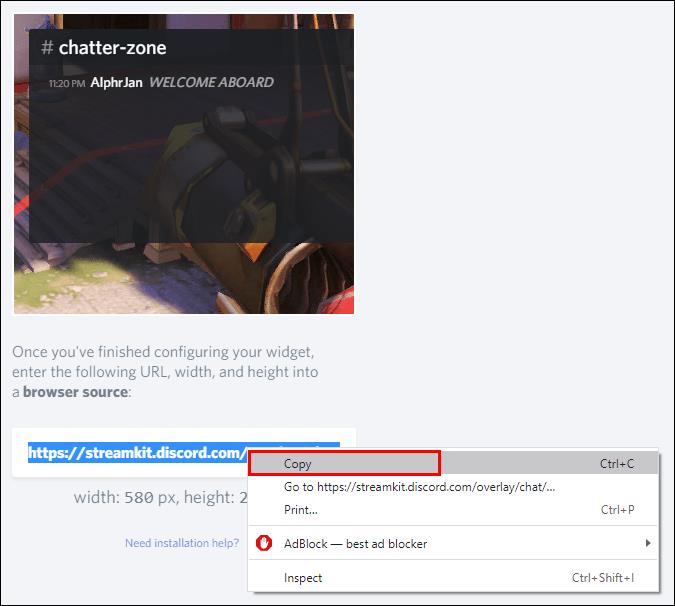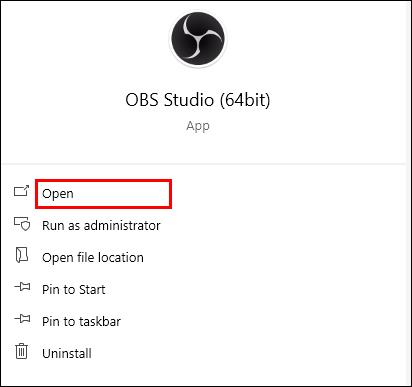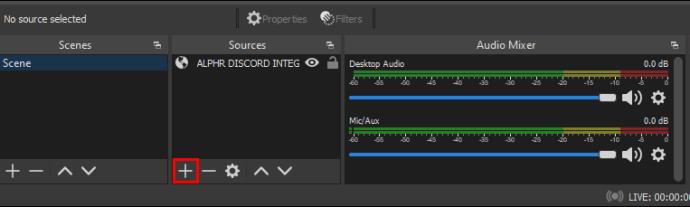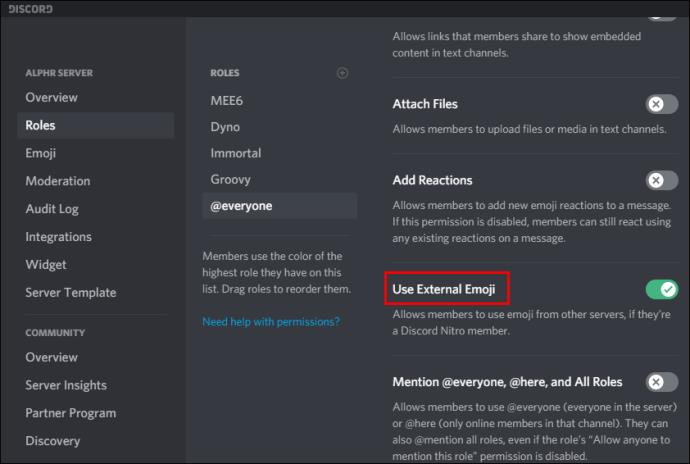Device Links
What’s better than one popular streaming community coming together? Discord and Twitch are either a marriage made in heaven or Frankenstein’s child ready to wreak havoc on the online community. It all depends on your community, right?

If you want to see what kind of trouble you and your online audience can get up to, why not have your Discord and Twitch families get together? It’s easy to do and makes for a very fulfilling streaming session.
Check out how to connect these two popular platforms and get your entire online community together for one big streaming party.
How to Connect Discord to Twitch on a Windows PC or Mac
The Discord application essentially works the same way when connecting it to an existing Twitch account – regardless of whether you’re on a PC or Mac.
If you’re a streamer on Twitch, you need to follow a two-step process to get the integration up and running.
Step 1 – Integrating Your Account
- Go to Discord and sign in to your account.

- Select the “User Settings” icon near the bottom of the screen.

- Go to “Connections” near the top of the left-hand menu pane, under the “User Settings” heading.

- Choose the Twitch icon from the row of possible application integrations in the main pane. It’s usually the first one.

Step 2 – Selecting and Syncing Your Server
- Go back into your Discord settings, but this time you’re looking for “Server Settings.”

- Since you’ve synced your account, you should see a “Twitch Integration” option. Select it and sync it.
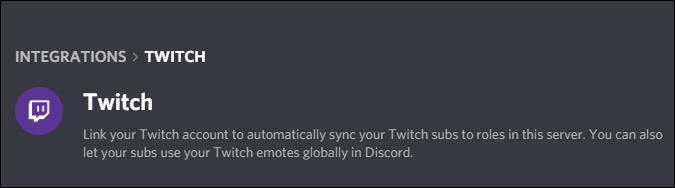
Don’t forget to adjust your permissions roles as needed. The new settings are located under “Server Settings.”
For regular subscribers looking to integrate Discord into Twitch, follow the steps below:
- Open your Discord app and sign in if needed.

- Go to “Connections” via the little User Settings icon near the bottom of the screen.

- You’ll see a row of possible apps to integrate into Discord in the main pane. Choose the Twitch icon.

- Follow the prompt trail to sign in to your Twitch account.

- Choose the server you want to join from the list of your stream subscriptions.
Just remember that you don’t necessarily have to link the two accounts, even if you have them. Some communities require them to participate in their chats and events, but this is a completely optional task if you don’t belong to one with this requirement.
How to Connect Discord to Twitch on the iPhone and Android Device
If you want to participate in a Twitch-integrated server using Discord on your iPhone, you must sync it first. To do this, you’ll need your desktop or laptop computer.
- When you’re ready to sync your account, follow the steps below:
- Go to the “User Settings” page in your Discord app.
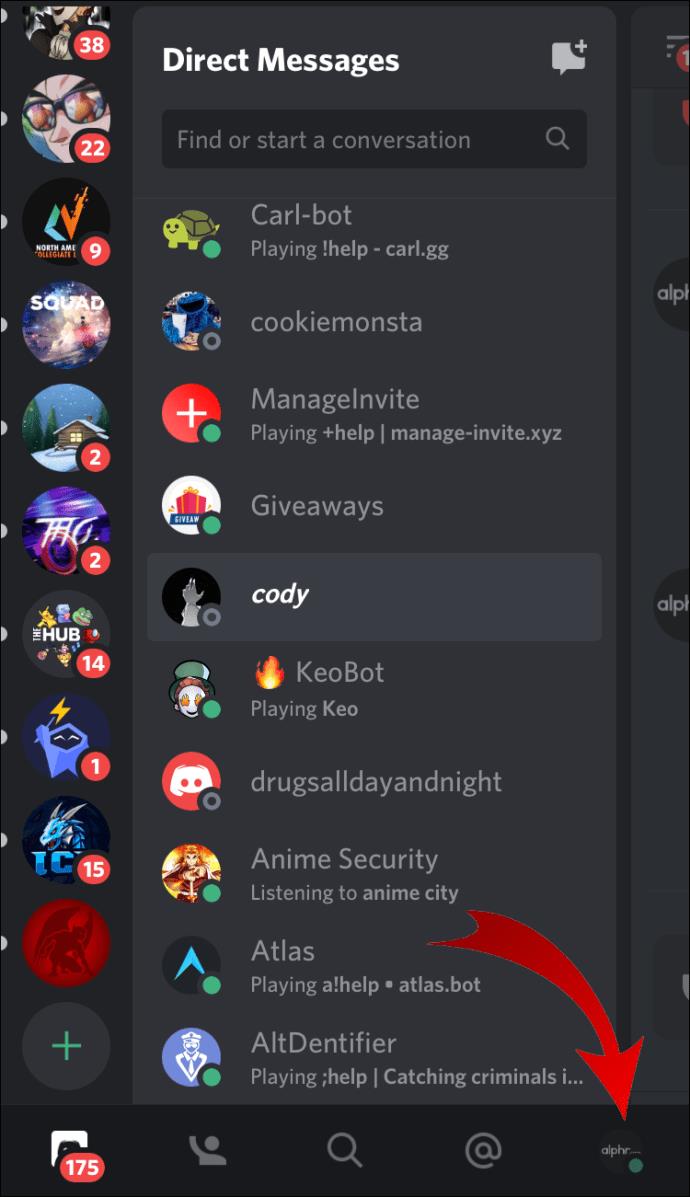
- Select the “Connections” option under the “User Settings” heading.
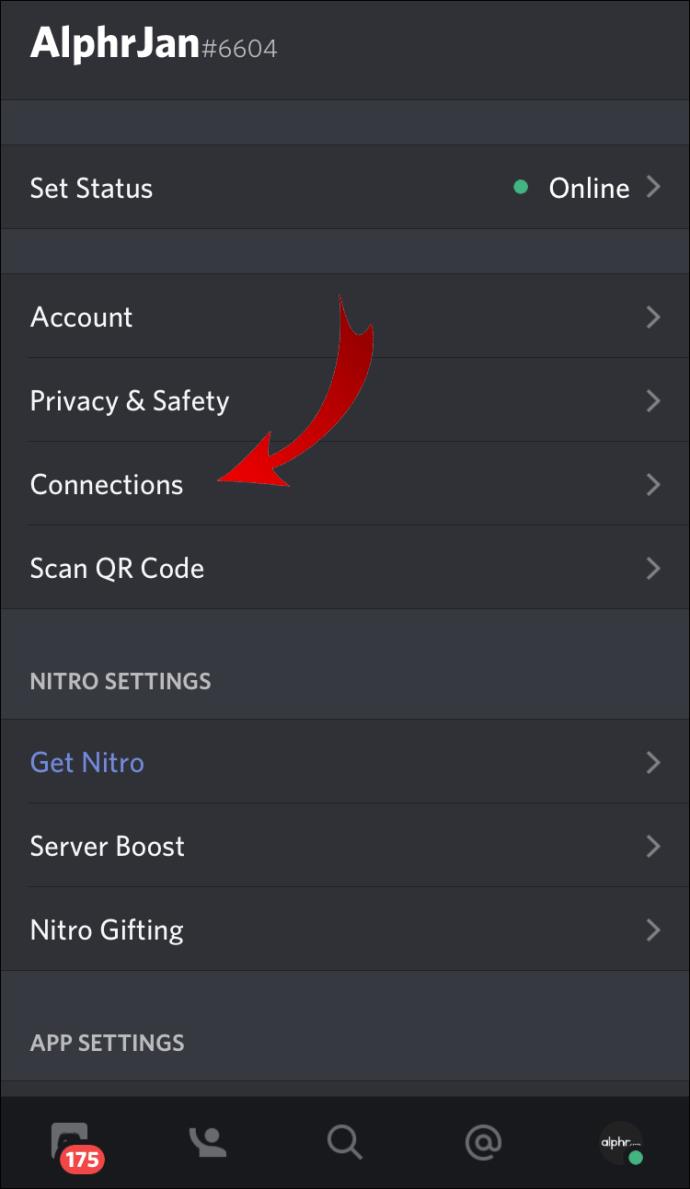
- Choose the Twitch icon from the available integration options.
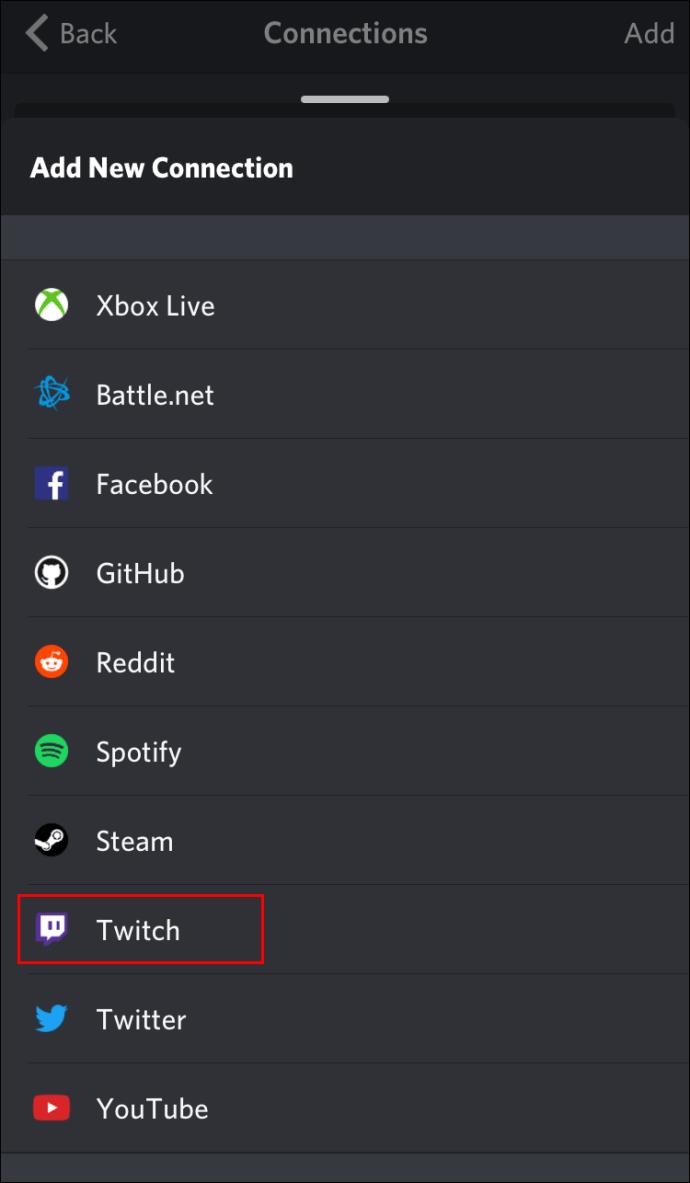
- Sign in to your Twitch account.
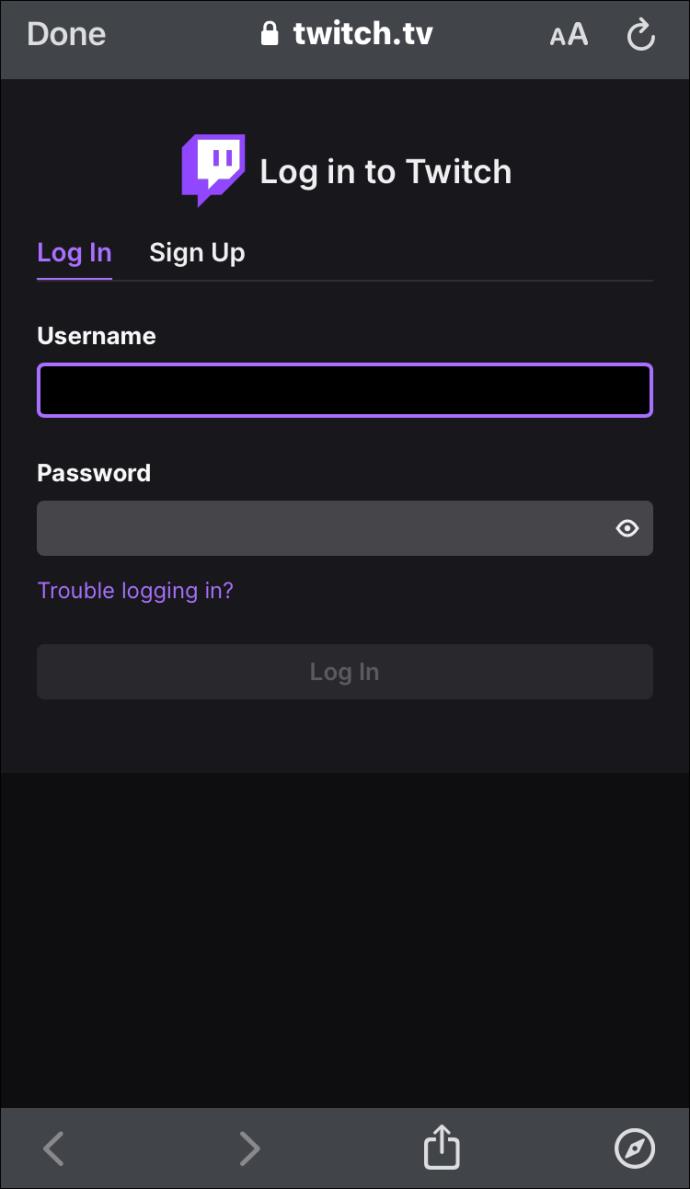
- Choose your streamer and their server.
Once you connect your accounts on a desktop, you’re free to participate in a Twitch-integrated server on any supported mobile device.
How to Connect Discord to Twitch Studio
Twitch Studio is a relatively new app for new streamers. While it isn’t as robust as regular Twitch, it does offer users the same integration options. Take a look at how to connect the two accounts:
- Go into your Discord app using a desktop.
- Click the gear icon to open the Settings menu near the bottom of the screen.
- Select “Connections” under “User Settings” near the top of the left menu pane.
- Choose the Twitch icon and follow the prompts to sign in.
You’ll also need to set up a new server and sync it to your account if you’re a streamer. Subs can just choose from the list of streamer subscriptions and join the server.
How to Connect Discord Audio to Twitch
One of the most common problems when connecting a Discord account to a Twitch account relates to audio. Streamers would want the audience to hear what’s happening in the voice chat, not just the game.
If you’re ready to give viewers the entertainment they subscribed for, there are a few things you have to do.
First, you need to integrate your Discord and Twitch accounts. To do this, follow the steps below. If you’ve already connected the two accounts, skip to the next set of steps.
Step 1 – Integration and Syncing
- Go to the Discord Settings menu and select “Connections.”
- Choose the Twitch icon and follow the prompts to sign in to the Twitch account.
- Go to “Server Settings” and select your new Twitch Integration option.
- Set up a server and sync it to your account.
Step 2 – Set Up Your Audio Output
There are two ways you can go about pushing Discord audio to Twitch after integration.
Method 1 – Discord OBS Streamkit
- Download the Discord Streamkit Overlay for OBS
- Give permissions to access your computer.

- Select the “Voice” widget and configure it as needed.
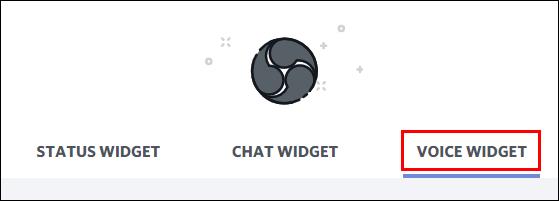
- Copy the URL for the voice widget you’ve created.
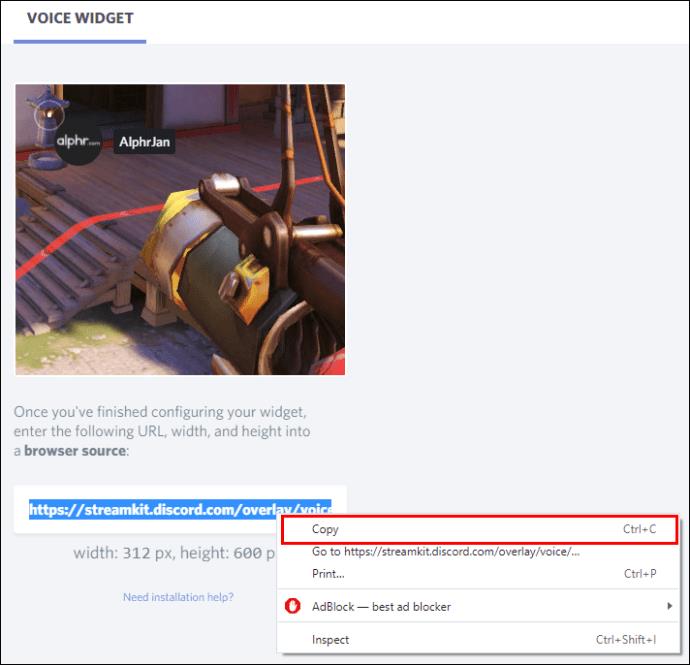
- Go to your OBS app and press the plus button to add a source.
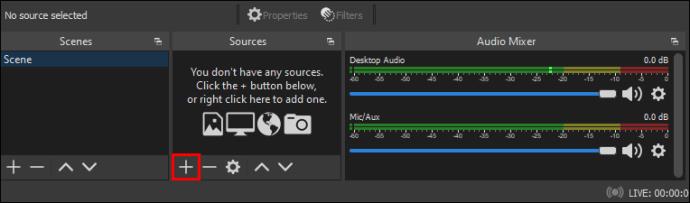
- Choose “Browser” from the drop-down menu options.

- Create a new one and give it a name.
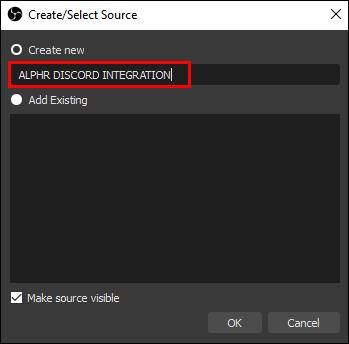
- Paste the voice widget URL in the OBS URL text box in the next window.

- Press “OK” to save changes.

Method 2 – Use a Different Sound Capture App
Sometimes OBS doesn’t push out the sound from your voice chat to Twitch. If that happens, you can also try using a different app like Voicemeeter Banana or Elgato’s Sound Capture.
What you want to do is set OBS to capture the audio from Voicemeeter Banana or Elgato’s Sound Capture. From there, OBS can push it to your Twitch stream.
How to Connect Discord Chat to Twitch
If you want a cool overlay of your Discord chat in your Twitch stream, you need to do a couple of things.
First, if you haven’t integrated the two accounts already, head over to your Discord app and follow these steps:
- Go to the User Settings menu or click the little gear icon near the bottom of the window.

- Go to “Connections” and select the Twitch icon.

- Follow the steps to sign in to your Twitch account (and you need administrator rights to do this).

- Make a new server and sync it in the “Server Settings.”

- Choose your newly added Twitch Integration option and set up a new server.
- Sync your server.
Now that you’re integrated and synced, it’s time to connect your chats to Twitch. The simplest way to do this is to use Discord’s Streamkit for OBS.
- Download the Discord Overlay OBS kit.
- Give it permission and access to your Discord.

- Select the “Chat Widget” tab and configure it as needed.
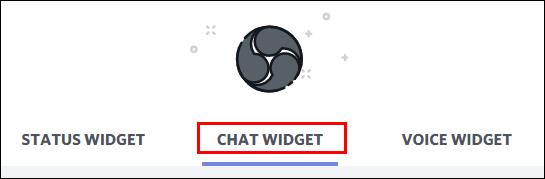
- Copy the URL for the widget you just created (located in a text box under the sample image).
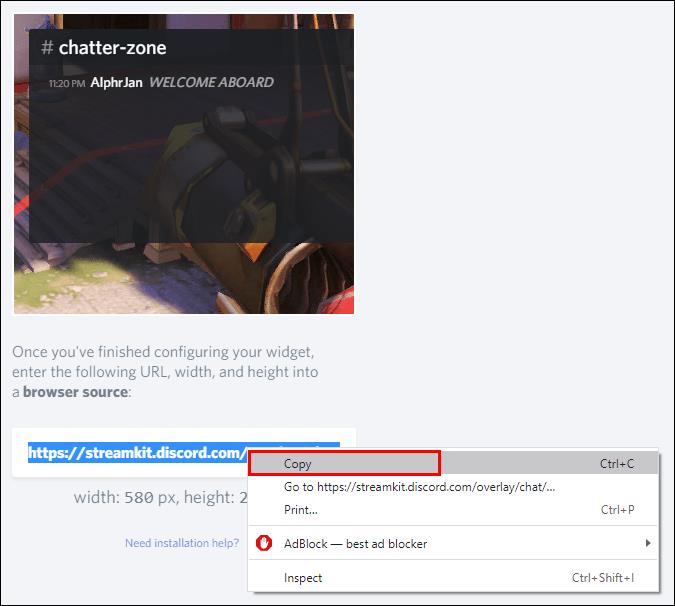
- Go to your OBS app.
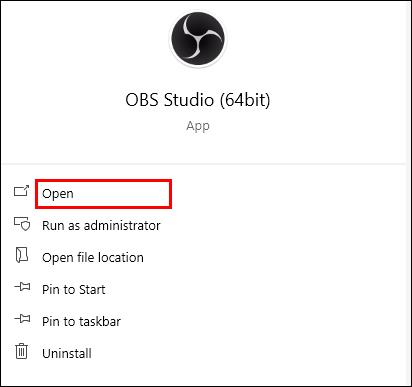
- Add a source by pressing the ”+Plus” button near the bottom of the window.
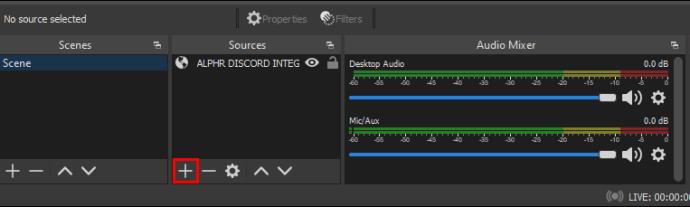
- Select “Browser” from the drop-down menu and create a new one.

- Name your new Browser source.
- Paste the widget URL from the Streamkit to the URL text box in the OBS window.

- Save the changes by pressing the “OK” button.

If you do this correctly, you should see your Discord chat alongside your Twitch chats in your streams.
How to Connect Twitch Emotes to Discord
Before you can use Twitch emotes in Discord, you have to allow it on your server. Fortunately, all it takes is a couple of mouse clicks to enable external emotes on your Discord Server:
- Launch Discord and go to Server Settings.

- Go to Roles and look for “Use External Emoji.”
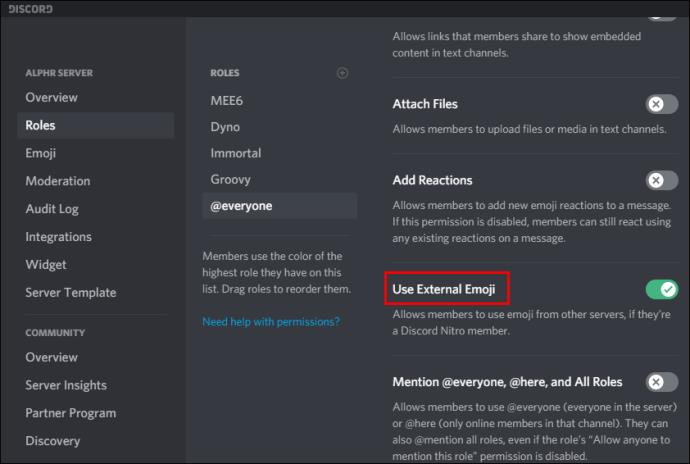
- Set permissions for everybody or only subscribers and moderators to use external emojis.
Frequently Asked Questions
This section includes the answers to more questions about using Twitch and Discord.
What does linking Twitch and Discord do?
When you link the two platforms, you can do a lot more. For example, Discord lets you add moderator roles, beginner roles, and more. When you connect the two accounts, you can use the same roles on Discord on Twitch chats.
You can also offer sub roles to your viewers and sub-only servers.
How do I unlink my Twitch and Discord accounts?
If you decide you no longer want to use Twitch and Discord together, you can deauthorize the integration by going back to the Connections tab.
Click the X icon next to Twitch and confirm that you’d like to disconnect the two platforms.
Bring the Entire Family Together!
Why limit yourself to either Discord or Twitch when you can bring the entire family together for some streaming shenanigans? You can even use features like Discord’s Streamer Mode or Twitch’s Nightbot for a little cross-platform promotion.
Just remember that to make this match, you need a desktop to perform the melding ceremony first. So, if you haven’t done that, head to your desktop and integrate your Discord and Twitch accounts. You never know what you’ll encounter when these two communities come together.
Do you integrate your Discord and Twitch accounts? Does it make a difference in community interactions? Tell us about it in the comments section below.