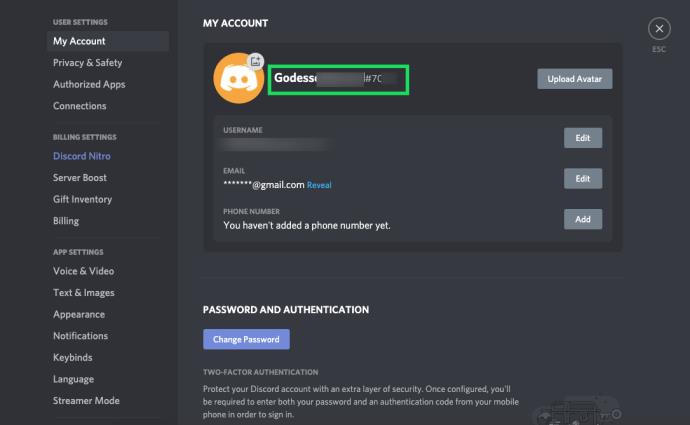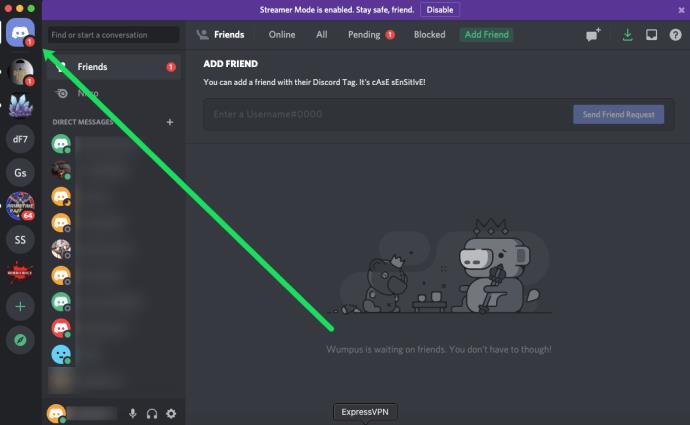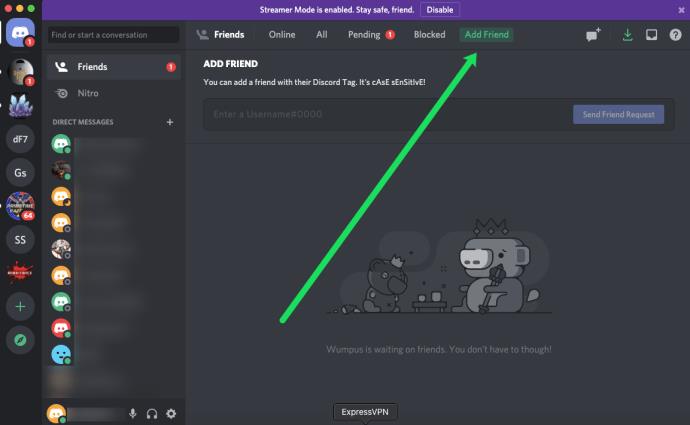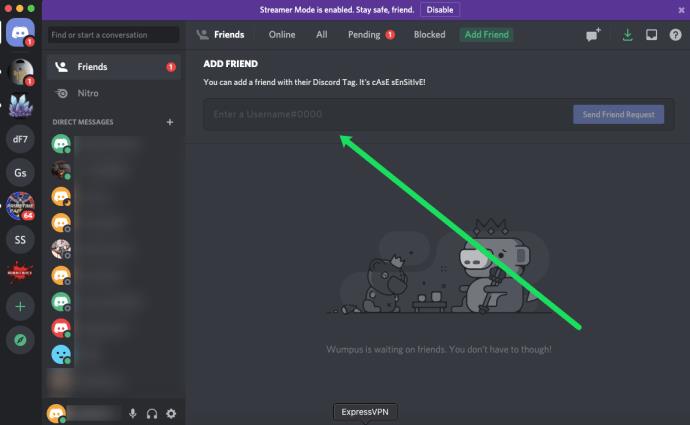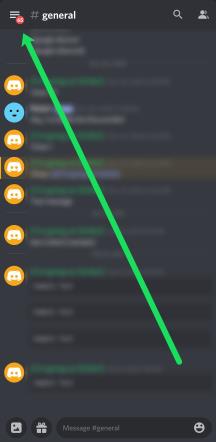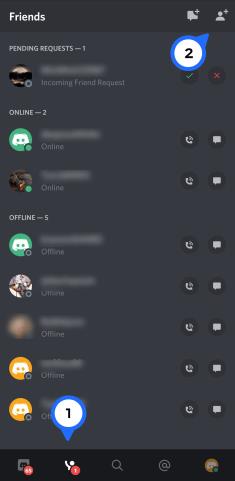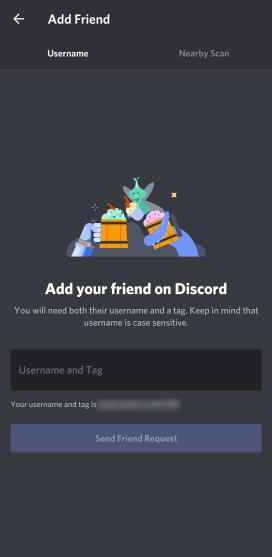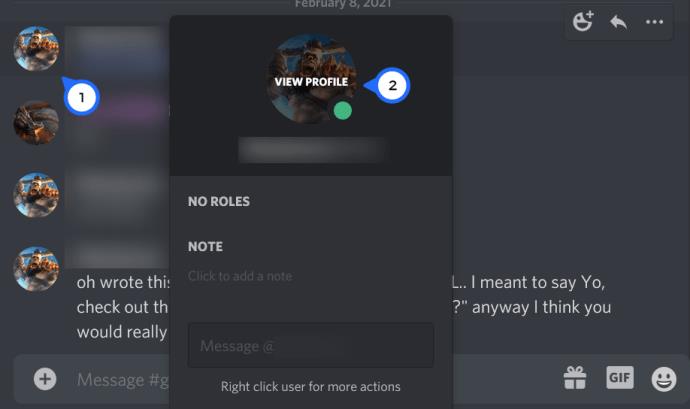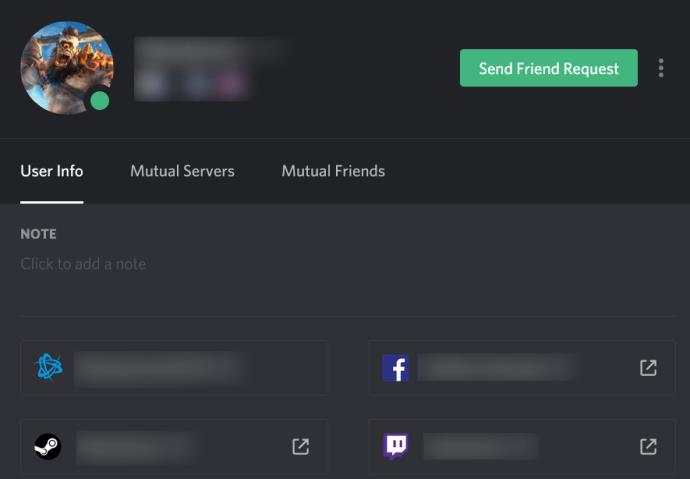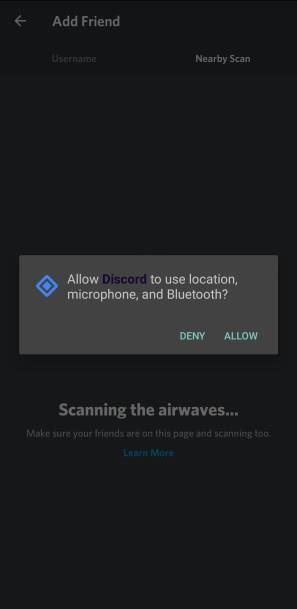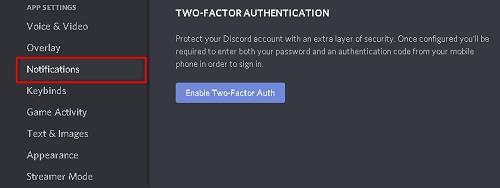As one of the most popular gaming and non-gaming chat apps available today, Discord revolves heavily on user interaction. With the friends’ feature, Discord allows you to add any other user in the world, as long as you have a specific piece of information about them.

If you’re confused about how to add friends on Discord, here’s an in-detail instruction manual on how to send friend requests and more.
Various Platforms
Discord comes in web app, desktop app, mobile, and tablet app versions. Although the process of adding friends is fairly similar across the board, there are differences.
Here’s how to add friends on Discord on all platforms.
Web/Desktop App
Although one is used within the browser and the other installed on your computer, the two apps are identical and work in the same way. This means that sending friend requests is done in exactly the same way on both.
If you’re using the desktop version, start by running the Discord app. If you prefer the web version, go to https://discord.com/.
In order to add a friend on Discord, you need to have their tag. This isn’t just a user ID, you’ll also need the 4-digit number to send the request.
If the friend that you’re trying to add doesn’t know where to find their Discord tag, tell them to go to the lower-left corner of their Discord screen. There, they should see their username, followed by a four-digit number with a # sign in front of them. They can either type this out for you or simply left-click it. Discord will automatically copy the entire Discord tag to the clipboard.
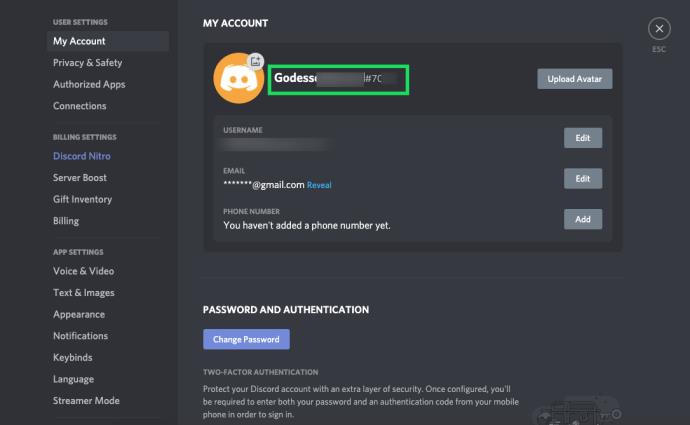
First, you may need to navigate to the Home page. Click on the Discord logo in the upper left-hand corner of the Discord window.
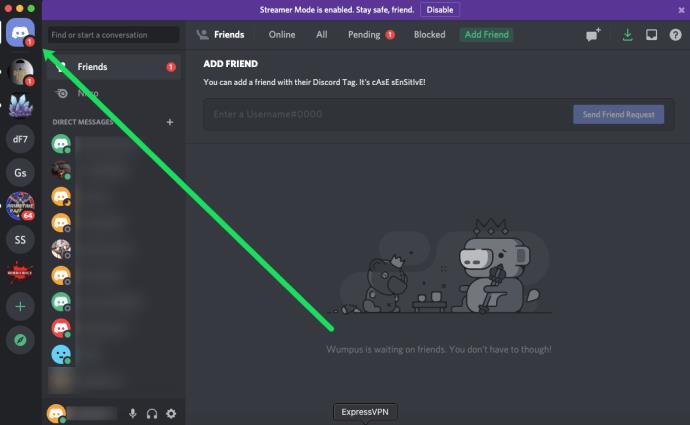
Select the green ‘Add Friend‘ button in the top center of the Discord interface.
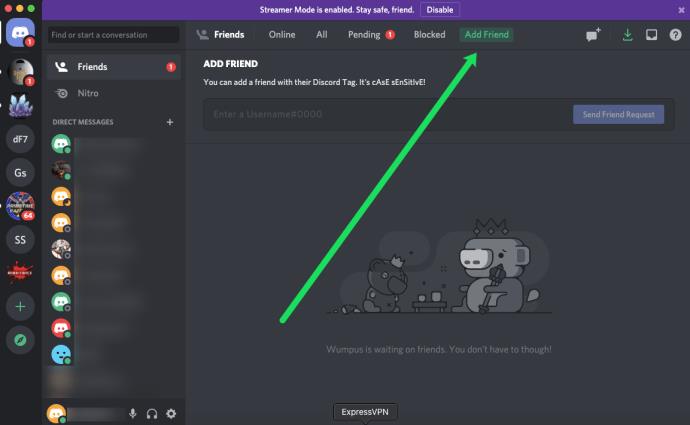
Now, paste your future Discord friend’s tag that was mentioned earlier and select Send Friend Request.
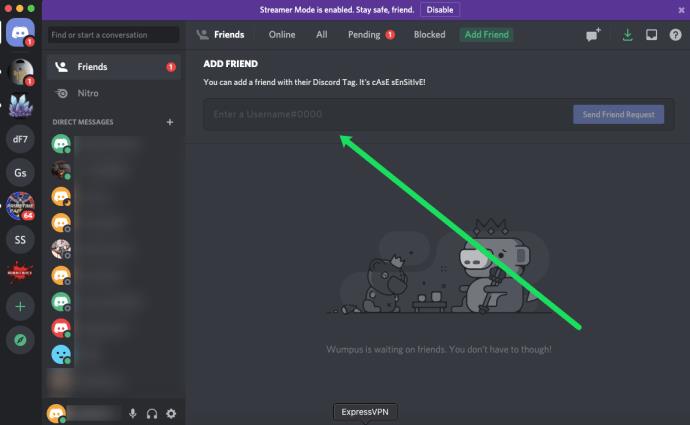
Once your friend has accepted your request, they’ll be added to your friends’ list and you’ll be able to communicate using Discord.
Phone/Tablet App
The phone and tablet app for Discord is one and the same. This goes for both iOS and Android devices. Either way, get things going by starting the Discord app on your device.
Once inside the app, navigate to the hamburger menu (three horizontal lines) in the upper-left corner of the screen. A menu will pop up. This is called the navigation menu.
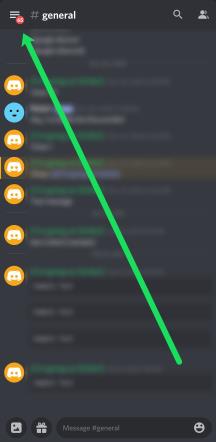
Now, stop sifting through your friends’ list, looking for a Friend option, like on desktop/web app versions. Instead, locate an icon that resembles a waving person (at the bottom of the screen). Tap this icon. This will open your entire list of friends.
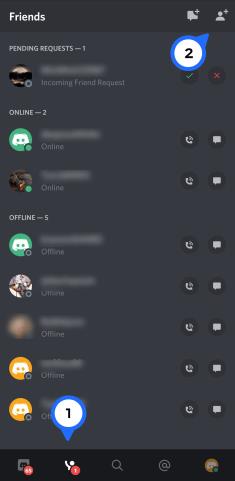
In the upper-right corner of the app, you’ll see an icon resembling a person with a plus sign. Tap here.
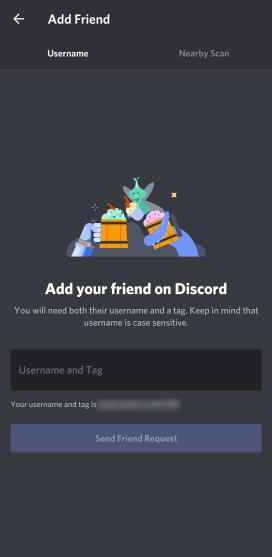
Now, just enter your future friend’s tag and then select Send Friend Request.
How to Add Friends From Within a Server
If you’ve met someone on Discord in another server or channel, it’s easy to add them as a friend.
Open the Servers’ channel and click on the username of the person you’d like to friend. Then, hover over their profile image to ‘View Profile.’
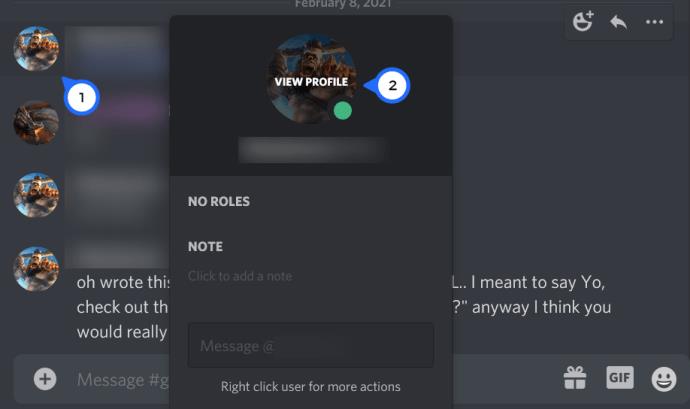
You’ll be taken to their profile page where you can click on the ‘Send Friend Request’ button.
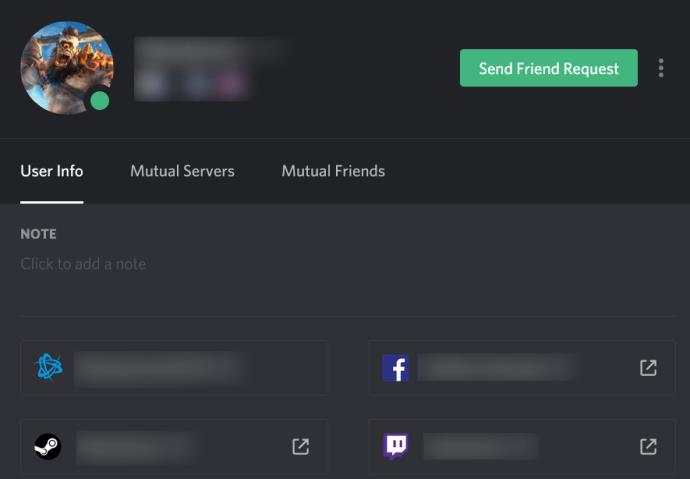
Adding Nearby People
To make things easy for everyone, Discord has introduced the Nearby Scan option. This essentially works by using Wi-Fi or Bluetooth to find Discord users that are near you. This is definitely a quicker method than asking for someone’s Discord tag.
However, make sure that the friend that you’re trying to add is also using the Nearby Scan, as well. Also, just to be safe, have them turn on both Wi-Fi and Bluetooth while performing the Nearby scan process.
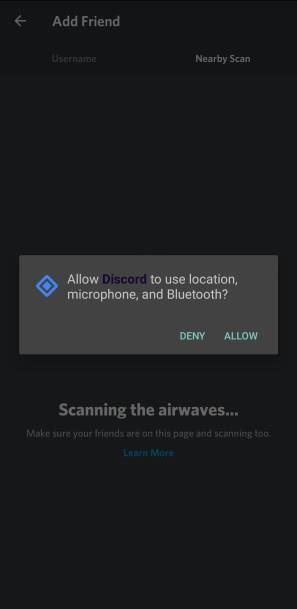
If you and your friend have done everything correctly, you should see their entry appear on your screen. Select it and then press Send. They’ll receive your friend request and they’ll be added to your list as soon as they accept it.
Bear in mind that this method works only for mobile/tablet app versions.
Some Extra Discord Tips and Tricks
Discord is a very modern and convenient social interaction app that features a variety of different options. In order to better navigate Discord and use it to the best of its potential, you should get introduced to some of Discord’s awesome tips and tricks.
Stay on Top of Your Notifications
Although widely used for everything from a casual chat to business communication, Discord still remains a chat app that’s mainly focused on gaming. There’s nothing worse than notifications on Discord distracting you from your high-stakes online match. This is why Discord offers the possibility of tweaking the notification settings.
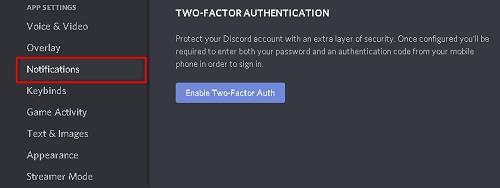
To make notification changes, on the desktop/web app version, navigate to the lower-left corner of the window and click the icon that resembles a gear. Then, select Notifications. On the mobile app version of the app, go to your user icon and then find the Notifications entry.
On mobile, you’ll get to tweak three main settings. On the desktop app, you’ll get to choose a timeout for push notifications, many more detailed options, as well as customize the notification sounds.
Chat Commands
There are many chat commands that can make your Discord time more fun, engaging, and easy to use. The “/nick” command allows you to change your nickname on the server you’re on. The “/shrug” command will type a shrugging emoji into the chat. The “/spoiler” command will hide your message and display it as a black redacted square. Click or tap it and you’ll see the message appear. There are various other commands on Discord.
Make the Most from the Integrations
Discord features default integrations with many common apps. This bridges the gap between the supported apps, allowing more connectivity. These apps include Facebook, Twitter, YouTube, Twitch, Blizzard Entertainment, Reddit, Steam, Xbox Live, and Spotify.
However, you need to allow these integrations. To do so, go to the settings screen mentioned above, and navigate to Connections.
Discord Friends
Becoming a Discord friend with someone might not be as easy as on Facebook, but it’s far from complex. All you need to have is your friend’s Discord tag. Follow the outlined tutorial and you’ll be adding friends on Discord in no-time.
Did this tutorial help you add friends on Discord? Have you tried any of the bonus features mentioned? Feel free to hit the comments section with your opinions, questions, or remarks.