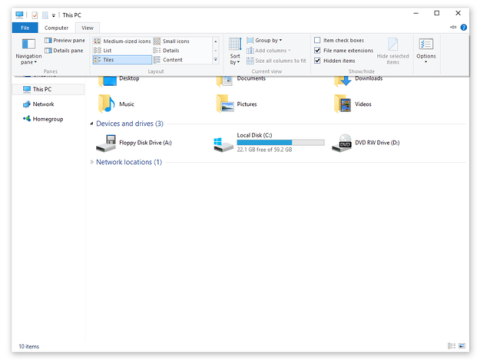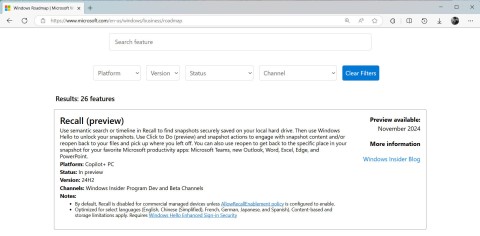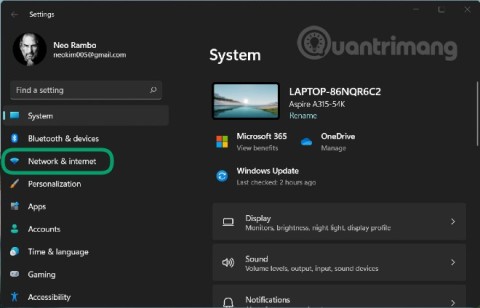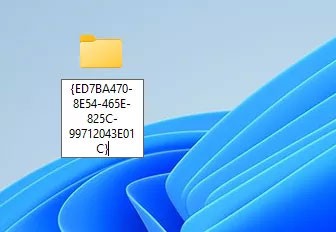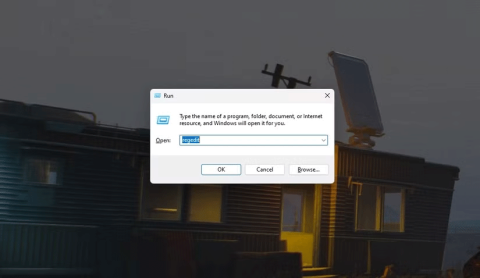Instructions for coloring pictures with Krita

Krita is not only a great digital painting software, but also helps you paint beautiful works. This article will show you some painting techniques when using Krita.
Krita is a free and open source painting software popular among the world's top artists. Join us to learn about the process of popular digital painting on Krita.
Krita 's main goal is to help digital painters easily. Therefore, many comic artists, matte painting artists, texture technicians and illustrators around the world have trusted the software for many years. This article explains some common workflows in Krita . When you first open a new document, you can immediately draw pictures. The default drawing tool is selected and you just need to swipe the pen on the canvas.
Some artists have only focused on creating digital works, sketching and visualizing concepts in Krita right from the use. As the name implies, Speed Painting is the art of painting for a few hours to quickly visualize the basic context, characters, feelings about the environment or express the overall mood. Finishing and refining details are not the main goal in this type of painting, but rather represent the value of form & layout.
Some artists set a time limit to complete their paintings while others create arbitrary creations. Speed Painting can then improve the work by polishing & adding details to create the perfect final picture. In general, artists first block the layout by adding flat parts and blobs, identifying projections, etc. Krita provides some effective brushes for this situation, for example, brushes in Block. Tags like Block fuzzy, Block basic, layout_block ...
After mixing and arranging the basic layout, the artist needs to add as much detail as possible within the time limit, which requires good knowledge of form, understanding of perspective and object proportions. . Below is an example of a completed painting by David Revoy's Speed Painting in an hour.

Usually, a comic artist needs a pencil sketch or other type of painting and uses Krita to create it. This may be an image created digitally or some other tool outside the computer and has been scanned.
If the image has a white background or other monochrome color, you can use the following methods to prepare the painting:
Place Line Art at the top of the layer stack and switch its layer blending mode to Multiply. If you want to balance the line art a bit, you can press Ctrl+ Lor go to Filters> Adjust> Levels .

You can filter out unwanted gray by moving the white triangle in the input levels section to the left and making it darker black by moving the black triangle to the right.
If you draw with a blue pencil, then ink the lines, you may need to delete the blue line first as follows: Filters> Adjust> Color , here adjust the curves or press the Ctrl+ key combination M.

Now select red ( Red ) from the drop-down menu, click on the point at the top right of the graph and slide it down. You can click on the top right point and enter 0 in the input field. Repeat this step for both green ( Green ).

The blue color will now cover the whole drawing, enlarge it and check if you see the blue pencil lines. If you still see them, go to the Blue Channel in the color correction and change the top right point a little to the left, or enter a value of about 190 (remove the remaining rough lines) in the input box.

Now apply the color correction filter. Yes, we still have a lot of blue on the work. Please be patient and continue to the next step. Go to Filters> Adjust> Desaturate or press Ctrl+ Shift+ U. Now choose Max from the list.

Hint : Using a "non-photo-blue" pencil is a good choice for making green lines because they are easy to remove. If you're painting digital paintings with blue lines, use the color code # A4DDED because it's close to "non-photo-blue".
Once you have the pure black & white lines, you need to erase the white and keep only the black lines. Go to Filters> Color> Color to Alpha to do that. Use this dialog box to switch the entire white area of a transparent image. The default Color Picker is set to White. If you import scanned drawings and need to choose a different color for the print, you will do it here.

This action will convert white in line art to alpha. For example, it will only remove transparent white from Line Art. The contours may then be in the gray scale region. This is a unique feature in Krita, that allows you to keep the layer in its own color area, independent of the image.
There are many ways to color line art in Krita, but overall, the following 3 methods are the most common:
Create the block with brush
The first is the traditional method, using a brush or a geometry tool to color. This is similar to using a marker pen or analog brush on paper. Krita offers lots of block brushes, you can select Block Tag from the drop-down menu in the dock to select available brushes and use the list that appears there.
Add a layer to your line art layer and start painting with a brush. If you want to adjust the area, you can click Eand turn that brush into an eraser. You can also use one layer for different colors.
Fill the details with the Flood Fill tool
The second method is to use the Flood Fill tool to fill large portions of line art quickly. In general, this method requires enclosed areas. To get started, place the picture on a separate layer. After that, activate the Flood Fill tool and set the Grow selection to 2px, uncheck the Limit to current layer (if it is already checked).

Choose a color and click on the area you want to color. When using Grow Selection to expand the fill area, the color will appear below the lines so that they will not be frayed.
GMIC Colorize [Interactive]
This third method makes use of the available G'Mic filter. They are powerful color filters that can greatly improve your workflow and cut production time. To start coloring with GMIC Colorize [Interactive], go to Filters> G'MIC . Select Filters> G'MIC> Black & white> Colorize [interactive] from the filter list. Then, select Line art for input type, Image + Colors (2 Layers) for output type, set the image viewing resolution as needed. If a palette is available, add a link to it in the additional palettes. For example, the filter window with required inputs is shown below.

Click Apply to start coloring, this will open a color selection window and a window showing the work. Choose a color from the palette, then click on the area to fill with the color as shown in the example below.

If the dots are distracting, press Tab to reduce the size or hide the dots. To zoom out, you can press Ctrl+ ↓& Ctrl+ ↑... Pan the image with ![]() and drag. Press the SPACEBAR to create colors. If you want to change the color, use
and drag. Press the SPACEBAR to create colors. If you want to change the color, use ![]() and press
and press R, then you can choose an alternate color in the palette.
Once you've added the flat colors you want, press Enter to apply the filter. Then don't forget to click OK in the G'MIC dialog. Flat color will be added to individual layer.
GMIC Colorize [comics]
Krita offers many options for supporting flat coloring via the GMIC Colorize [comics] filter. This technique needs a little preparation before running the filter. This layer extrapolates the color points you enter below the line art work.
You must create two layers below the canvas. One for the color points which indicates the color to be filled in the area. One for the extrapolation output of the final filter. Highlight some color spots in the layer below the line. Set the layer visible in the image below.

Now go to Filters> G'MIC> Black & white> Colorize [comics] . In the G'MIC dialog, select All for input and In place (default) for output, choose Lineart + color spots + extrapolated layers for both input and output layers on the left hand side. Smoothness is used to fill distance tolerances and details, the default is always at 0.5. You can adjust it according to the work.

Click Apply and OK to apply and exit the G'MIC dialog box. You should now have a flat color below the line.
You will start creating a mess from random shapes and textures, then, inspired by that chaos to form different concepts. It is like forming clouds or finding identifiable shapes in abstract and improvised structures. Concept painters often use this technique.
You can use a brush like the Shape Brush or the Spray Brush to color a variety of shapes. From the heterogeneous results, use your mind to choose the shape and composition.

Then refine the shapes so they look like you think and color them as usual. This method is completed in the Painting environment.
This method uses the origin of old oil painting skills. First, you paint and color it (light areas in the dark).
With Krita, you can use the blending mode for this purpose. Choose a color blend mode on the top layer, allowing you to change the color of your image without adjusting the relative brightness. This feature is useful because people are more sensitive to color differences than saturation and nuance. It will allow you to work in the grayscale before going into the color polishing phase.
Many artists use Krita to texture 3D values for in-game animation. Krita has many texture templates to choose from and start creating right away. These models have the same size, bit depth and color configuration.
Krita also has a consistent grid mode in real time, which helps the artist prepare the blocks and textures easily, and check it at a glance. To activate this mode, tap W. Now when coloring a cell canvas in real time, you can easily draw seamless patterns and prepare to join patterns in this mode.
Krita also supports pixel painting. You can create it by using Index color filter layer and overlay color pattern. The layers stack shows as shown below:

The color filter map maps the selected user colors to the grayscale value of the work. Looking at the example below, the strip below the black & white gradient has applied a color index to it so that the black-white gradient has different color values as selected.

You can select the required color and gradient in the Filter: Index Colors window as shown below.

Dithering can enhance image quality and reduce the resolution that occurs when using the Index Colors filter. Krita has a variety of different color schemes in their respective dock bars. You can use them as fill layers, then set the blending mode to overlay and adjust the opacity as you like. In general, the opacity of 10% - 25% is ideal.
Paint the work in grayscale and add the Index Colors filter layer at the top, then add the color pattern layer below the filter but above the original painting layer. You can color and edit your work at any stage when you have used Index Colors as a filter layer.
You can add groups for different colors and add diverse color mixing samples for each filter.

Hope the article is helpful to you.
Krita is not only a great digital painting software, but also helps you paint beautiful works. This article will show you some painting techniques when using Krita.
Krita is an excellent photo editing software, not inferior to Photoshop. This article will show you how to create clipping masks and inherit alpha channels in Krita.
Ctrl + Z is an extremely common key combination on Windows. Ctrl + Z basically allows you to undo actions in all areas of Windows.
Showing file extensions on Windows 10, Windows 7/8 will help you know what type of file it is. Depending on the operating system, the operation to view the file extension will be different. Below, Quantrimang.com will guide you to show file extensions on Windows versions.
Bluetooth makes our life smarter and more convenient, to avoid possible Bluetooth problems in Windows 10, such as Bluetooth not available, users should download and update Bluetooth driver for Windows 10 regularly.
After years of user feedback about the lack of transparency in the process of releasing software updates, Microsoft has finally officially launched the Windows Roadmap page dedicated to Windows 11.
The Print Spooler service is an essential element for printing documents on any Windows operating system. It is responsible for managing print jobs sent from the computer to the printer and can become dysfunctional due to errors or corrupted files.
Enabling Windows 11's system-level DoH will enable DNS over HTTPS for all browsers and Internet-facing apps on your computer.
God Mode in Windows 11 can take you to printer or Bluetooth settings with just one click.
If you miss the familiar look and feel of Windows 10, you can restore the Start menu, taskbar, and other familiar elements with a few simple tweaks.
Perhaps those who have the habit of right-clicking and selecting Refresh will have to learn to forget this operation.
You can use one of the following 6 methods to open Computer Properties (or System Properties) on Windows 10.
While Windows Backup is a good backup solution for Windows 11, it has its limitations. That's why you should rely on the following 3-step process to properly back up your Windows 11 PC.
28 new Windows 11 shortcuts in addition to familiar Win 11 shortcuts will help you work faster and more efficiently.
How to restore the Sleep option on the Power Menu, please refer to the article below of WebTech360.
At the Qualcomm Snapdragon Summit on October 22, Microsoft announced a series of improvements coming to Windows PCs that will improve the overall experience for musicians, music producers, and other audio professionals.
Previously, Adobe Fresco only supported devices with touchscreens and styluses.