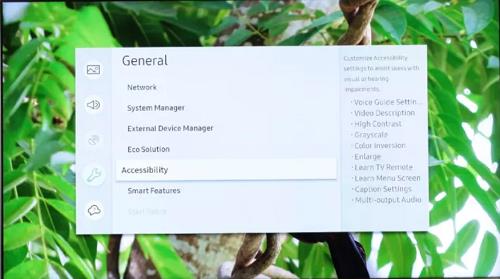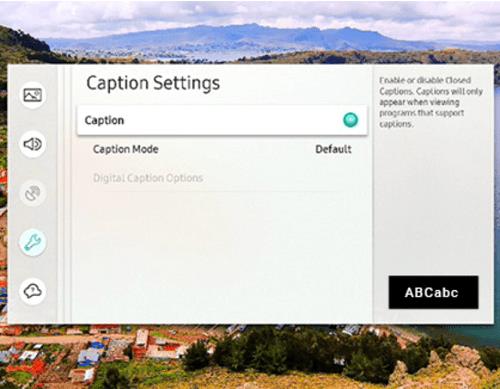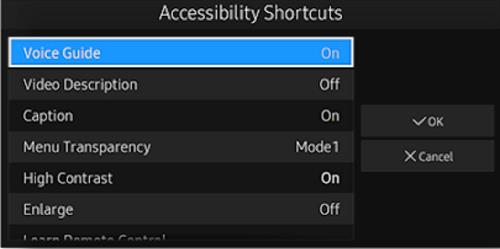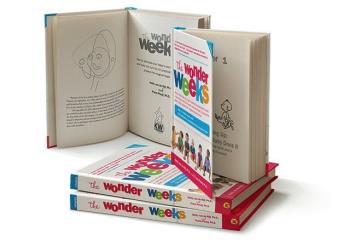Turning off subtitles on Samsung TVs is a walk in the park, and you can do it on all contemporary models from the Korean manufacturer. The best thing is that the same steps apply to both Smart models and regular TVs.

This article also includes some troubleshooting tips if the subtitles won’t turn off. If stubborn subtitles bother you, the problem is not with your TV but with another gadget or service.
Turning Off Subtitles on a Samsung TV
There are a few things to keep in mind before you start.
Subtitles are available in broadcasts and apps that support them. Streaming services such as Hulu, Disney+, and Netflix have their subs, and you need to disable them for each service.
For those who still like to play DVDs and Blu-rays, turn the subtitles on and off within the disc menu.
Here are the steps to turn off subtitles on a Samsung TV.
- Go to the Samsung Home Screen, then select Settings.
- Choose General > Accessibility Menu.
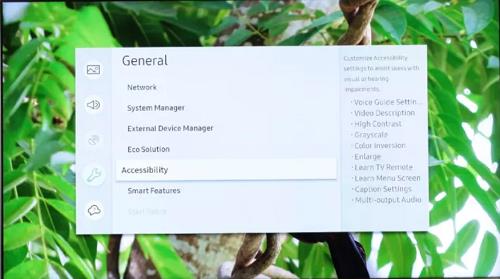
- Select Caption Settings, then choose Caption to turn them off, assuming subtitles are already on. There is a small green dot next to the Caption tab that indicates that subtitles are on.
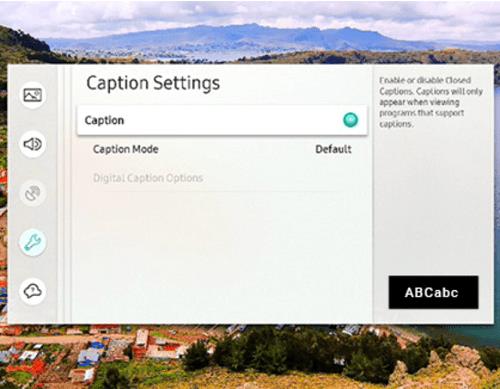
- For subtitle options, the Caption Settings menu gives you three different options to tweak the subtitles to your preference: Digital Caption Options, Caption Mode, and Separate Closed Caption.
Subtitle Options
The Caption Settings menu gives you three different options to tweak the subtitles to your preferences.
Digital Caption Options
This menu allows you to change the appearance of the subtitles. You can choose a different font size, color, style, and background color. For the most comfortable viewing experience, it’s best to stick with white font on a black background and adjust the font size.
Caption Mode
Here you get to choose a preferred subtitle language, but there’s a catch. Broadcasters determine the available languages. It’s advisable to keep this option on Default, but most stations will include Spanish subtitles if that’s what you need.
Separate Closed Caption
The subtitles are displayed in a different area on the screen for easier reading. If you’re used to the default position at the bottom center of the screen, this option might feel a bit strange, but it could help some users.
Expert Trick to Turn Off Subtitles on a Samsung TV
Accessibility Shortcuts are available with most newer Samsung TVs. This menu features the options you use the most, making them easier to use.
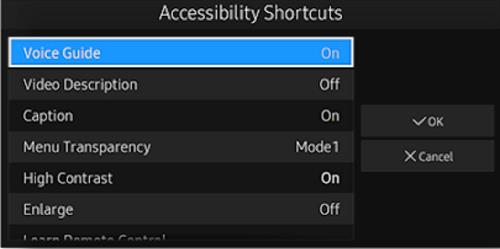
- Press the Mute button on the remote and hold it for a while to get the Accessibility Shortcuts menu.
- Navigate to and select the Caption option to turn it off. Remember that the small dot is green when the subtitles are on.
Can’t Turn Off Subtitles on Samsung TV—What to Do?
If the subtitles don’t go away after you disable them on the TV, turn them off using a third-party service.
Most set-top boxes for satellite and cable TV include subtitles, and the settings affect the display preferences. So, first, determine the source of the broadcast that features the persistent subtitles.
Subtitles vs. Closed Captions
People often use the terms closed captions and subtitles interchangeably, but there is a difference.
By design, subtitles are for those who mute the TV, don’t understand the source language, or can’t use audio. Closed captions (CC) also include background noise descriptions, sound effects, song lyrics, and more. CCs are primarily for people with hearing impairment because they communicate most of the audio to the viewer.
Displaying closed captions or subtitles depends on the source, and your Samsung TV will show them accordingly. Of course, the source settings also allow you to change font style, size, and other settings.
Subtitles are easy to turn on or off, and you don’t need to go through endless menus to find them. Should your Samsung TV become unresponsive, you only need to power-cycle it, and the issue should be gone.