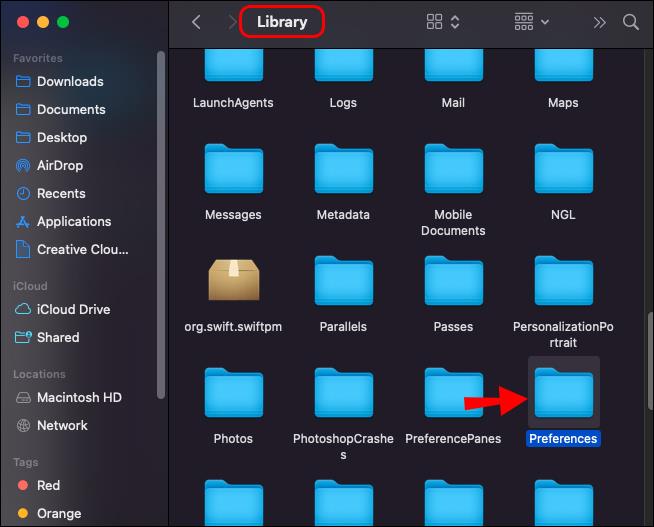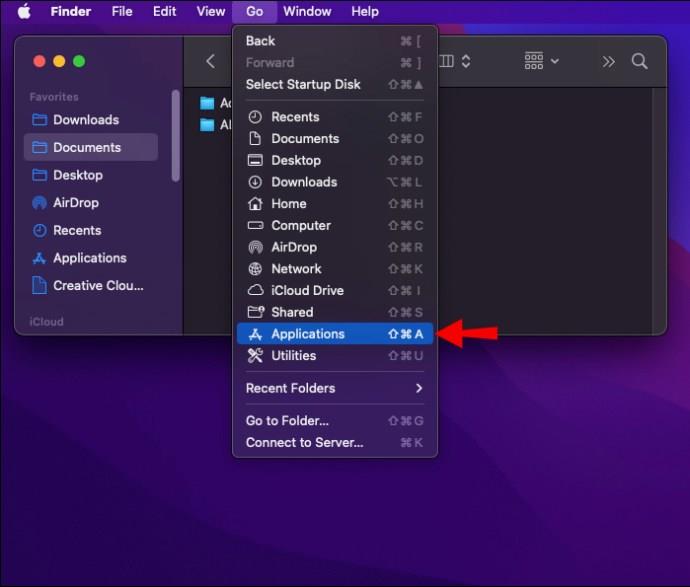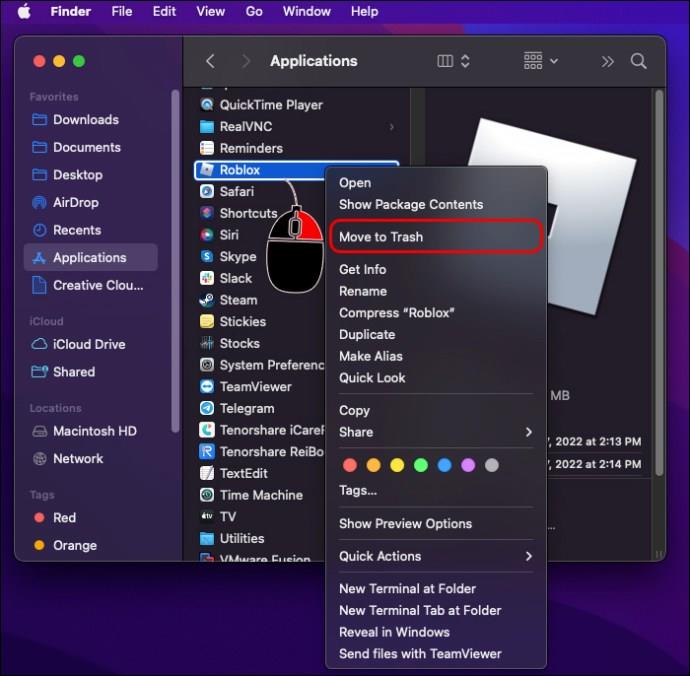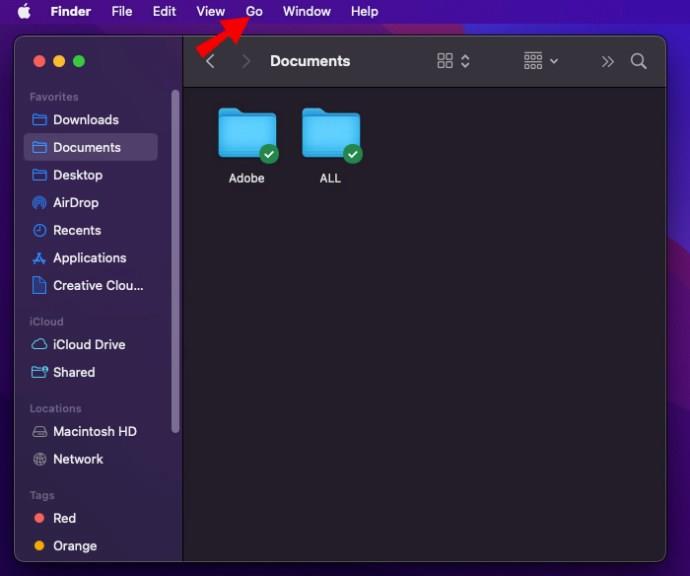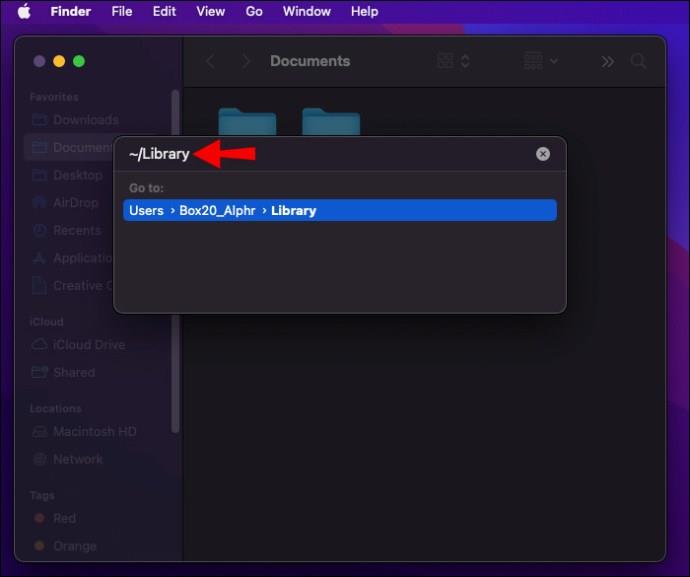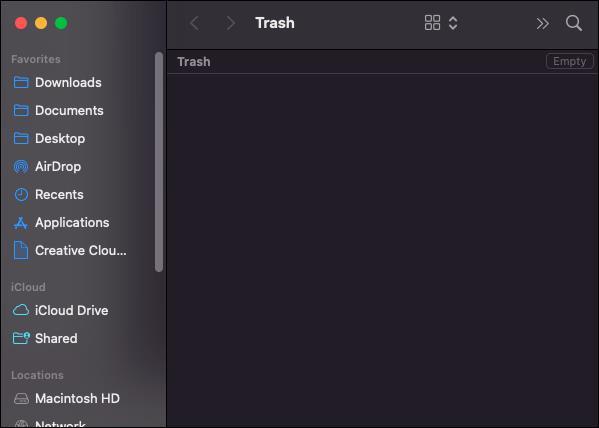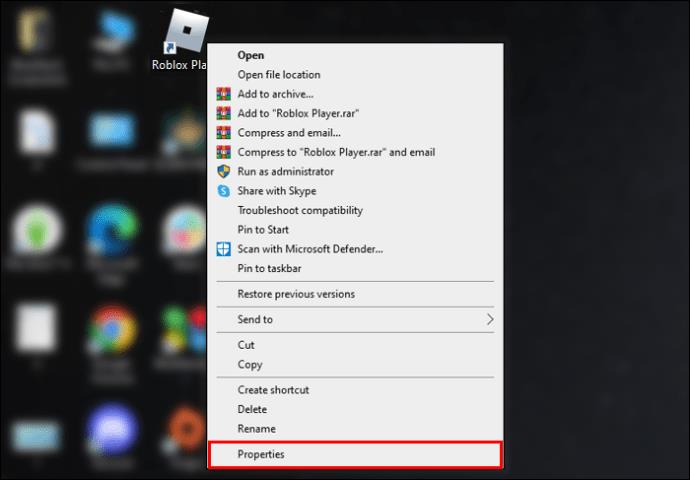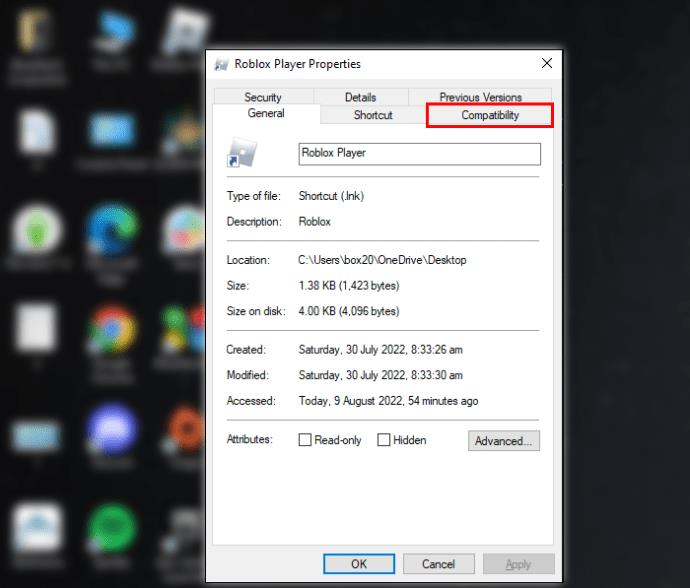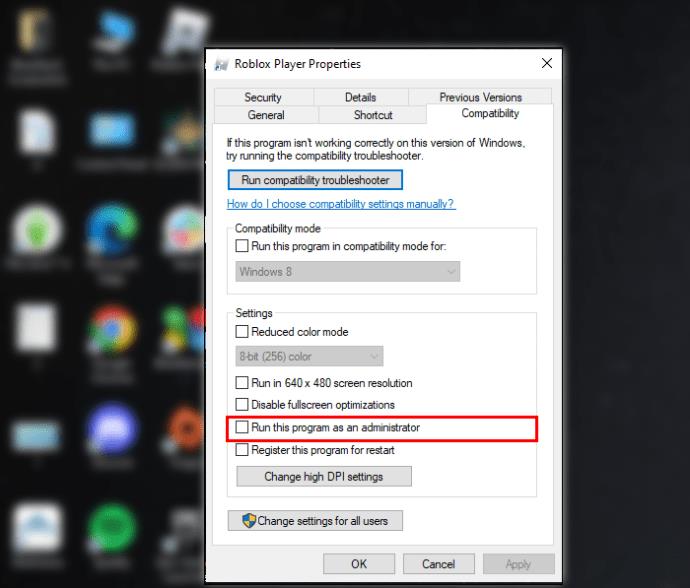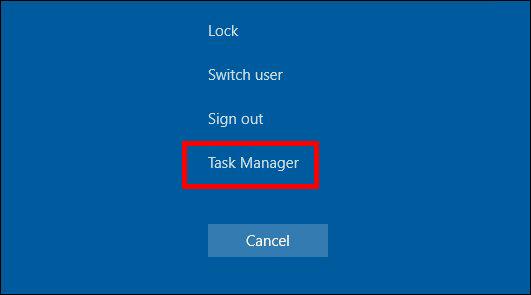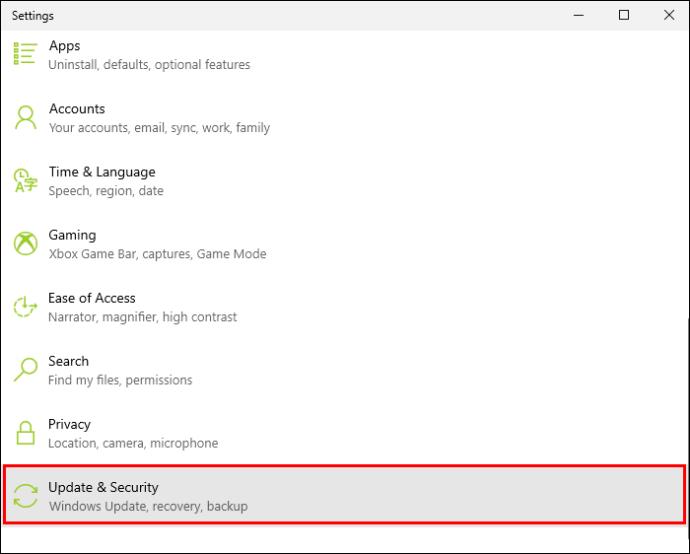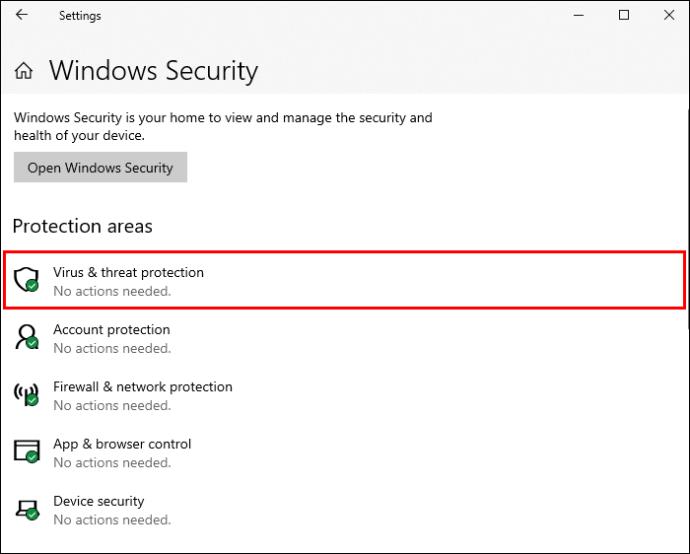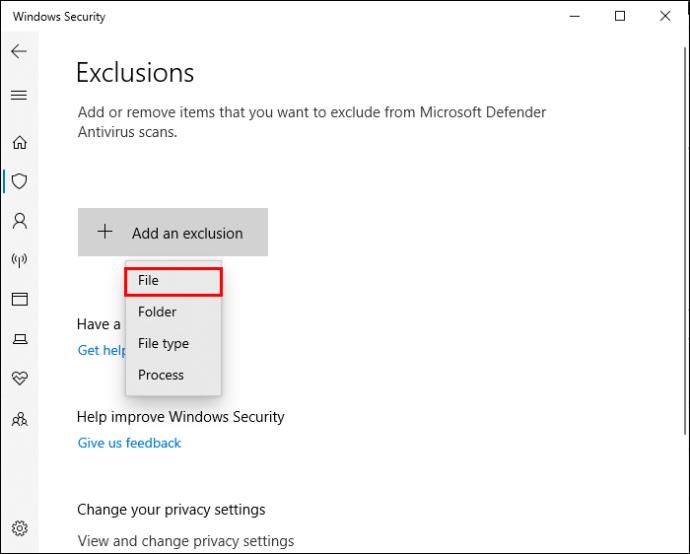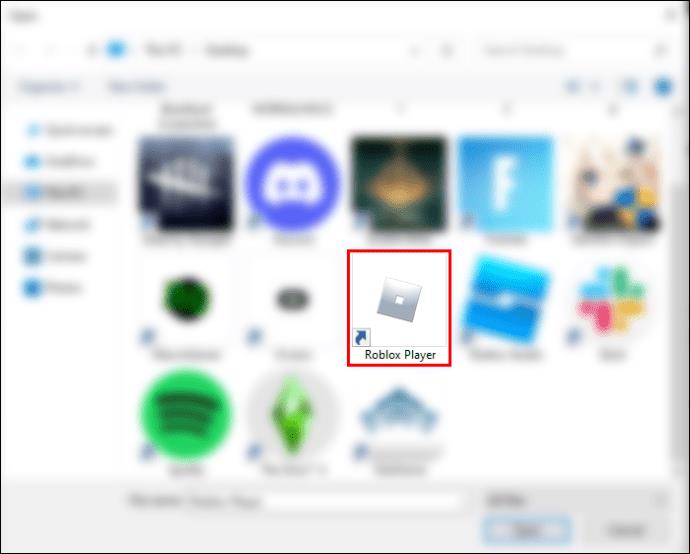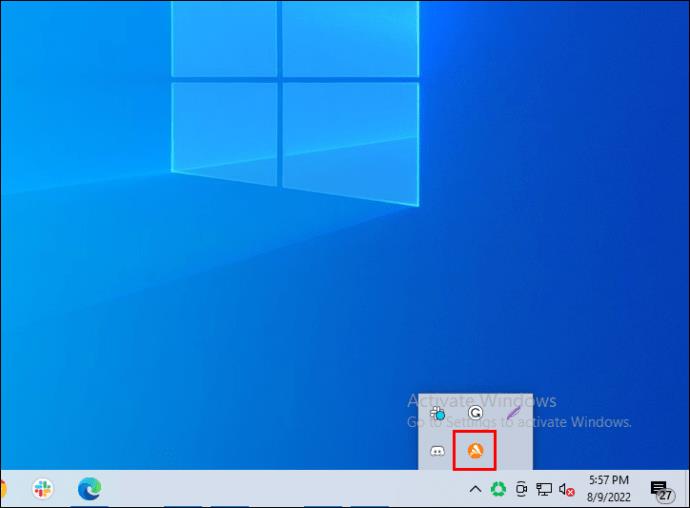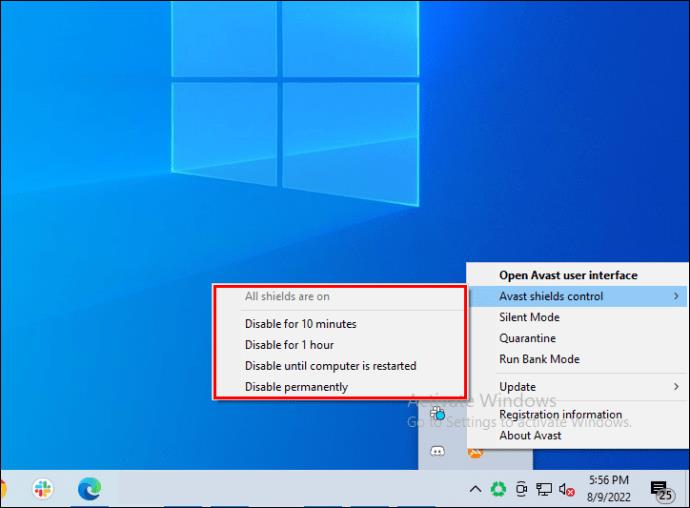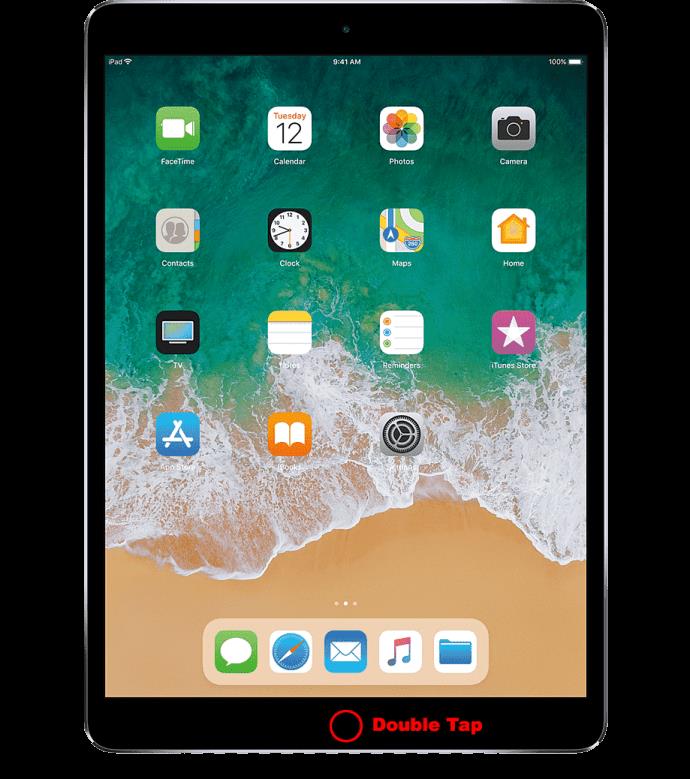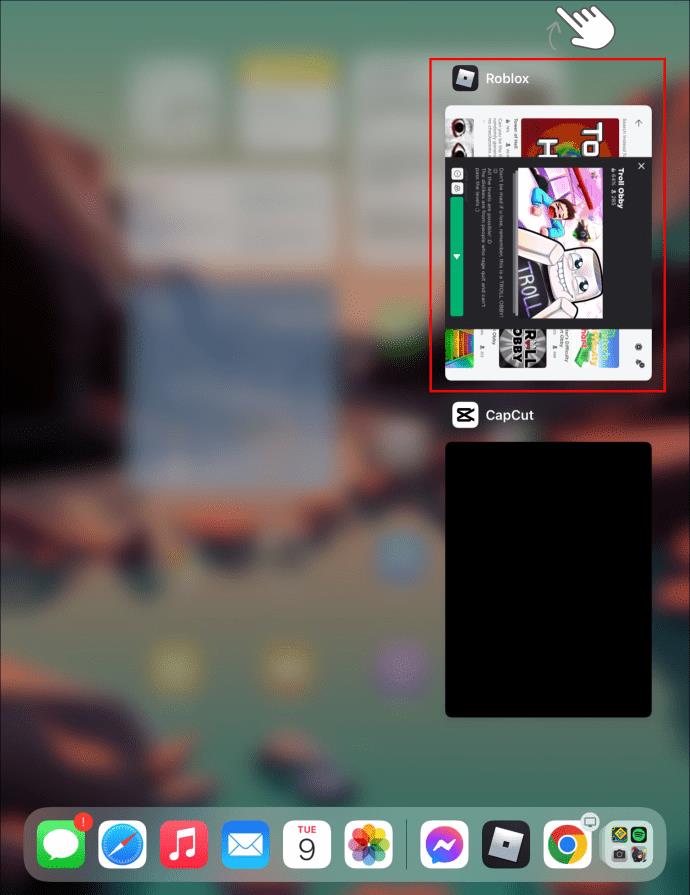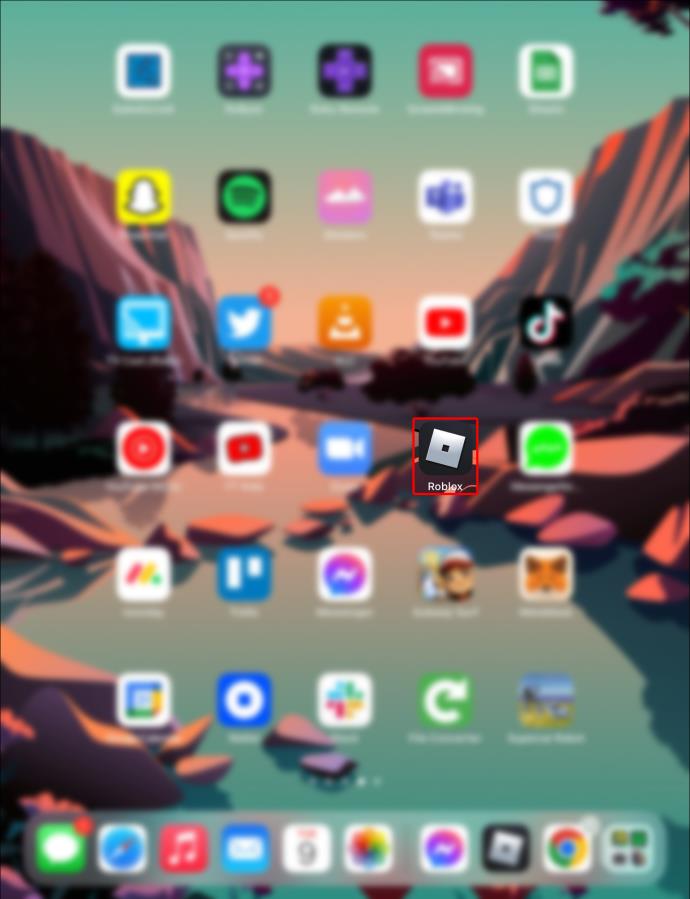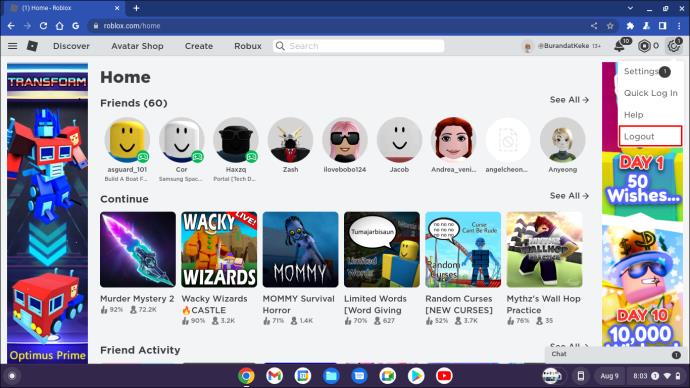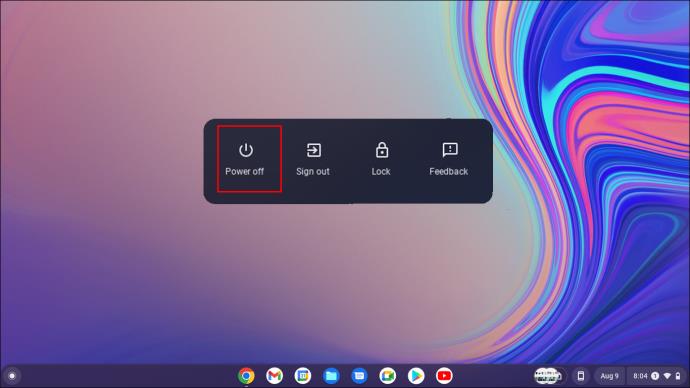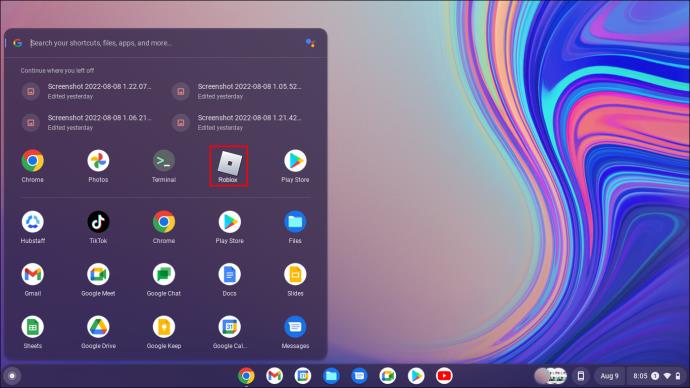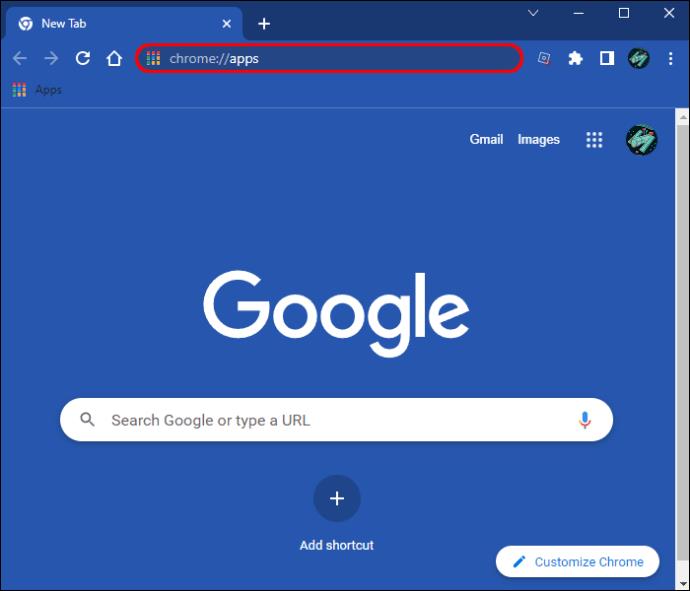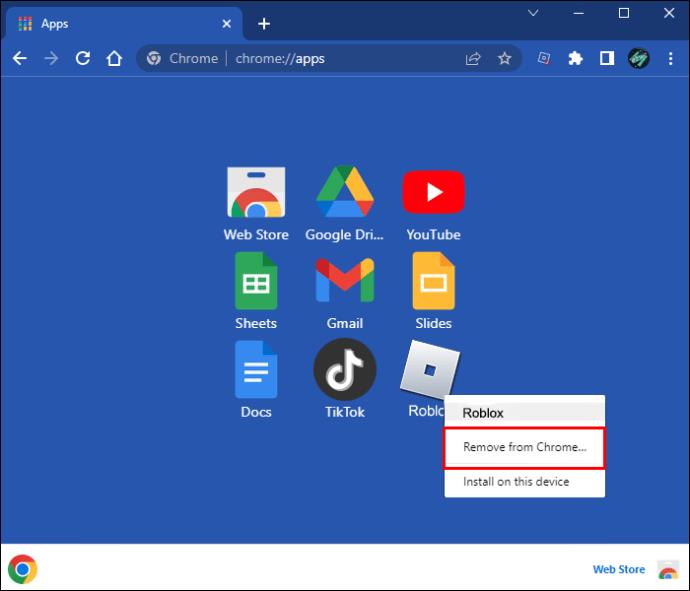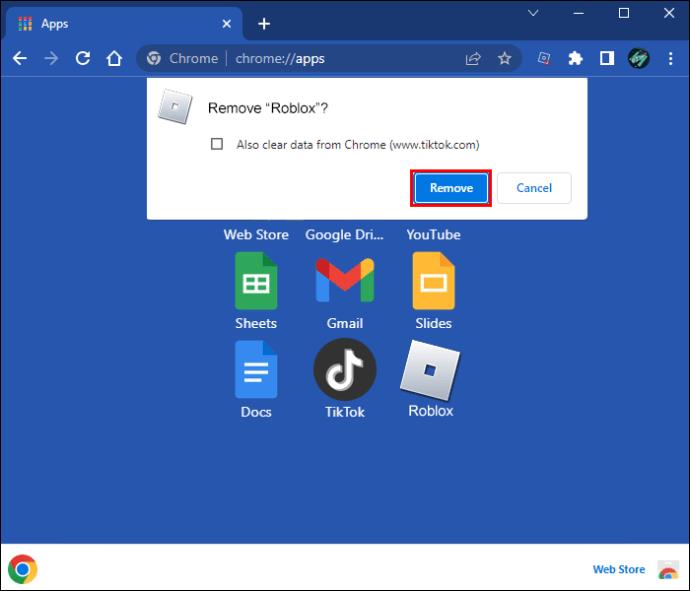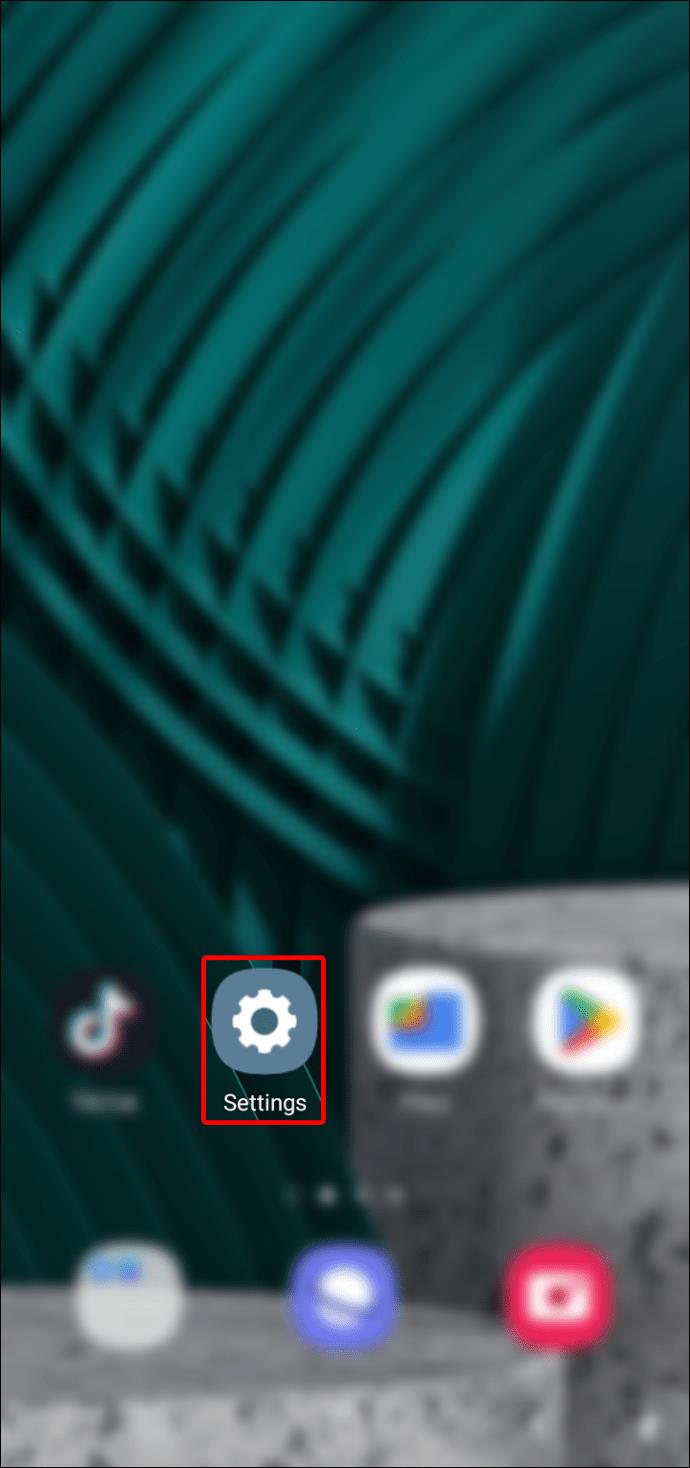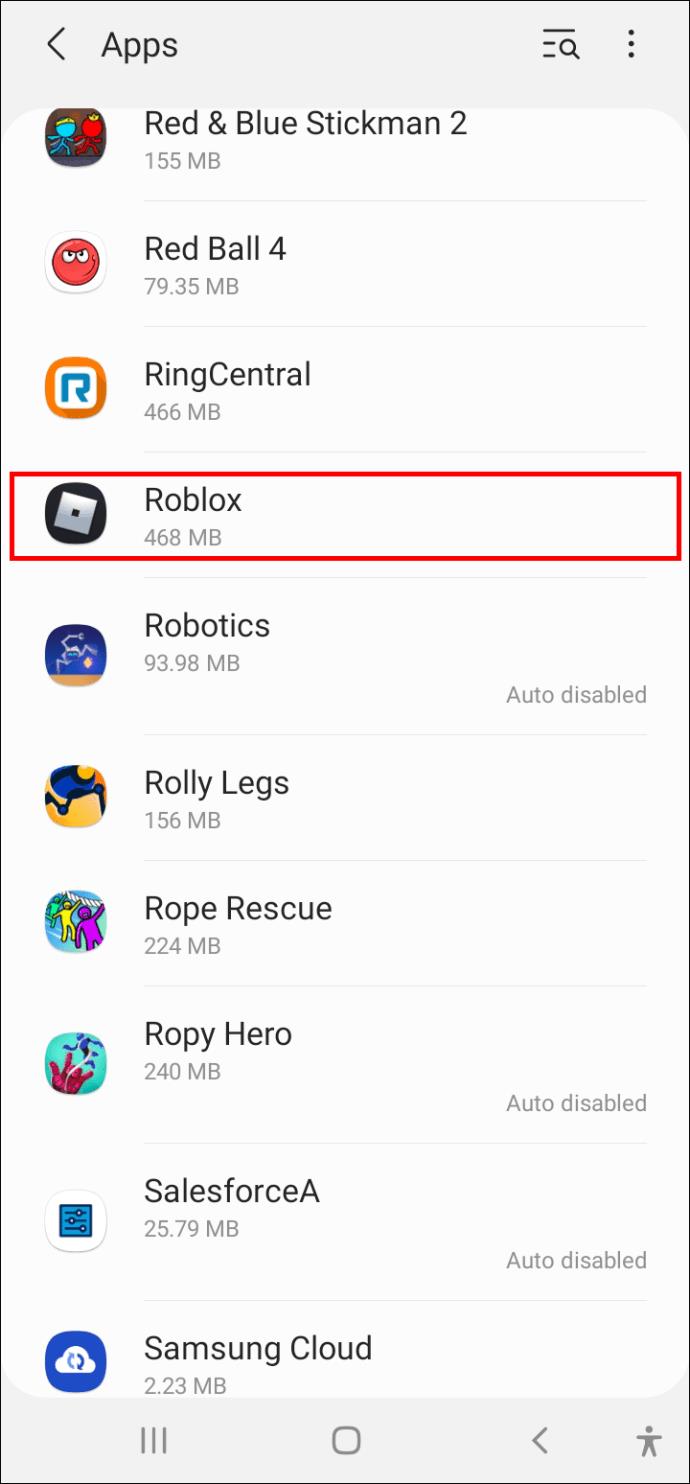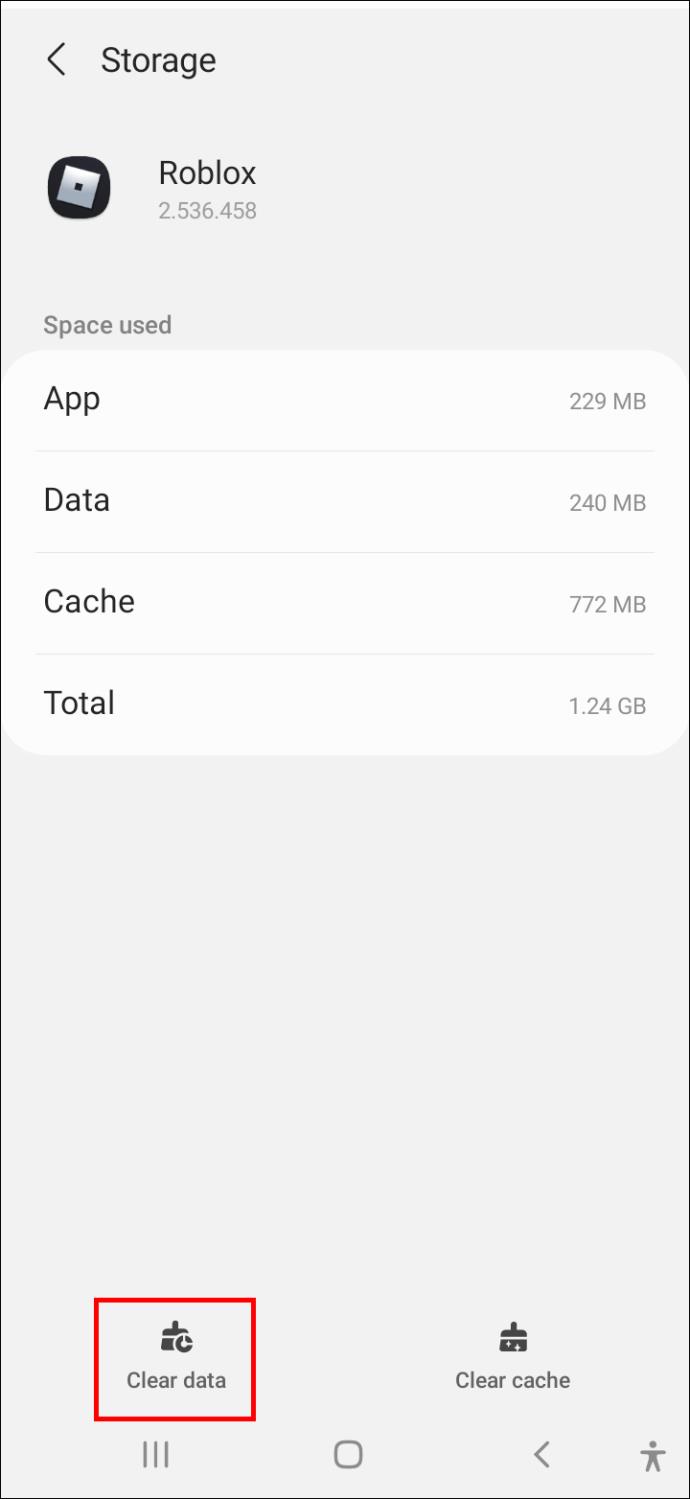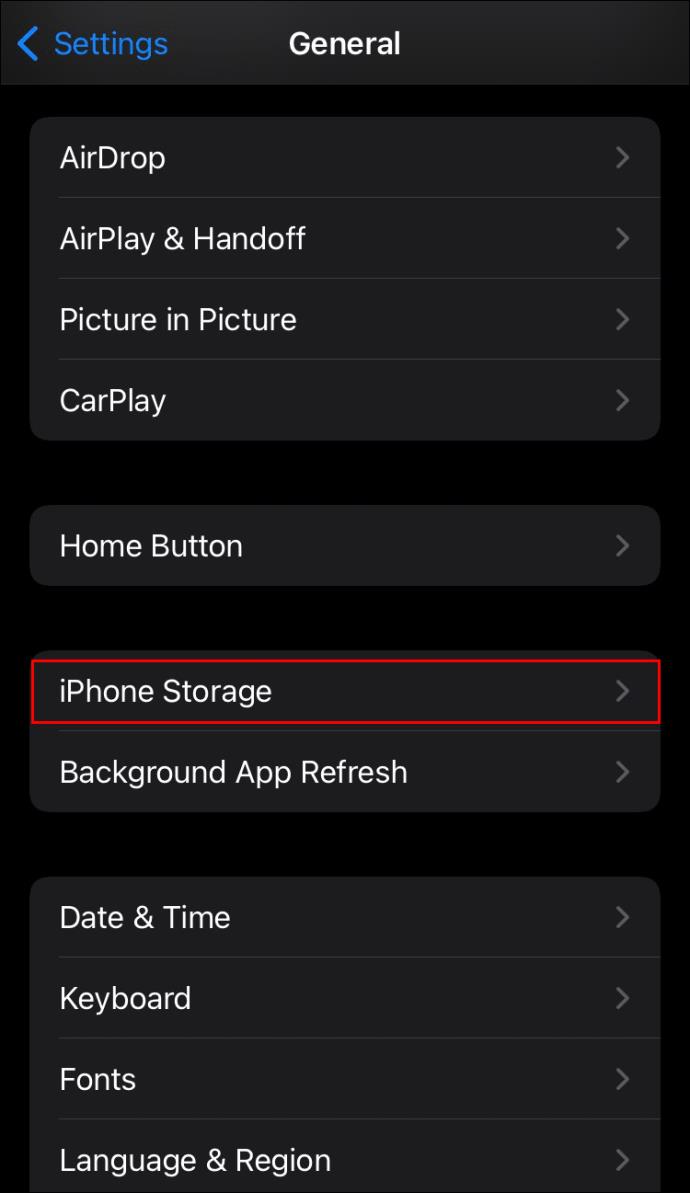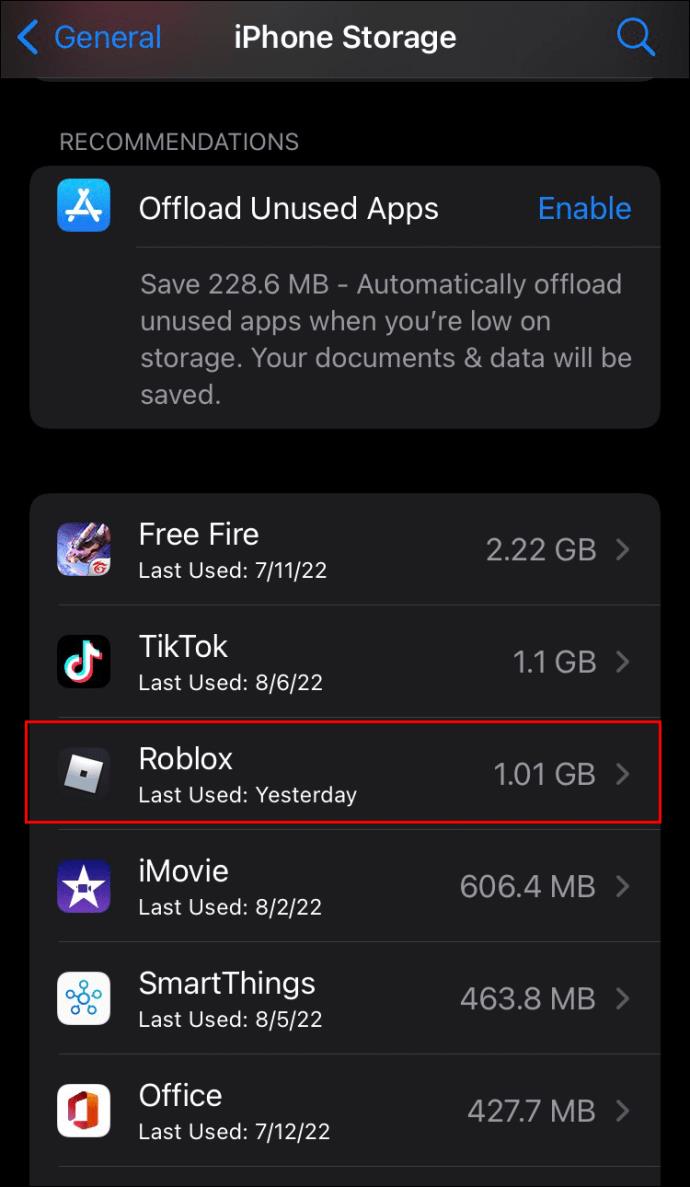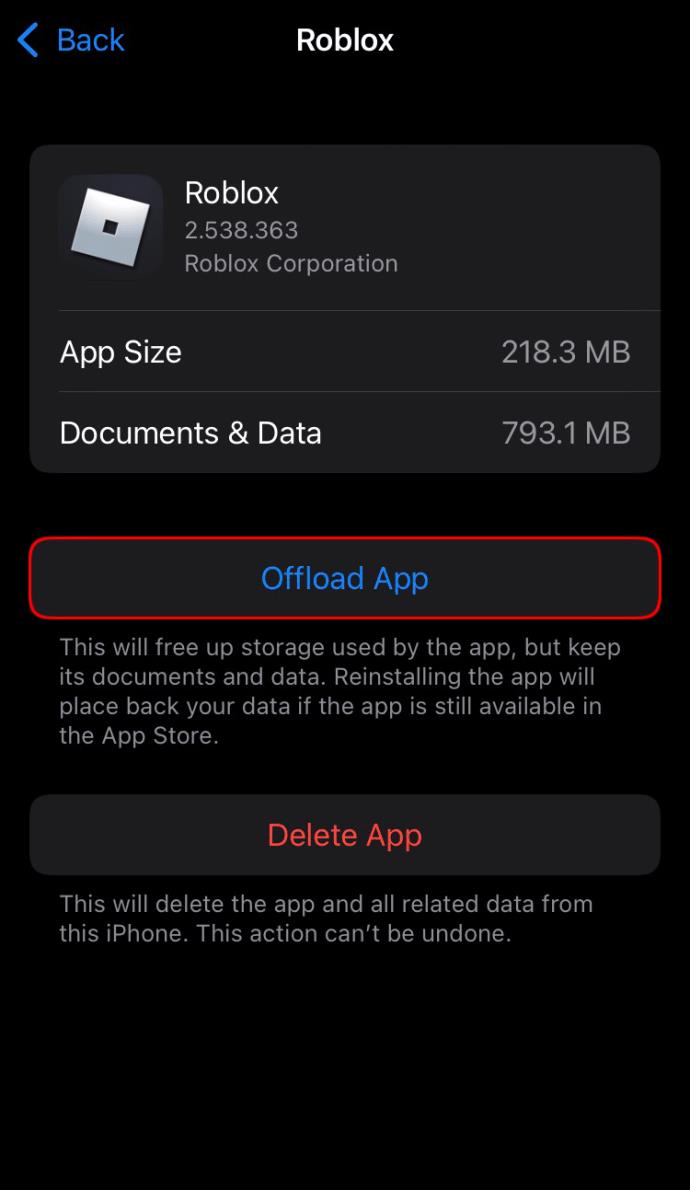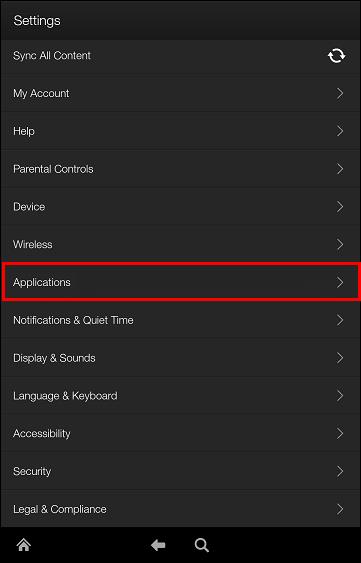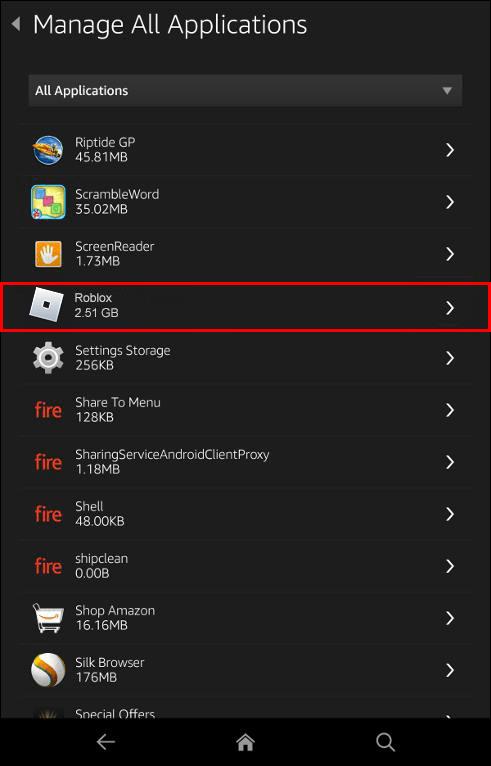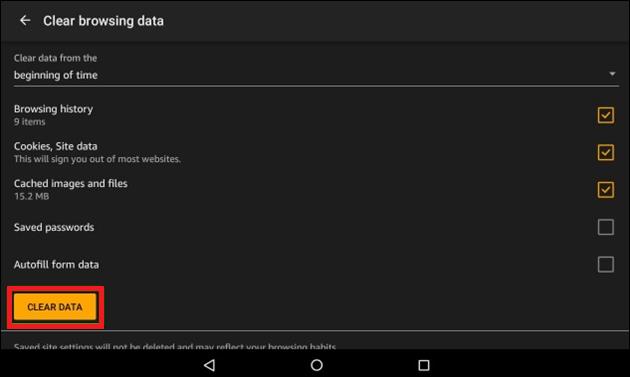Device Links
Have you ever had that moment when you try to open up Roblox, but it just doesn’t work? If so, you’re not alone. Many users have reported this issue, and there are a few things you can do to try to fix it.

This article will walk you through some of the most common solutions.
Fixing Roblox On Your Mac
If Roblox doesn’t open on your Mac, you might want to try the following troubleshooting methods in no particular order:
Reset Your Roblox Settings
If you’re experiencing problems with Roblox, one potential fix is to reset your settings files. This can help resolve issues with corrupted or improperly configured settings.
Here’s how to go about it:
- Close Roblox completely.
- Open “Library” and navigate to “Preferences.”
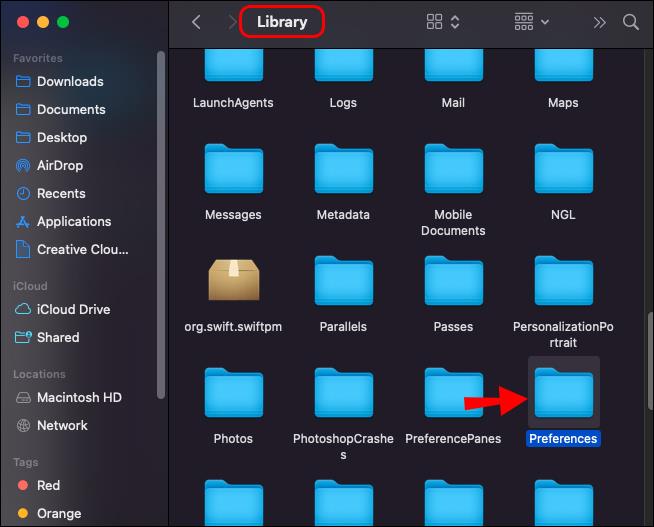
- Delete all the Roblox files in the folder.
The deleted files will all be reinstalled automatically as soon as you launch Studio or Player again.
Switch to a Different Browser
There’s a chance your current browser doesn’t run all the scripts needed to launch Roblox successfully. To resolve the issue, you can try switching to a different browser. Roblox works best with either Firefox or Google Chrome.
Reinstall Roblox
If the two troubleshooting methods above don’t work, you may want to consider uninstalling Roblox from your Mac and then reinstalling it.
To uninstall Roblox:
- Force-quit all Roblox processes by pressing the Command+Option+Esc shortcut and terminating all Roblox or Roblox Studio applications.

- Open Finder and navigate to “Applications.”
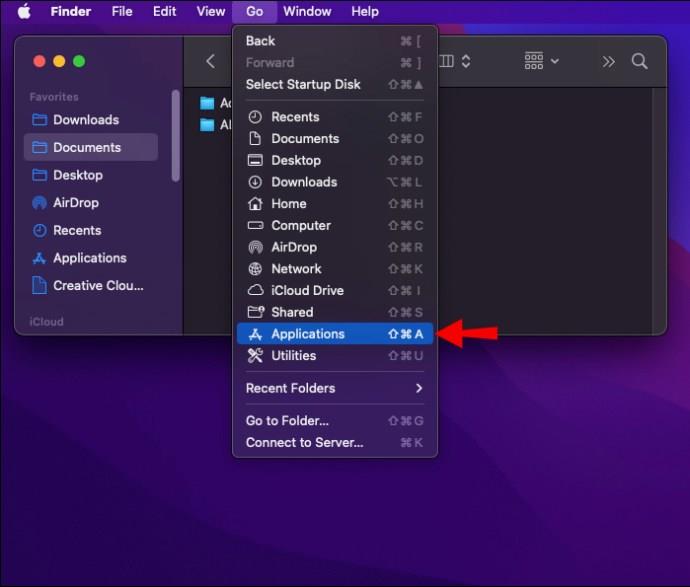
- Select Roblox from the list of the applications installed on your Mac and then click on “Move to Trash.” If you have installed Roblox Player or any other related application, you need to move them into the Trash bin as well.
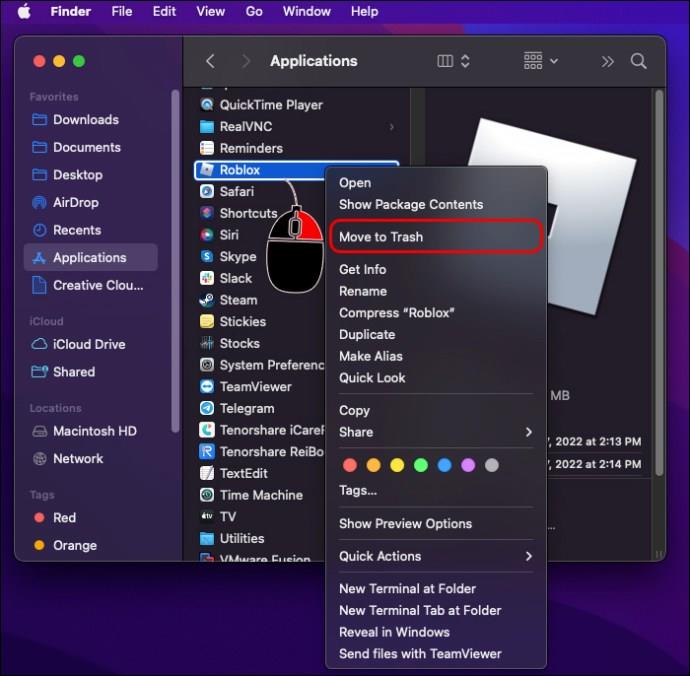
- Open Finder and click on “Go.”
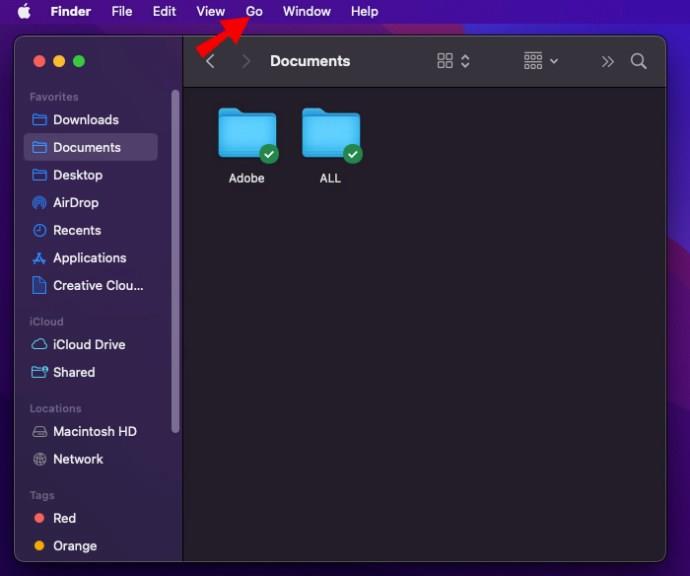
- Select “Go to the folder,” type “
~/Library,” and then hit “Go.”
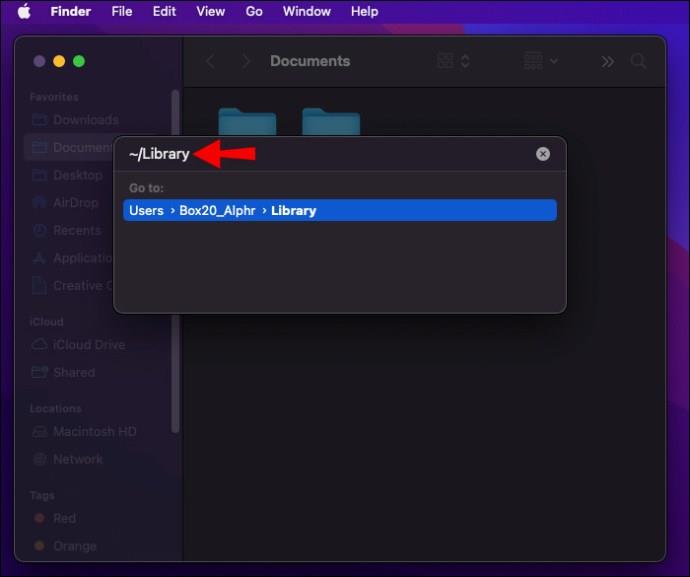
- Delete all the files in each of the following directories:
~/Library/Saved Application State
~/Library/Preferences
~/Library/Roblox
~/Library/Caches
~/Library/Logs
- Empty the Trash to make sure you have completely uninstalled Roblox from your machine.
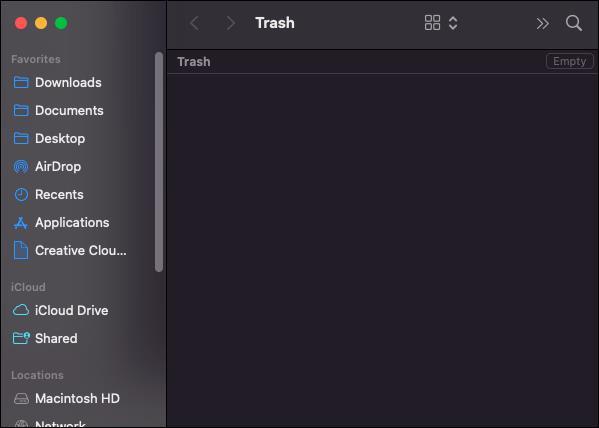
Fixing Roblox on a Windows PC
A web browser or the Roblox app are the two traditional ways of playing Roblox games on Windows. However, several reports have surfaced that Roblox won’t launch on PC, preventing players from getting into games.
The good news is that some solid solutions exist to fix this problem. Let’s look at each in detail:
Check Roblox Server Status
Before trying anything complex, it’s important to check whether Roblox’s servers could be experiencing technical issues at the moment. To check if this is the case, you can visit the official Roblox website and look for any announcements about server maintenance or downtime.
You can also use Downdetector to check the status of Roblox servers.
If the servers are down, there’s nothing much you can do other than wait for Roblox engineers to solve the problem.
Restart Your Computer
If Roblox won’t open, another thing you can do is restart your system. There’s a possibility that Roblox’s installation files haven’t been loaded correctly by your computer, which is why the game isn’t launching.
After restarting your system, try opening Roblox again. If it still doesn’t work, you can move on to more complex troubleshooting methods, as discussed below.
Run Roblox as an Administrator
When you run Roblox as an administrator on Windows, you allow the program access to more system resources. This can improve performance or allow the program to work properly if there are any permissions or compatibility issues.
Here’s how:
- Find the Roblox application, right-click it, and select “Properties.”
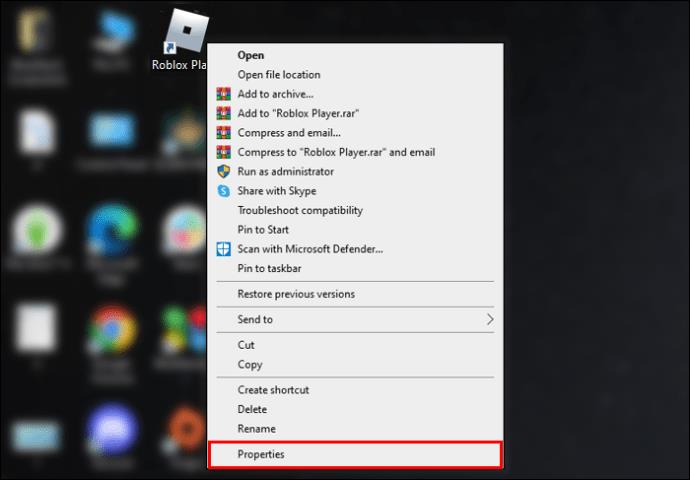
- Click on “Compatibility.”
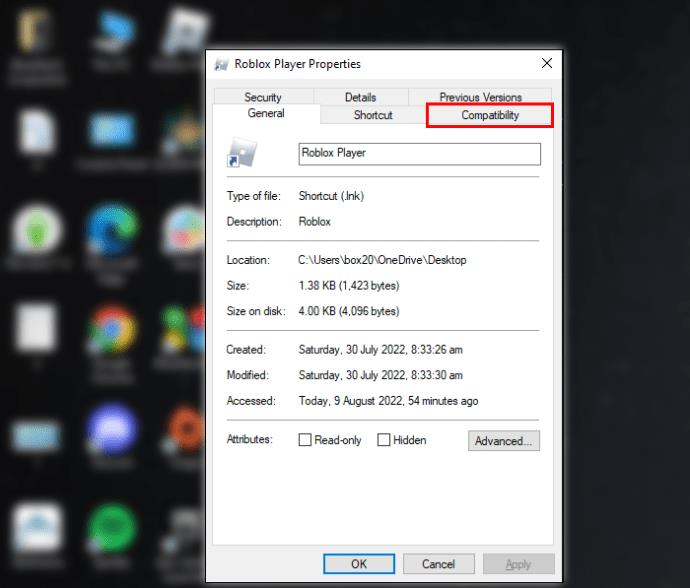
- Check the box next to “Run this program as an administrator.”
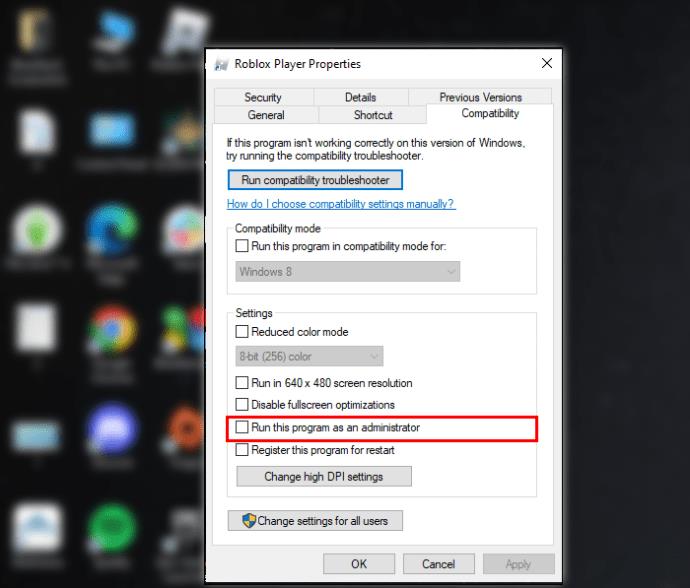
Update Your Browser
There are a few potential reasons why updating your browser might solve Roblox launch problems. One possibility is that a new browser version may include updated compatibility standards that allow it to run the Roblox app better. Additionally, updates often address security vulnerabilities that could be exploited to cause problems with launching the app.
Fortunately, keeping your browser up-to-date is usually pretty simple – most browsers will prompt you when a new version is available and walk you through the update process. You can also download the latest version of any browser from the official website.
Force-Quit Roblox and Reopen It
When you force quit an app, you’re essentially telling it to stop running immediately. This can be helpful if an app is frozen or unresponsive.
Here’s how to force-quit Roblox:
- Press Ctrl+Alt+Delete and select “Task Manager.”
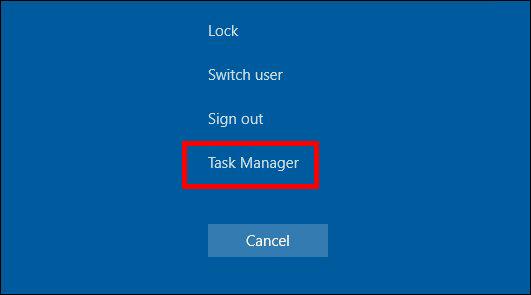
- Under the “Processes” tab, find the Roblox app and click “End task.”

If you’re running Roblox on a browser, say Chrome, simply close the browser and then reopen it after a few moments. This will automatically kill all the existing processes and enable you to start with a clean slate.
Disable Your Antivirus
Antivirus software is designed to protect your computer from malware, but sometimes it can mistake innocent files for threats. This is known as a false positive and can cause problems if it prevents a legitimate program from running.
Roblox has been affected by false positives in the past. Some antivirus programs may mistakenly flag the Roblox app or individual game files as malware, which can cause the app to crash or fail to launch.
Here’s how to disable Windows Defender on your system with respect to Roblox:
- Press Windows+I and click on “Update and Security.”
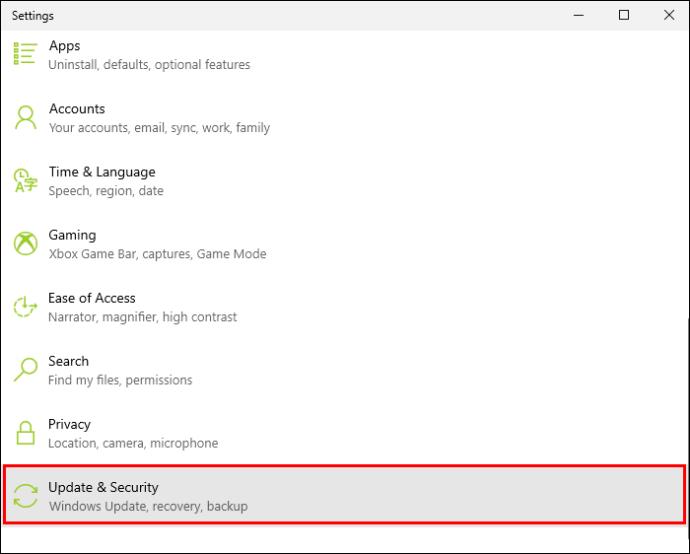
- Select “Windows Security” and click “Virus & threat protection.”
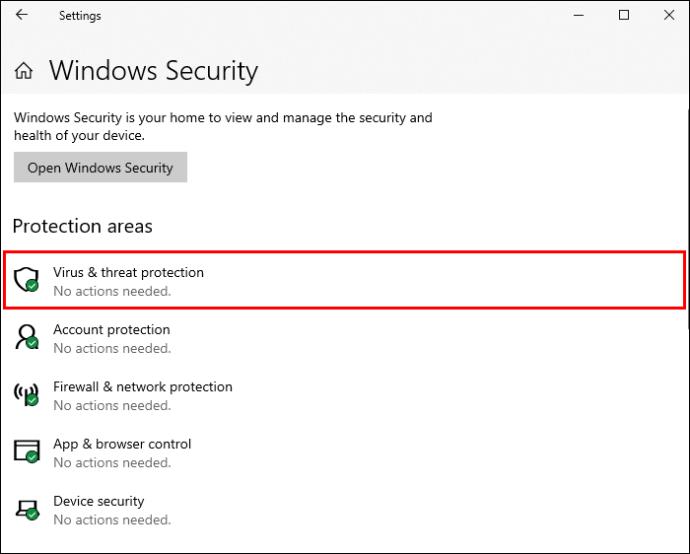
- Select “Manage Settings.”

- Scroll down and click on “Add or Remove exclusions.”

- Select “Add an exclusion” and click on “File.”
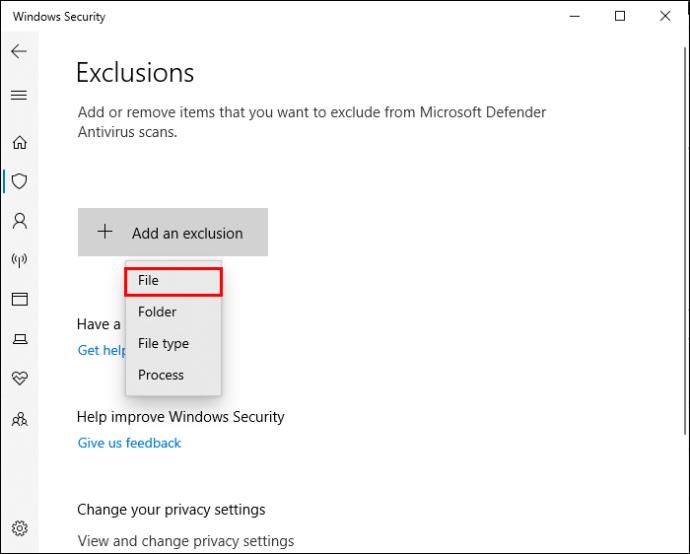
- Select “Roblox.”
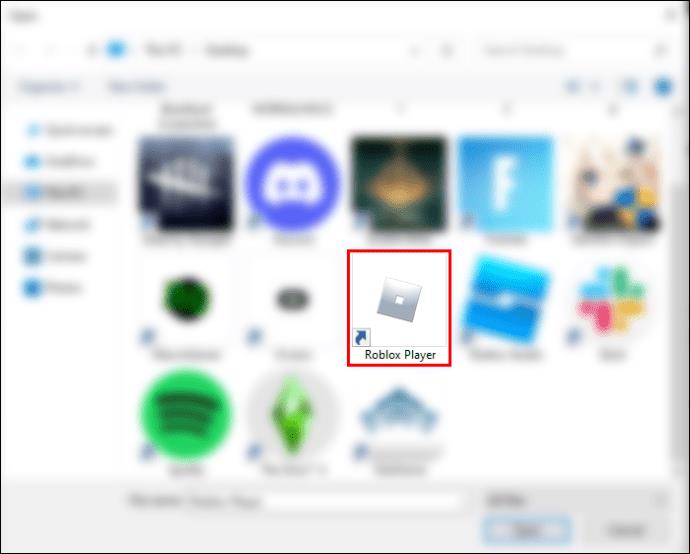
If you’ve installed third-party antivirus software, here’s how to disable it:
- Click on the system tray in the bottom right corner and right-click on the software.
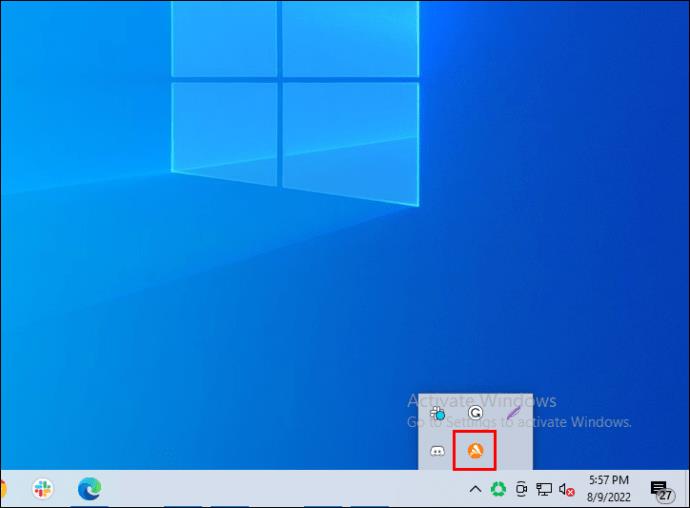
- Select “Shields Control” and then choose how long you want to keep your protection disabled.
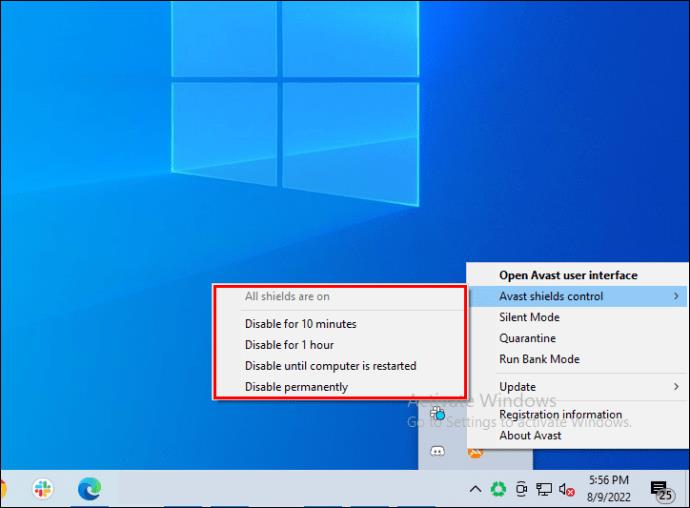
Once you’ve disabled your defenses, try to launch Roblox again.
Reinstall Roblox
If you’re still having trouble launching Roblox, reinstalling the app is the last thing you can try. This will delete any corrupt files and replace them with fresh ones from the server.
To do this, you will first need to uninstall Roblox from your computer. Then, head to the Roblox website and click the “Download Now” button. Once the download is finished, run the installer and follow the prompts. Once the installation is complete, launch Roblox and see if the problem has been resolved. If not, you may need to contact customer support for further assistance.
Fixing Roblox on an iPad
Several troubleshooting methods can help when Roblox isn’t working on your iPad:
Check Your Internet Connection
First, make sure that you have a strong internet connection. Roblox requires a stable internet connection to function properly. If you are using a cellular data connection, try to connect to a Wi-Fi network and see if that solves the problem.
Check for Software Updates
There are a few reasons why you should check for software updates when Roblox won’t open on your iPad.
First, updates often include bug fixes that can resolve the issue you’re experiencing. Second, new software versions may offer improved performance or compatibility with new devices. Finally, keeping your software up to date helps to ensure that you have the latest security features and protection against malware.
Force-Close the App
When launching Roblox, all the processes needed may not be executed in the right sequence, causing the app to fail to launch. Force-closing the app and starting afresh can resolve the issue.
Here’s how to force-close Roblox on an iPad:
- Press the Home key twice.
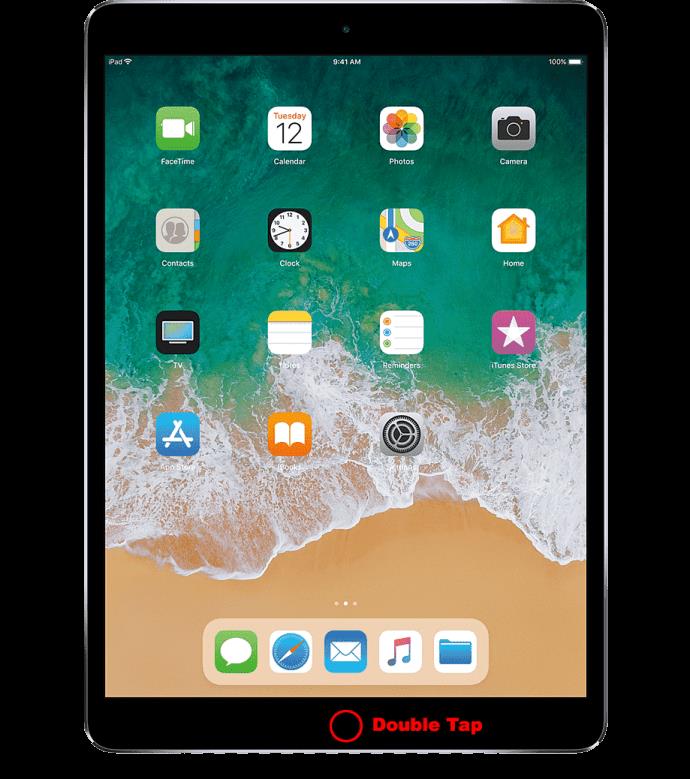
- Navigate to the Roblox preview panel and swipe up to push it off the screen.
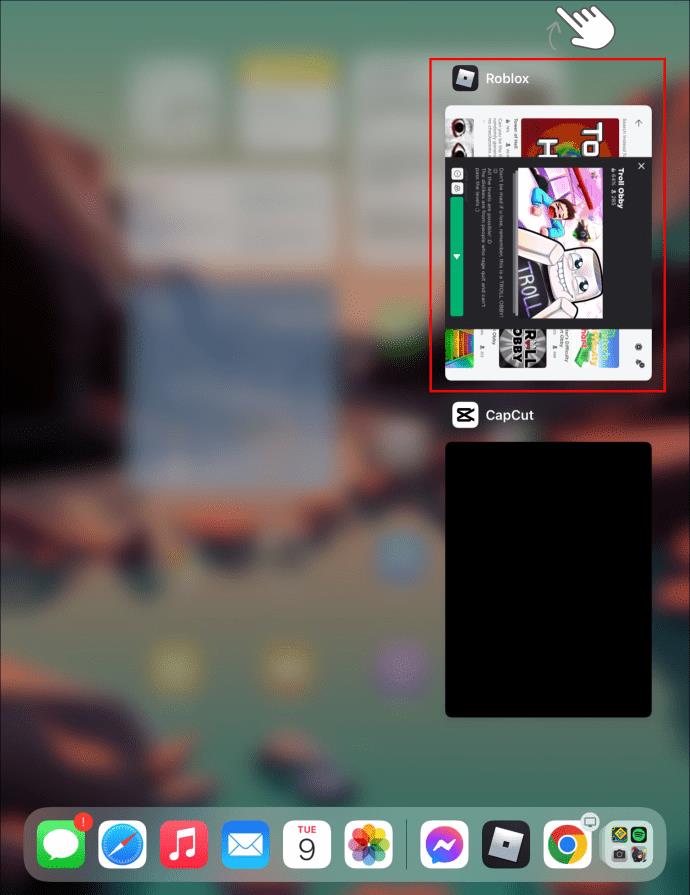
- After a few moments, tap on the Roblox app to open it again.
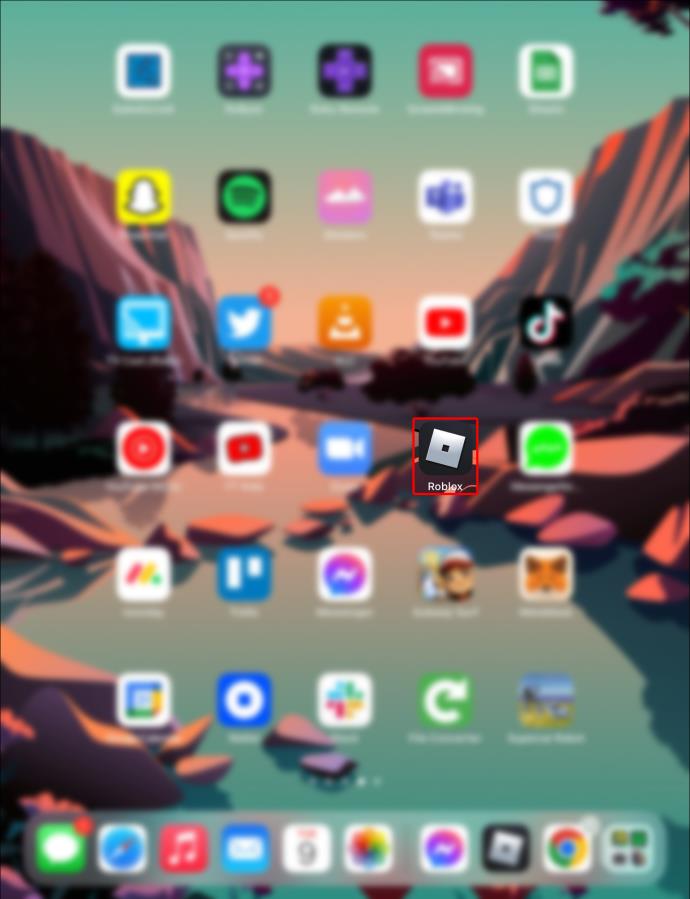
Fixing Roblox on a Chromebook
If Roblox doesn’t open on your Chromebook, you might want to try the following:
Quit the App and Launch It Again
Closing the app and reopening it might resolve any issues that may have interfered with the launch sequence on your device.
Here’s how:
- Click the gear icon at the upper right corner and select “Log out.”
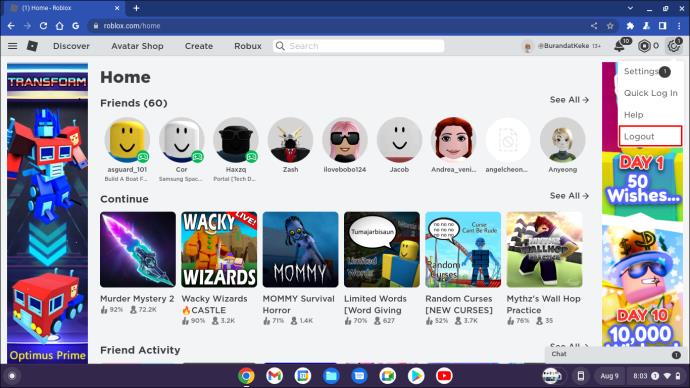
- Switch off your Chromebook.
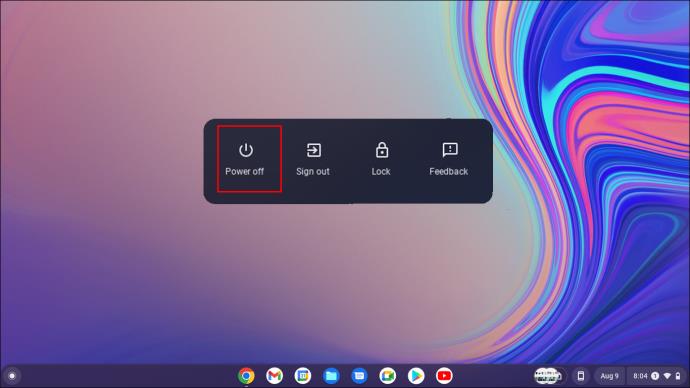
- After about 30 seconds, power up your Chromebook again.
- Launch the app.
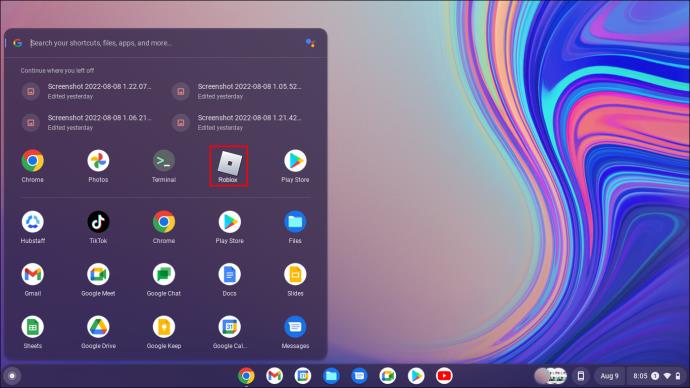
Reinstall the App
The copy of the Roblox app installed on your Chromebook may be corrupted. In this case, you need to uninstall the app and download a fresh copy.
Here are the steps needed:
- Type “Chrome://apps” on your browser.
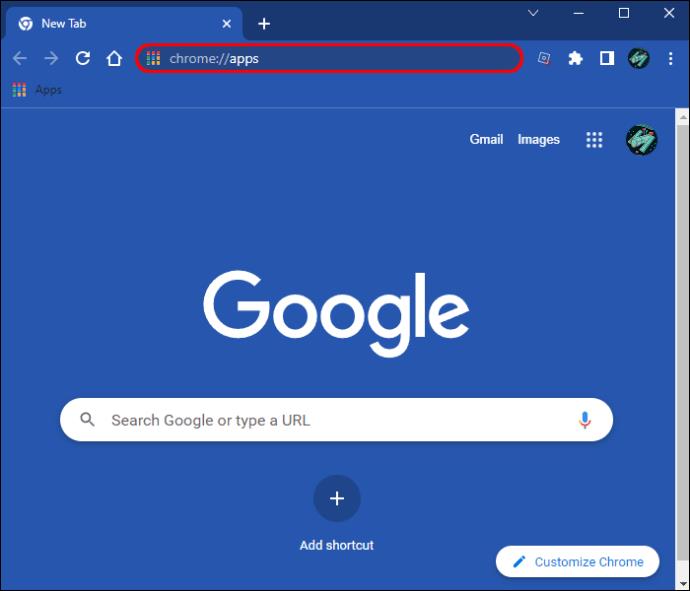
- After locating the Roblox app, right-click on it and select “Remove from Chrome.”
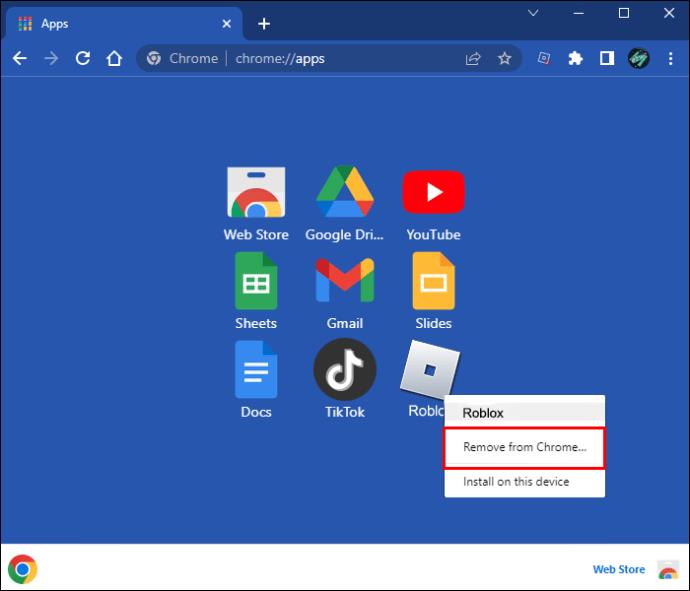
- Click on “Remove” in the popup message to complete the process.
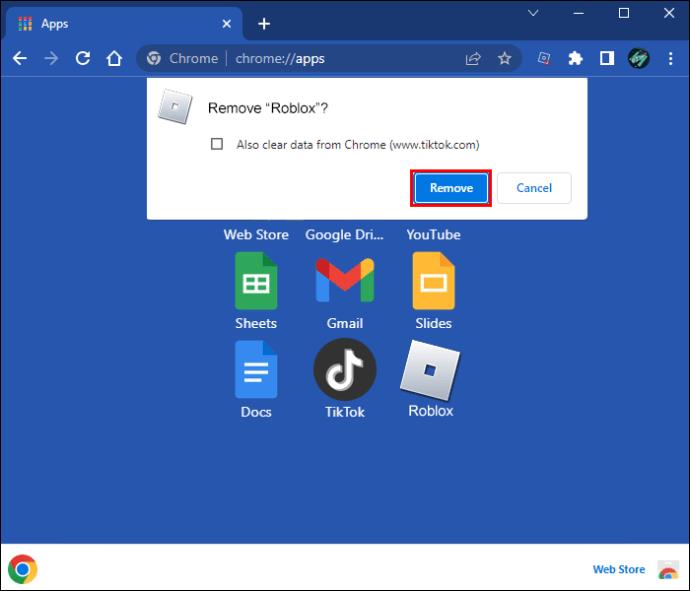
If none of these methods resolve the issue, confirm that the date and time are correct on your computer.
Fixing Roblox on an Android Device
There are a few things you can try if you’re having trouble opening Roblox on your Android device.
First, ensure you’re using the most up-to-date version of the Roblox app. If you’re not, you can update it by going to the Google Play Store and checking for updates.
Next, try restarting your device. Sometimes a simple restart of your phone or tablet can fix the issue. If that doesn’t work, try clearing the cache and data for the Roblox app.
To do this:
- Go to your device’s Settings.
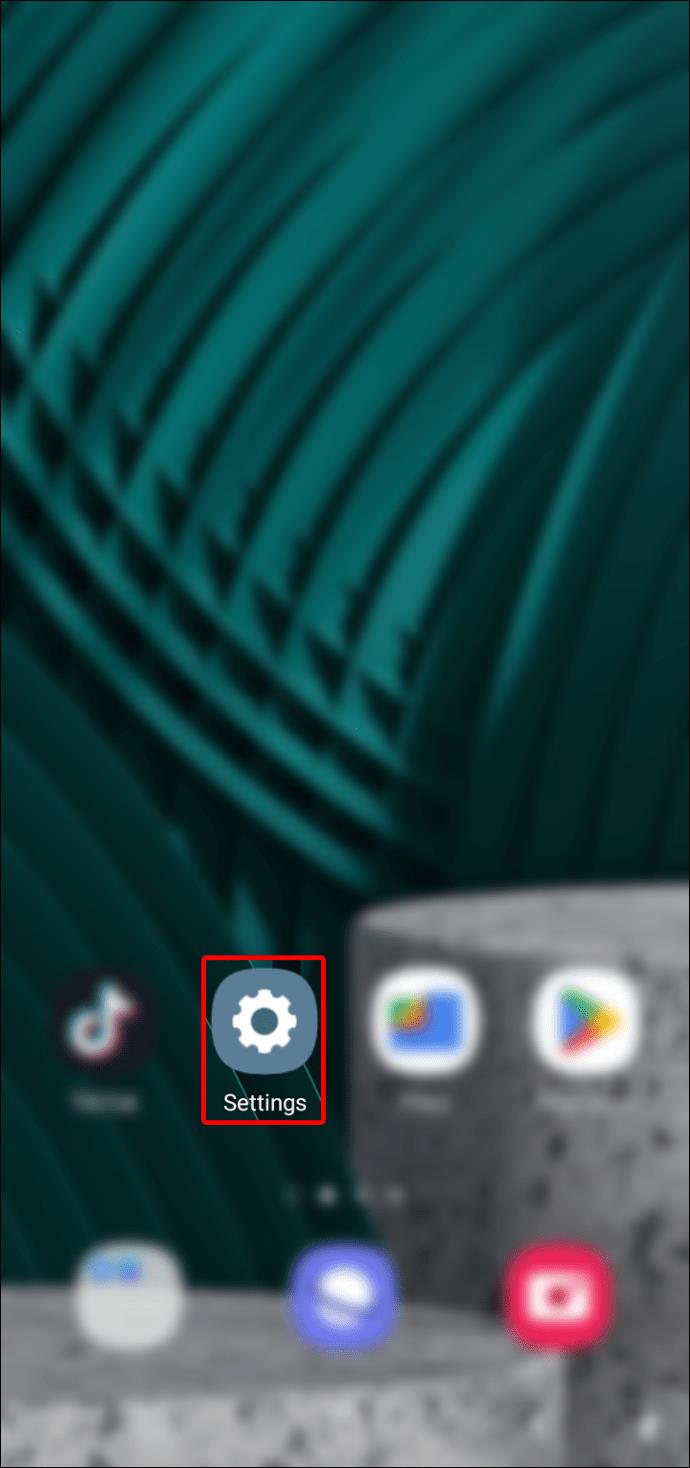
- Select “Apps” and then tap on Roblox.
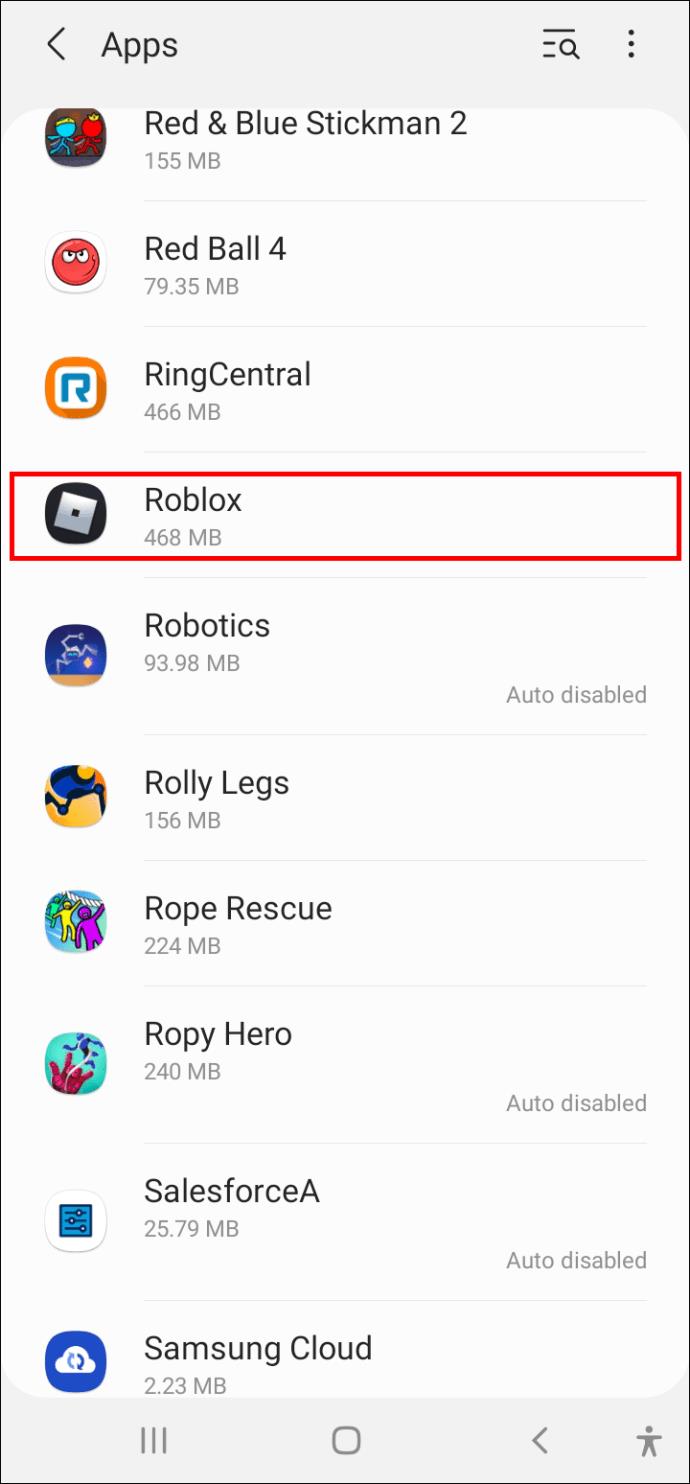
- Select “Clear Cache.”
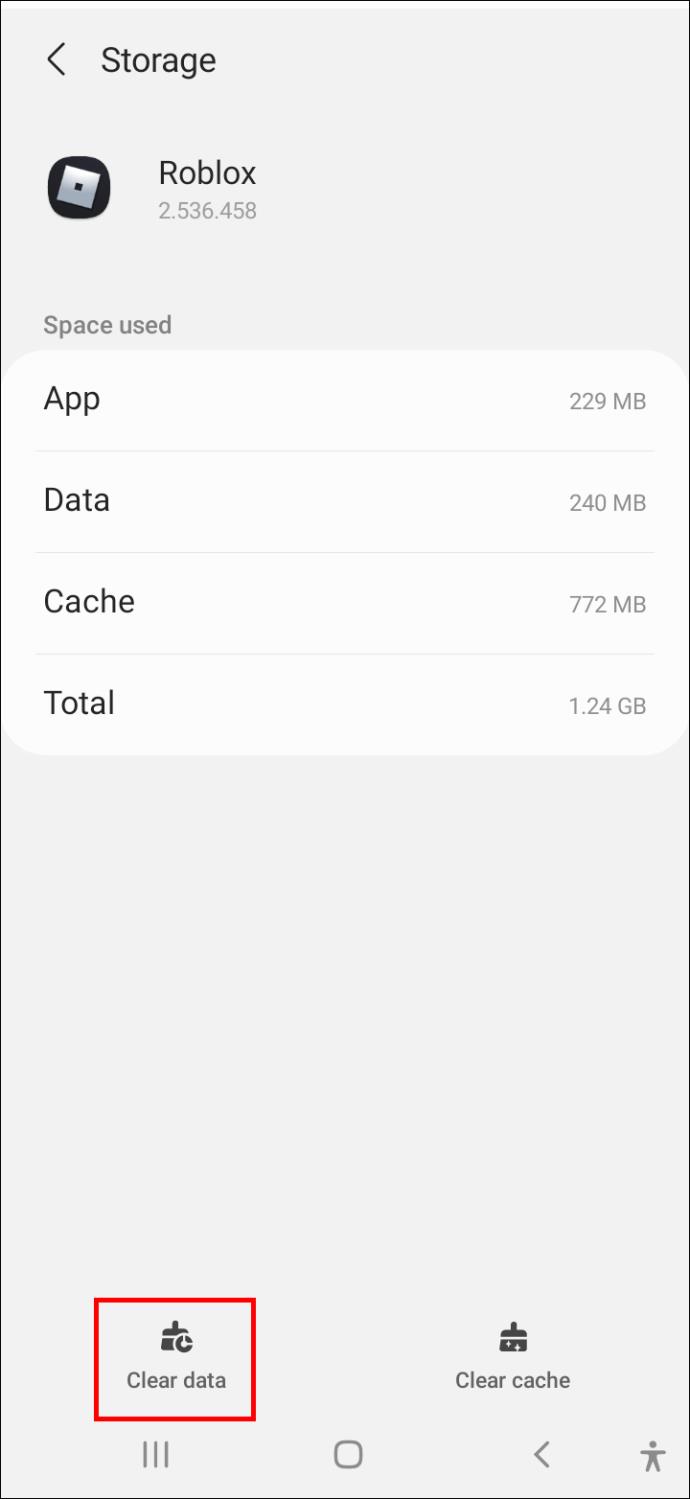
It’s important to note that clearing cached data will log you out of the app, so you’ll need to log back in with your username and password.
Finally, if you’re still having trouble, try uninstalling and reinstalling the Roblox app. This should fix any corrupt files that may be causing the problem.
Fixing Roblox on an iPhone
First, try restarting your device. If that doesn’t work, try uninstalling and then reinstalling the app. You can also try clearing the app’s cache.
To do this:
- Go to the Settings app and select “Storage.”
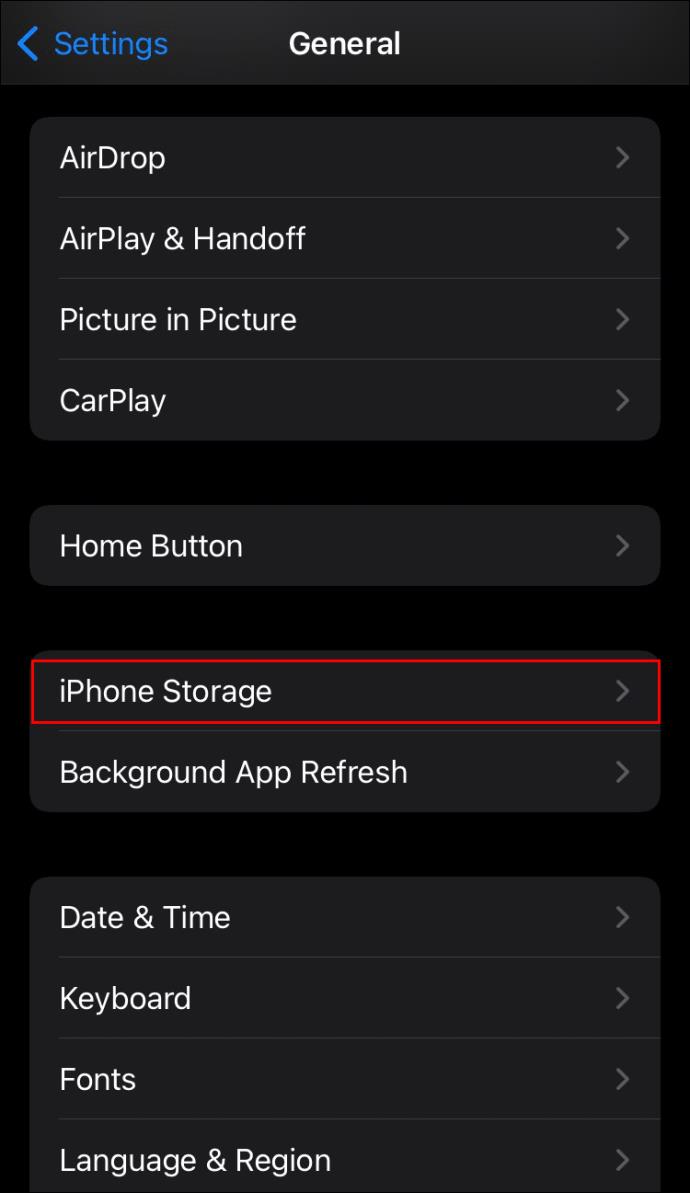
- Find the Roblox app in the list of apps and tap on it.
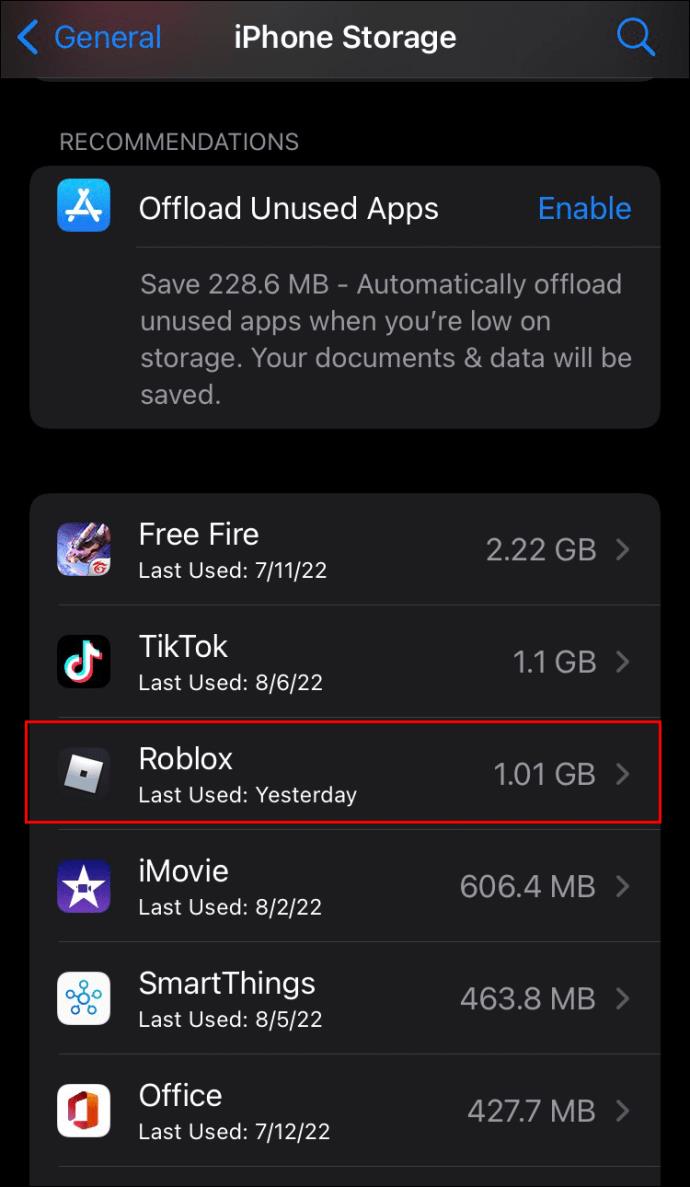
- Select “Offload App” from the dropdown menu.
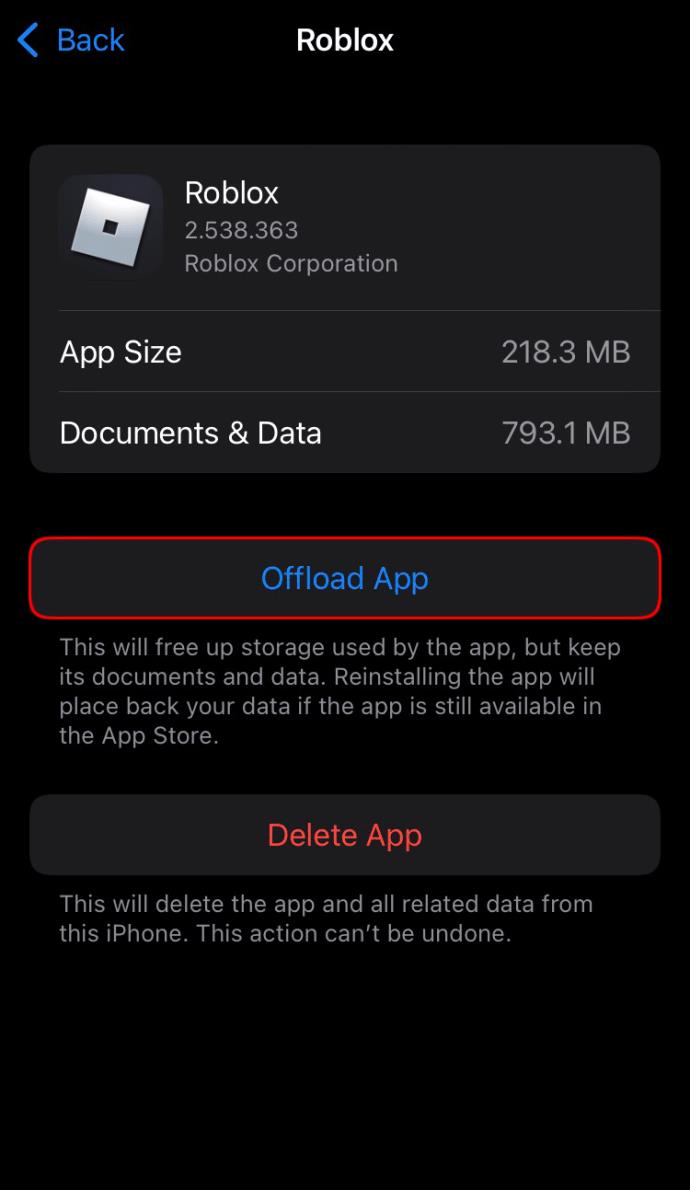
With any luck, these steps will fix the problem, and you’ll be able to enjoy Roblox again.
Fixing Roblox on an Amazon Fire Tablet
First, make sure that your tablet is running the most recent version of the Fire OS. You can check for updates by going to Settings > Device Options > System Updates. If an update is available, install it and open Roblox again.
If the problem persists, try clearing the app’s data and cache.
Here’s how:
- Go to Settings and select “Applications.”
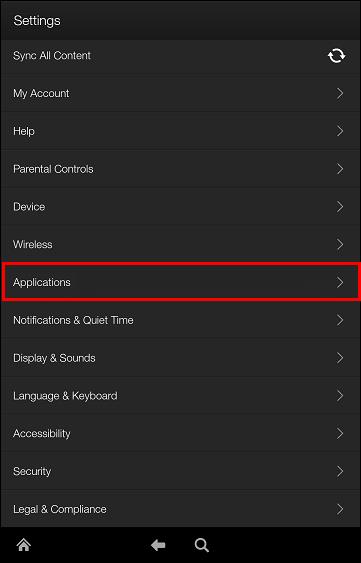
- Tap on “Manage Installed Applications” and select Roblox.
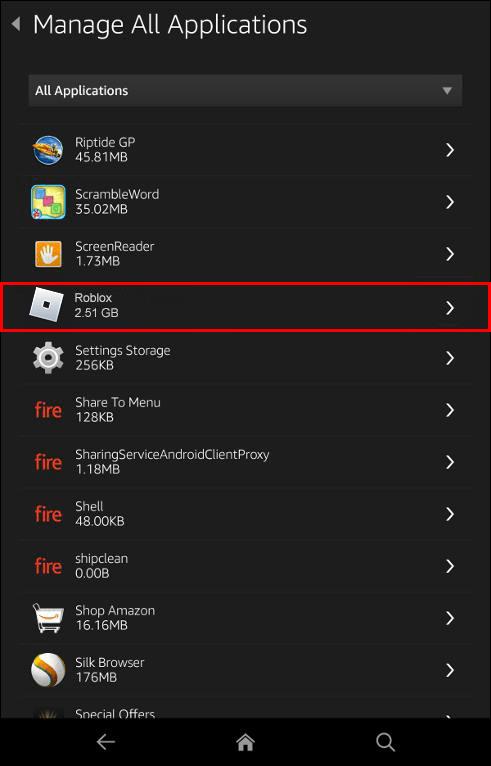
- Tap “Clear Data and Clear Cache.”
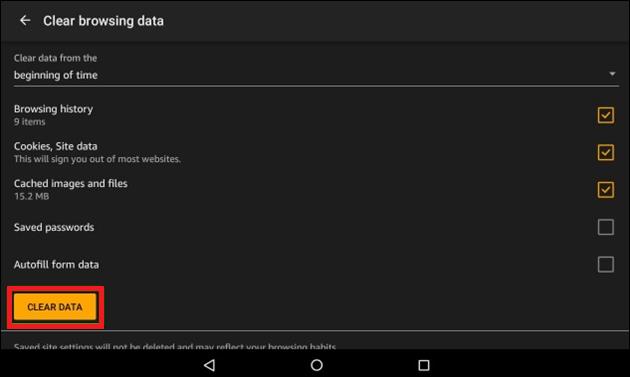
Once that’s done, restart your tablet and try opening Roblox again.
If this doesn’t get you out of trouble, you may need to uninstall and reinstall the app.
Remain Calm
Roblox often opens without a problem, but the app will occasionally fail to launch. If you find yourself in this situation, don’t panic. Several troubleshooting tips can resolve the issue and get you back to your favorite gaming platform.
Remember that some of these solutions may not work for everyone, so please try them all until you find one that fixes the problem.