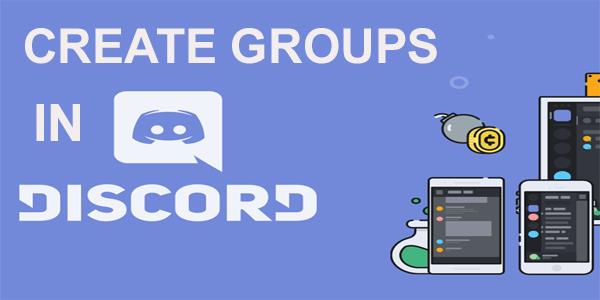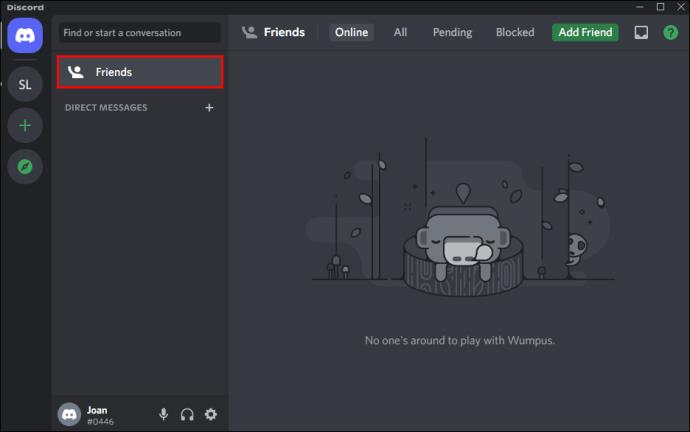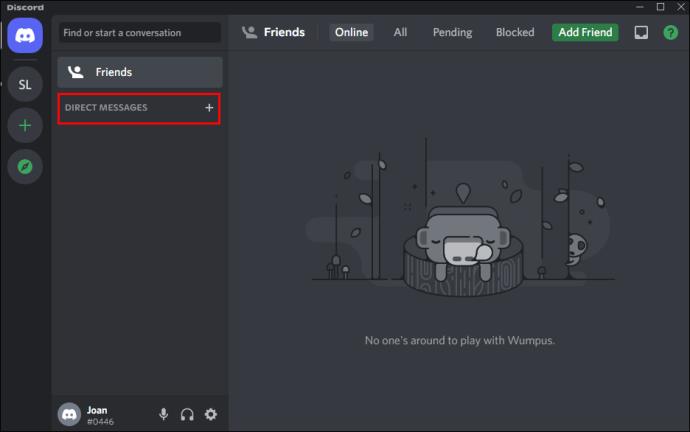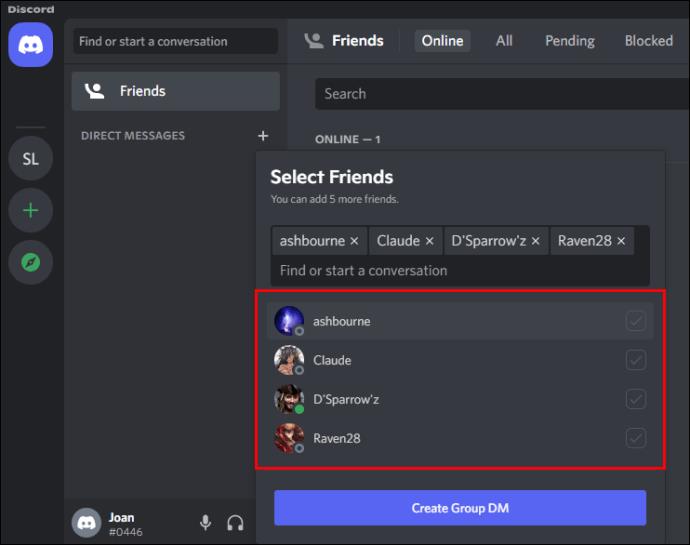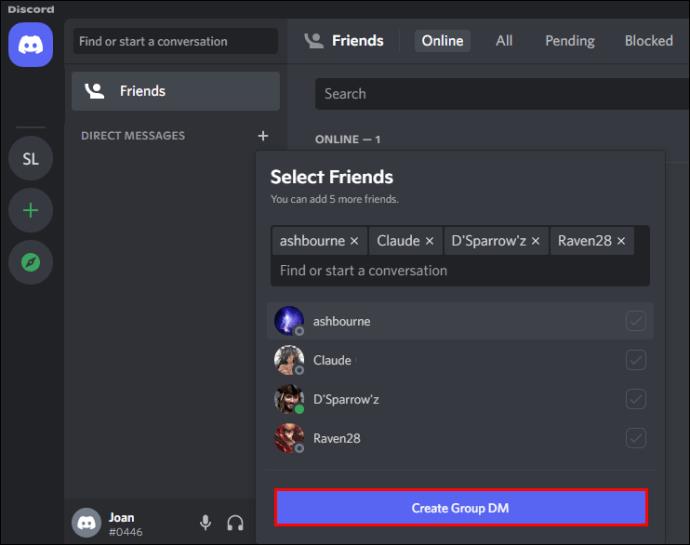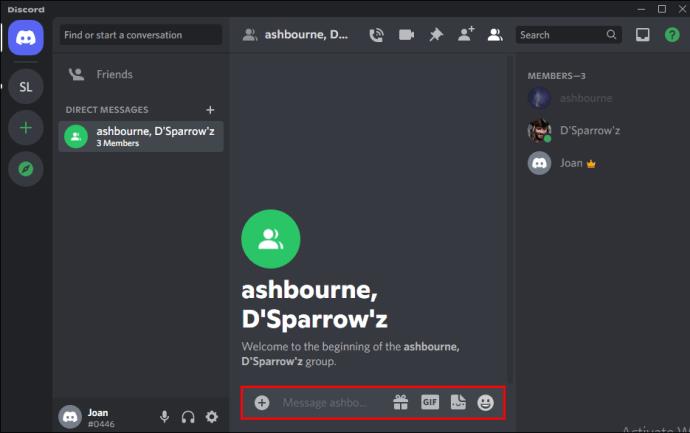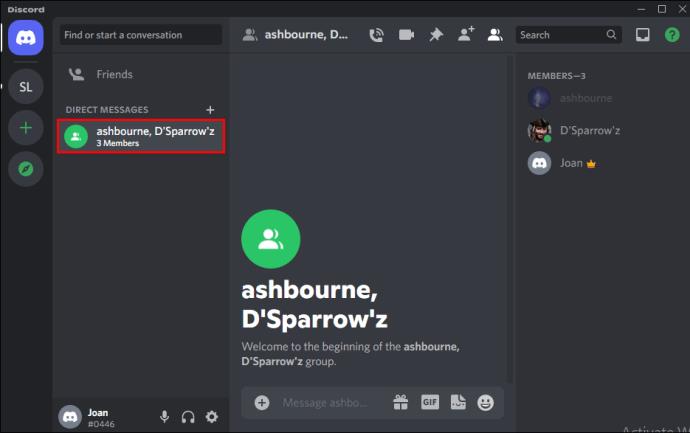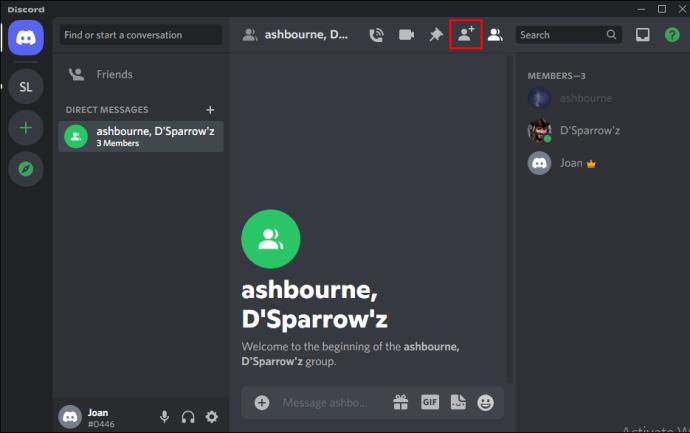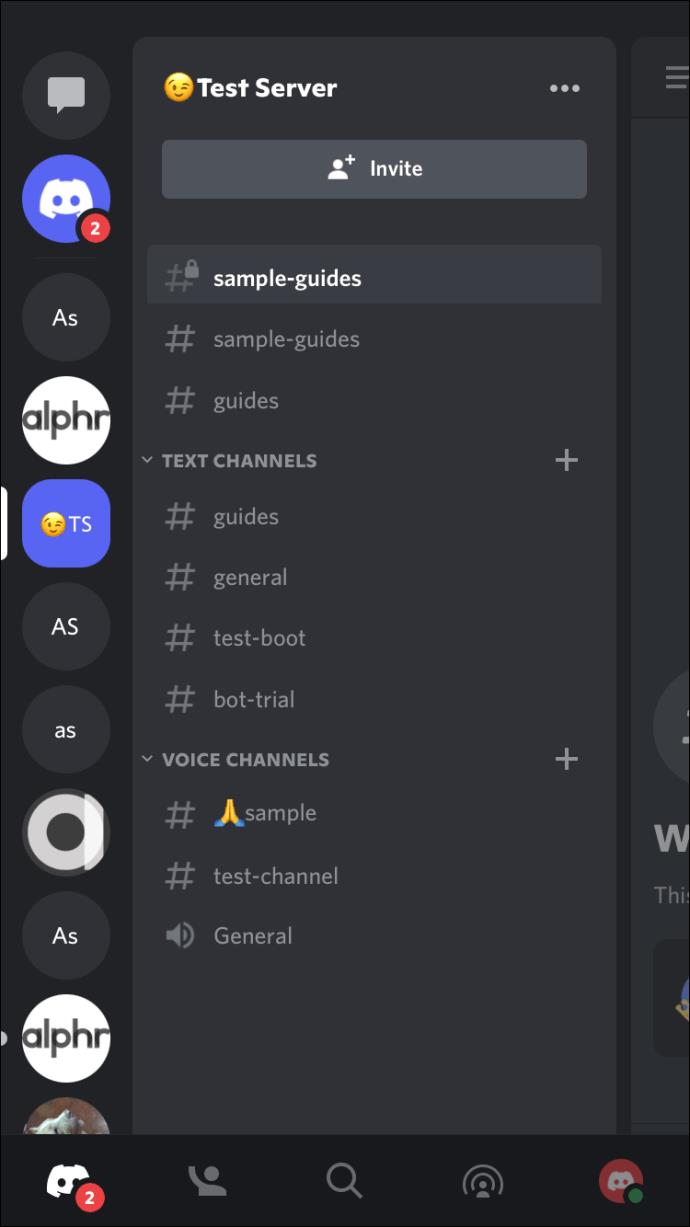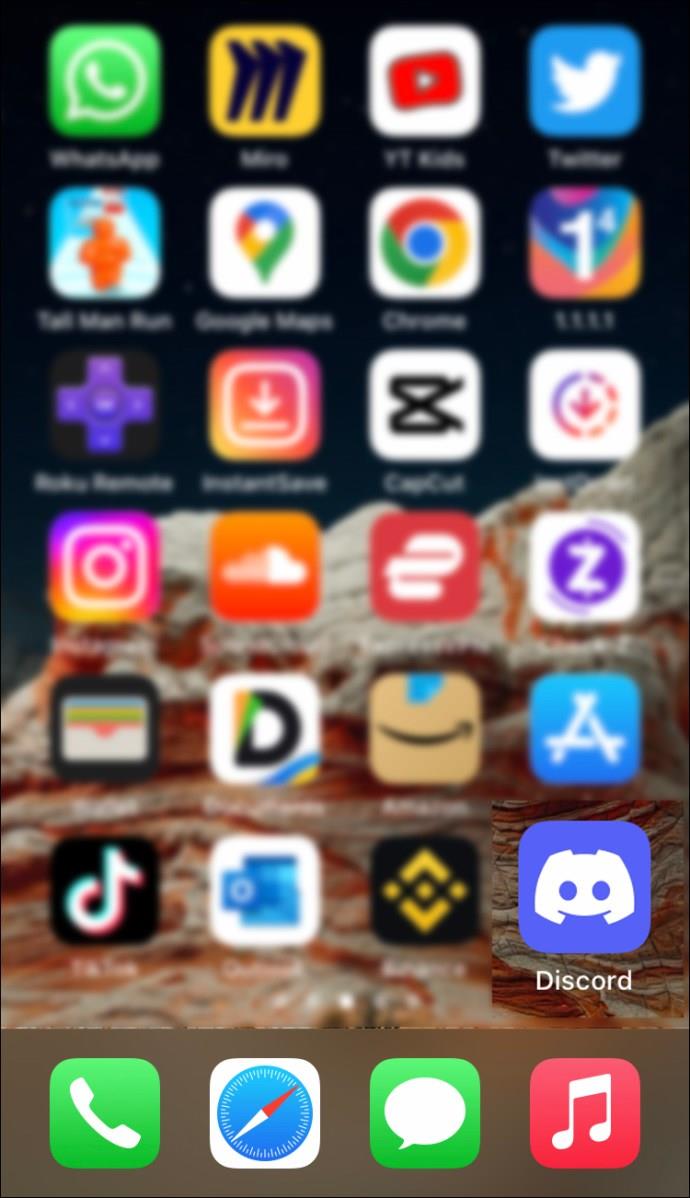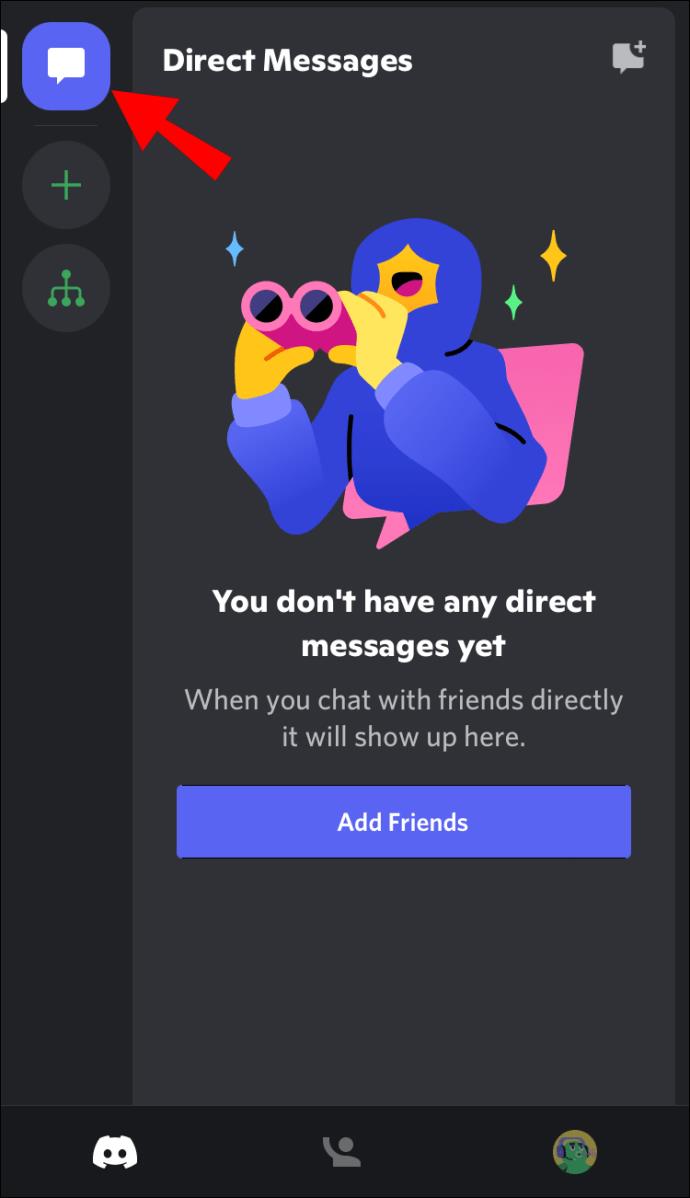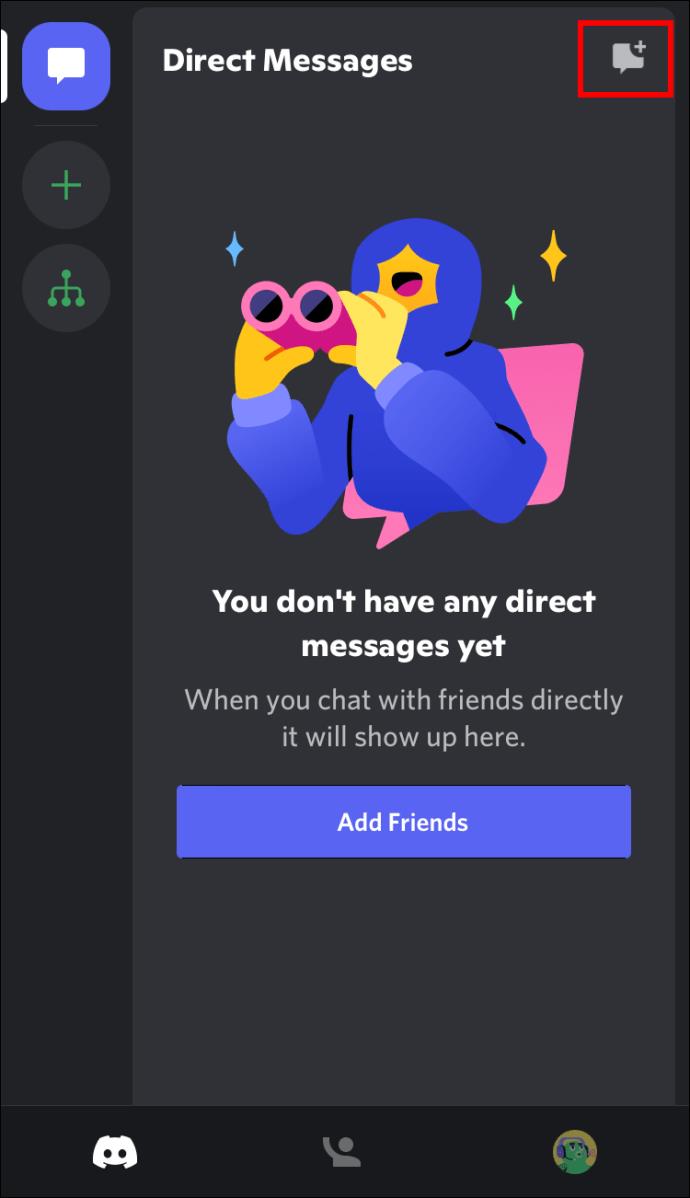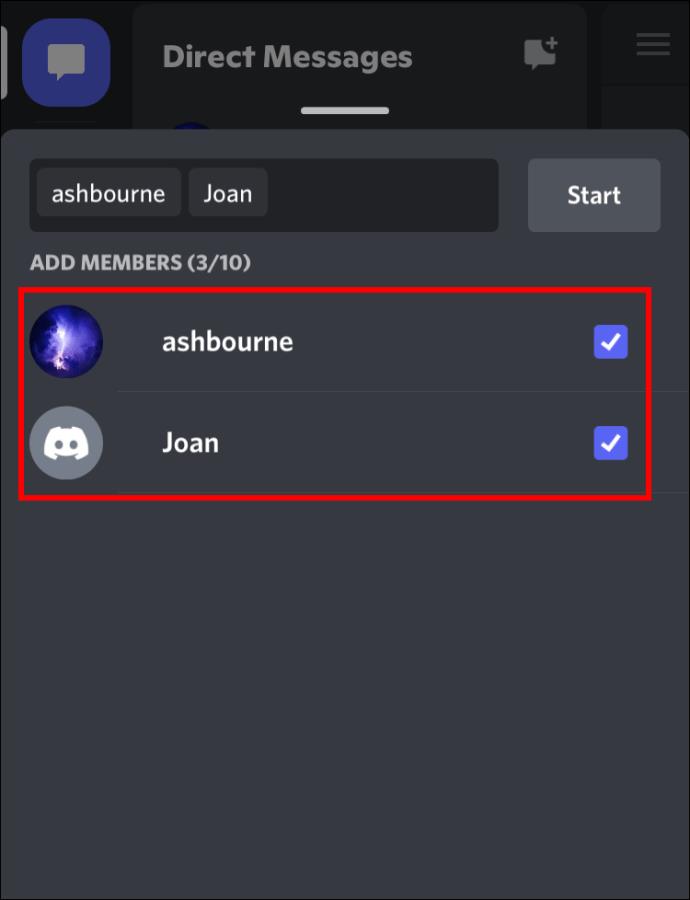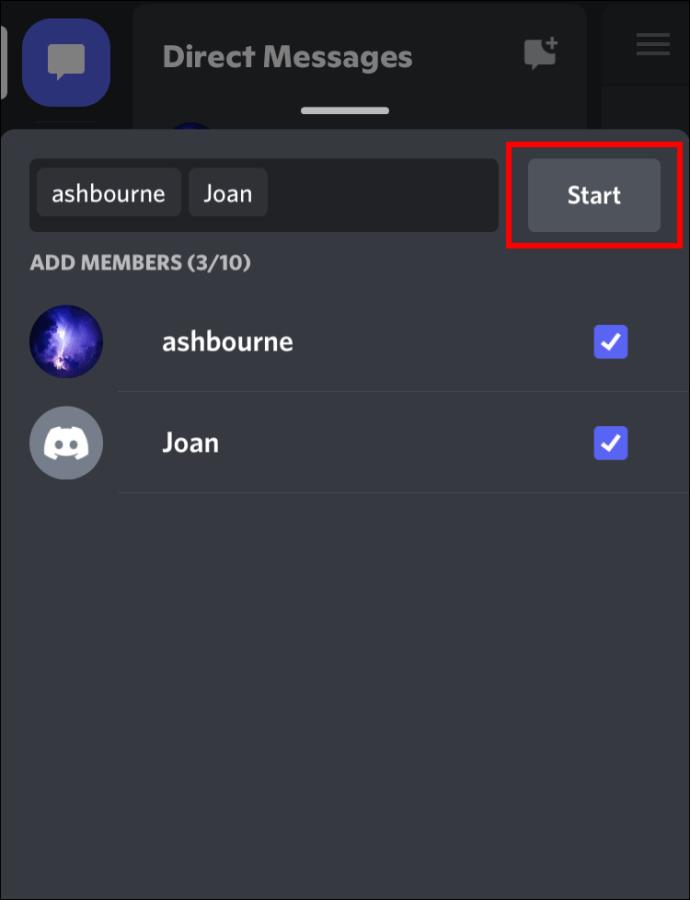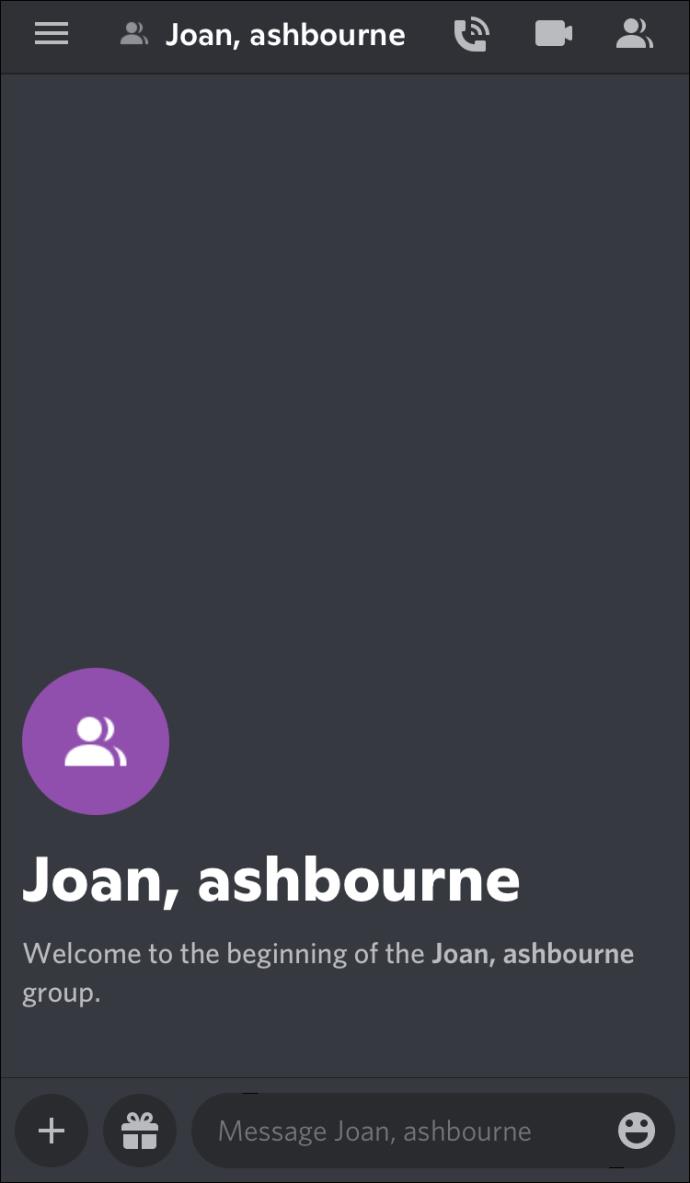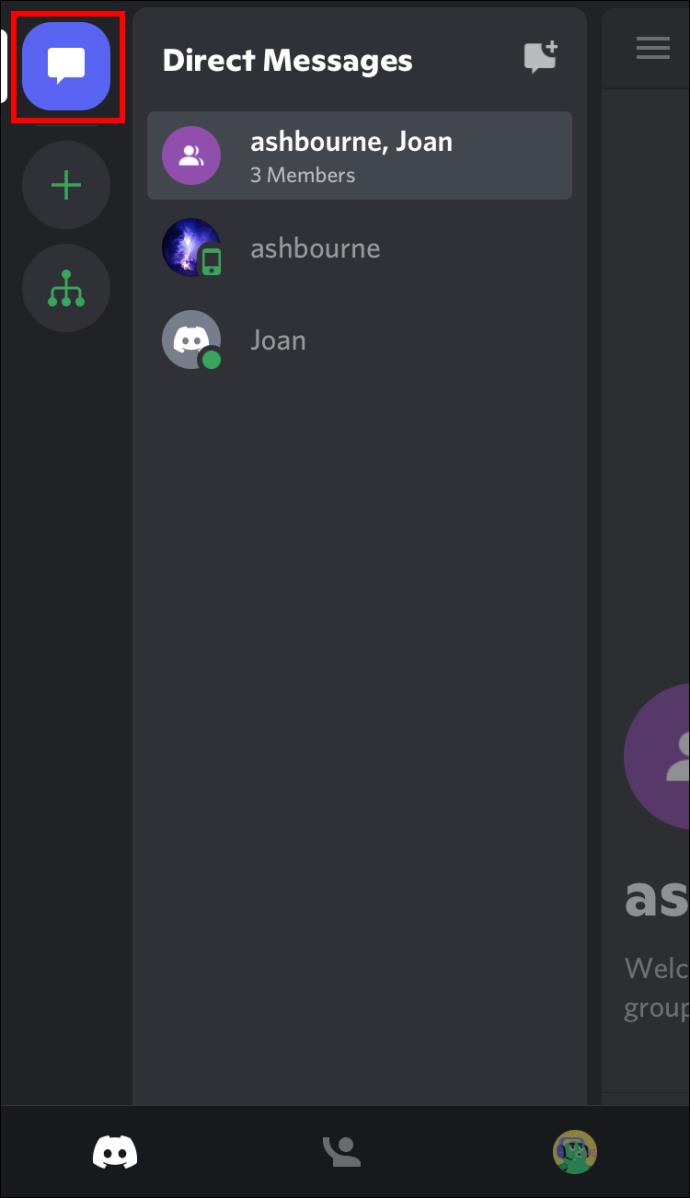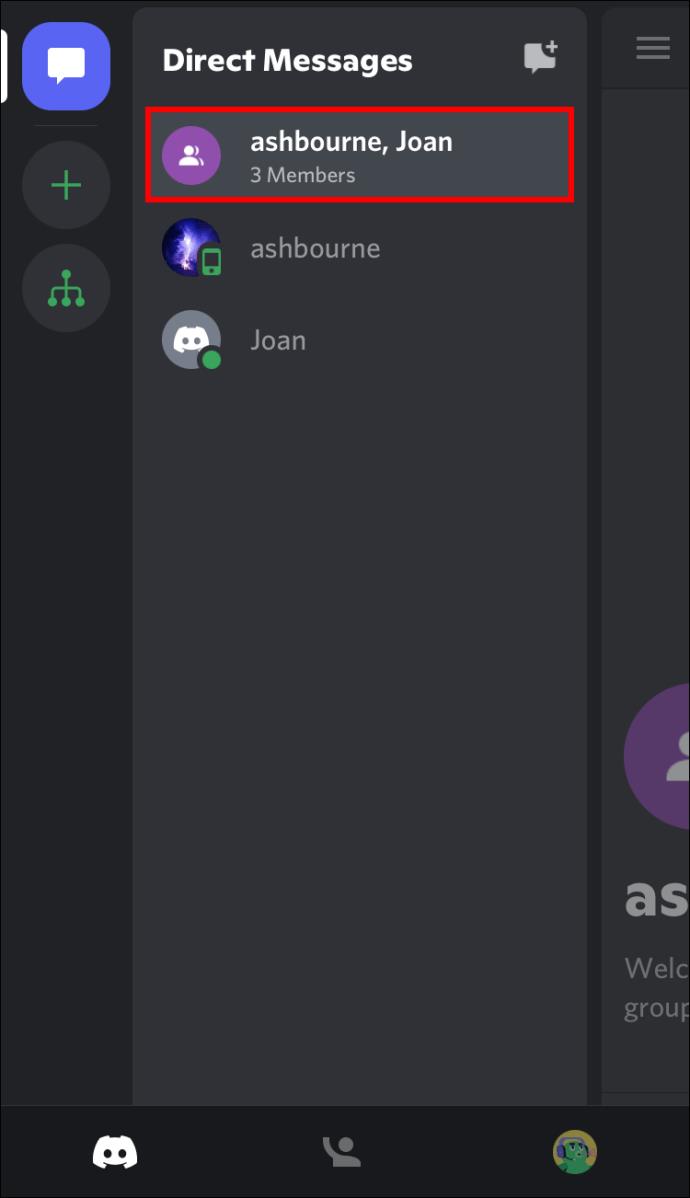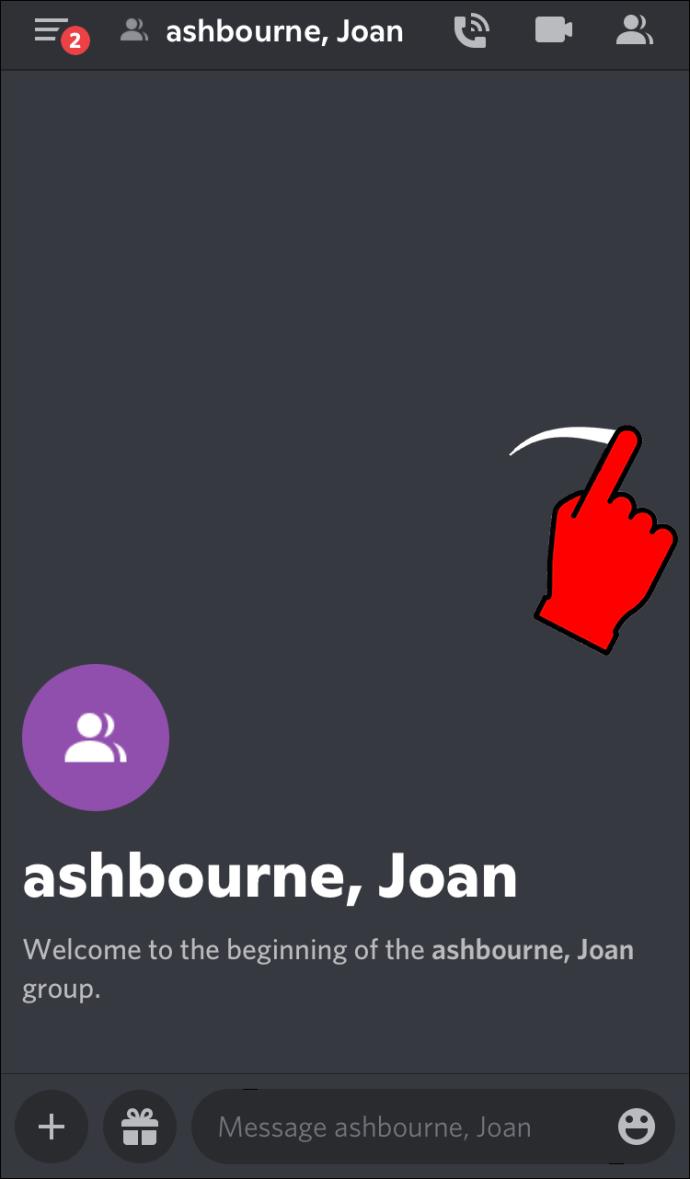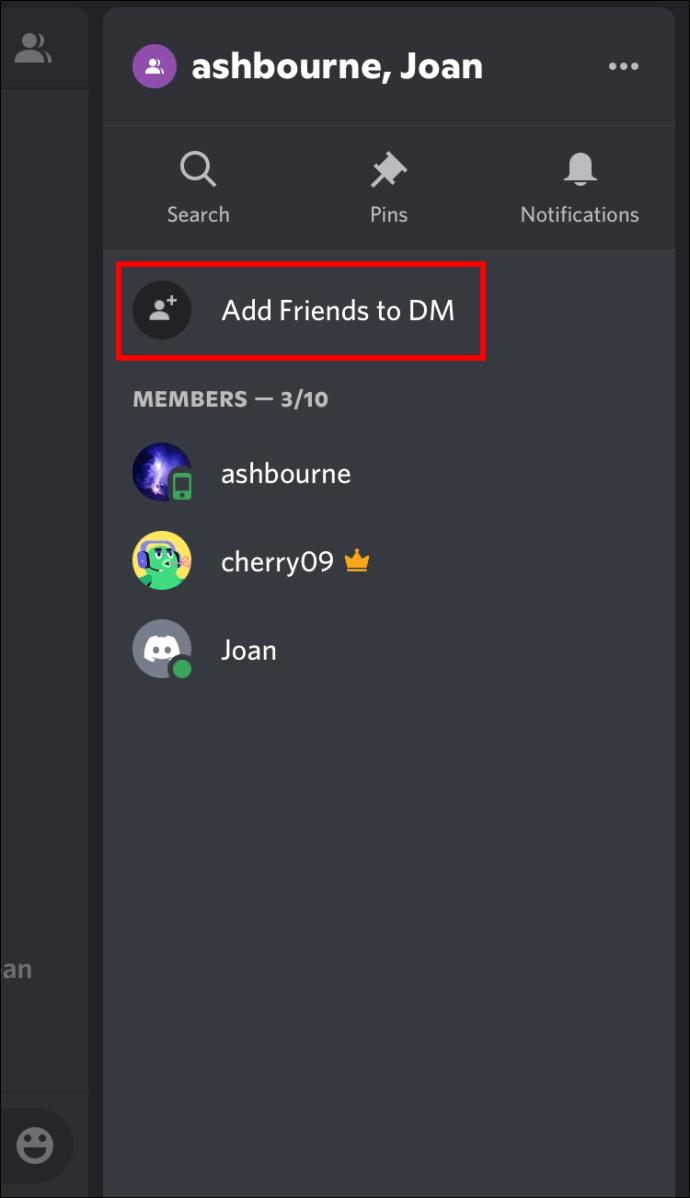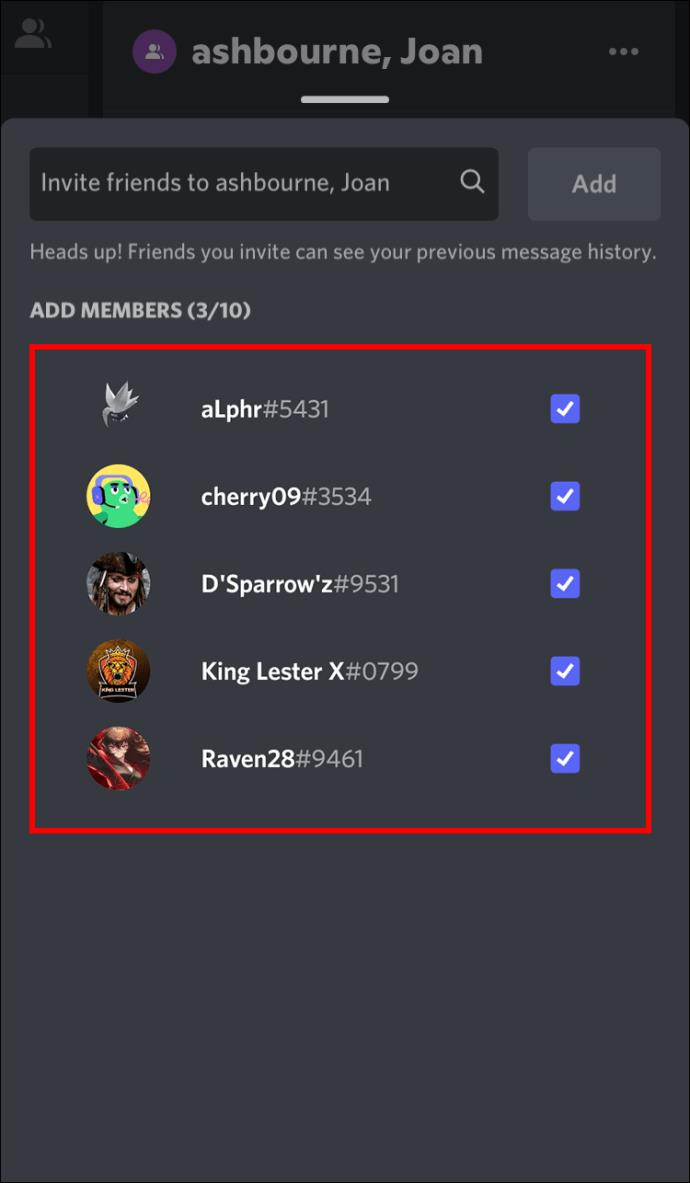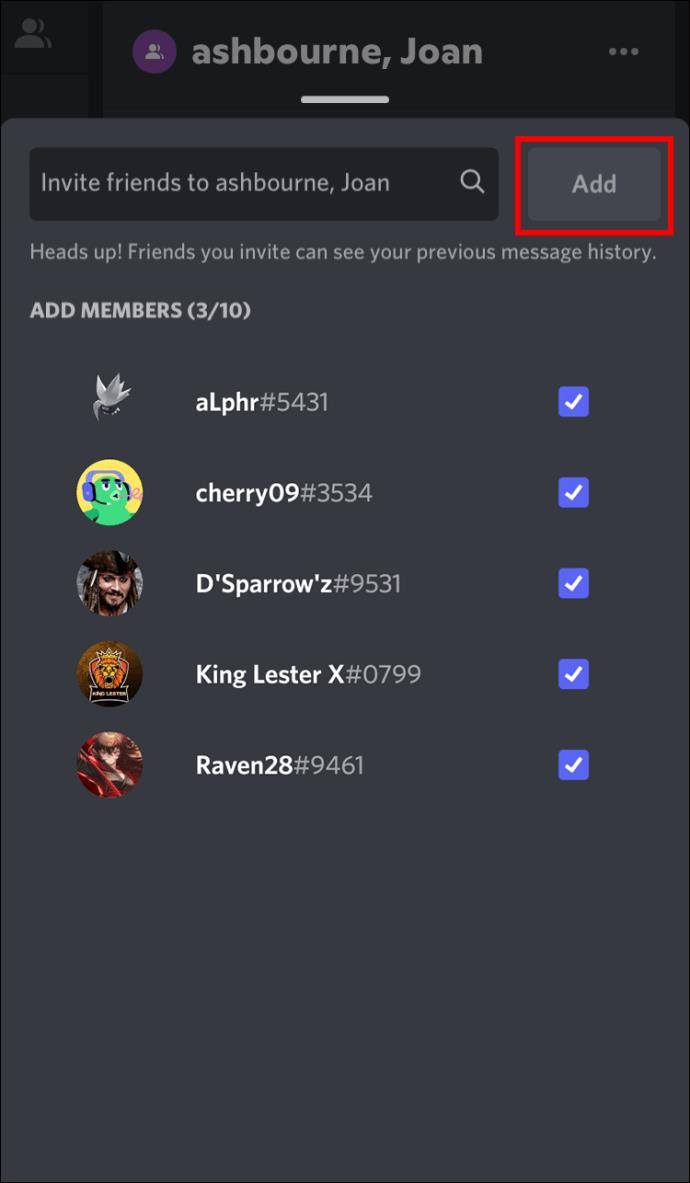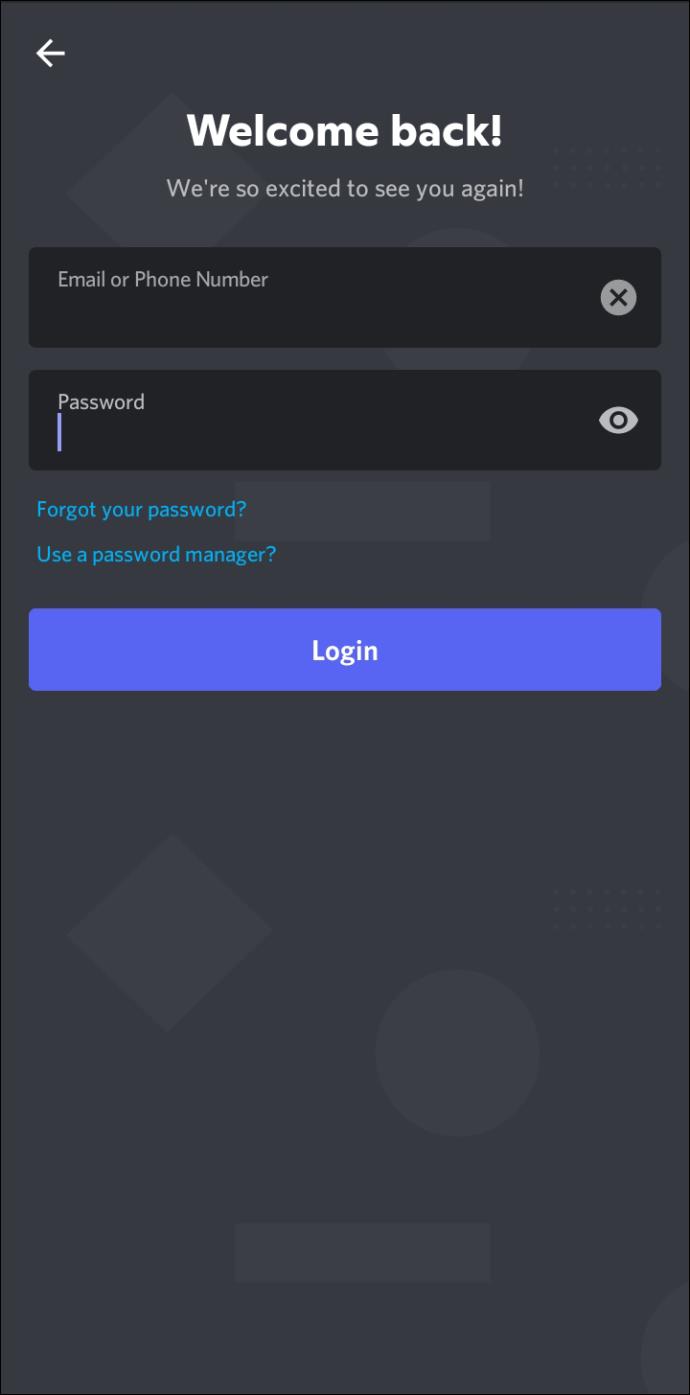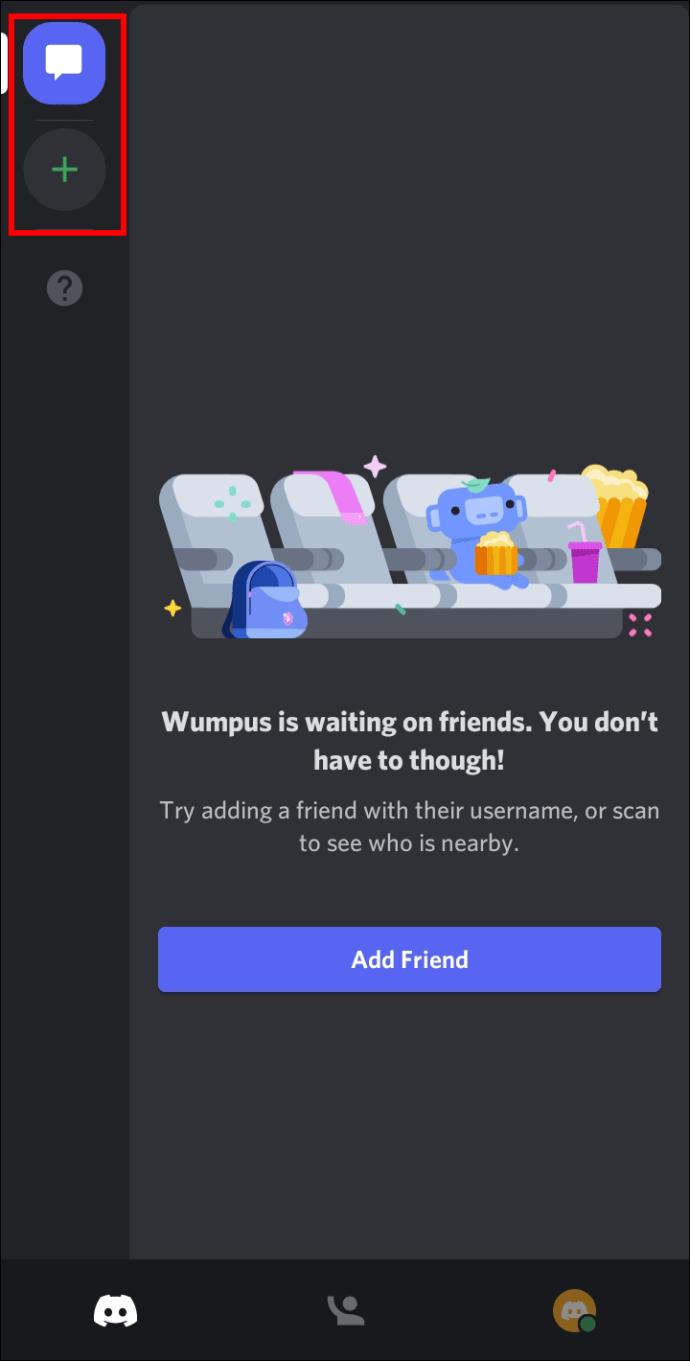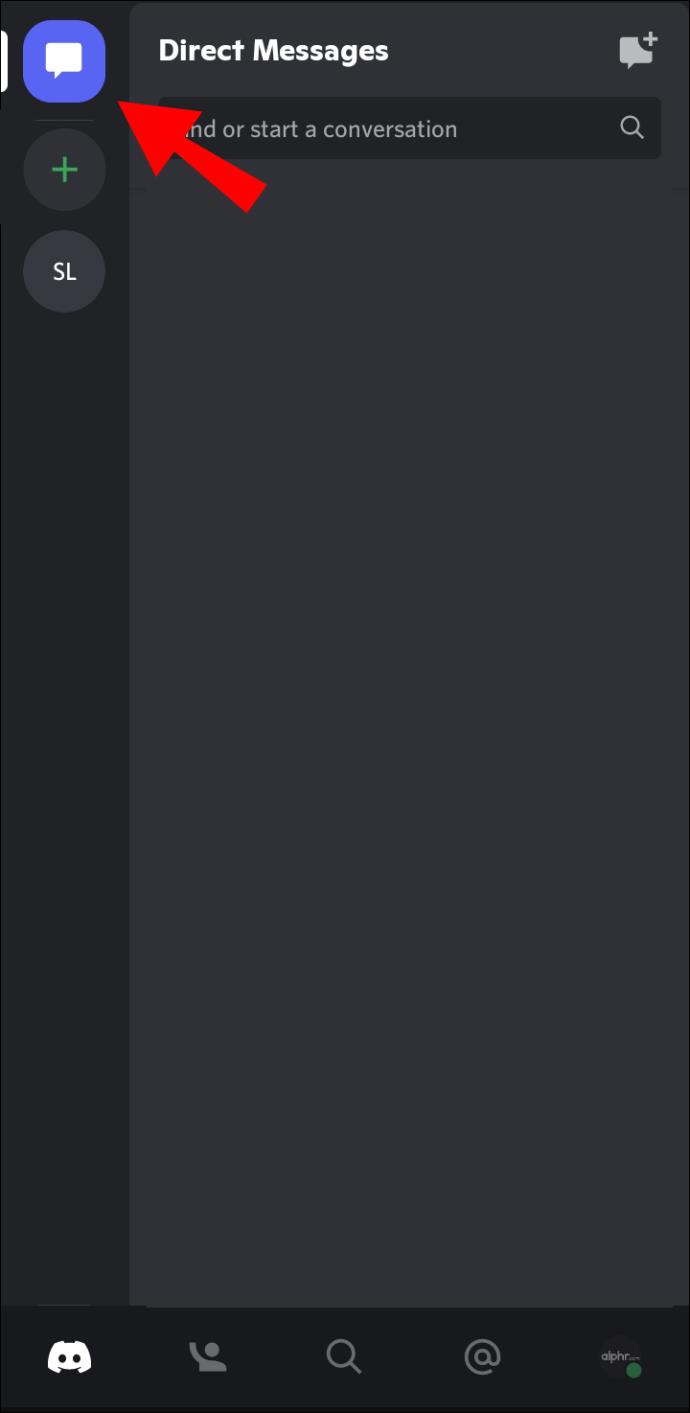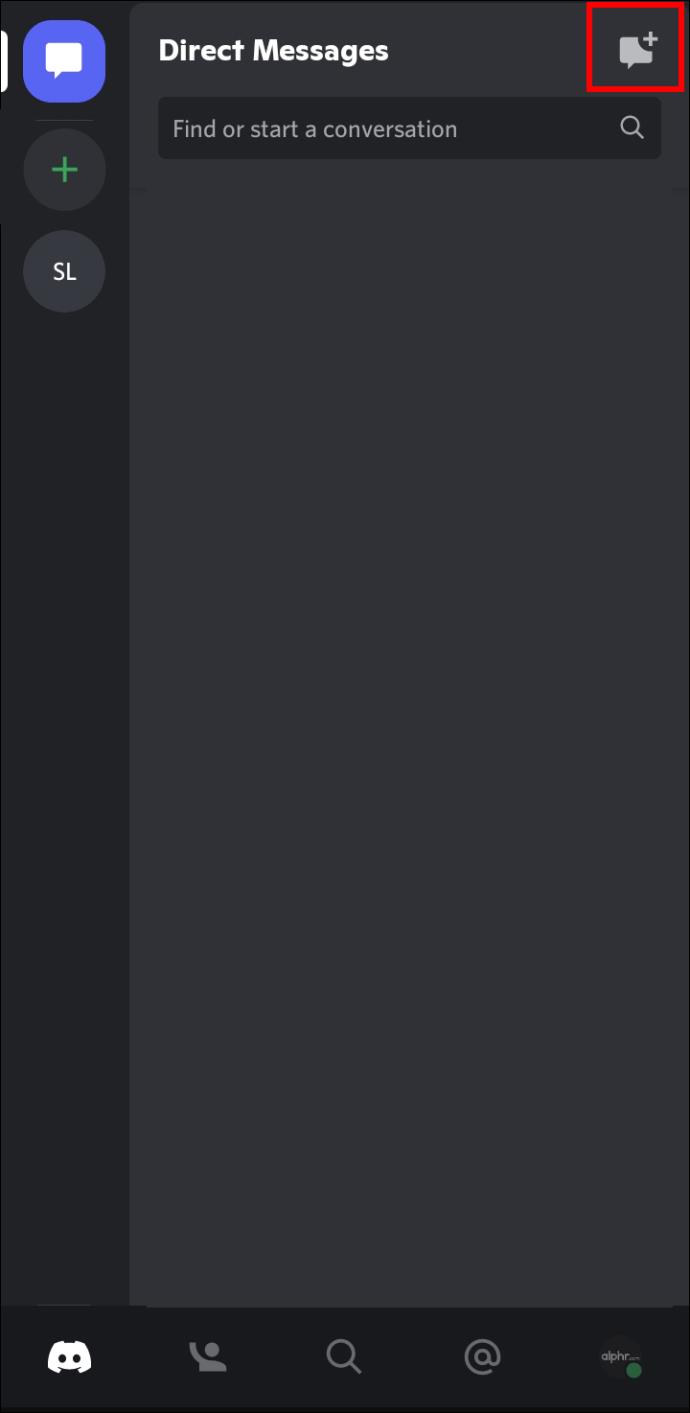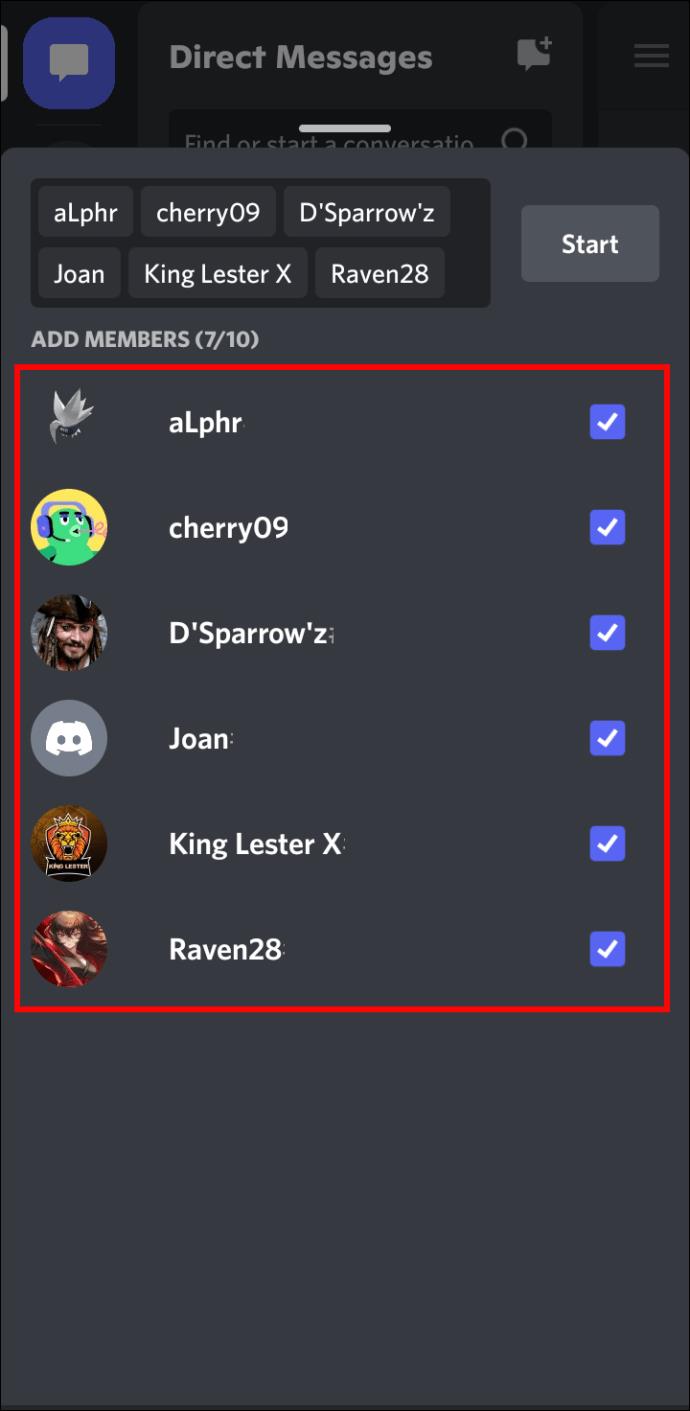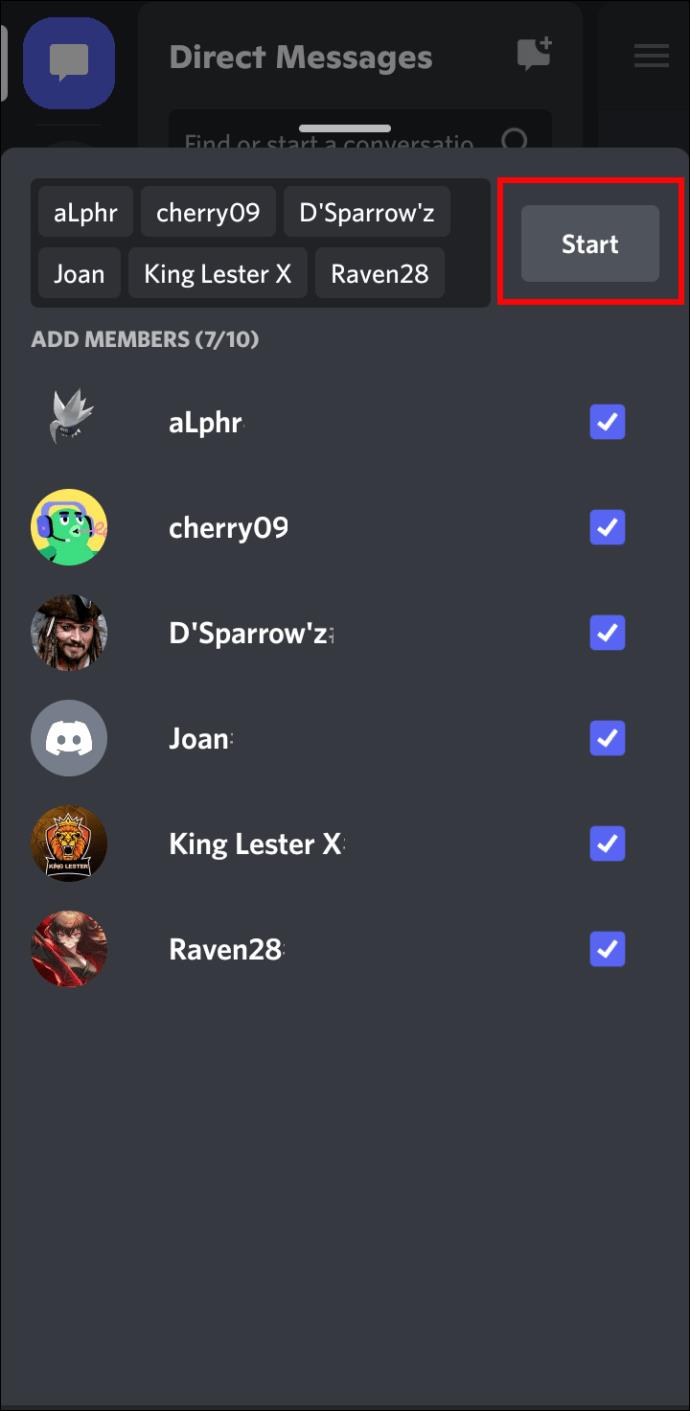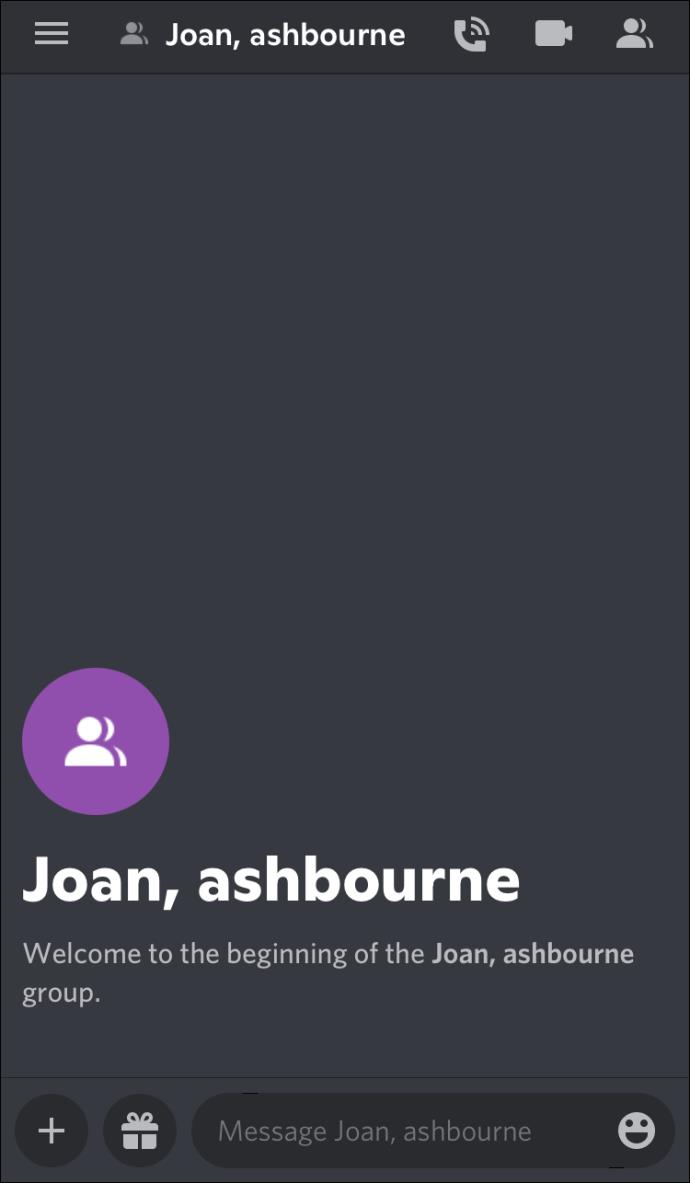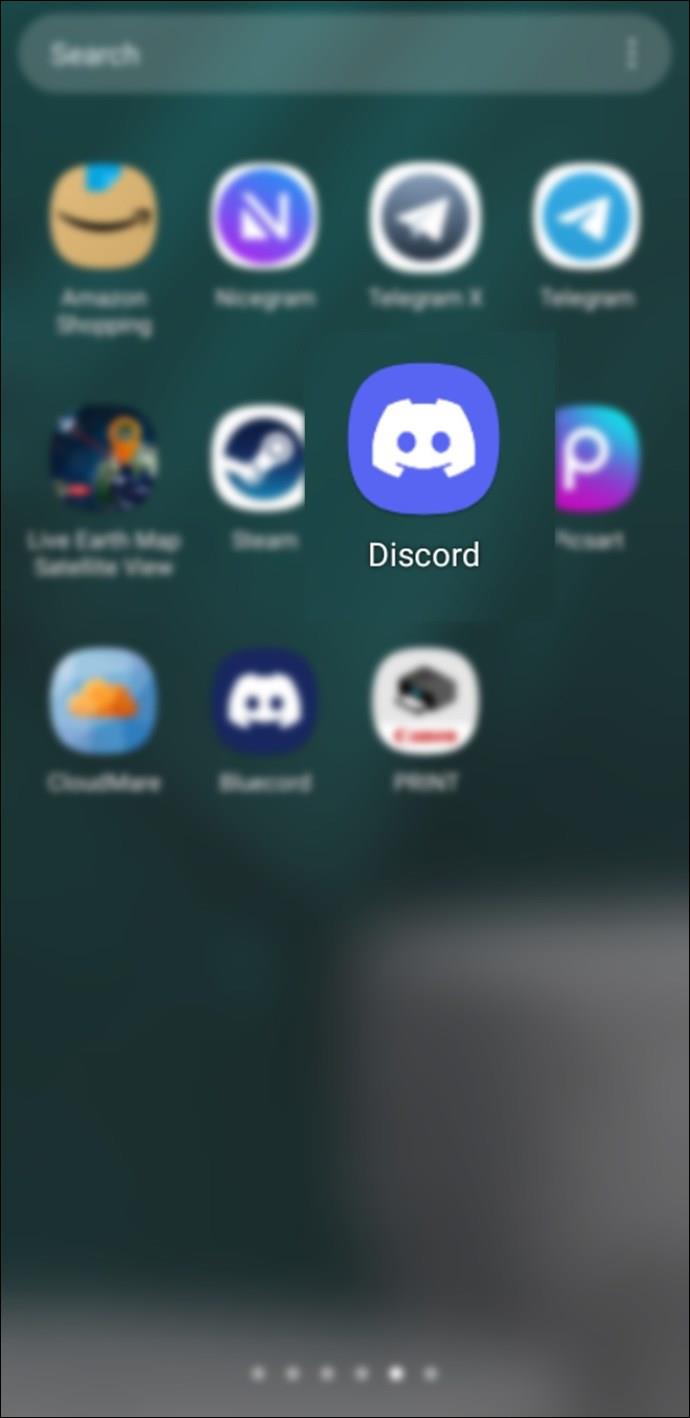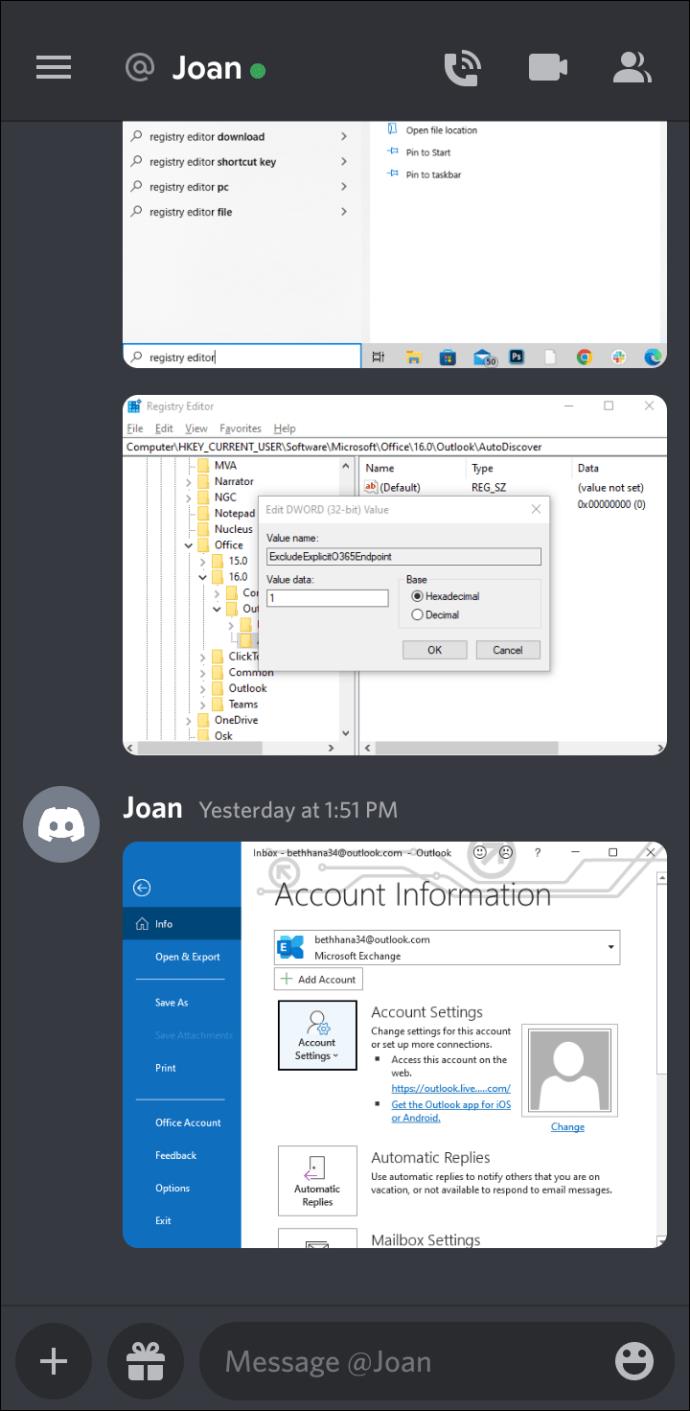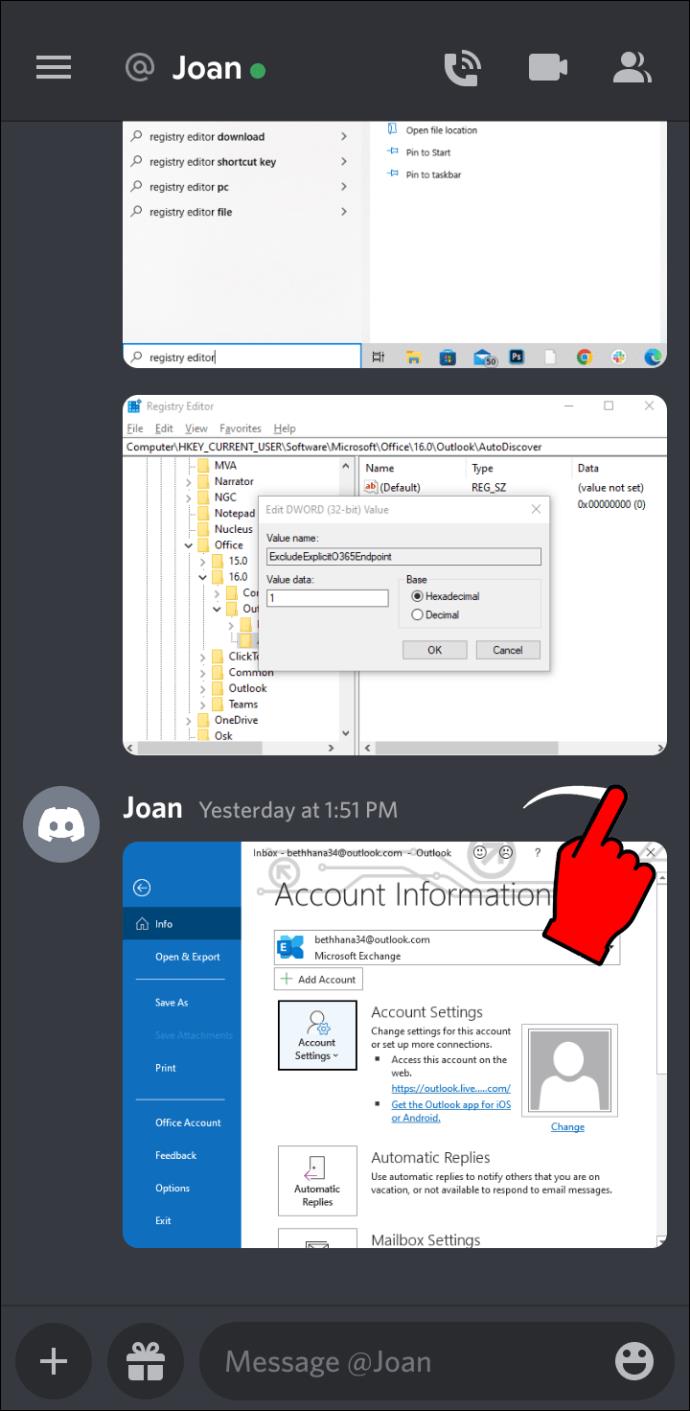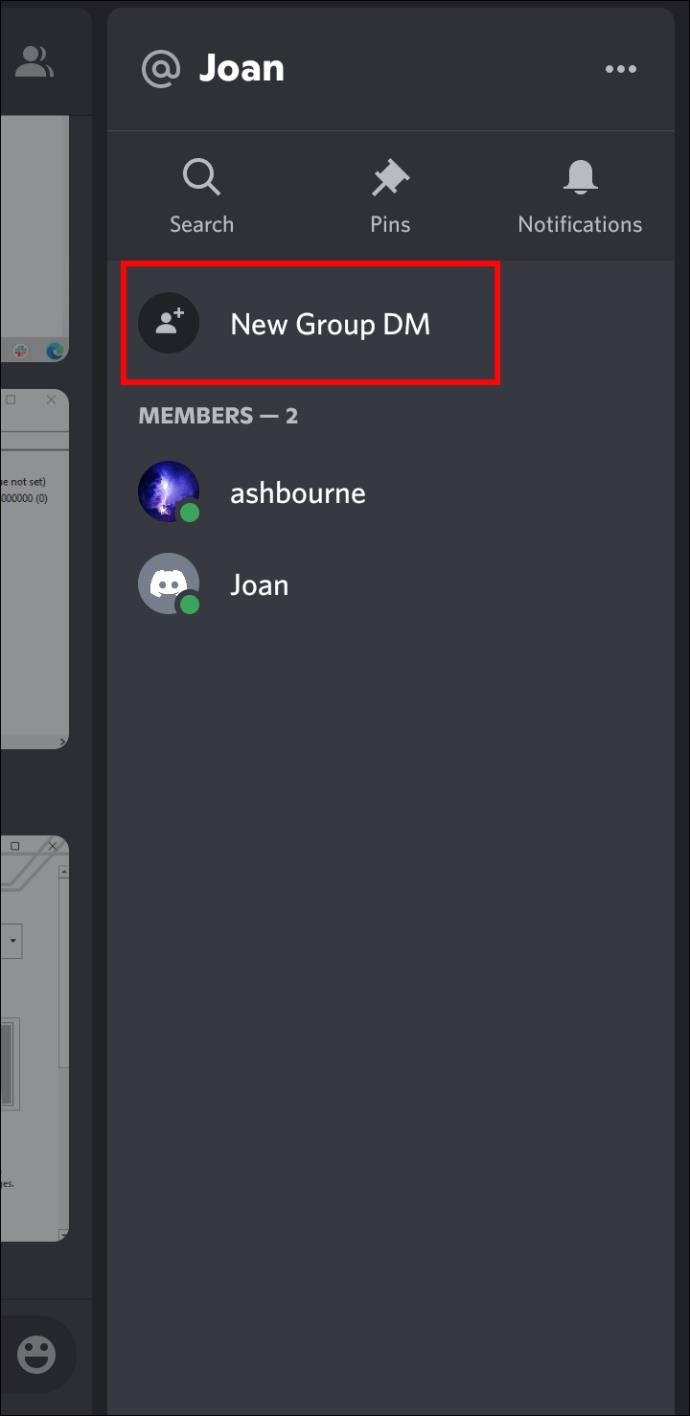Device Links
Discord’s servers and direct messages are excellent ways to make friends, but some people aren’t fond of the idea of maintaining many channels. They only want a group chat where everyone can talk. In these cases, they create groups instead.
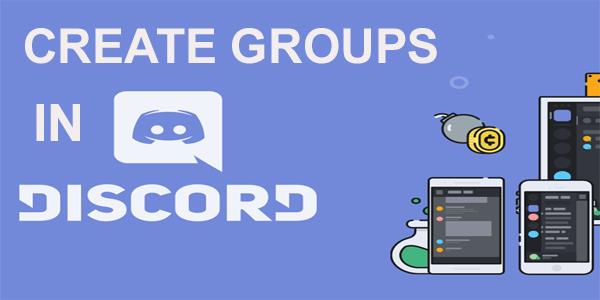
You can start groups in seconds by selecting people on your Friends list. Groups allow members to text and call each other quickly. Read on to learn how the process works.
How to Create Groups in Discord on a PC
Unlike servers, a Discord group chat can only hold ten members. In comparison, servers usually have around 25,000 members, with some that reached 250,000 members and still request increased caps. For example, Rocket League’s official server has almost 600,000 members.
This smaller group is much more intimate, and there’s no way to miss any conversation unless you refuse to catch up with past messages. Here’s how to create a group on PC.
- Click on the “Friends” tab on Discord.
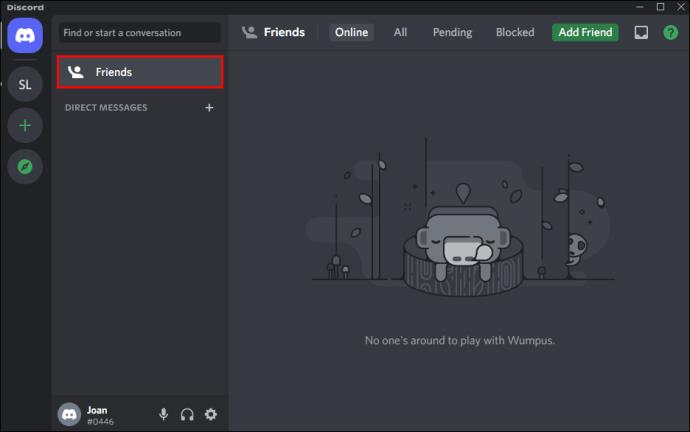
- Look to the top-right corner and click on the message icon with a plus sign.
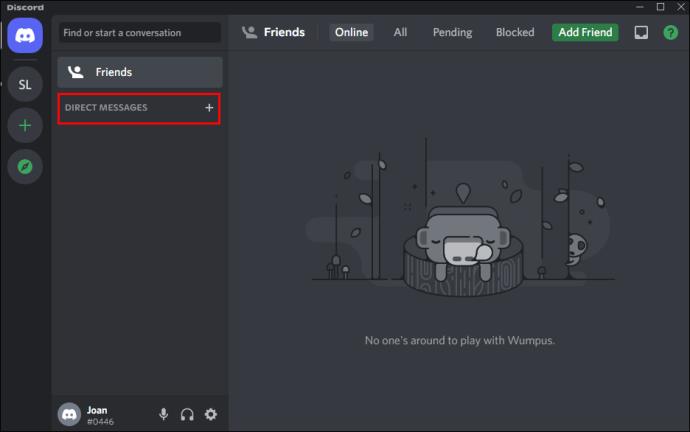
- Select up to 10 friends.
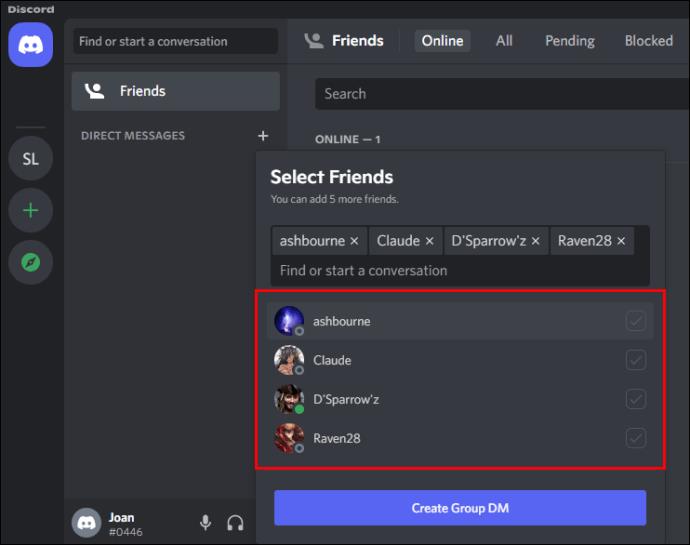
- Create the group.
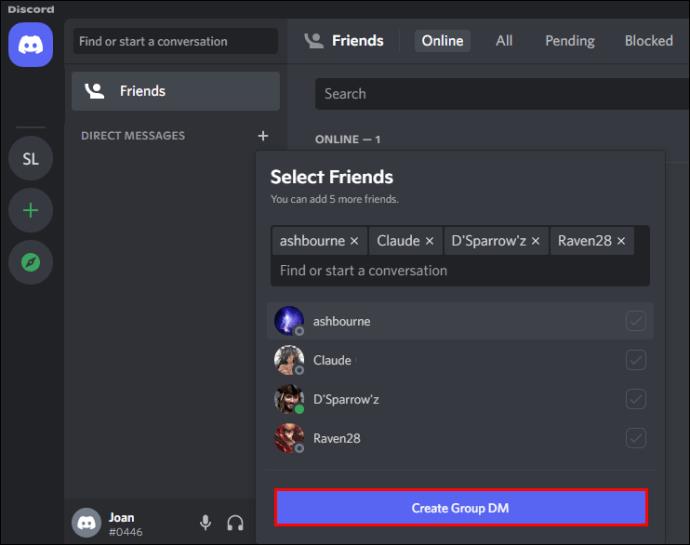
- Start talking.
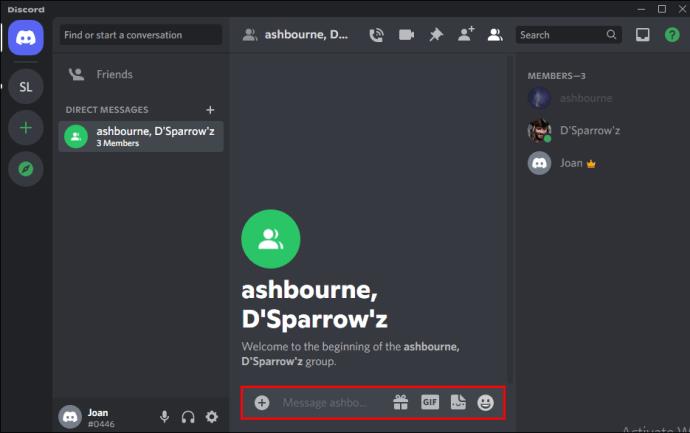
It’s genuinely that simple and only requires less than a minute.
Another method is to use an existing DM but add more people to the DM.
- Click on a conversation with your friend on Discord.
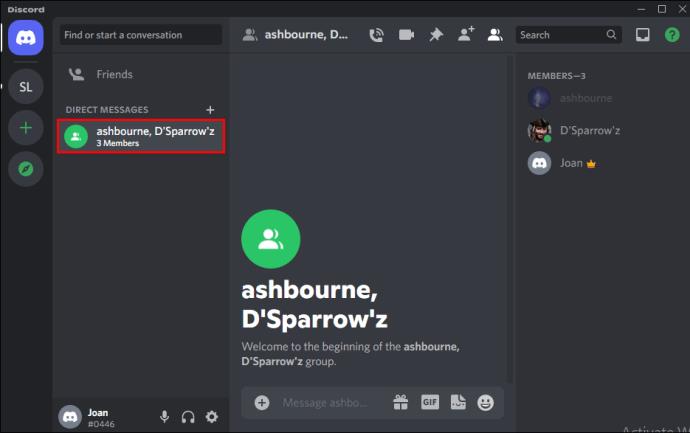
- Select the icon of a person with a plus sign beside the search bar.
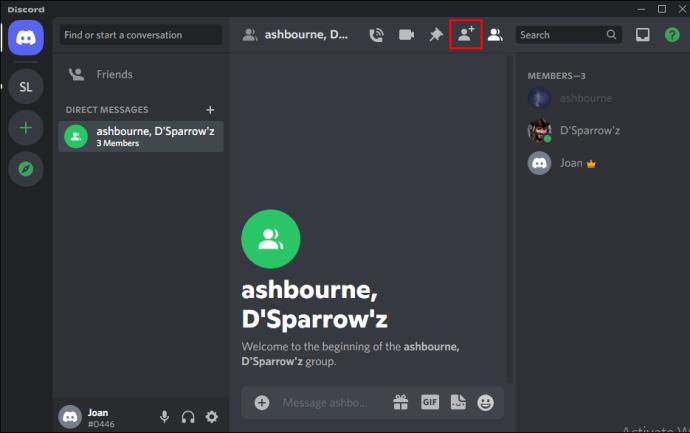
- Add up to eight more people to the group.
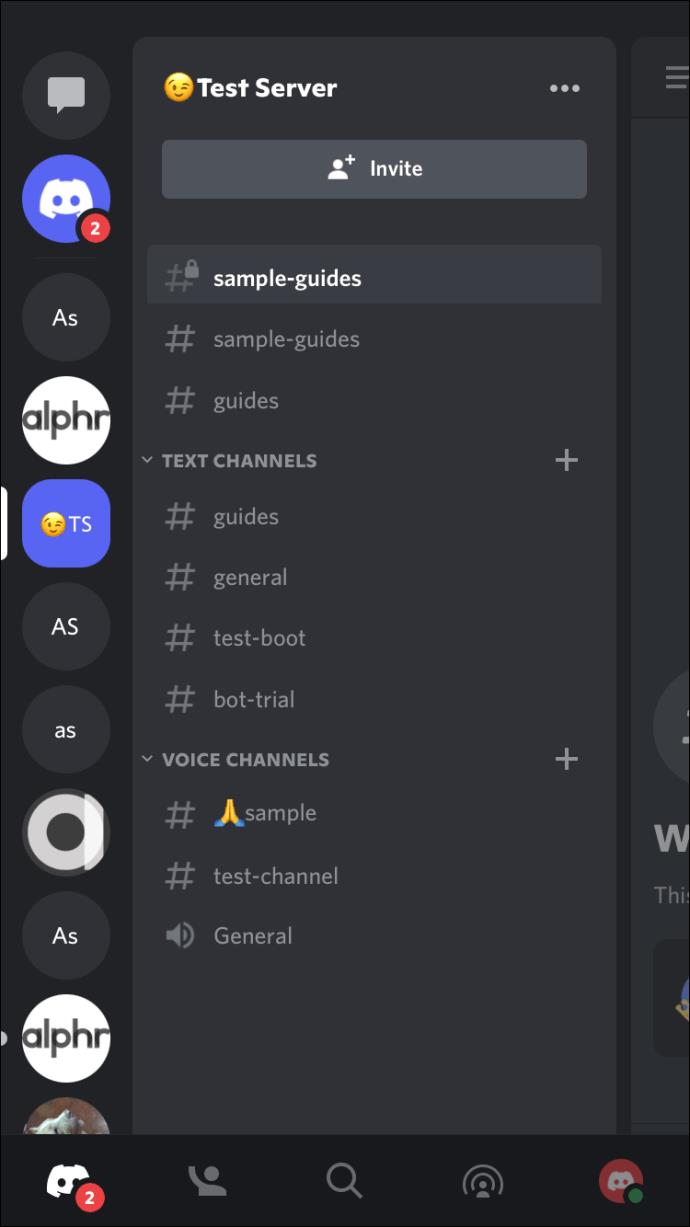
- Start talking in the new group.
The old conversation between you and your friend will remain intact, so newcomers can’t just look at past messages.
Remember that you can’t add non-friends to groups. If the person doesn’t accept your friend request, there’s nothing you can do to add them to the group chat.
Some text channel features on Discord servers are carried over to groups. They include calling, pinning messages, and searching for content.
When you click on the call button, you start a group call. Anyone online can join and start chatting, and their profile pictures will show up.
Pinning messages are an excellent way to access something memorable or essential. Once a message is pinned, members only have to click on the “Pinned Messages” buttons and jump to any of them. These messages can also be unpinned to make room for new ones.
The owner of the group chat has the authority to adjust some settings. One of these is changing the icon. They can also rename the group and change it from its generic default.
How To Create a Group Chat in Discord on an iPhone
Discord is available on iPhone, and you can easily create a group with this device. While using a computer is much faster, sometimes one simply isn’t available. Therefore, Discord allows mobile users to make groups on the spot.
- Launch Discord for iPhone.
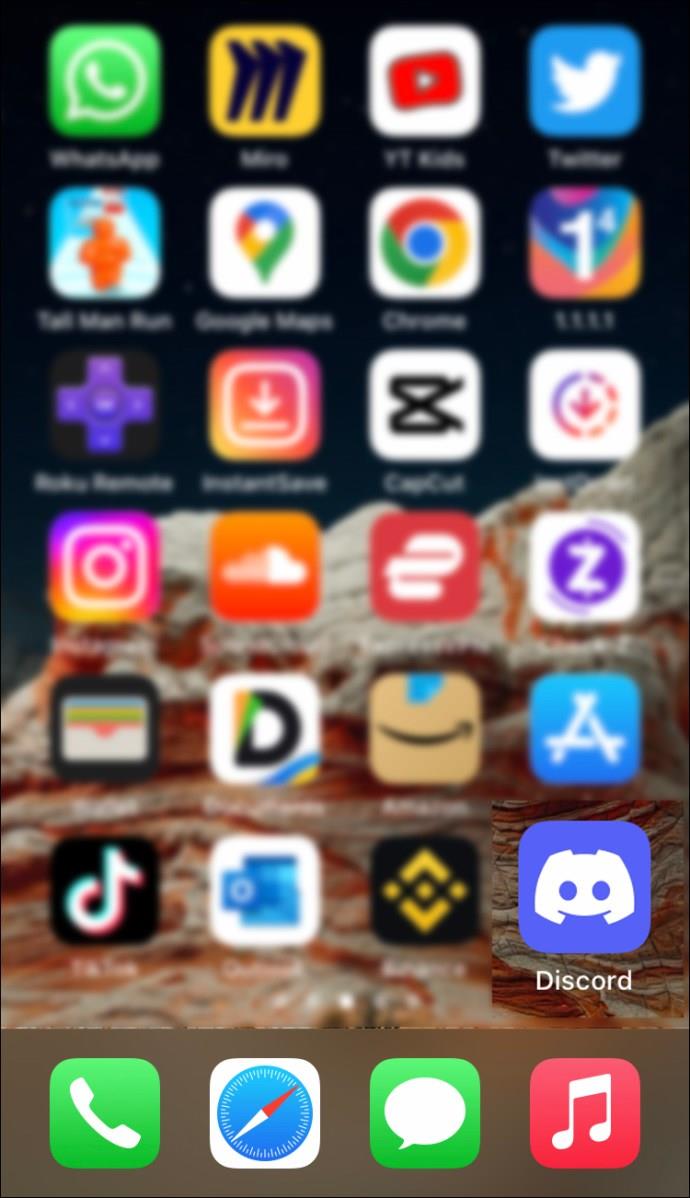
- Tap on the message icon on top of the screen.
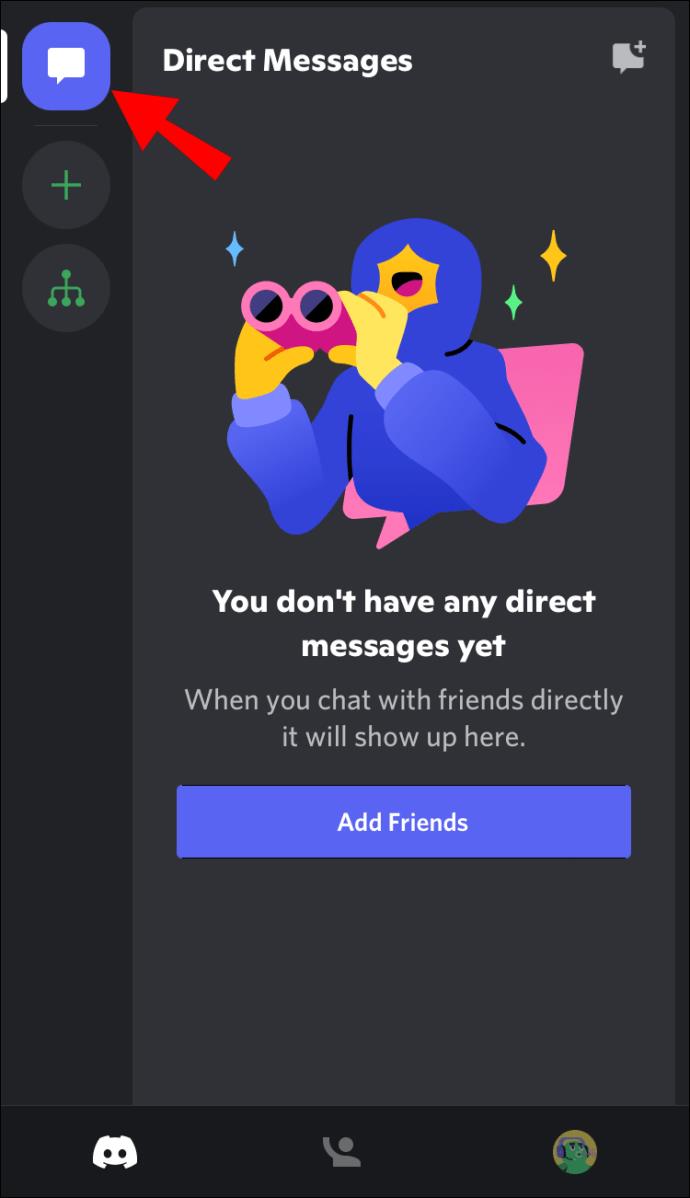
- Select the icon above the search bar in the shape of a message and plus sign.
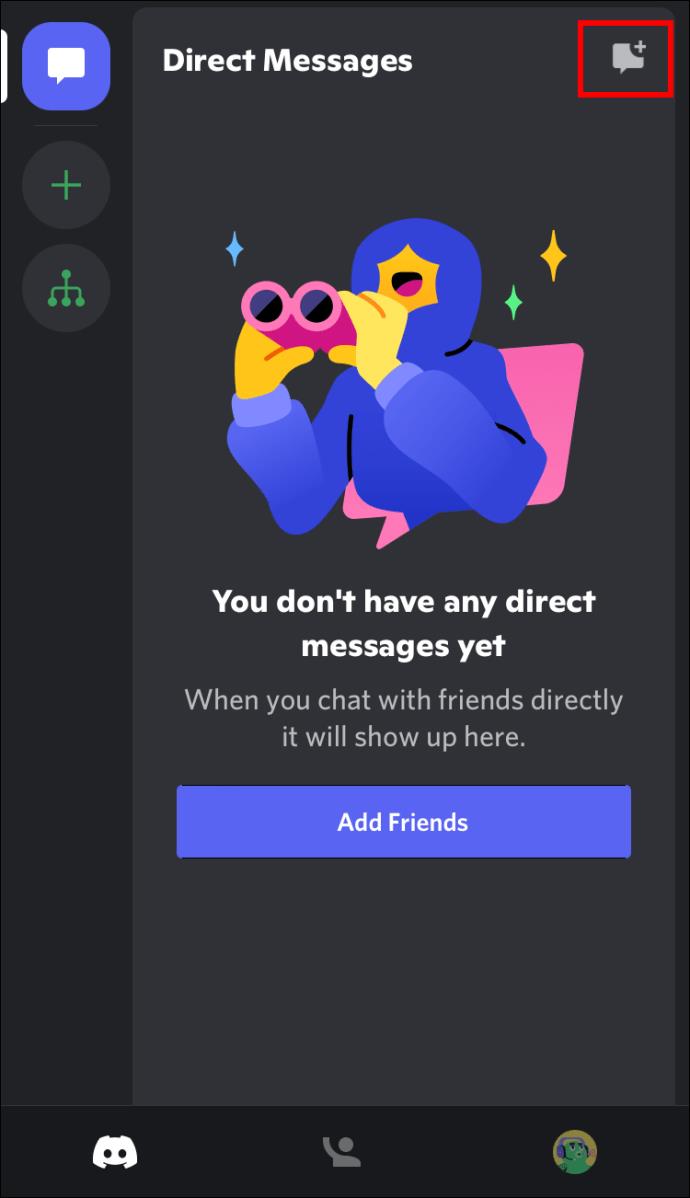
- Choose from your friends.
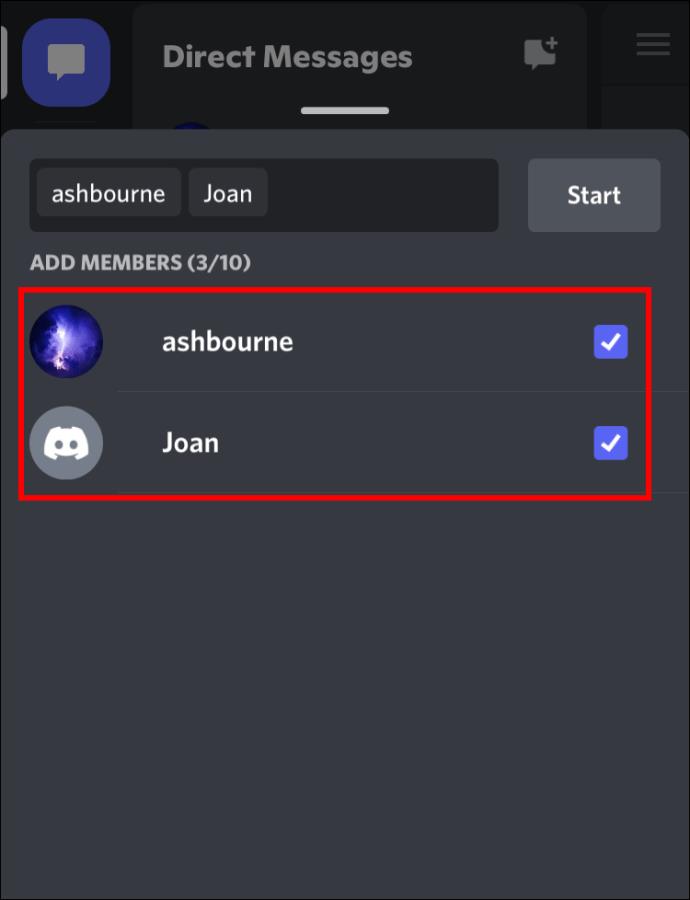
- Create the group DM.
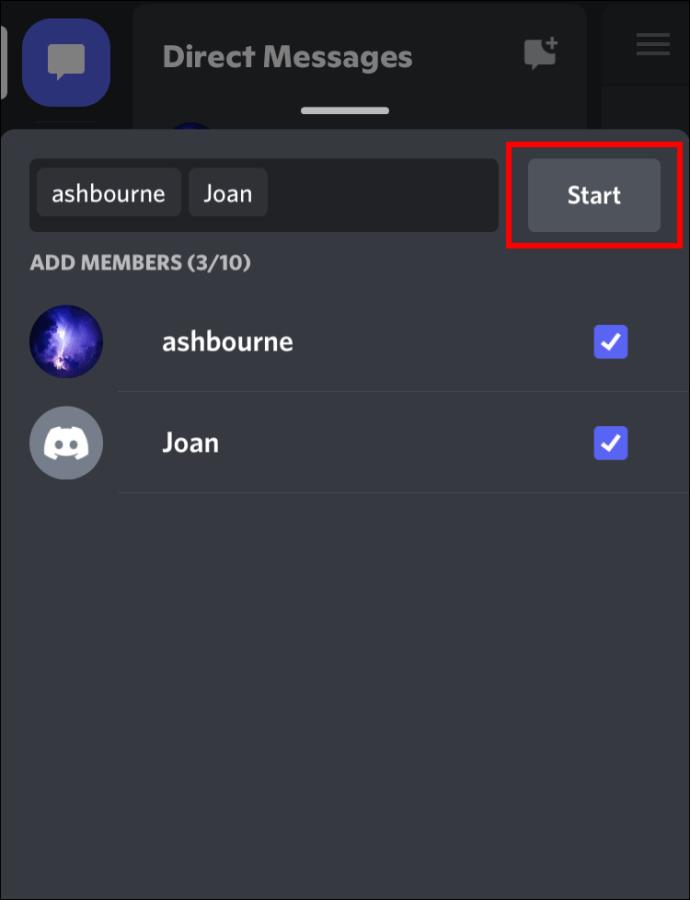
- Start chatting.
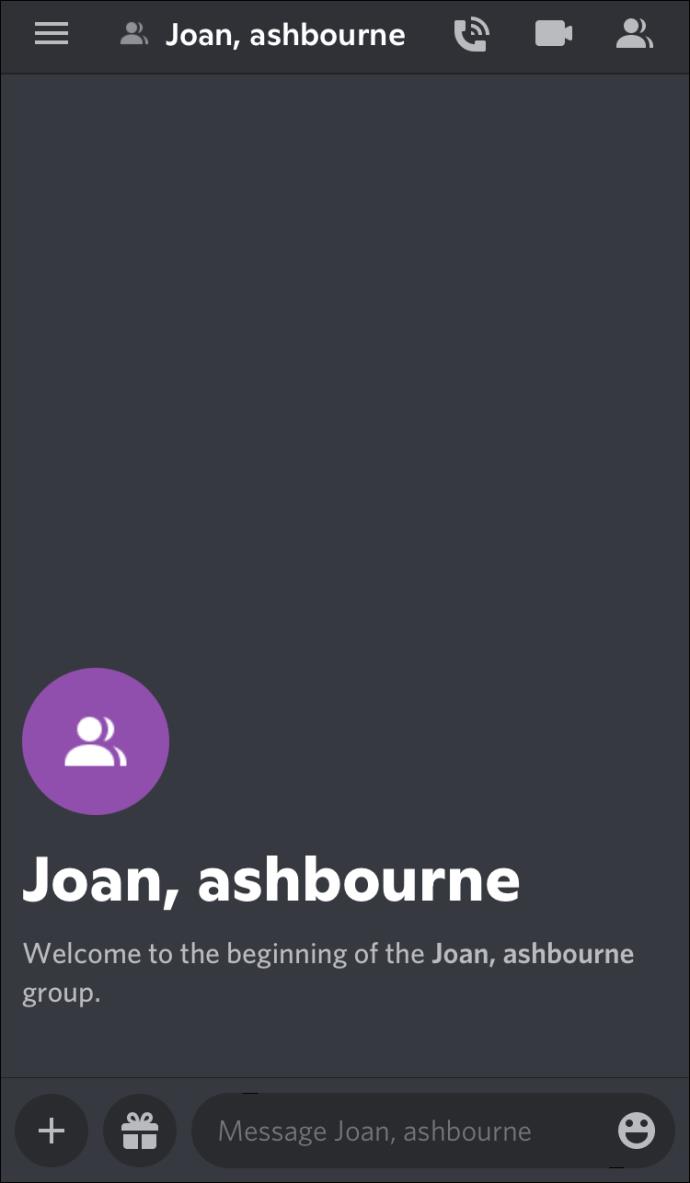
Like on a PC, you can also create a group when conversing with one friend.
- Go to Discord on your iPhone.
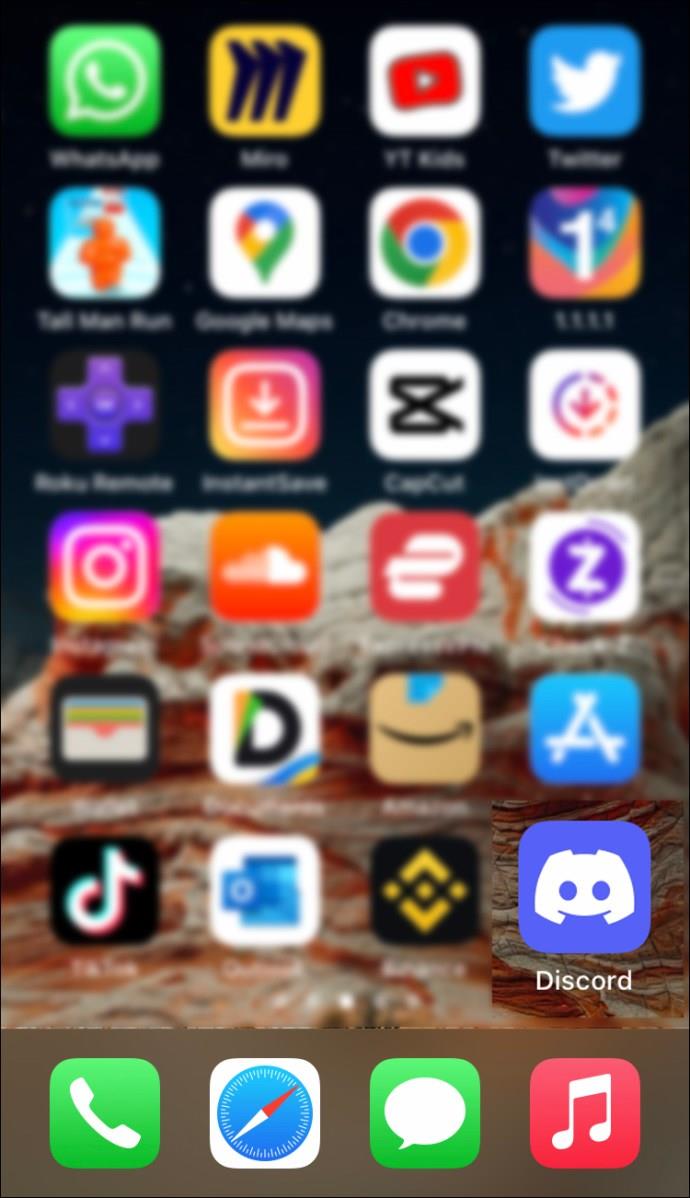
- Tap on the message icon.
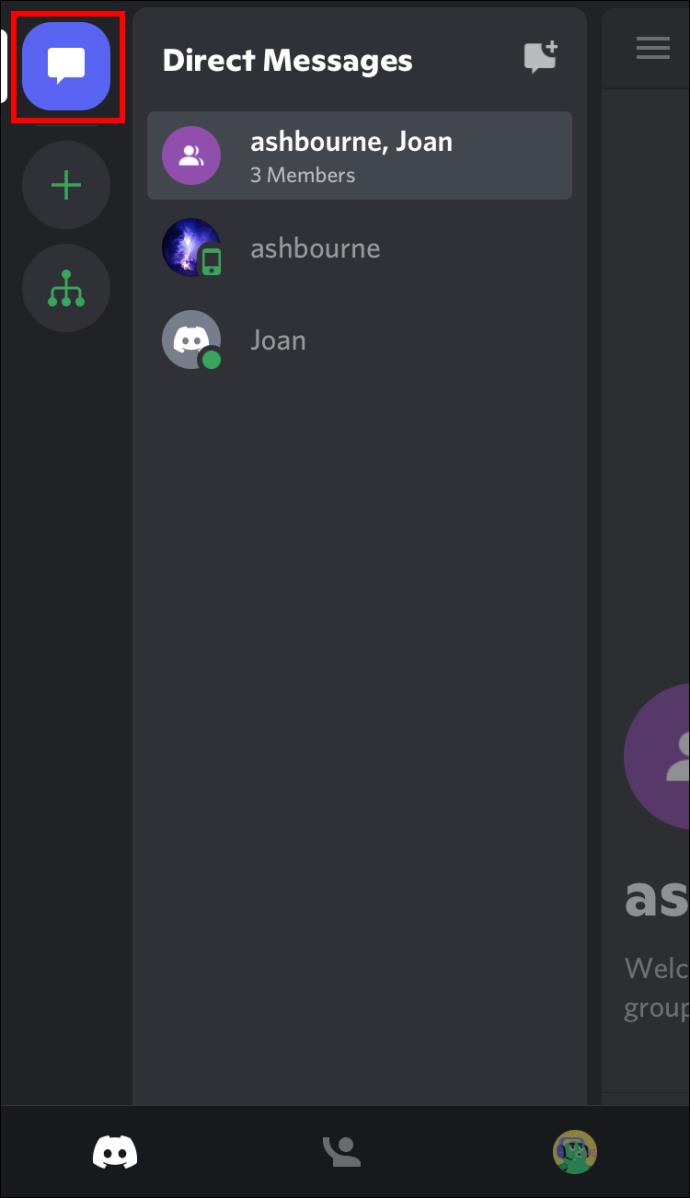
- Pick a conversation with your friend.
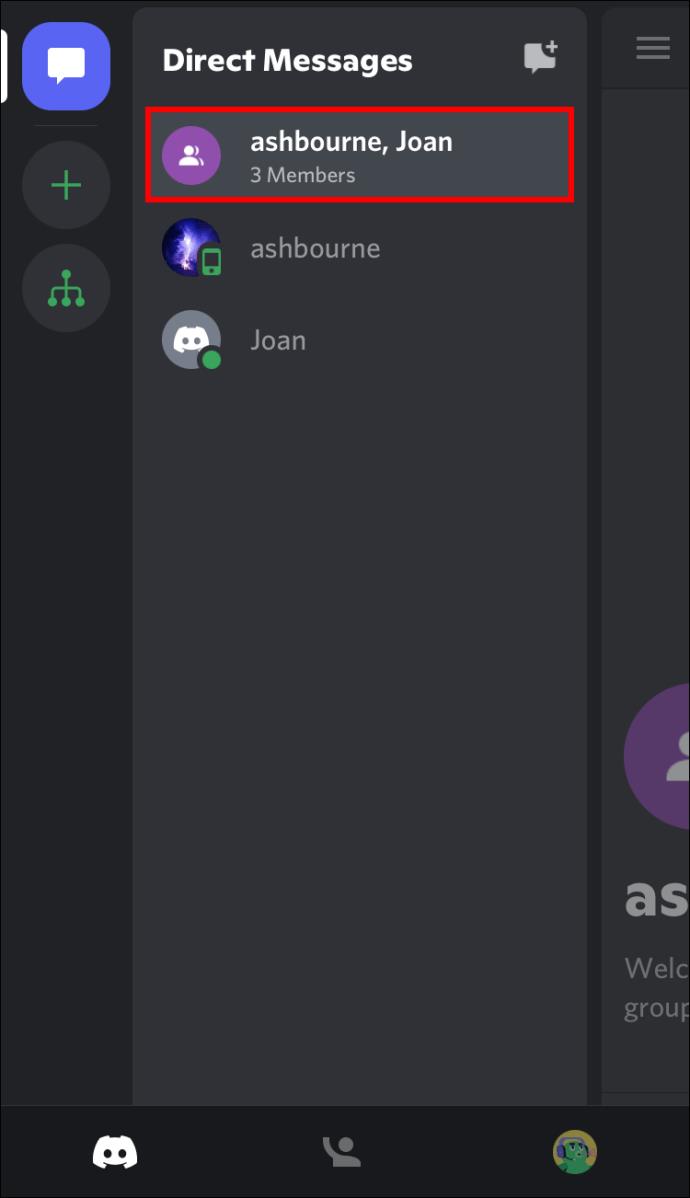
- Swipe right.
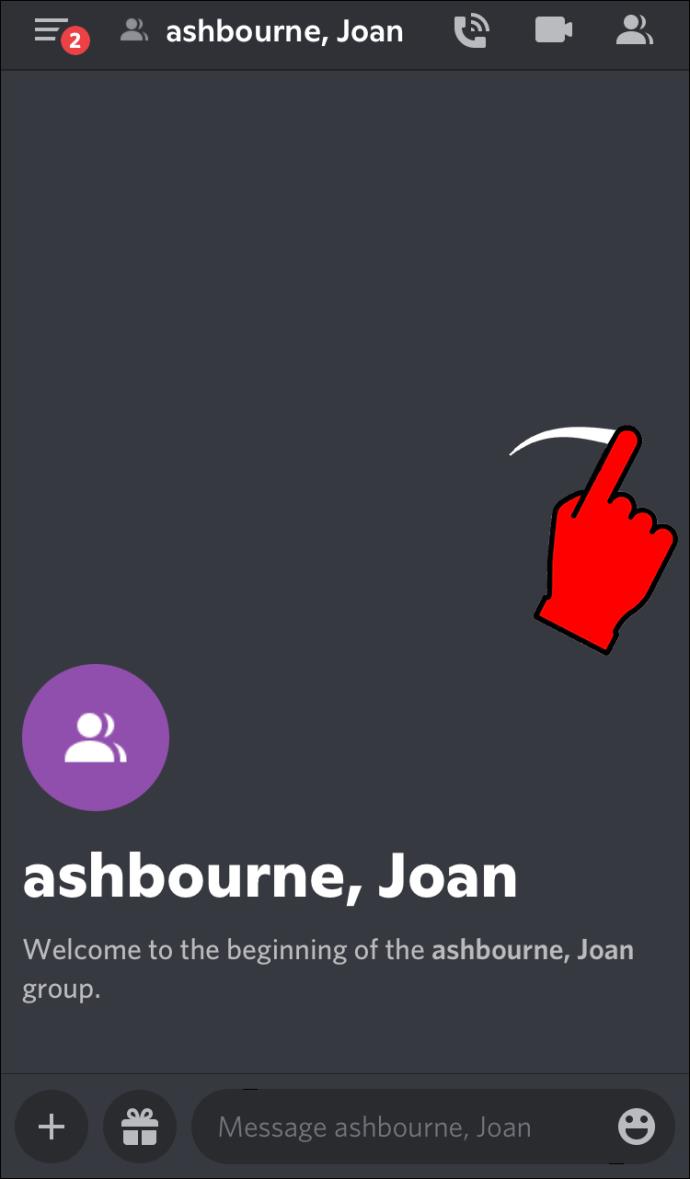
- Tap on “Create Group DM.”
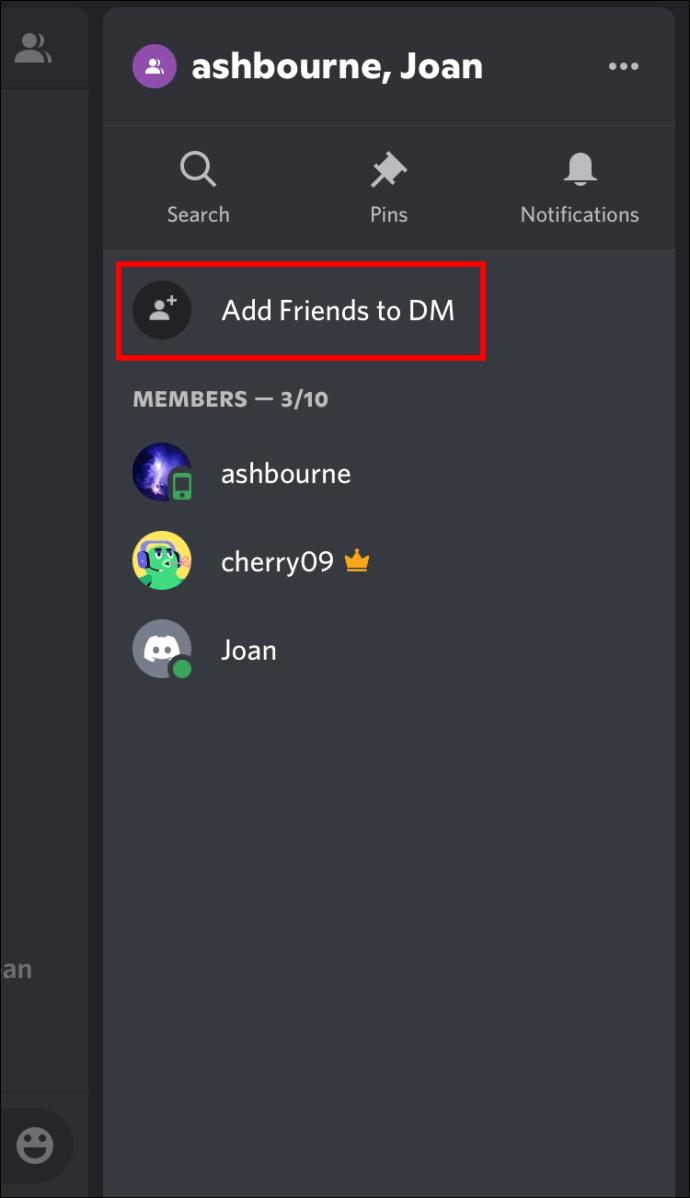
- Select up to eight friends.
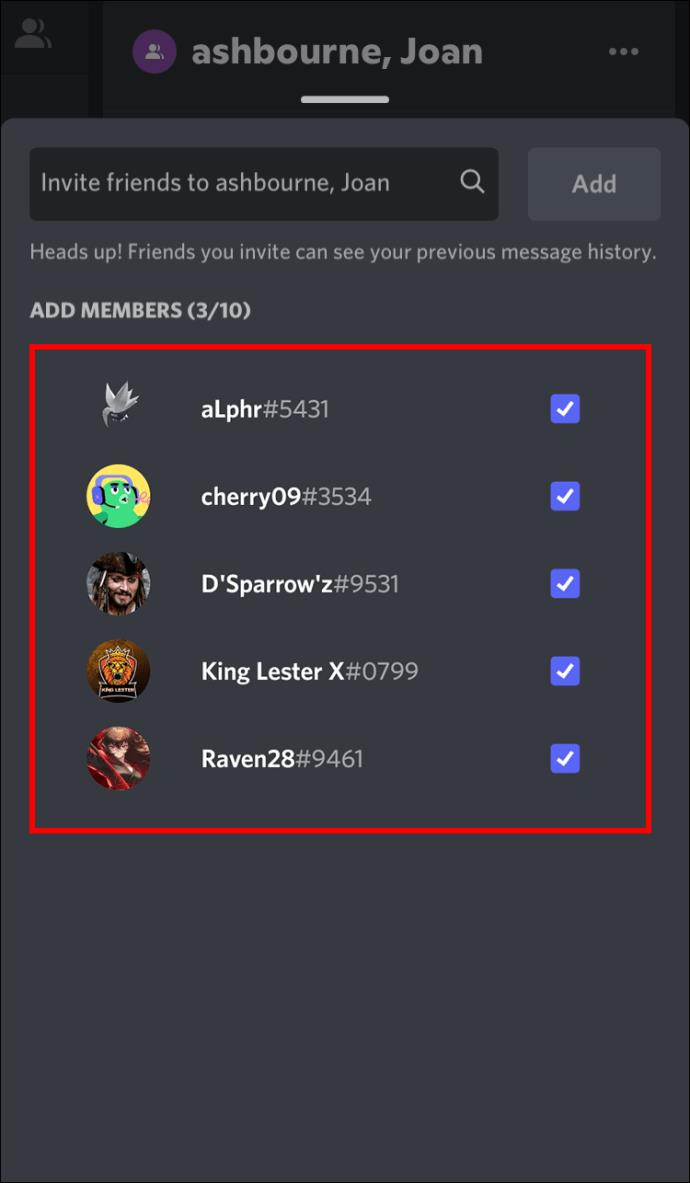
- Start the group.
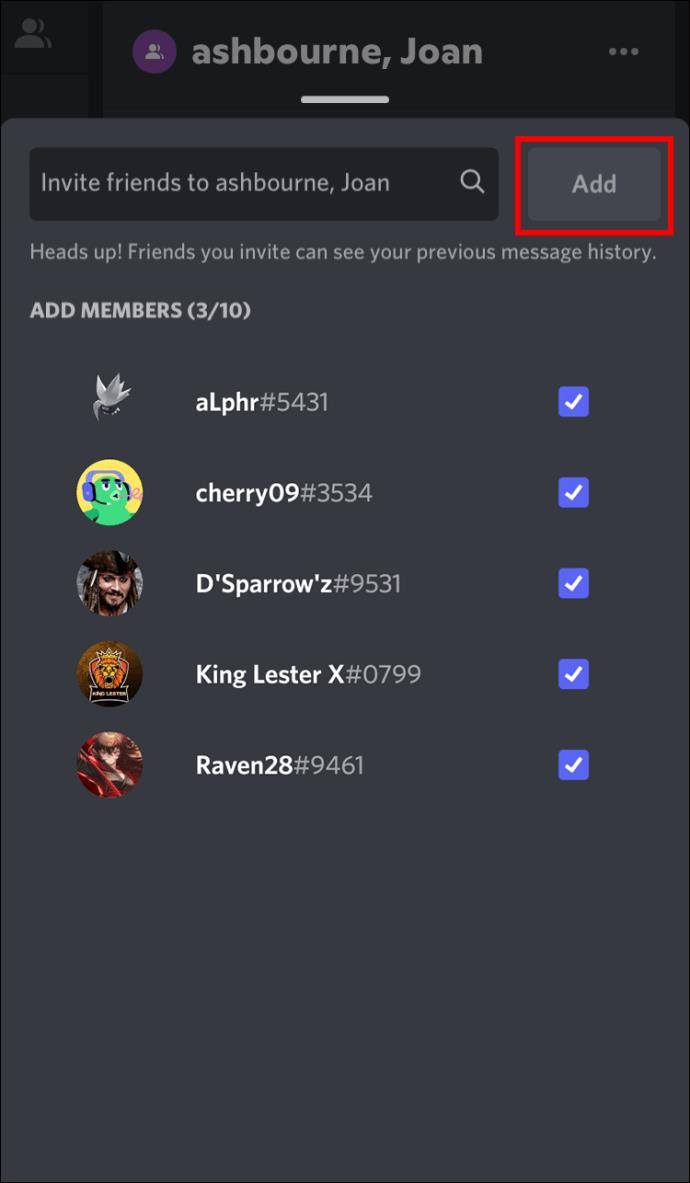
- Now, everyone can start chatting.
Features such as group calls, pinned messages, and customization are all available on iPhone. The controls may be slightly different, but you’ll pick them up in a few moments.
How To Create a Group in Discord on an Android Device
You can download Discord for Android devices, including smartphones and tablets. The controls are identical to the app on iPhone with the same interface. Below are the steps to creating a group DM on Android.
- Sign into your Discord account on an Android device.
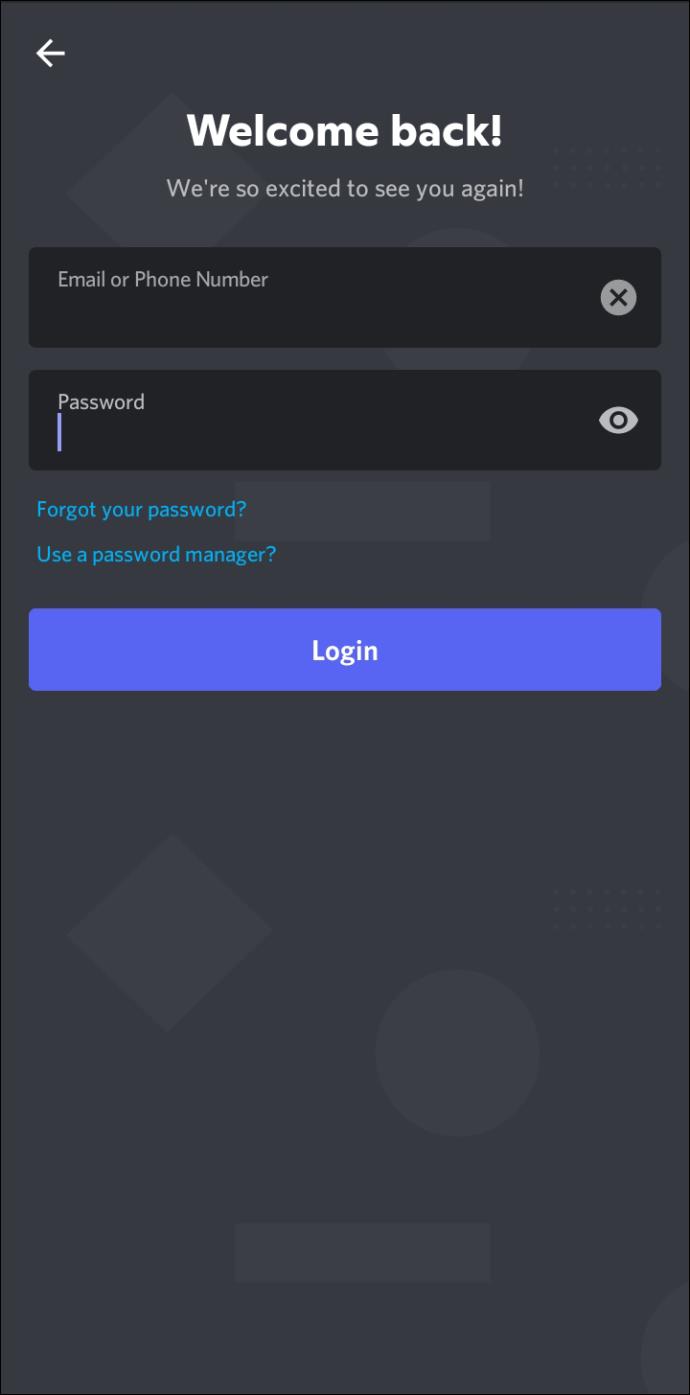
- Swipe to the right to reveal the servers and DMs.
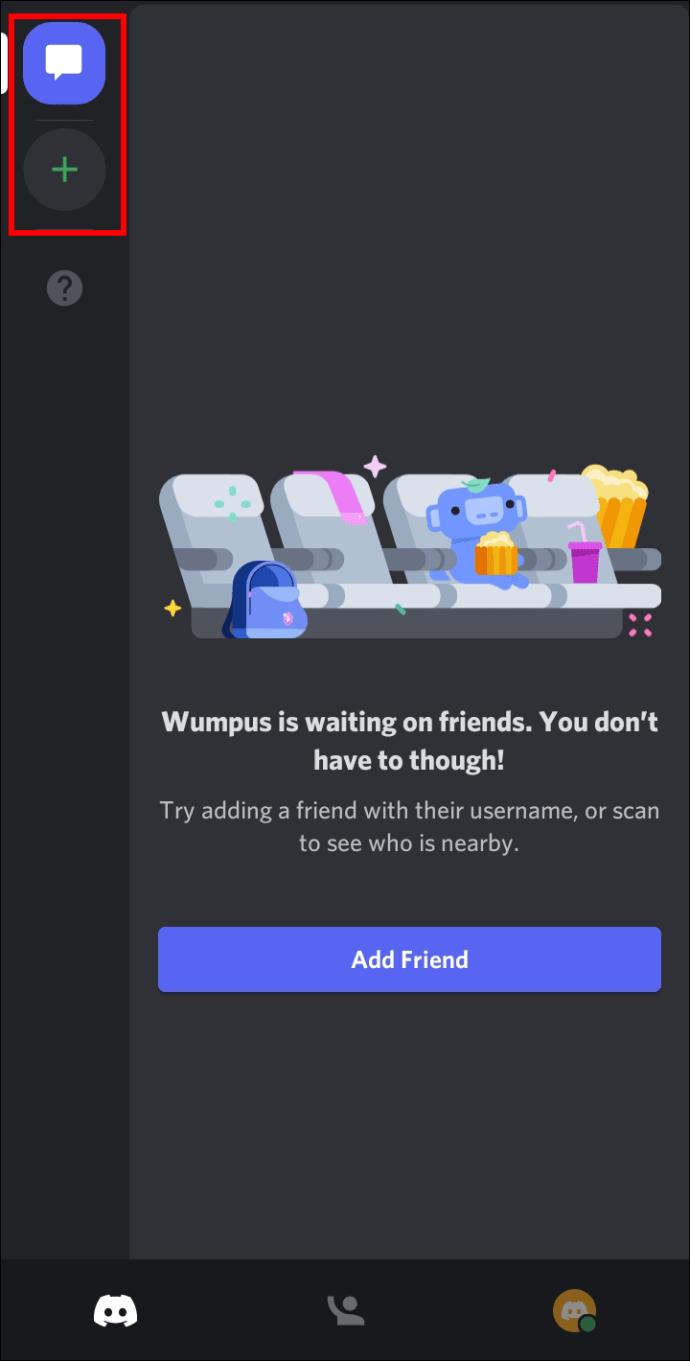
- Scroll up and tap on the message icon.
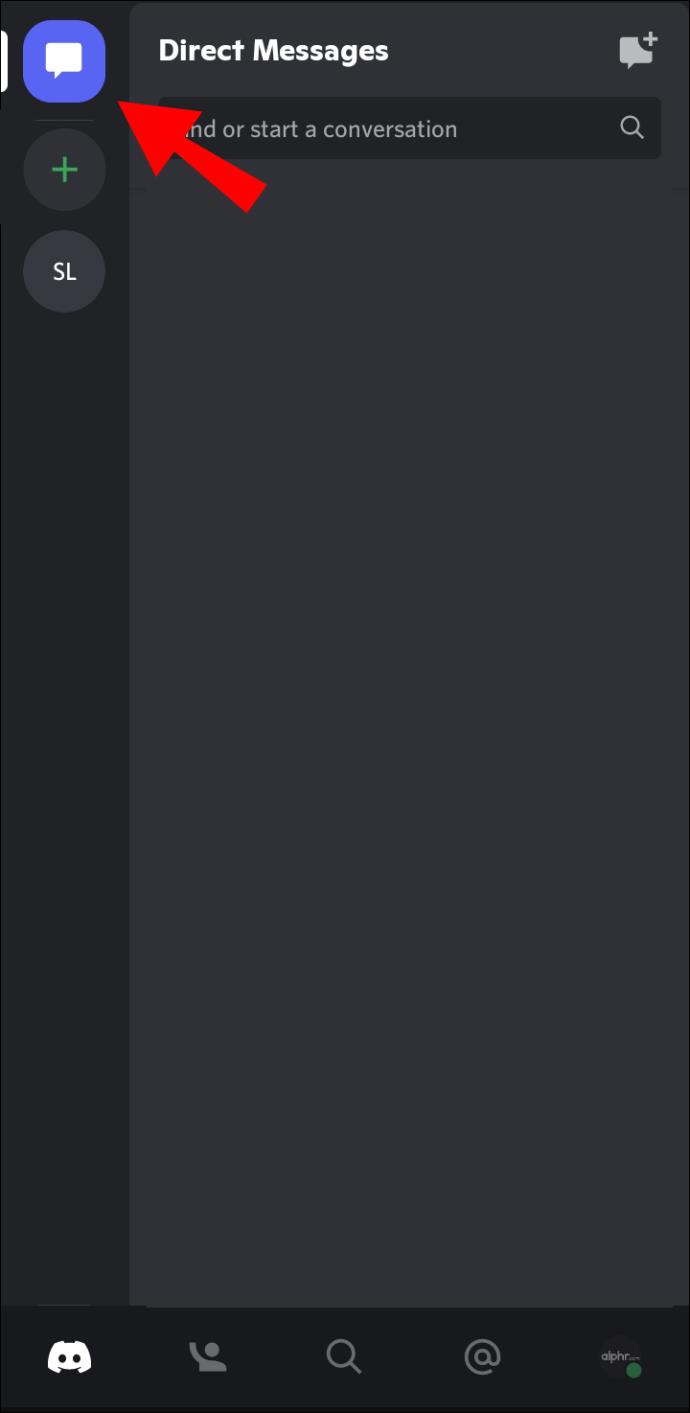
- Tap on the message icon above the search bar.
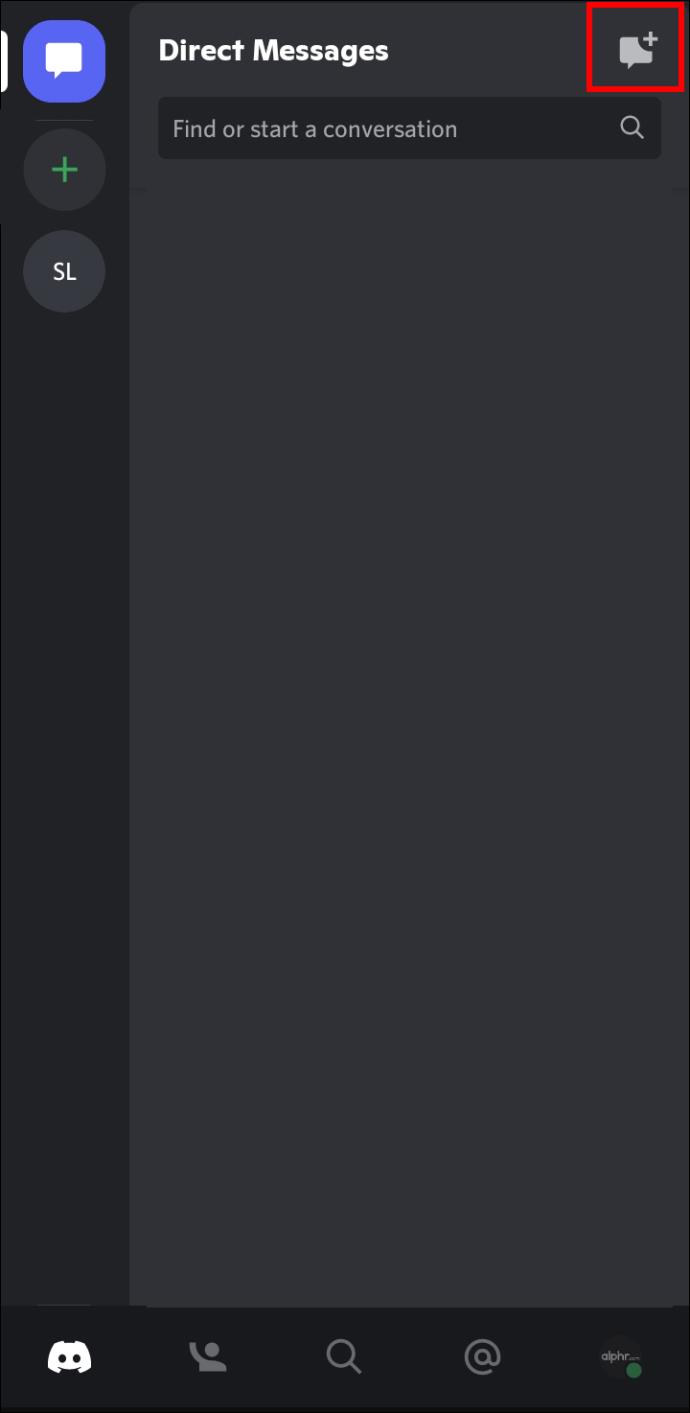
- Pick members from your Friends list.
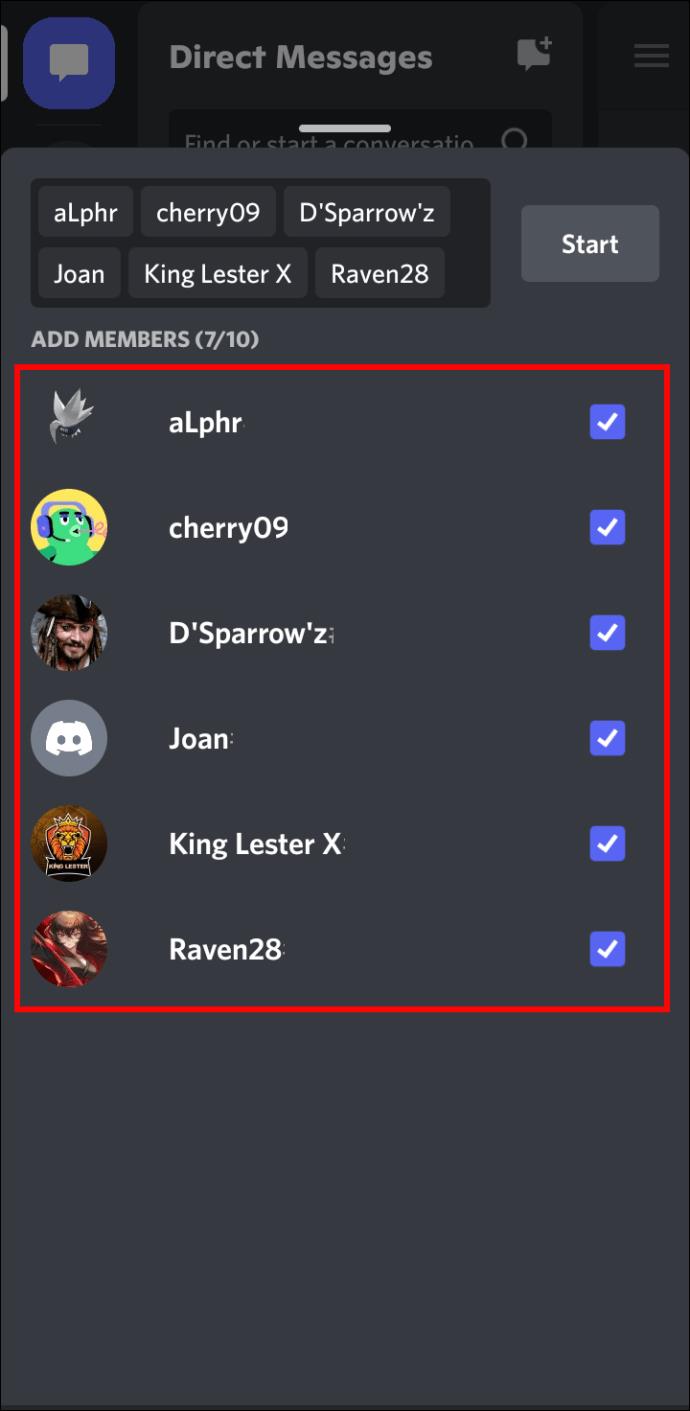
- Establish the group.
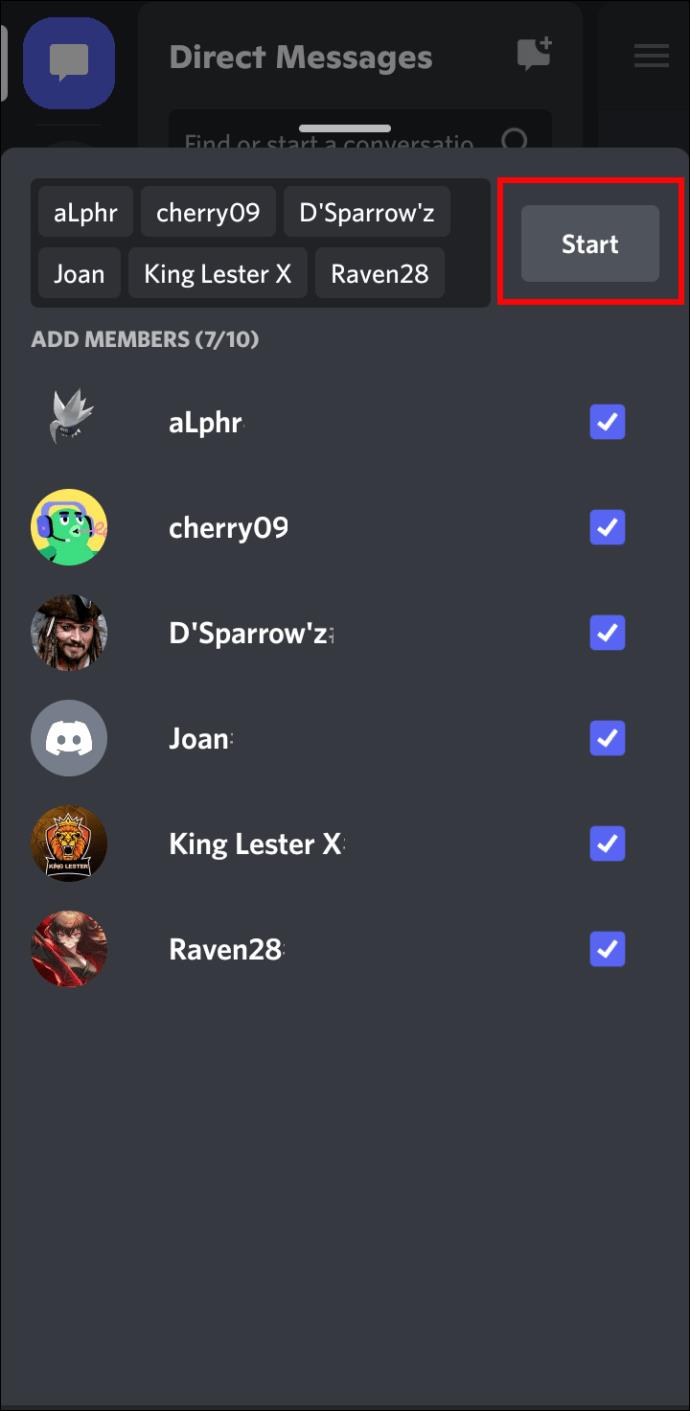
- Begin conversing in text or start a group call.
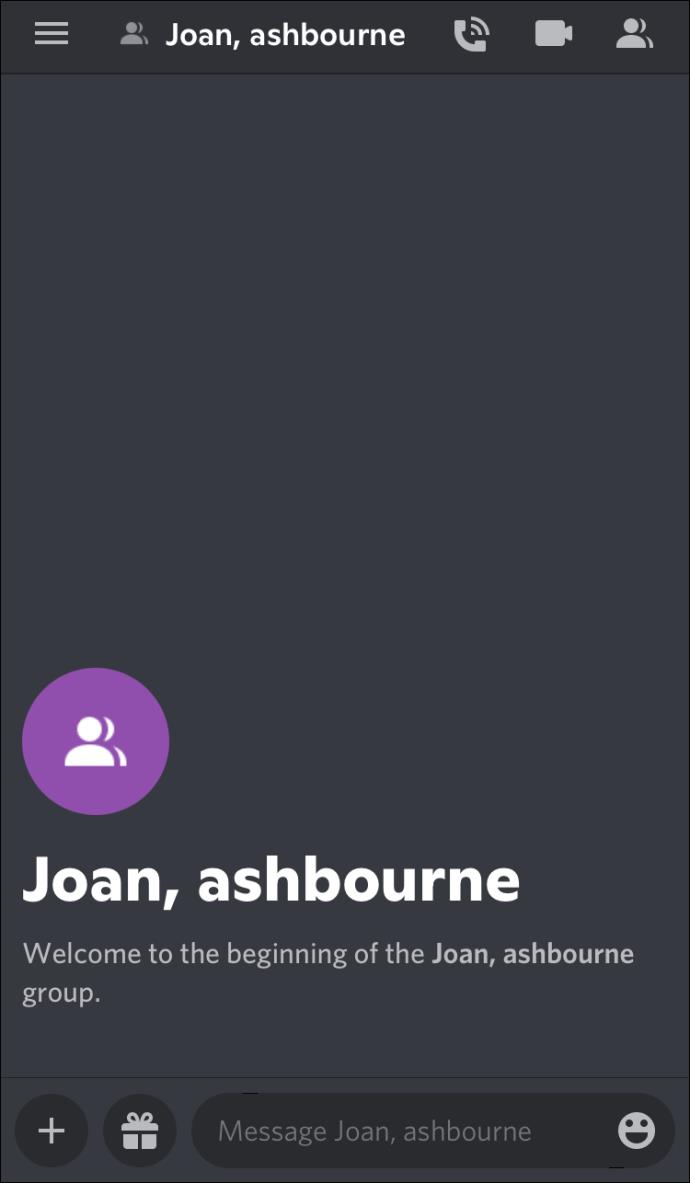
The second method is the same as on iPhone, so this process may seem familiar to some users.
- Open Discord on your Android device.
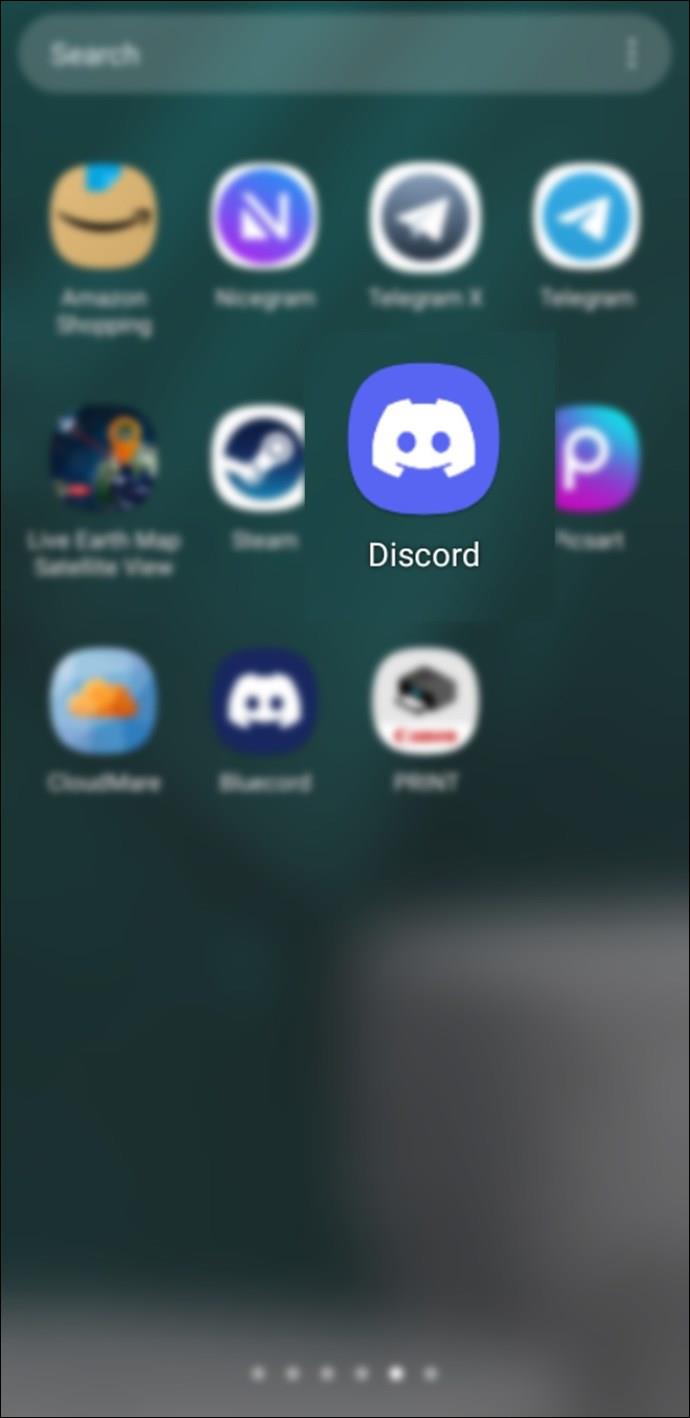
- Select the message icon.
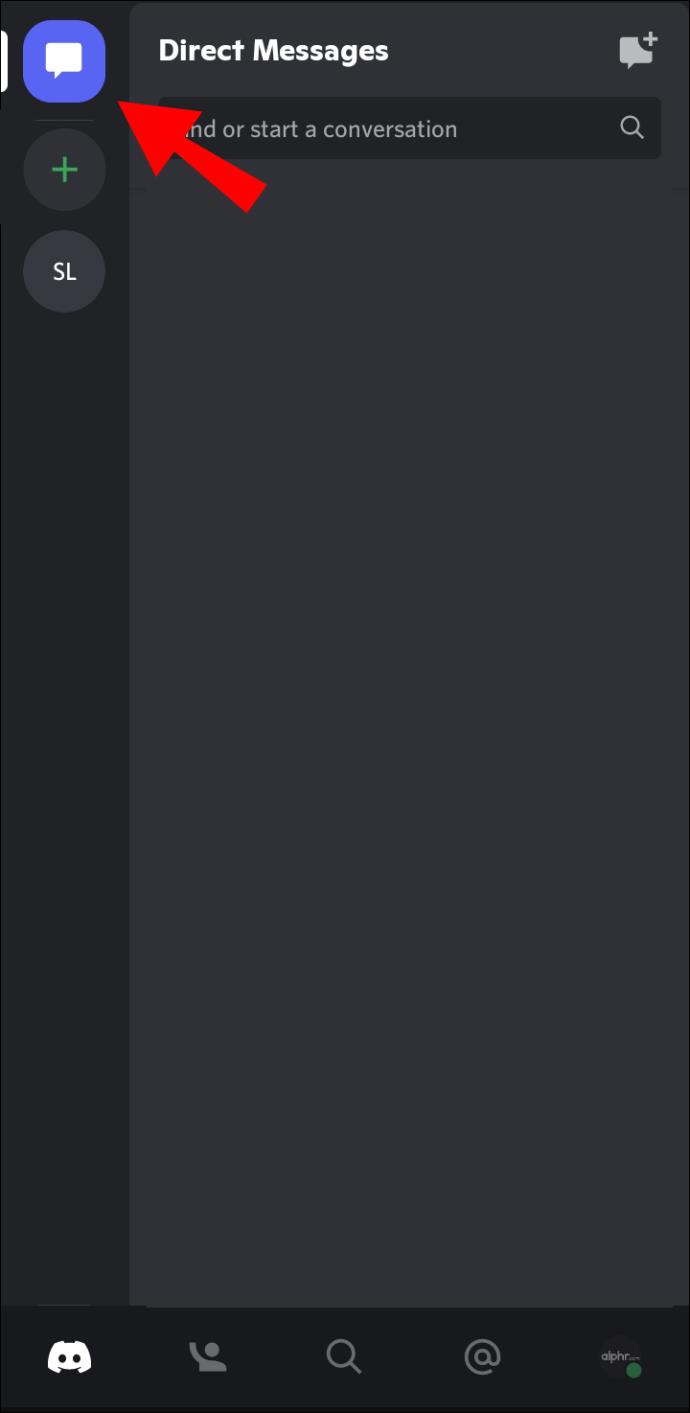
- Tap on the second message icon above the search bar.
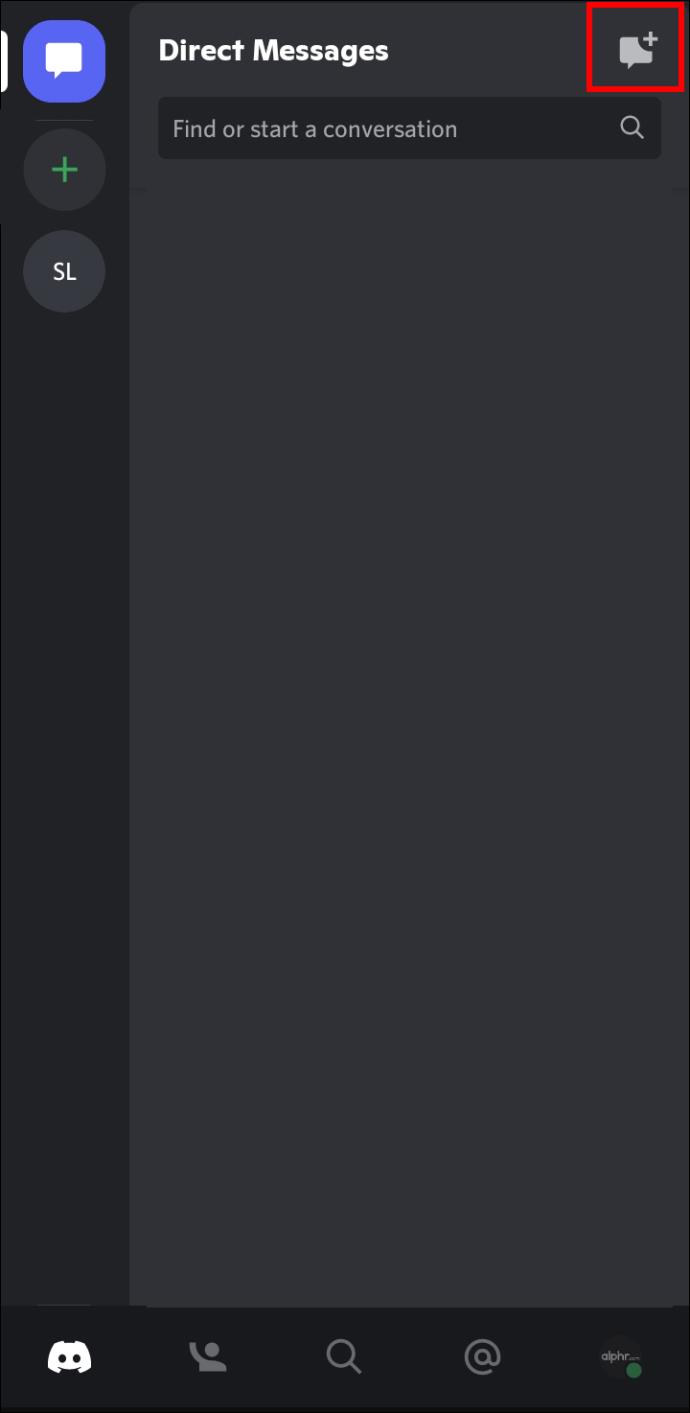
- Enter one of your conversations.
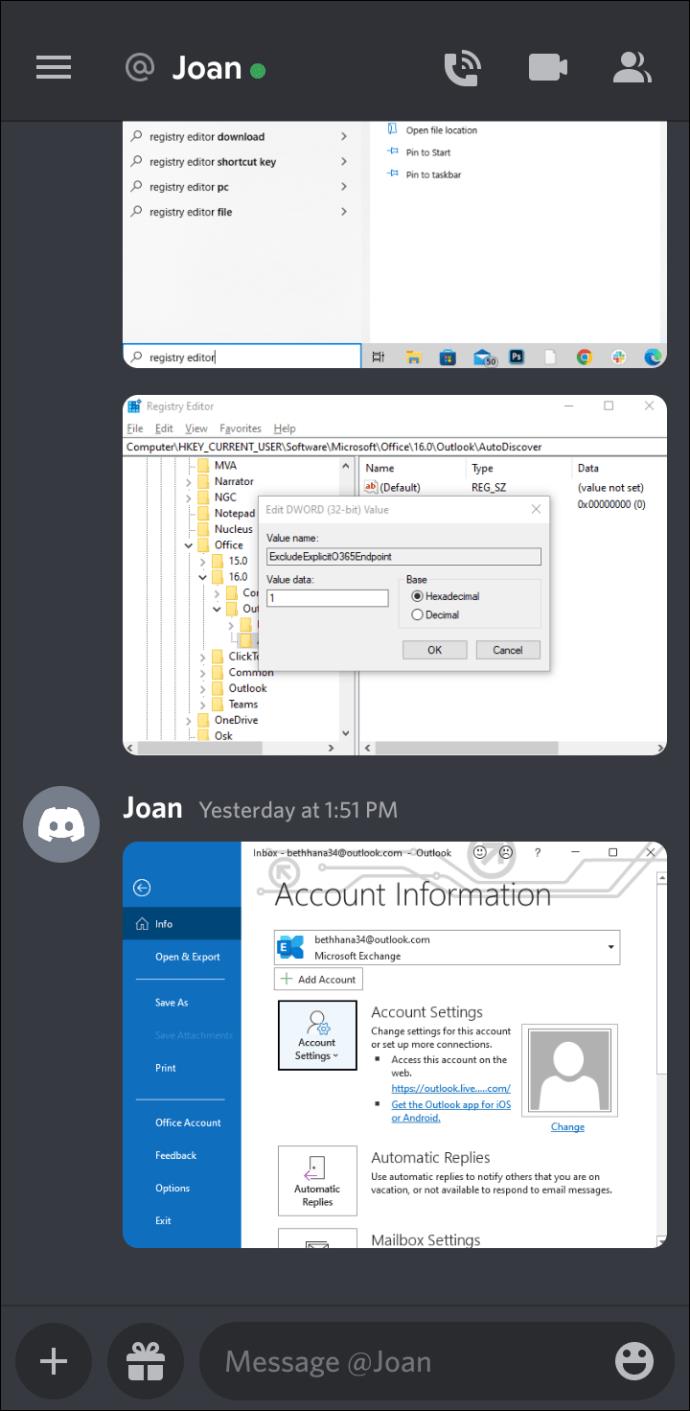
- Swipe left to reveal a new screen.
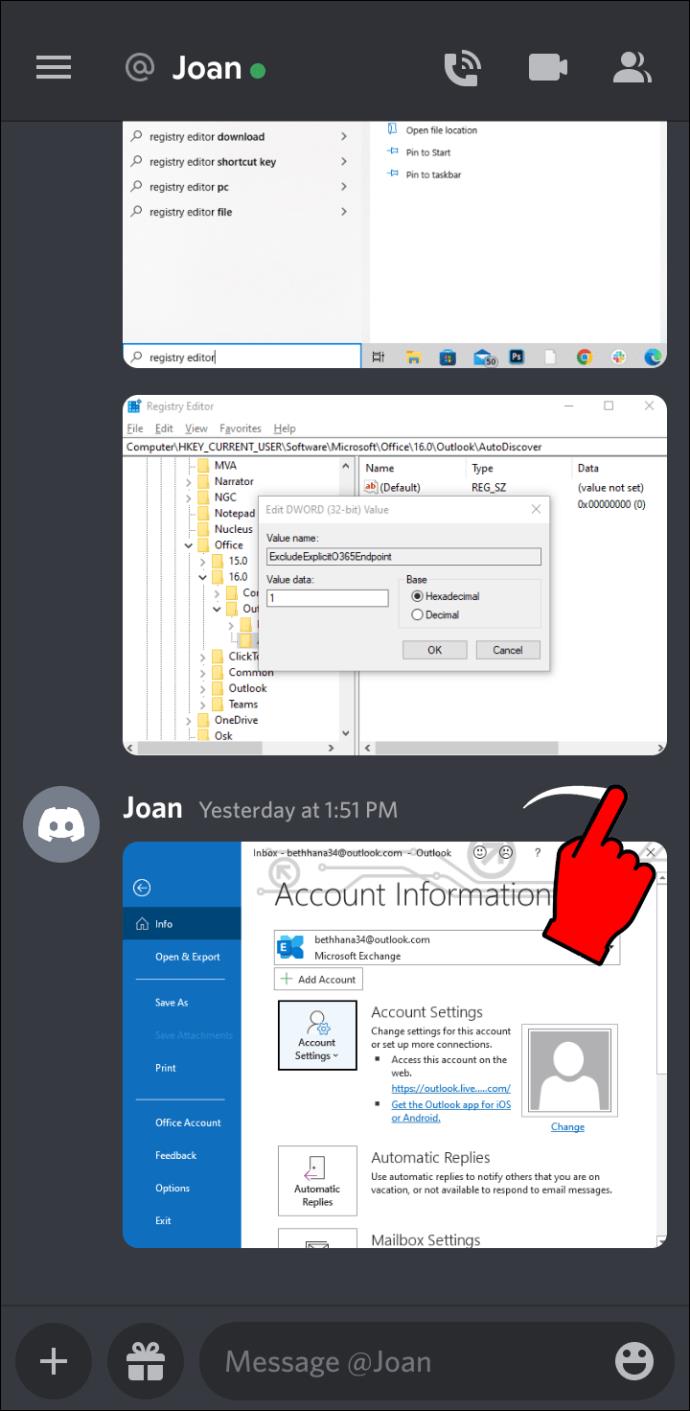
- Pick “Create Group DM.”
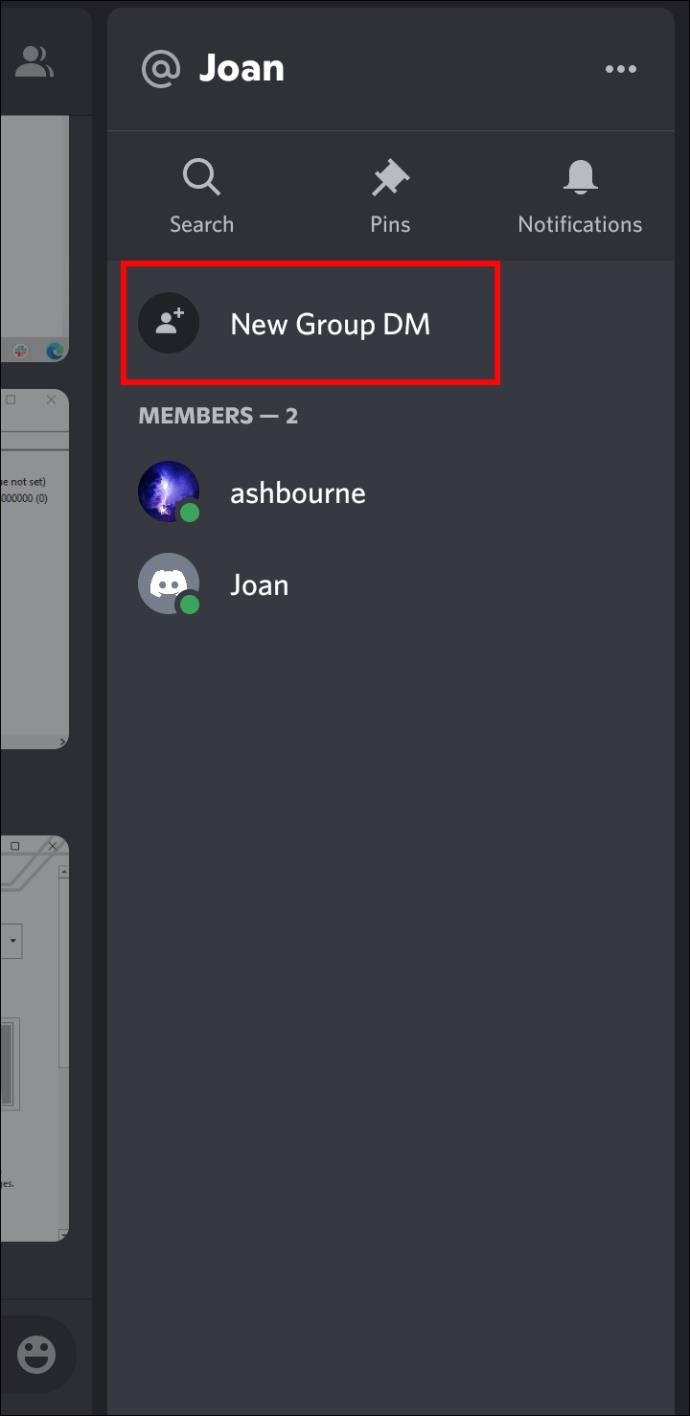
- Choose your members.
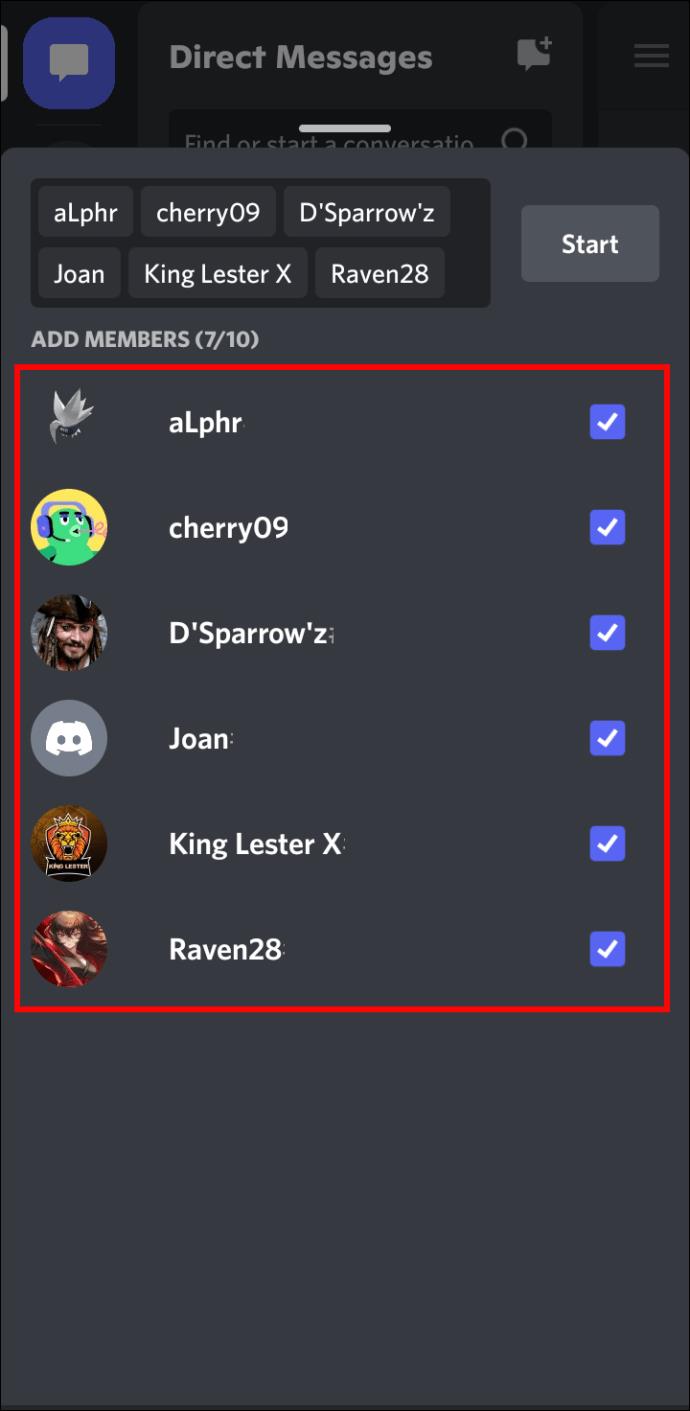
- Have fun talking.
The group DM owner is signified on all platforms with a crown beside their username. They can perform several functions, but most importantly, they’re the only ones that can kick out users. If someone isn’t behaving, they can show them the door instantly.
Removing users frees up a spot for others to fill. Anyone can invite new members from their Friends list.
Additional FAQs
Can you add people into a group without being friends with them?
Unfortunately, group DMs are only reserved for people on your Friends list. However, you don’t have to be friends with people who are added to the owner’s group. Only the owner has to be friends with everyone.
Let Us Converse
Discord servers are incredibly convenient and helpful, but it can be a hassle if you only intend to start a small community. Thankfully, group DMs are easy to make and require little setup to work. Your conversation stays safe from the majority of other Discord users.
How many group chats are you in? Do you think group DMs should be bigger? Let us know in the comments section below.