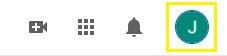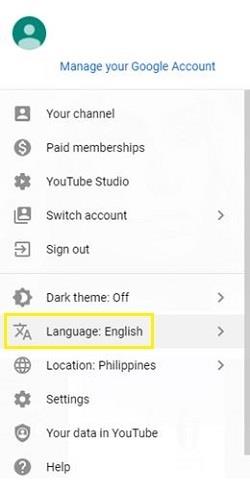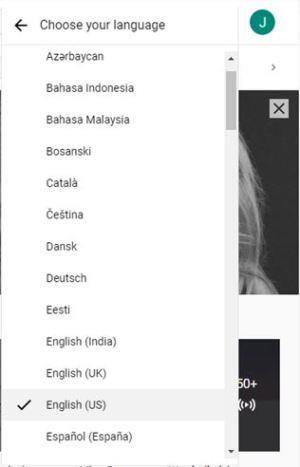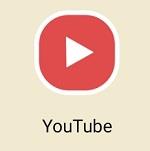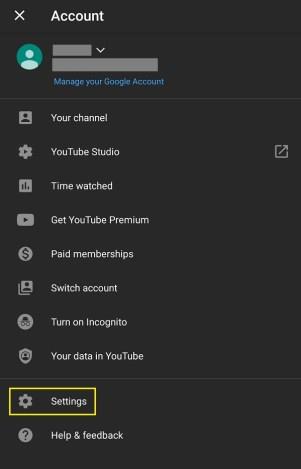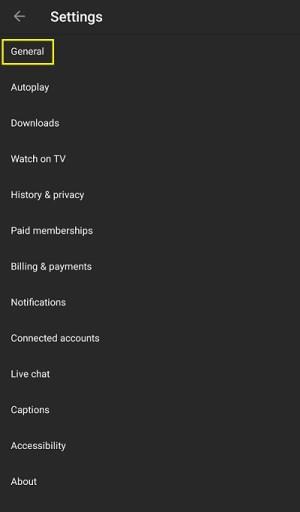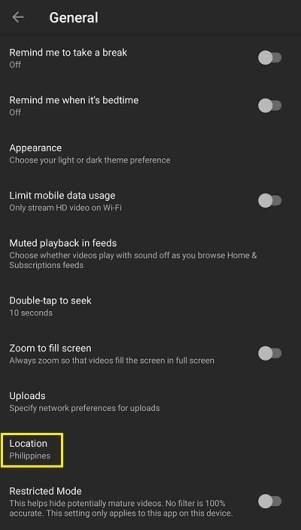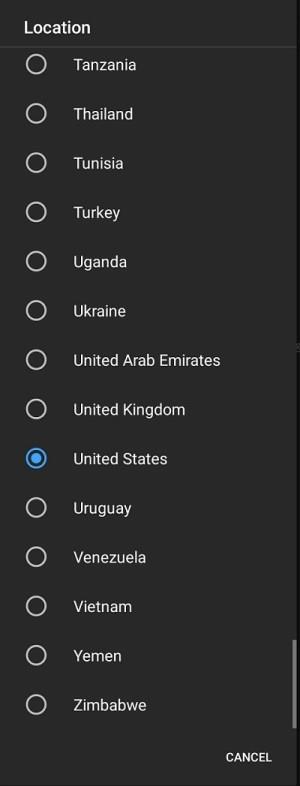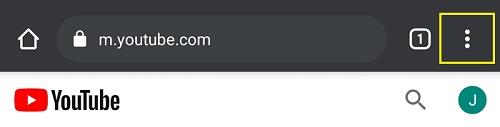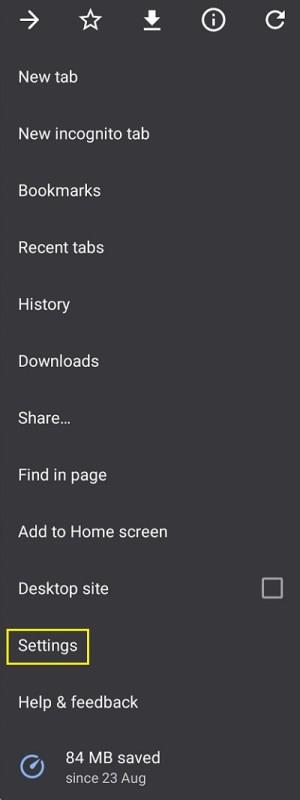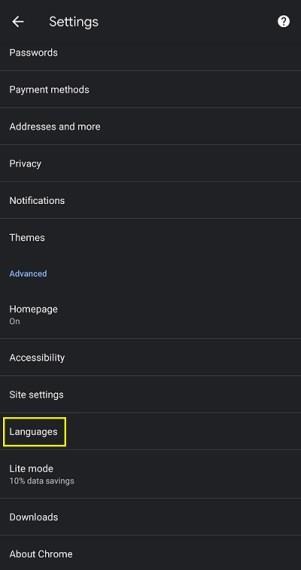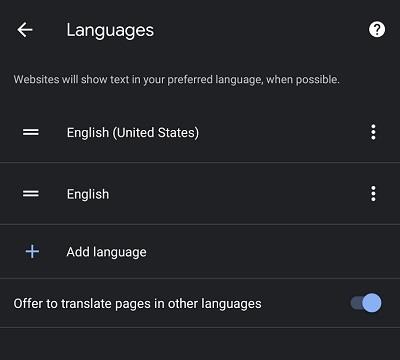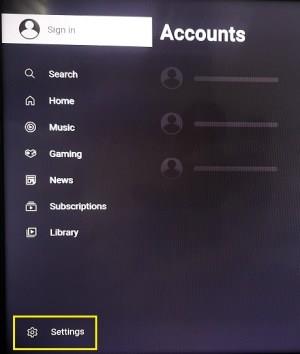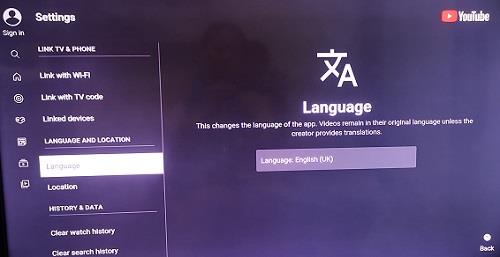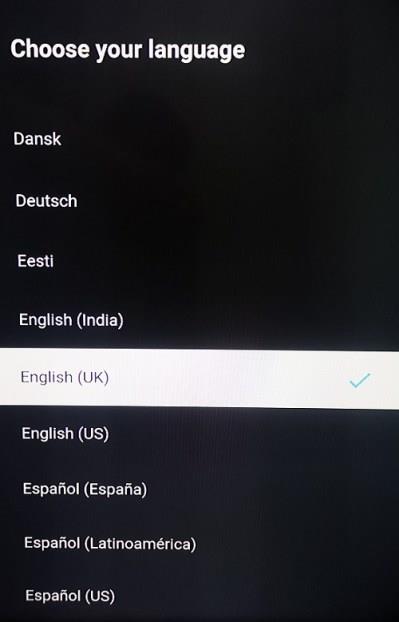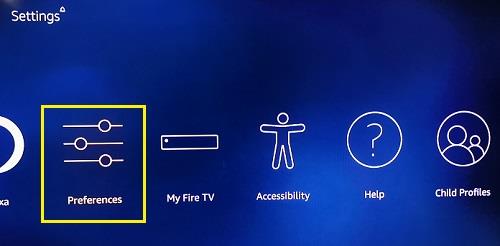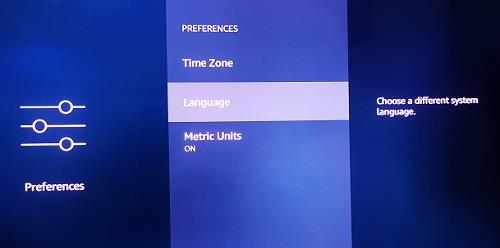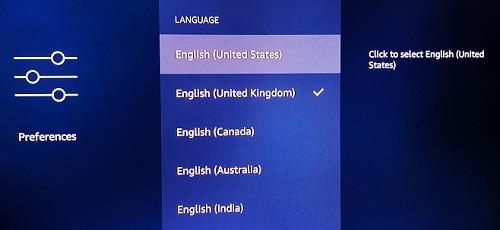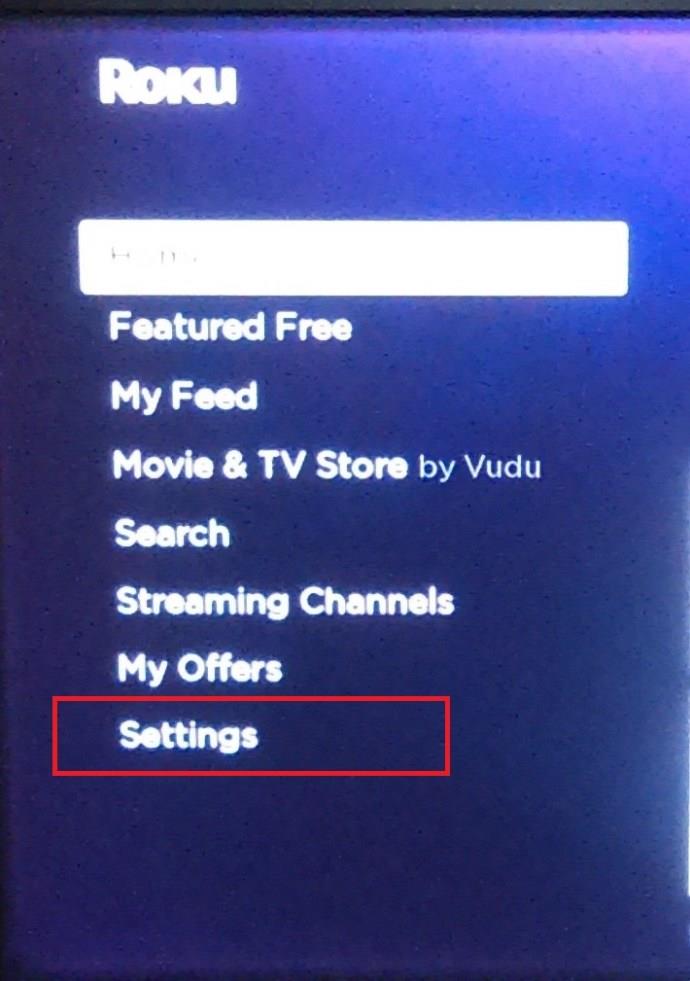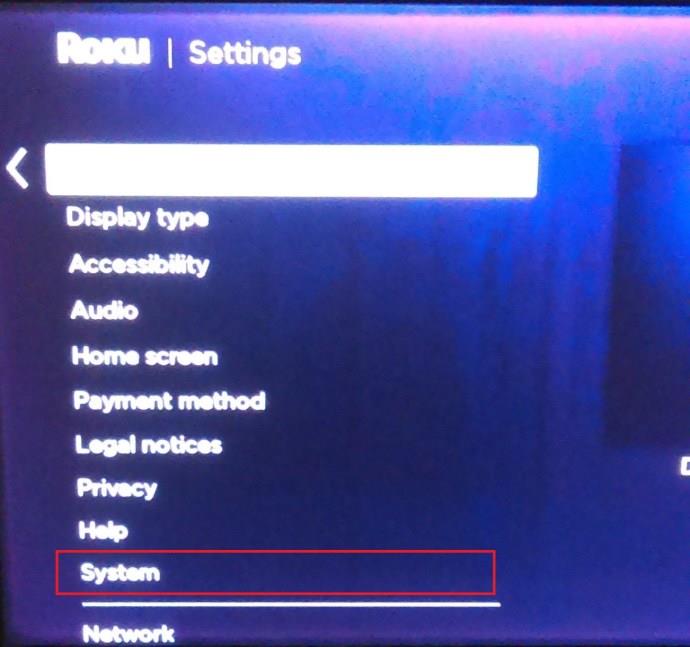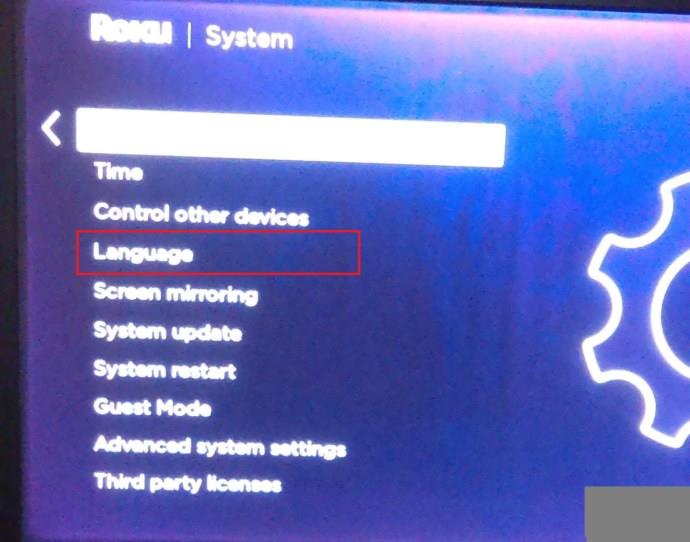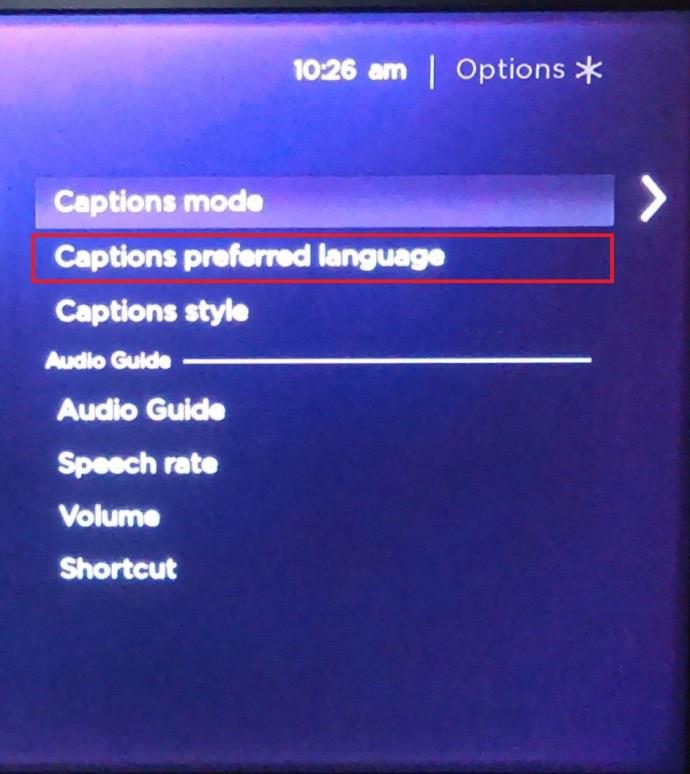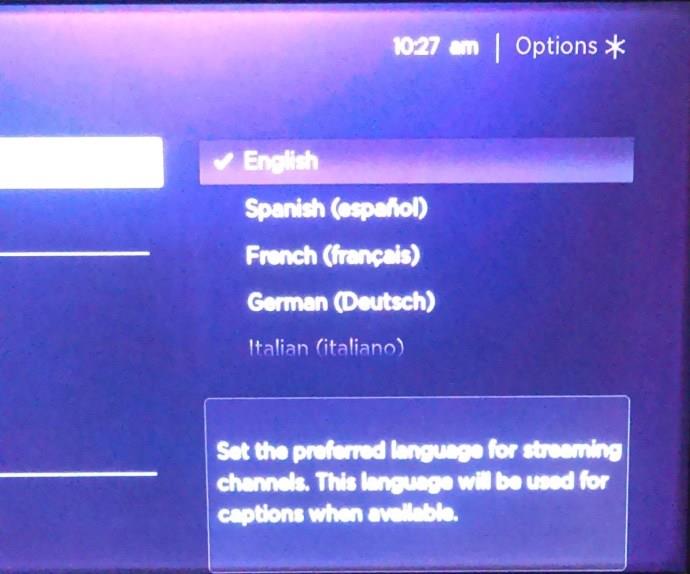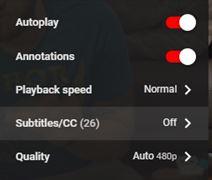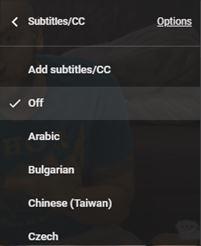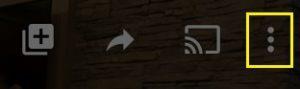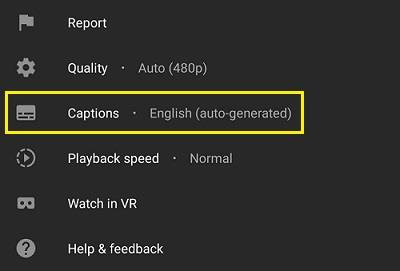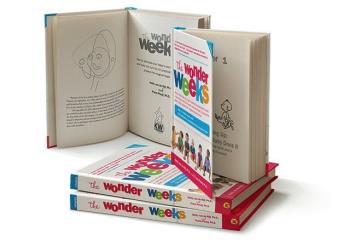Device Links
YouTube provides its users the ability to select the language that the site or app itself is displayed in. Although usually, it settles on a default depending on your particular location, you are still free to modify the settings as you wish.
In this article, we’ll cover the necessary steps on how to change the language on YouTube depending on your current platform.
How to Change the Language on YouTube from a Windows 10, Mac, or Chromebook PC
If you are using a computer, whether your OS is Windows, macOS, of Chrome OS, the steps necessary to change the language remains the same. When accessing YouTube with a computer, you need to open it with a browser, and the settings are not platform dependent. To change your YouTube language on a computer, do the following:
- Open YouTube and log into your account.
- Click on your account icon. This should be your profile picture located in the upper right corner of the screen.
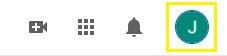
- Scroll down and click on Language. If you cannot currently understand the menu selections because the language is unfamiliar to you, it should be the selection with the Chinese character and a capital A.
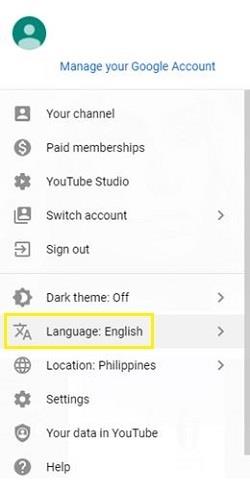
- Select your desired language from the ones on the list. All languages are written in their own native script. As long as you know the language you want to change to, you can choose them from the list.
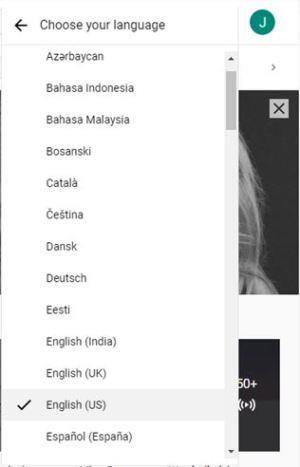
- Your language will now be automatically changed to the one selected. If not, click on the Home button to refresh the screen. The language change should apply to the whole YouTube site, but the videos will remain in their original language. If you wish to apply the change to the videos as well, you will need to empty your internet browser’s cache and cookies. This process is different depending on the browser you’re using.
How to Change the Language on YouTube from an Android Device
If you are using an Android device to access YouTube, there are a few ways that you can turn to if you want to change the language settings depending on how you choose to open YouTube. The steps for each are given below:
Changing the language settings in the YouTube app.
If you are using the YouTube mobile app, you can change the default language indirectly by changing your app’s location settings. To do this
- Open your YouTube mobile app and log in.
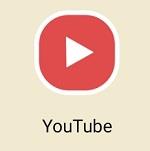
- Tap on your profile icon. It should be in the upper right corner of the screen.

- Scroll down and tap on Settings. If you can not understand the language because of a different script, it should be the selection beside the Gear Icon.
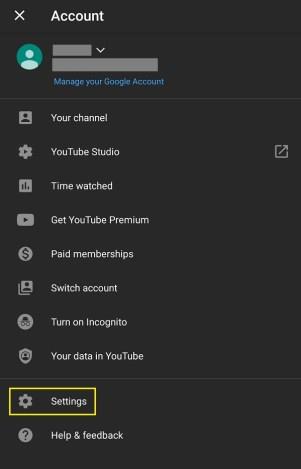
- Tap on General. It should be the first selection on the menu.
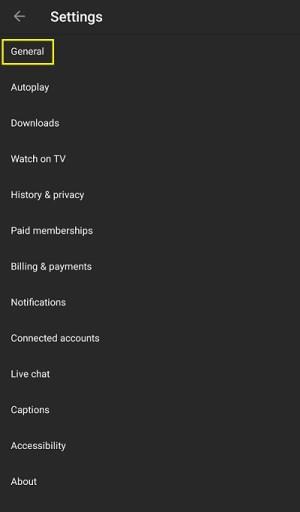
- Scroll down and tap on Location. It should be the third to the last selection. It does not have a toggle button to the right side.
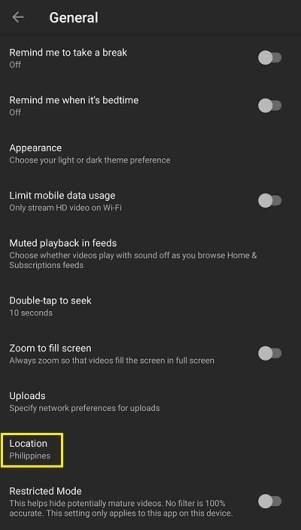
- Choose the name of the country you want the location to default to.
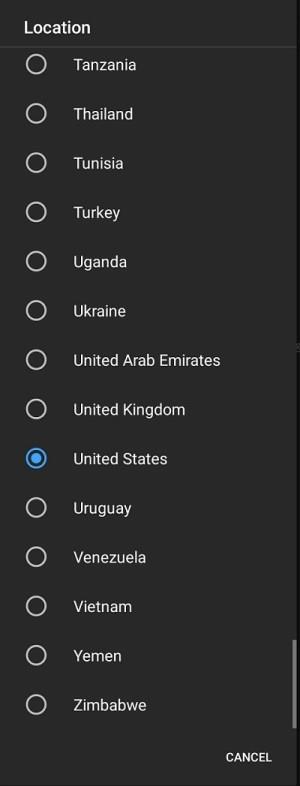
- If you want to directly change the language settings, you will need to do that in the phone settings. Although this can change depending on your phone model, most Android devices will have these under Settings, then under System.
Using the Mobile Web browser
By default, the language of YouTube when using a mobile web browser will follow the language of your phone. To change this, do the following:
- Open YouTube mobile on your phone’s web browser.
- Tap on Menu. This should be the three vertical dots on the upper right corner of the screen.
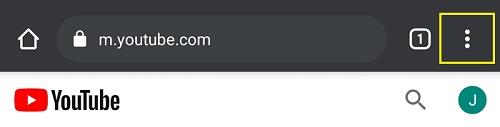
- Tap on Settings. This should be the second to the last selection on the dropdown menu.
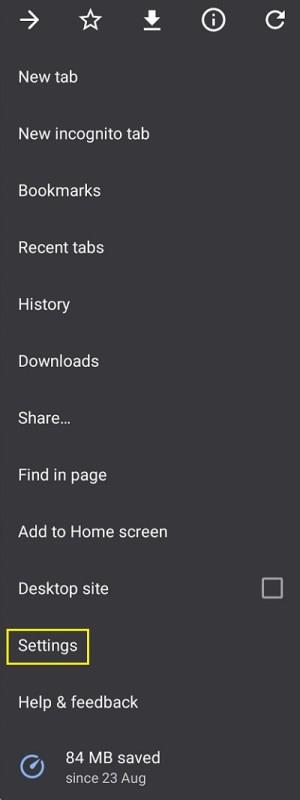
- Scroll down then tap on Languages. This should be the fourth to the last selection. It should be right above the Lite mode menu which has a percentage symbol.
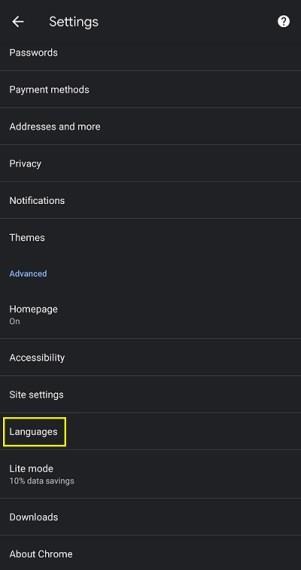
- The resulting window should show a selection of languages, ranked by preference. You can move a language up or down the ranking by tapping on the three dots icon to the right of each. If you wish to add a new language, tap on Add language. This should be the selection with a plus icon to the left of it. Choose a language from the list. All languages are listed in English and their original script.
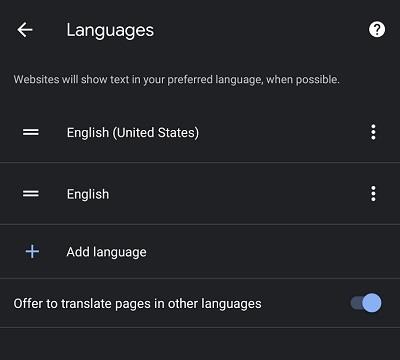
- Once you have set a language, navigate away from this screen, or tap Home.
How to Change the Language on YouTube from an iPhone
The YouTube app is not platform-dependent, and thus the way to change the settings does not change depending on the mobile platform. If you are using an iPhone, refer to the steps as given on Android above. They are similar.
How to Change the Language on YouTube from a Firestick
On the Amazon Firestick, YouTube can be accessed similarly to that of the mobile version, either through the YouTube App or a web browser. If you are using a web browser to watch YouTube on your Firestick, follow the steps as detailed in the Windows, Mac, or Chromebook as detailed above. If you are using YouTube for TV app, then do the following:
- Open the YouTube for TV app. Sign in if you have not done so.
- Scroll down and open Settings, it should be the option with the gear icon.
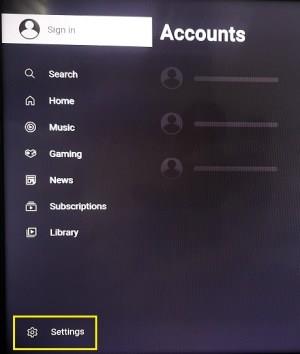
- Scroll down until you reach Language and select it.
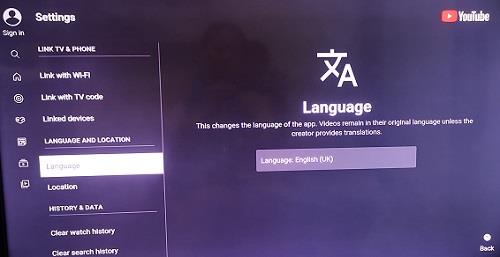
- On your screen, you should see a Chinese character and an A, choose Edit and pick the language that you want to set as the default.
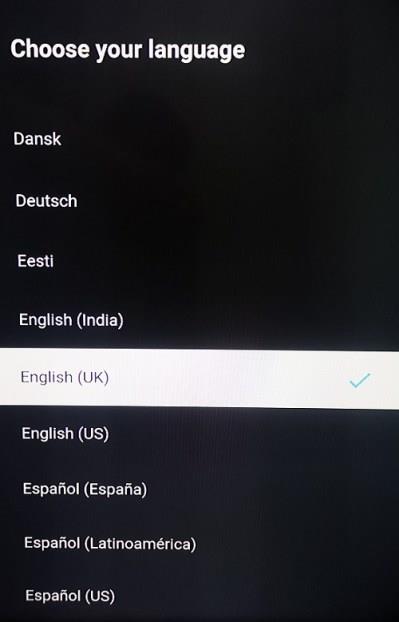
- Click on Confirm change.
If you wish to change the language of the videos, you will have to change the language settings of the Firestick. To do this follow these steps:
- Go to your Firestick Home screen and choose Settings. It should be the last option on the top menu.

- Choose Preferences. It should be the option with lines and circles.
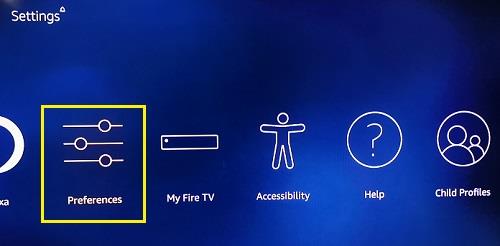
- Scroll down and then select Language, it should be the second to the last option.
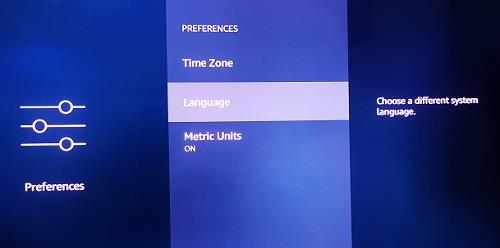
- From the list, select the language that you want to use.
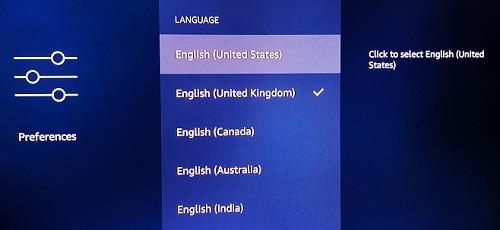
- Navigate out of this screen.
How to Change the Language on YouTube from an Apple TV
The process to change the language using an Apple TV is similar to that of the Firestick. If you are watching YouTube through the web browser, follow the steps as given in the computer platform version. If you’re using the YouTube for TV app, follow the steps as given in the Firestick platform. If you wish to change the language of the videos, you will need to do this directly on your Apple TV settings. You can do this by:
- Navigate to your Apple TV home screen.
- Select Settings, it’s the option with the gear icon.
- Now, choose General, it will be the first option on the list.
- Scroll down until you get to the Language and Region tab. Each tab is separated by labels. Language and Region are the fourth on the menu. It’s right below the Keyboard settings.
- Select Apple TV language. It should be the first option on the Language and Region tab.
- Choose your preferred language from the list.
- On the screen that pops up, select Change Language.
- You can now navigate away from this screen.
How to Change the Language on YouTube from a Roku Streaming Device or Stick
If you are using a Roku device or stick, then you will be using the same methods as previously given for the Firestick or Apple TV. If you are using either a web browser or the YouTube TV app, then follow the steps as already given. If you want to change the language on the Roku itself, then follow these instructions:
- Proceed to your Roku Homepage and choose Settings from the side menu.
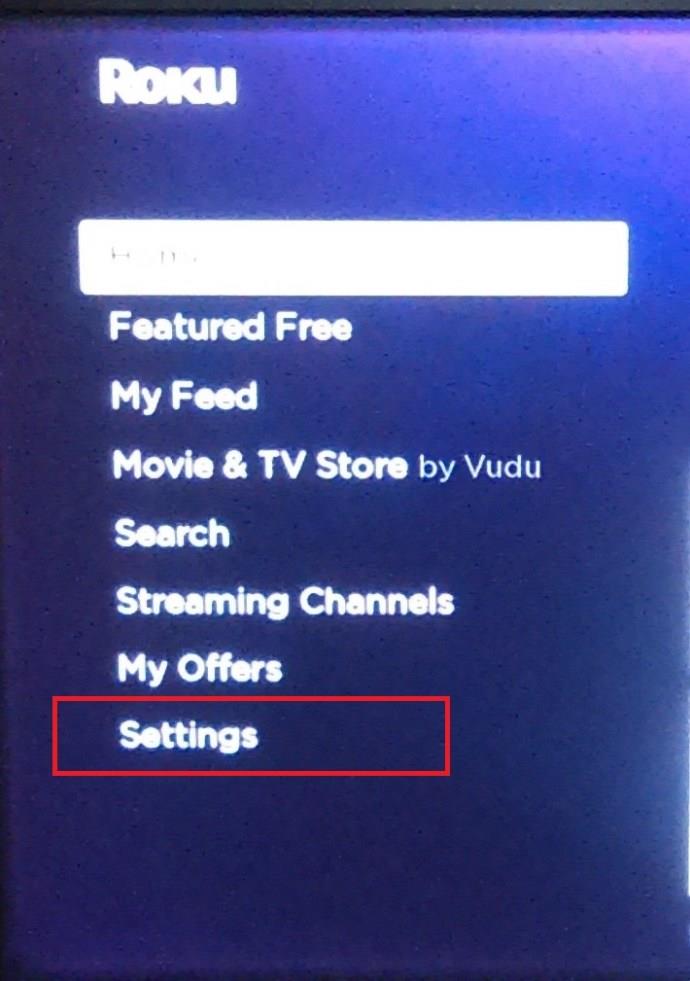
- Now, scroll down to System and click the right arrow on the remote to open the System menu.
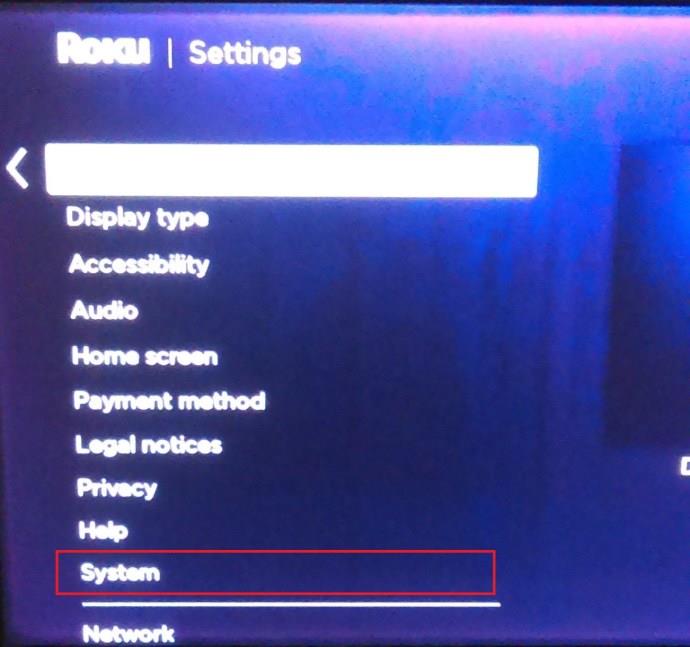
- Scroll down until you get to Language and click on the right arrow on the remote again.
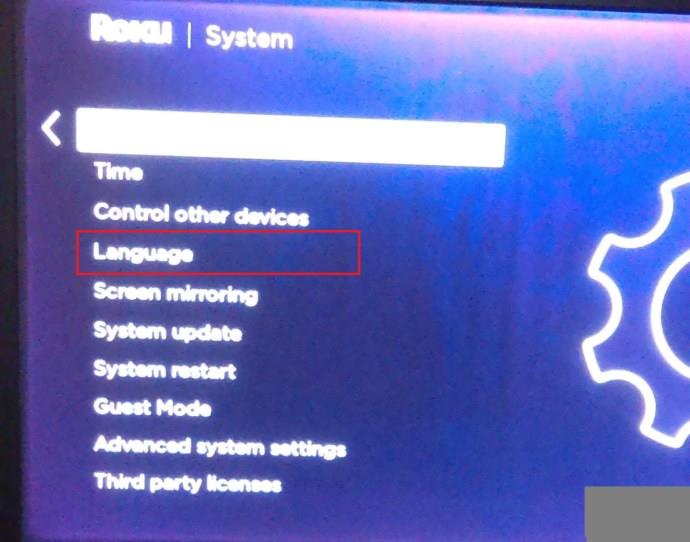
- Now, go to Captions preferred language to change your language.
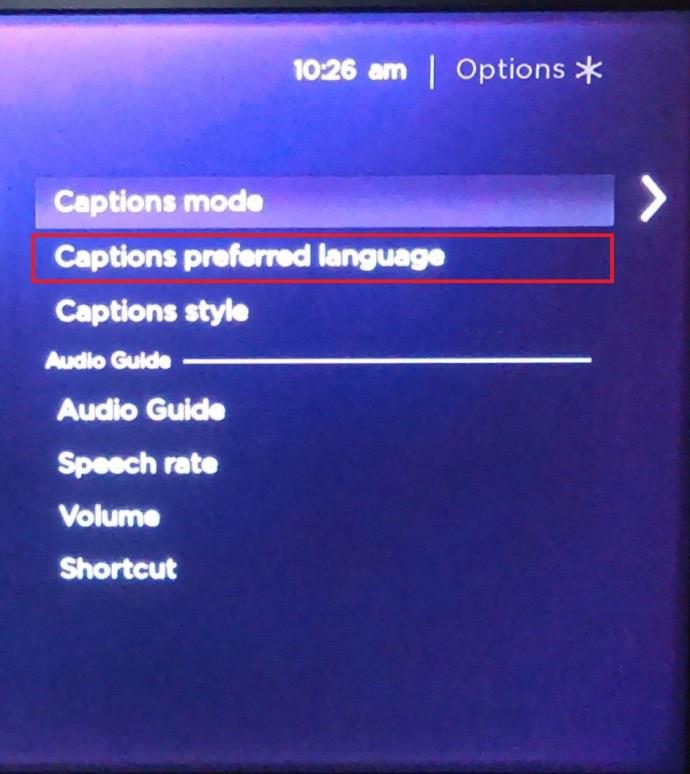
- From the selection, choose the language that you wish to change to.
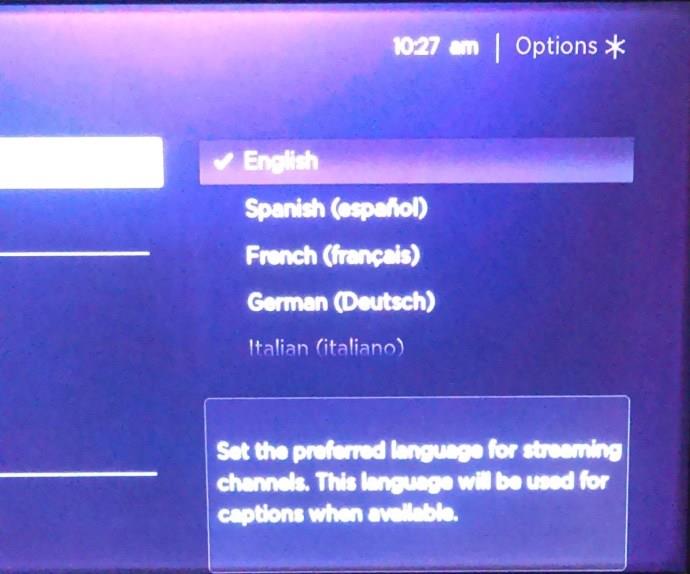
- Press OK on the Roku remote.
- You can now navigate away from this menu.
Changing Subtitles Language
If, instead of the site language, you want to change the language for Captions or Subtitles, follow these steps:
If you are using the web browser version, either for computers or Smart TV’s
- Choose a video and click on it.
- On the bottom right of the video, click on the settings menu. It should be the gear icon.

- From the menu, click on Subtitles/CC. It should be the second to the last option.
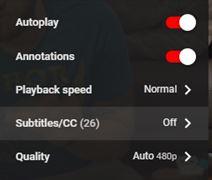
- The next menu will show the languages available. If you do not see the language you want, click on the Auto Generate, then click on Subtitles/CC again. Choose Auto Translate.
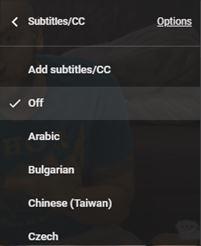
- Pick the language that the subtitles should display in.
If you are using YouTube for Mobile
- Open the YouTube app, then choose a video.
- Pause the video.

- Tap on Menu. This should be the three vertical dots on the upper right corner of the screen.
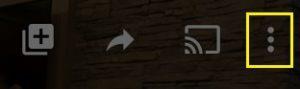
- Then, tap Captions.
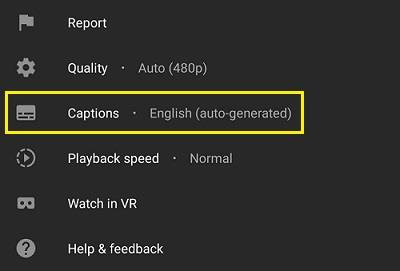
- Select your preferred language.
Do note that not all videos have captions and even then, captions are rarely available in all languages. If a particular video does not have captions, then the subtitles icon will be grayed out or unclickable.
A Handy Piece of Info
Knowing how to change the language on YouTube, no matter the platform that you are in is a handy bit of info. Whether it is because you want to change up the language of your YouTube page or to change it back after accidentally mixing up your default language.
Do you know of other ways to change the language on YouTube? Share your thoughts in the comments section below.