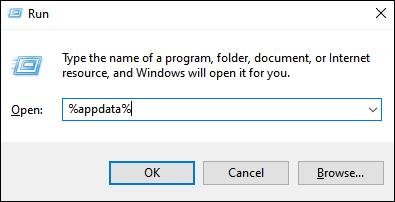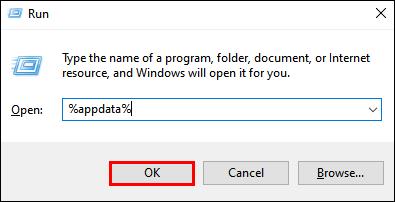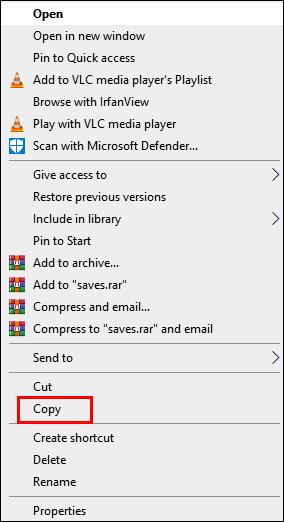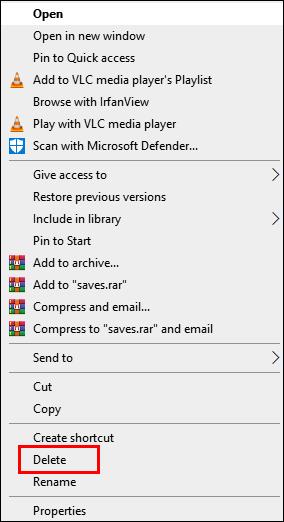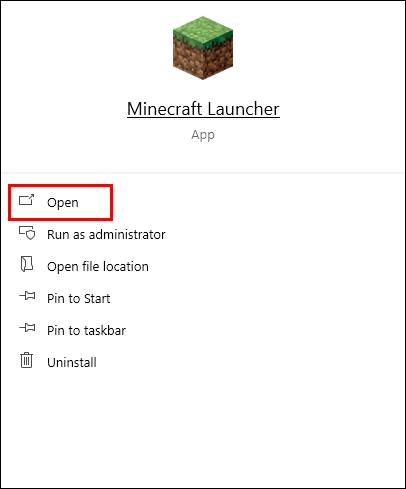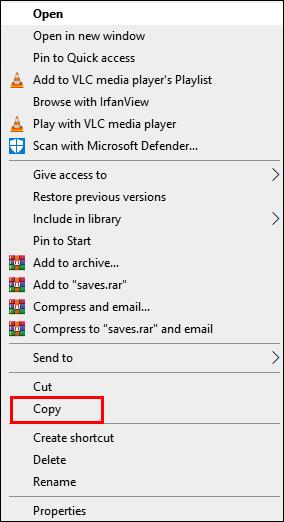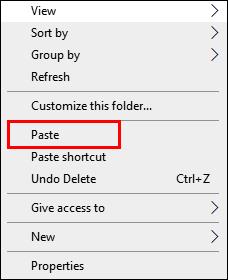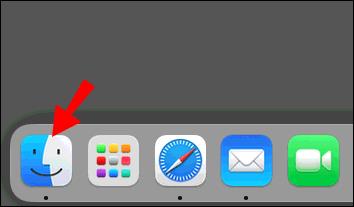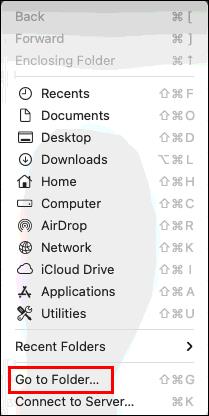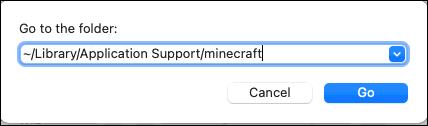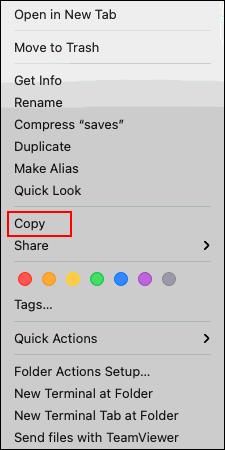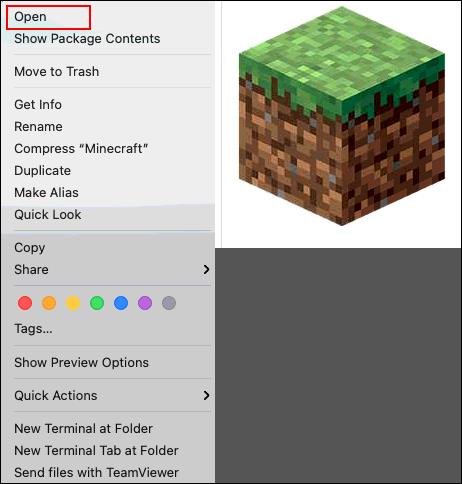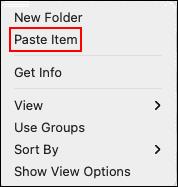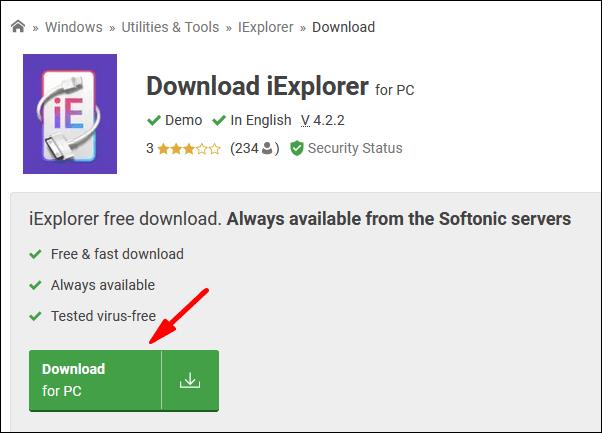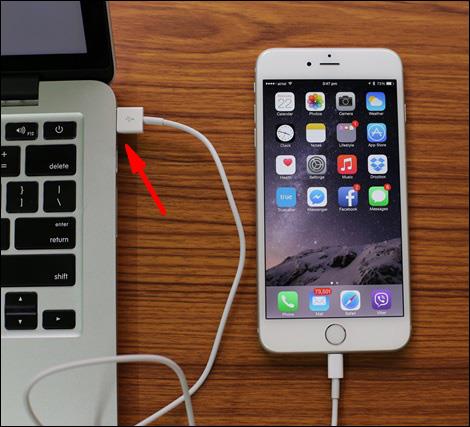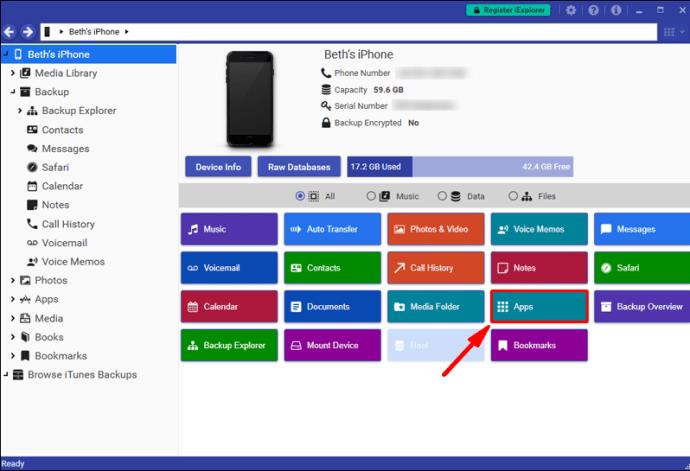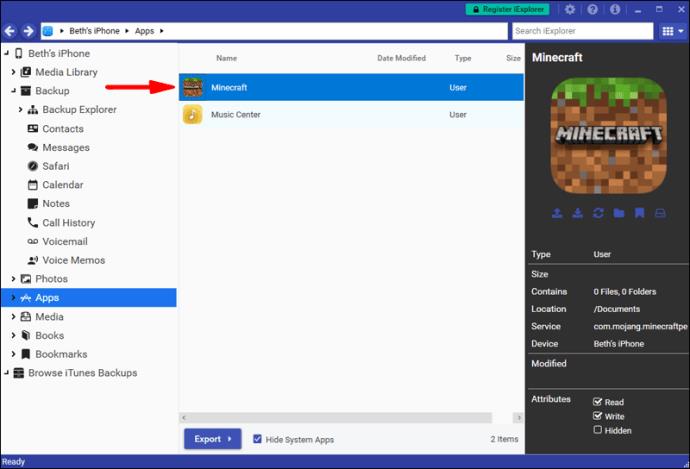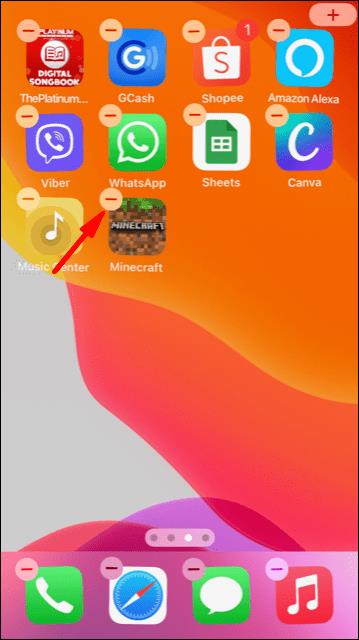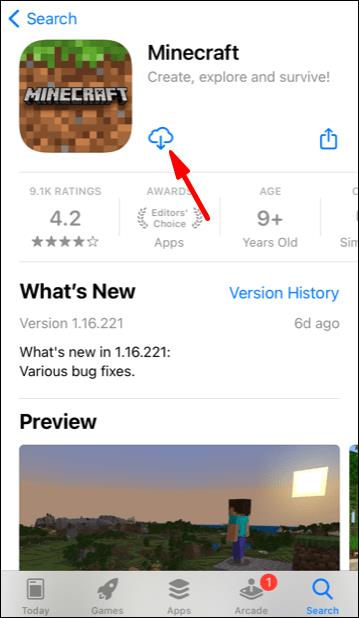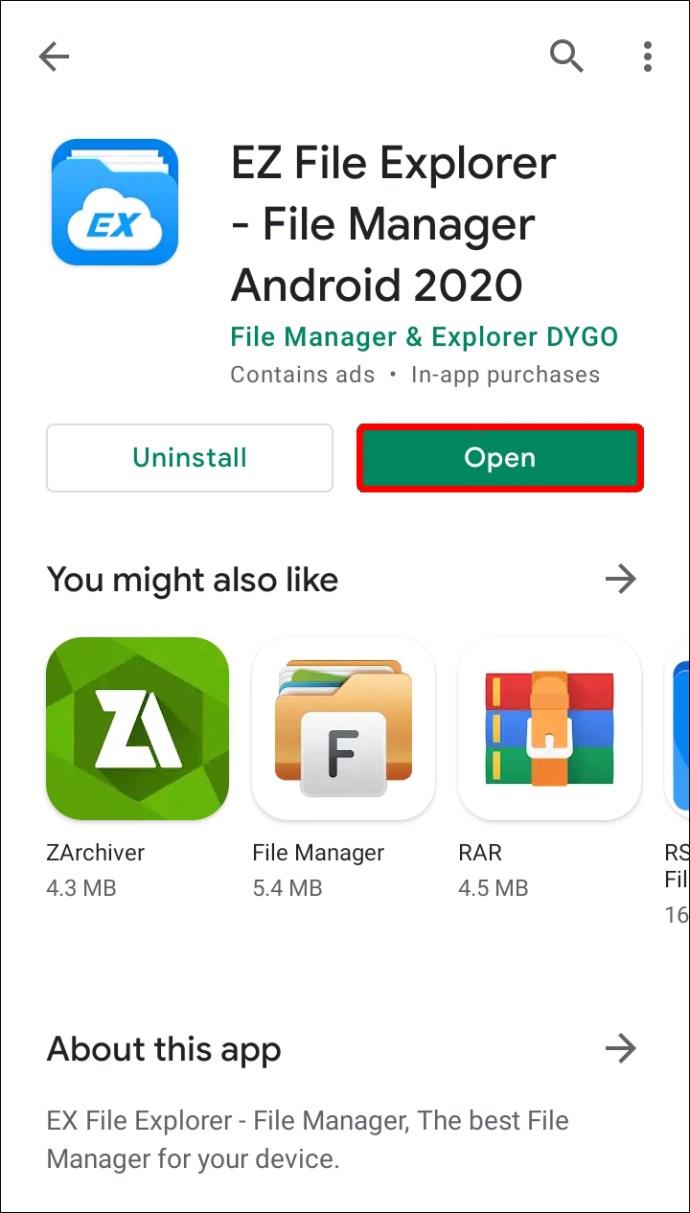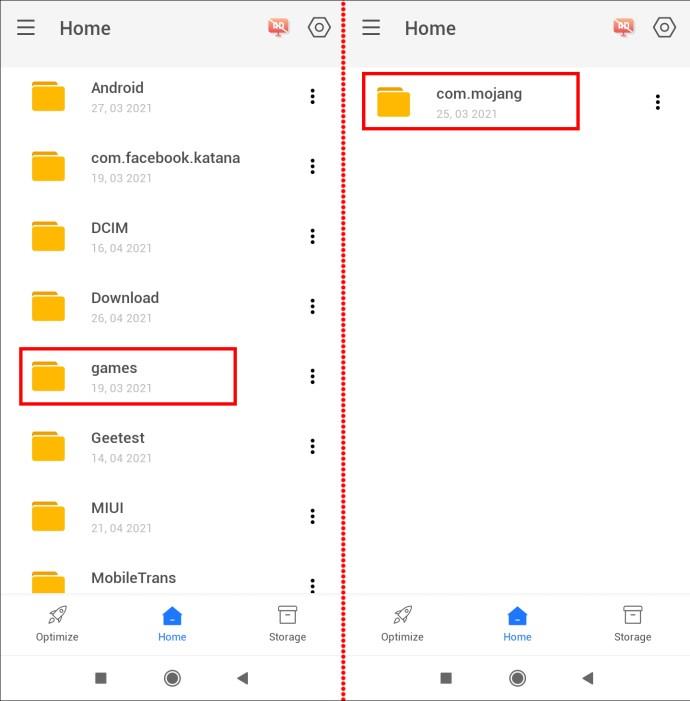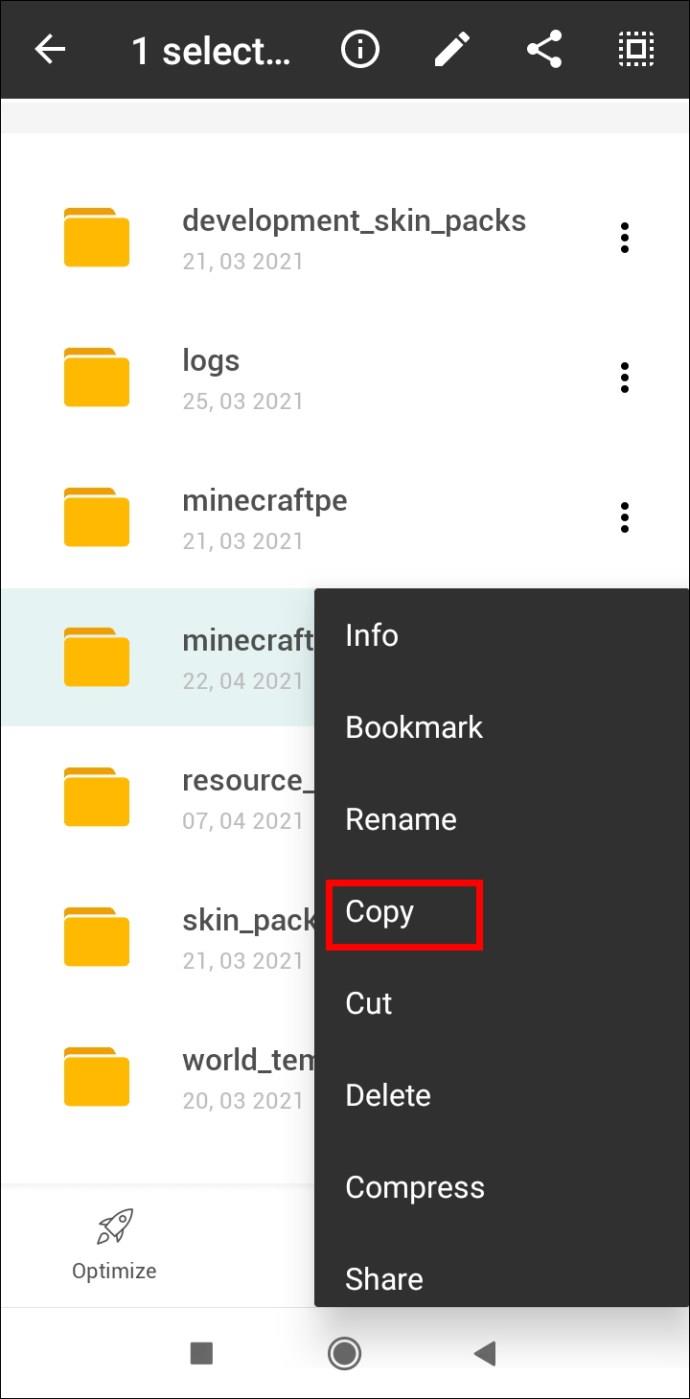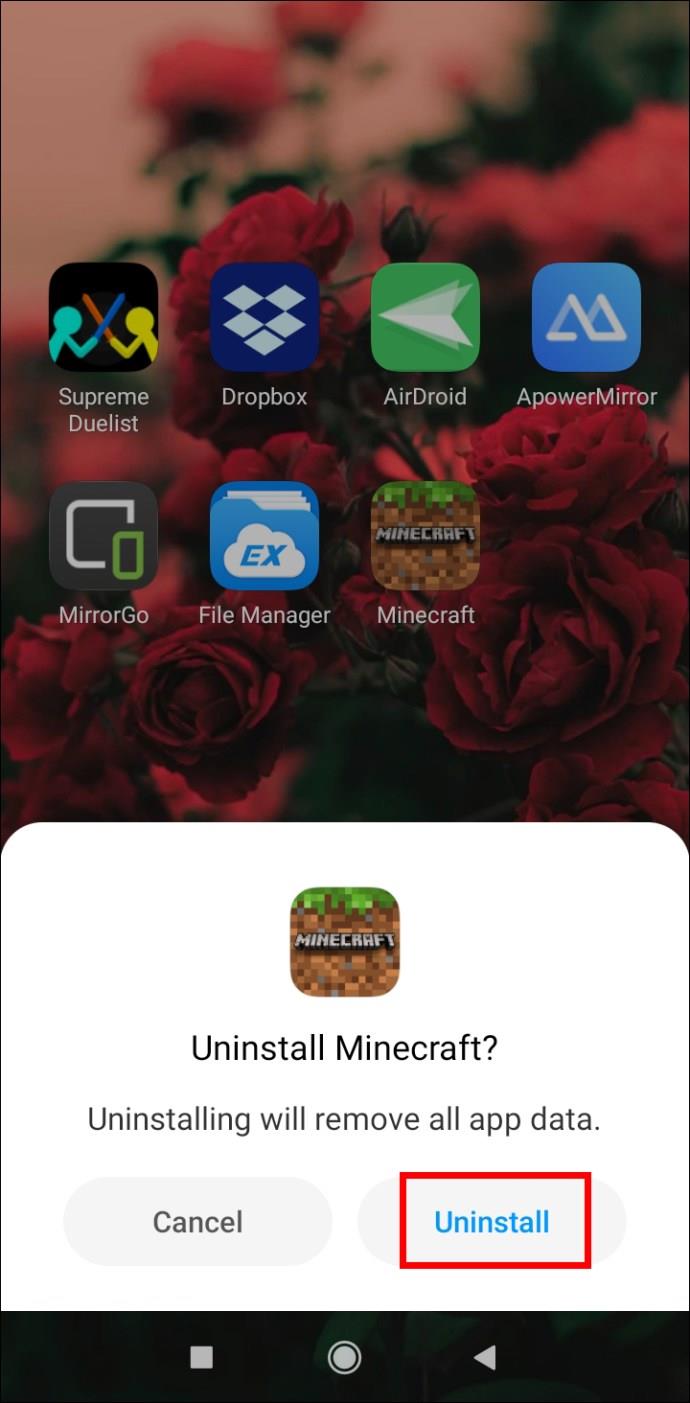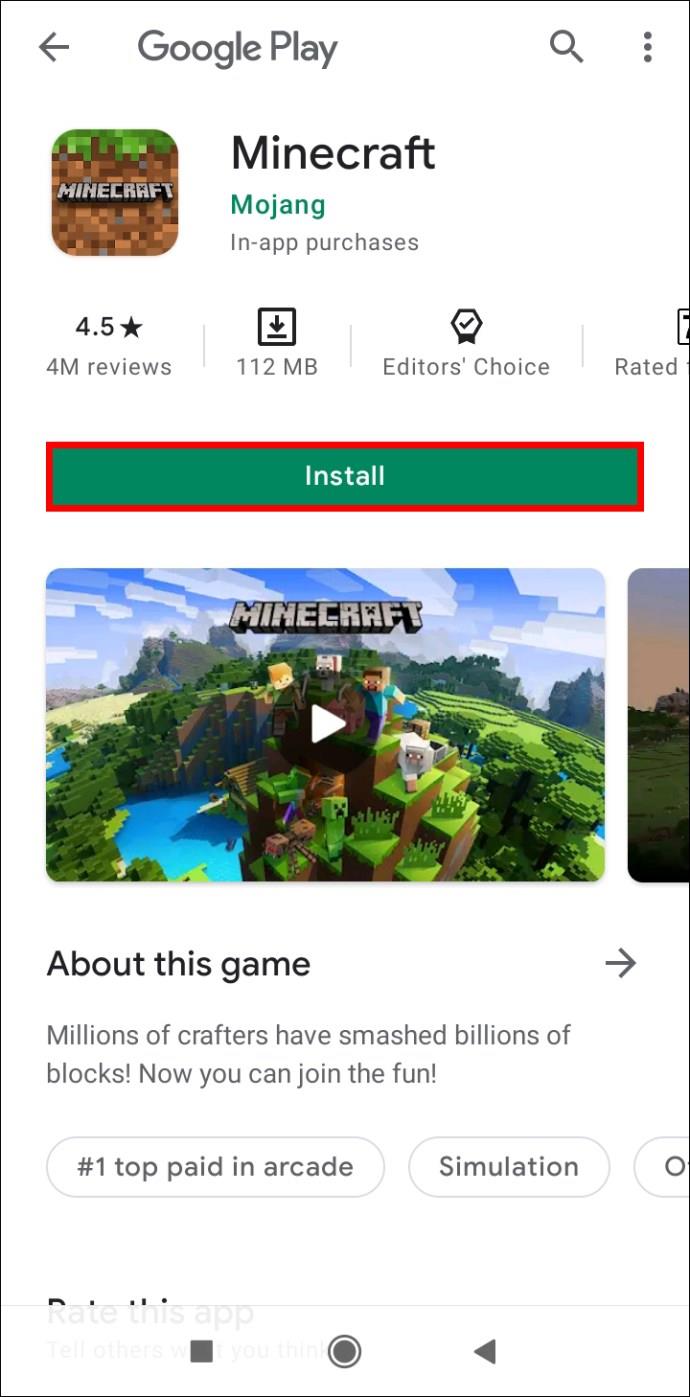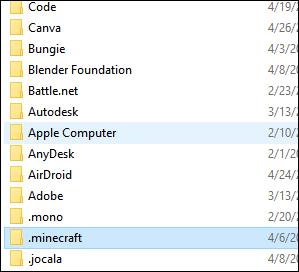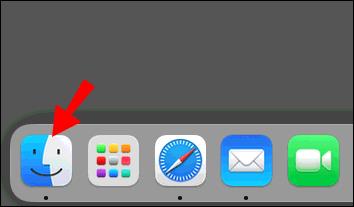Occasionally, you may have to uninstall games even if you enjoy them – and Minecraft is no exception. Regardless of whether you’re trying to fix a stubborn bug or would like to temporarily free some storage, we’re here to help you keep your game data safe during this process.

In this guide, we’ll explain how to reinstall Minecraft Bedrock and Java on various devices while keeping your saves. Additionally, we’ll provide instructions for a clean reinstallation and answer a couple of common questions related to backing up your Minecraft data.
Keep Saves on PC Minecraft Uninstall and Reinstall
Let’s dive right in – find the Minecraft Bedrock reinstallation instructions for your device below.
Windows with Saves
To uninstall Minecraft from a Windows PC while keeping your saves and install it again, follow the steps below:
- Before starting the uninstallation process, keep in mind that you shouldn’t delete the Minecraft Launcher.
- Press the Windows + R keys simultaneously, then type in %appdata% to the window that appears.
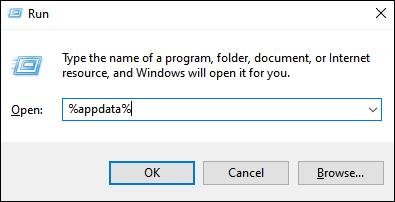
- Hit the Enter key or click Ok to open the Roaming folder.
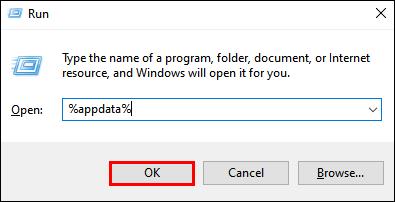
- From the Roaming folder, open the .minecraft folder. Then, right-click the saves folder and select Copy and save the folder in any safe location on your PC.
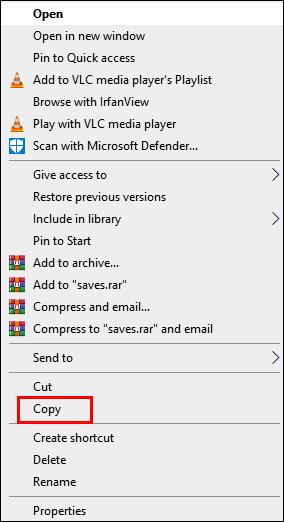
- Go back to the Roaming folder and right-click the .minecraft folder, then select Delete. This will uninstall Minecraft from your PC.
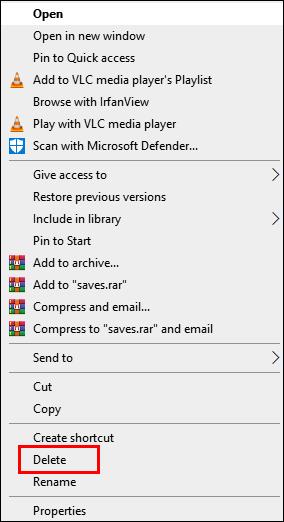
- To install Minecraft again, open Minecraft Launcher. This will start the installation process.
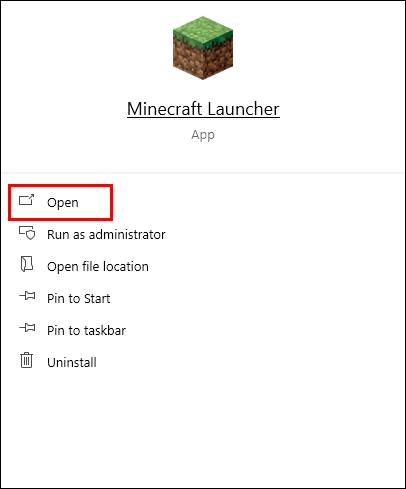
- Follow the on-screen instructions – normally, you only have to click Next a couple of times and sign in with your Minecraft account once the installation is complete.
- Copy your saves folder from the chosen safe location.
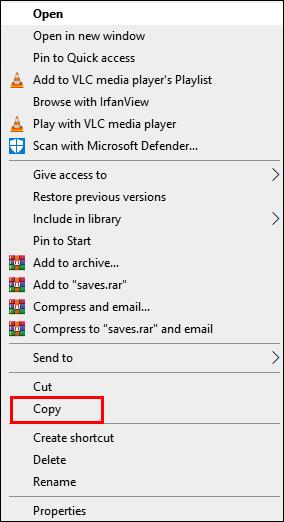
- Open the .minecraft folder from the Roaming folder again and paste your saves folder there.
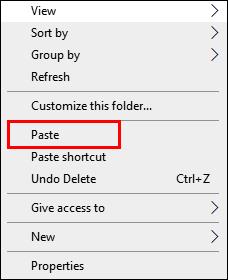
Mac with Saved
The instructions for reinstalling Minecraft on a Mac computer are slightly different from those for Windows – here’s how to do that:
- Before starting the uninstallation process, keep in mind that you shouldn’t delete the Minecraft Launcher.
- Open the Finder app – its icon looks like a blue square face.
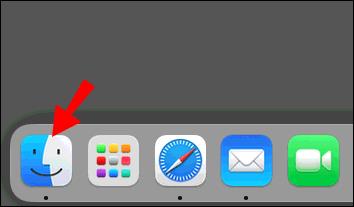
- Click Go at the top of the Finder window, then Go to Folder…
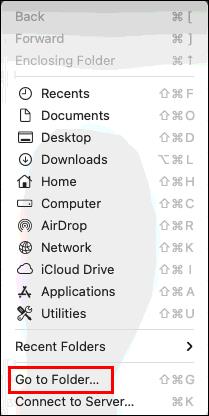
- Type in ~/Library/Application Support/minecraft to the search window and hit the Enter key. The .minecraft folder should open.
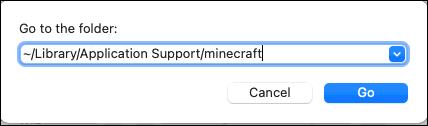
- Right-click the saves folder and select Copy from the dropdown menu, then save the folder somewhere safe, like a desktop.
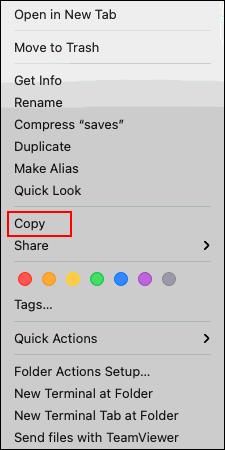
- Right-click the entire Minecraft folder and, select Delete from the options, then confirm. This should uninstall Minecraft from your PC.
To reinstall Minecraft again:
- Open Minecraft Launcher – this should start an installation process.
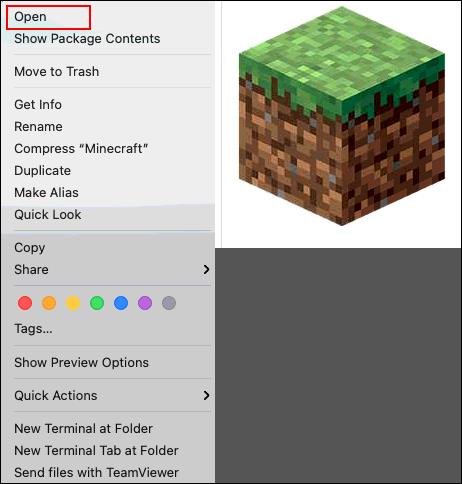
- Follow the on-screen instructions and wait for the process to complete, then close Launcher.
- Now, copy the saves folder from your safe location.
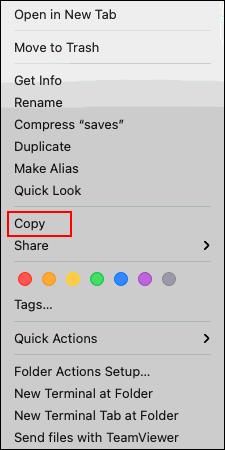
- Open the minecraft folder again and paste your saves folder there.
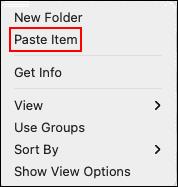
Linux with Saves
To uninstall Minecraft from a Linux device, you need only one script. Follow the steps below to delete and reinstall the game:
- Before starting the uninstallation process, keep in mind that you shouldn’t delete the Minecraft Launcher.
- Launch your File Manager and open the .minecraft folder.
- Right-click the saves folder and select Copy, then save it to a safe location away from the “.minecraft” folder.
- Launch the Terminal using the Ctrl + Alt + T keyboard shortcut.
- Type in rm -vr ~/.minecraft/* to the Terminal, then hit the Enter key. If required, enter your password. This command should remove all Minecraft files.
- To reinstall Minecraft, open Minecraft Launcher – this should start the installation process. Follow the on-screen instructions to complete it.
- Copy the saves folder from your safe location.
- Open the .minecraft folder again and paste your saves folder there.
Keep Saves on Mobile Minecraft PE Uninstall and Reinstall
If you’re playing Minecraft on mobile, you can still keep your saves while reinstalling the game. Below, you will find detailed instructions for both Android and iPhone devices.
IOS with Saves
To reinstall Minecraft PE on an iPhone, follow the steps below:
- Install iExplorer from the official website. If you’re using a Windows PC, you also need the iTunes app.
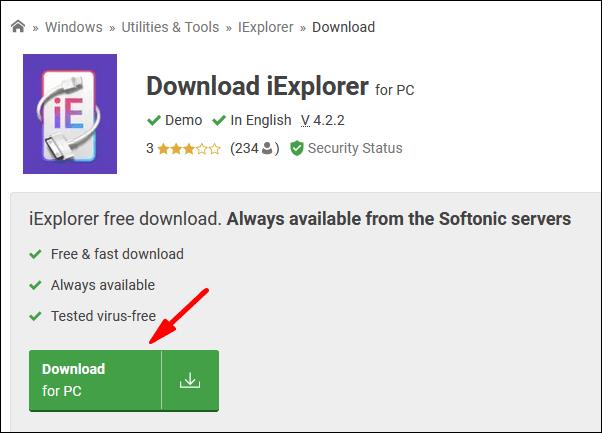
- Use a USB cable to connect your phone to your computer.
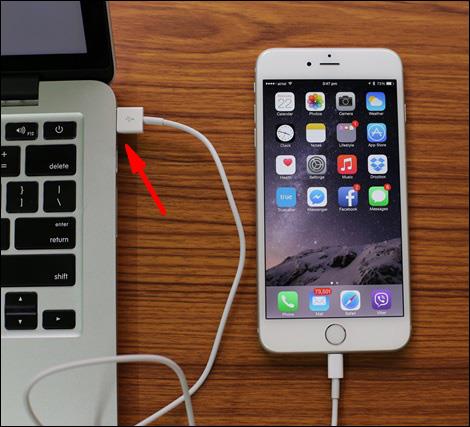
- Expand your phone file management window and navigate to Apps.
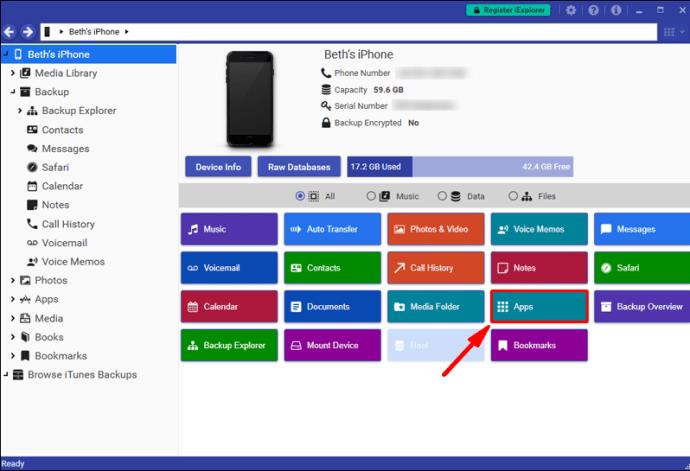
- Click Minecraft PE, then Documents, Games, and com.mojang.
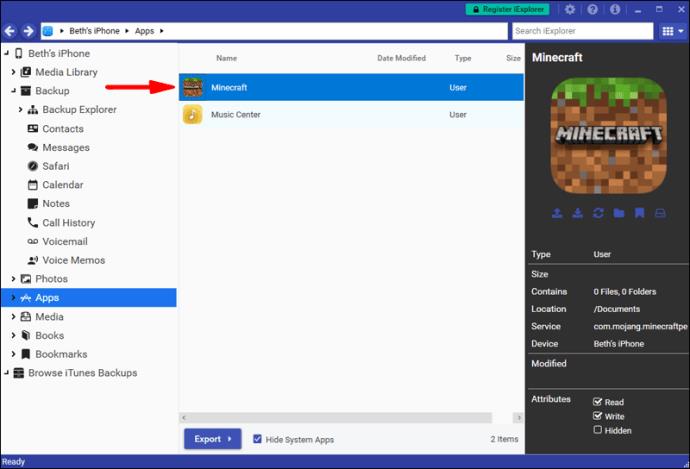
- Copy the MinecraftWorlds folder and save it to a safe location away from the main Minecraft folder.
- On your phone, tap and hold the Minecraft app icon. Once it starts wiggling, tap the minus icon and confirm your action. This should uninstall the game.
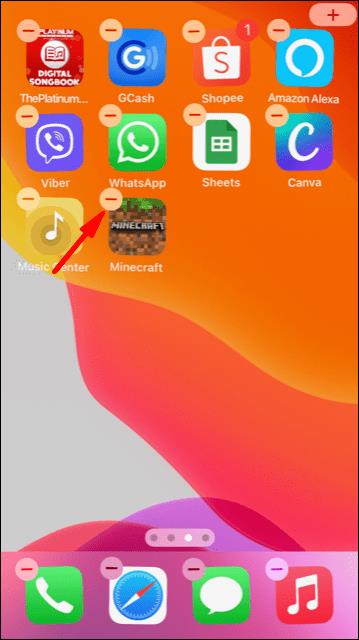
- Reinstall Minecraft PE from the AppStore.
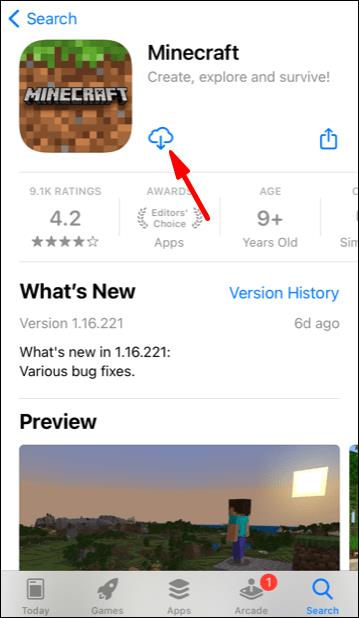
- On your PC, open the com.mojang folder again and move the MinecraftWorlds folder back.
Android with Saves
Follow the guide below to reinstall Minecraft PE on your Android device:
- Open the File Explorer (the exact name may vary) app on your phone.
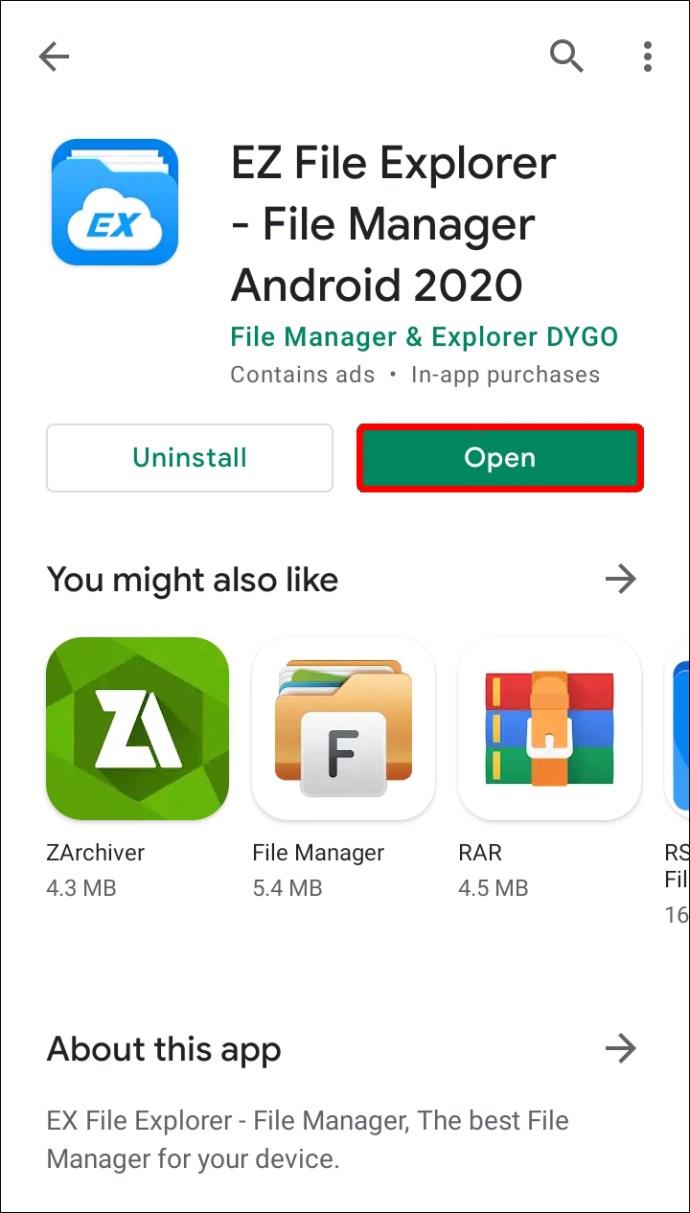
- Find the Games folder, then navigate to the com.mojang folder.
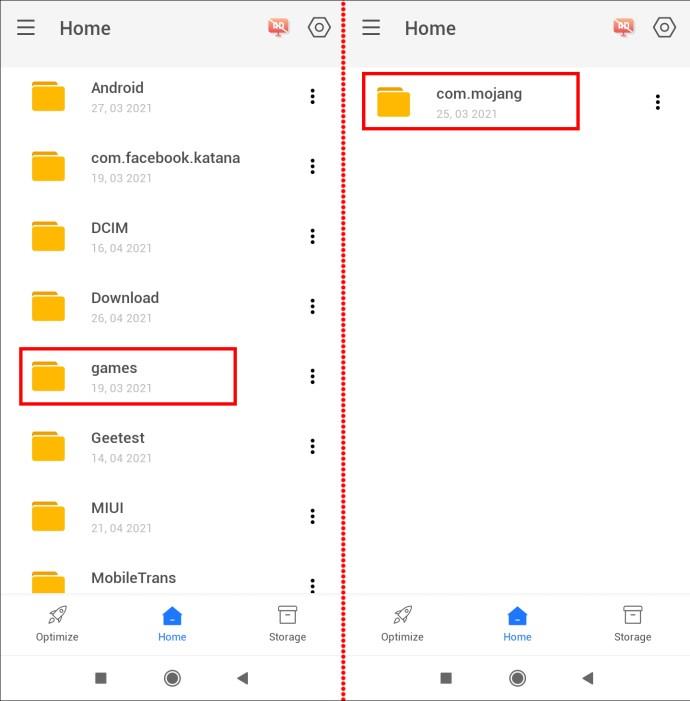
- Copy the MinecraftWorlds folder and save it to any location away from the main com.mojang folder.
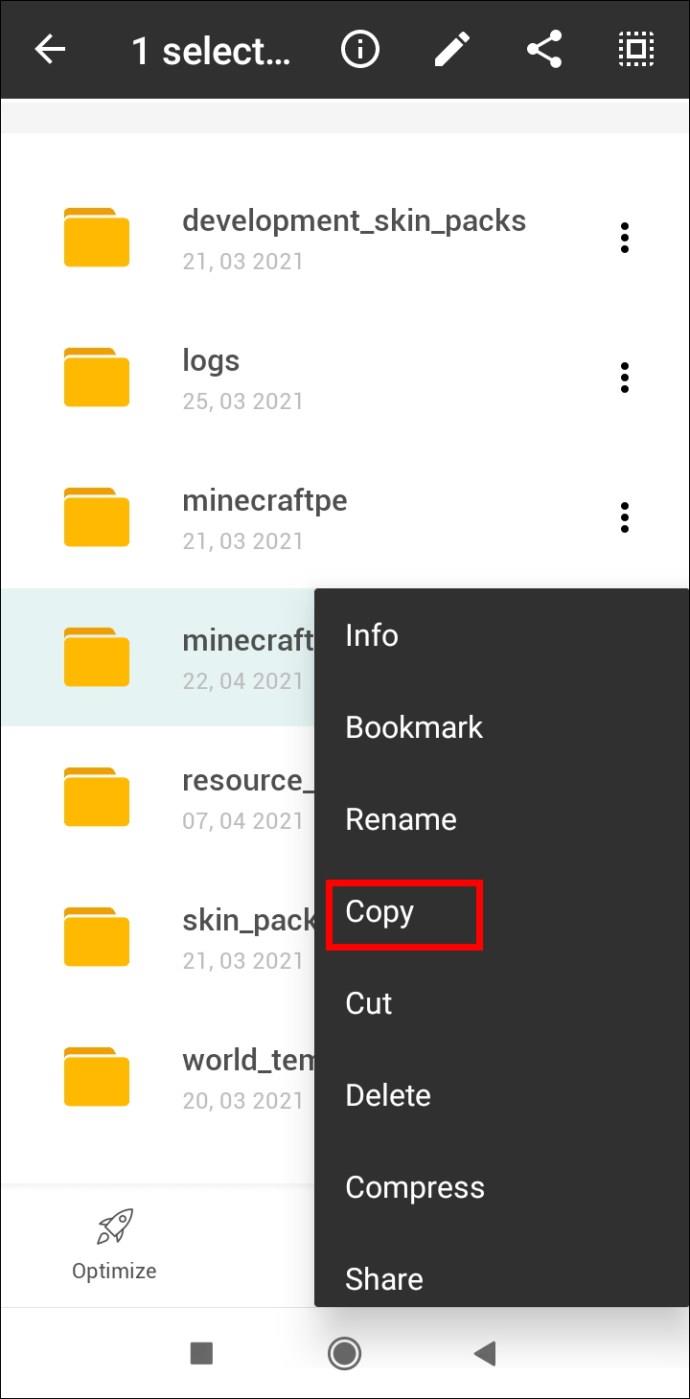
- Uninstall the Minecraft PE app. Tap and hold the Minecraft icon and drag it to the upper-right corner of your screen to the Uninstall option, then confirm (for newer Android phones). If this method doesn’t work on your device, do this through the Settings app.
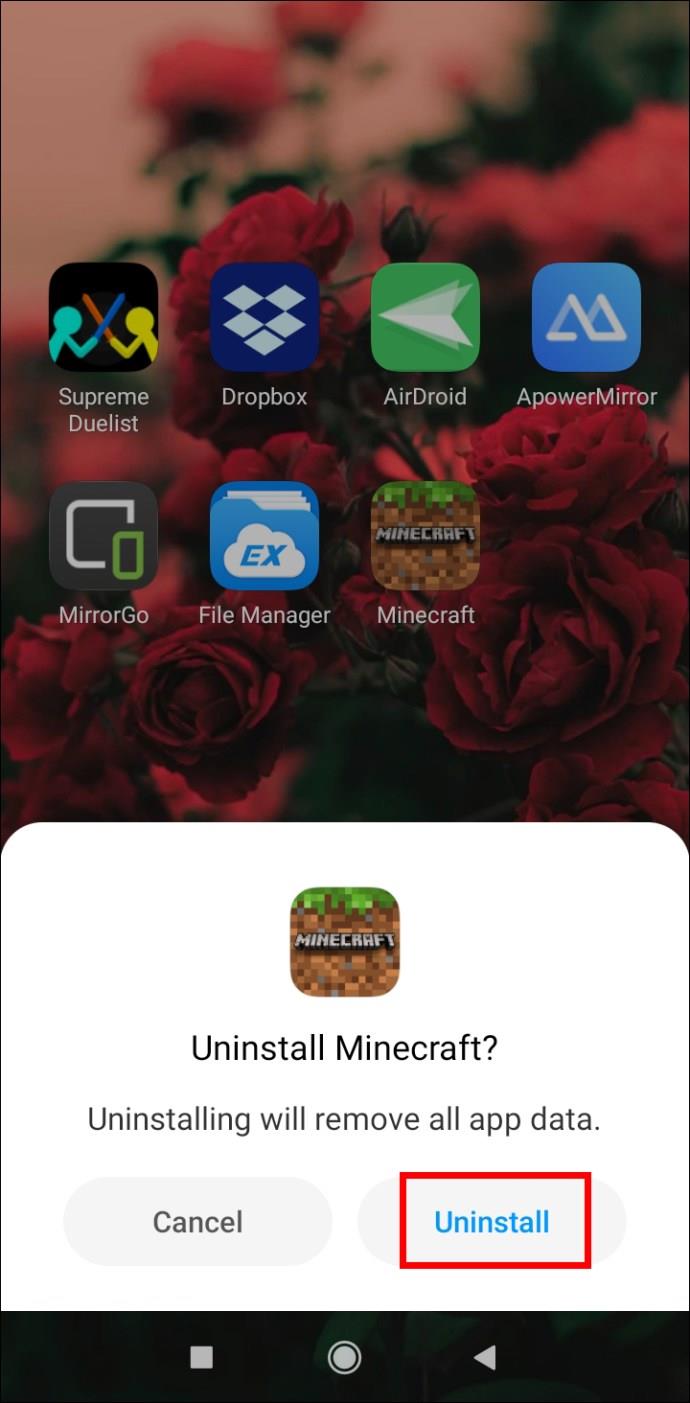
- Reinstall Minecraft PE from the Google Play Store.
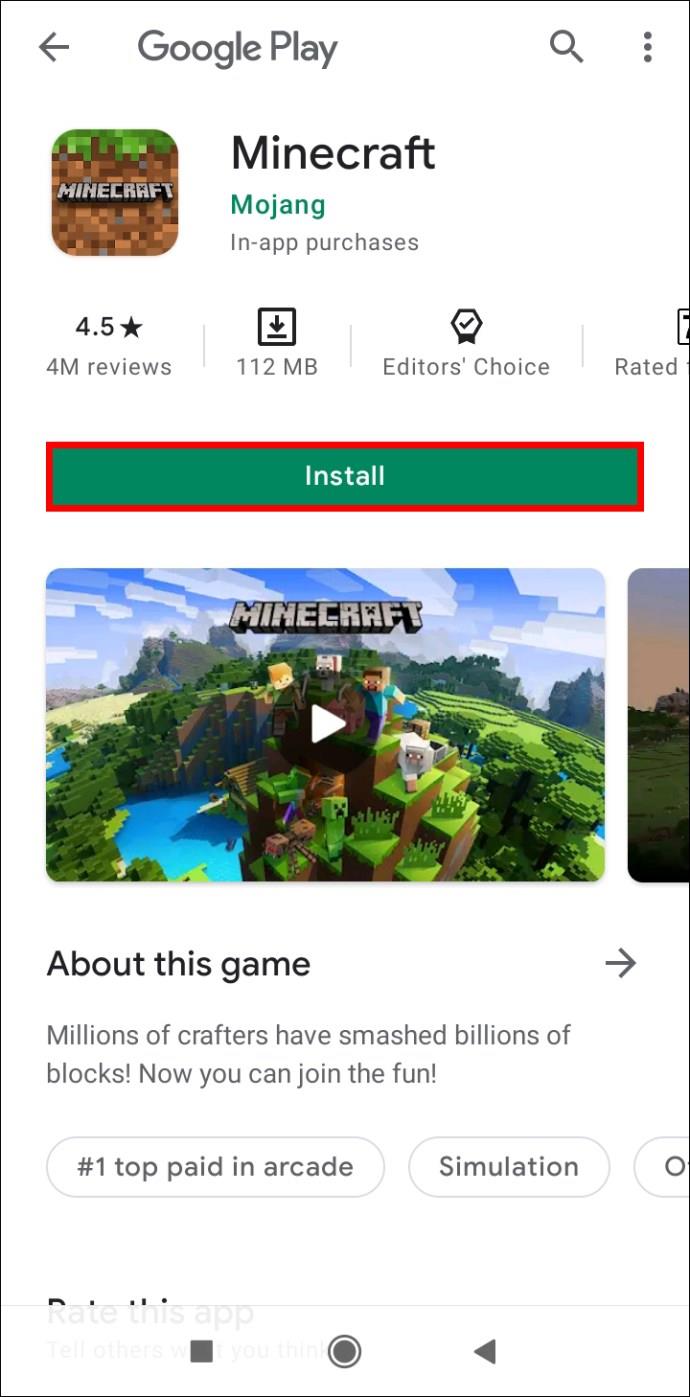
- Open the com.mojang folder from the File Explorer again and move the MinecraftWorlds folder back.
Keep Saves on Console Minecraft: Bedrock Uninstall and Reinstall
Keeping your Minecraft data safe during reinstallation is way easier on consoles than on a computer. Read on to find instructions for specific console models.
PS4 with Saves
PS4 automatically saves your Minecraft data to cloud storage, so you don’t have to take any steps to back up your worlds. Follow the steps below to reinstall the game:
- From the main console menu, open the Games Menu.
- Find Minecraft Bedrock, then press the Options key on your controller – a small oval button to the right of the touchpad.
- Select Delete. Minecraft will be uninstalled, but not your saves – they’re stored in a different location. Choose No when asked whether you’d like to remove the application’s saved data.
- Sign into your PlayStation Store account and navigate to your Library.
- Find Minecraft Bedrock in the Library and click Download – you should be able to install it without paying. Then, follow the usual PS4 installation instructions.
- Once installed, your saves should appear in the game automatically.
Xbox One with Saves
If you’re registered with Xbox Live, your Minecraft data is stored in the cloud. Here’s how to reinstall the game:
- Run your Xbox and press the Xbox key on your controller.
- Navigate to My Games and Apps, then find Minecraft.
- Press the Menu (Start) key on your controller.
- From the menu, select Uninstall. Your saves should stay in the cloud storage if you’re using Xbox Live.
- Go back to the main menu, then to My Games and Apps.
- Navigate to Full Library, then to All Owned Games. Minecraft should still be stored in this folder – highlight the game title and select Install. The game should install with all your saves.
Nintendo Switch with Saves
On Nintendo Switch, you’ll have to back up your data manually first. To do that and reinstall the game, follow the steps below:
- In the main menu, highlight Minecraft, then press the + key on your Switch to open game Settings.
- From the left sidebar, select Save Data Cloud, then select a user and confirm your action.
- From the left sidebar, select Manage Software, then Delete Software, and confirm to uninstall Minecraft.
- Go back to the main menu and open the Nintendo Shop – a yellow shopping bag icon at the bottom of the screen.
- Click your profile icon, then select Redownload to view the games you already own.
- Click the cloud icon next to Minecraft and wait for it to install. Your saves should be restored automatically.
Keep Saves on Legacy Console Minecraft: Uninstall and Reinstall
Of course, you can also reinstall Minecraft on older consoles, such as PS3 and Xbox 360. Read on to find out how to do that.
PS3 with Saves
Reinstalling Minecraft on PS3 isn’t different from reinstalling it on a PS4. However, you can’t transfer your Minecraft data from older PS versions to PS4 or PS5. To reinstall the game on the same console, follow the steps below:
- From the main console menu, open the Games Menu.
- Find Minecraft Bedrock, then press the Options key on your controller – a small oval button to the right of the touchpad.
- Select Delete. Minecraft will be uninstalled, but not your saves – they’re stored in a different location. Choose No when asked whether you’d like to remove the application’s saved data.
- Sign into your PlayStation Store account and navigate to your Library.
- Find Minecraft Bedrock in the Library and click Download – you should be able to install it without paying. Then, follow the usual PS3 installation instructions.
- Once installed, your saves should appear in the game automatically.
PS Vita with Saves
Just like with PS3, you can’t transfer Minecraft data from PS Vita to PS4, but you can keep your data if you’re reinstalling the game on the same device. Here’s how to do that:
- From the main menu, open Content Manager, then move to Online Storage.
- Select PS Vita System -> Online Storage.
- Mark the checkbox next to Minecraft Legacy and tap Copy.
- Go back to the main menu and find the Minecraft icon. Tap it and hold for a few seconds. Once it starts wiggling, tap the three-dot icon next to it.
- Select Delete and confirm.
- From the main menu, open PS Store and tap the three-dot icon in the corner of your screen. Then, select Download List.
- Find Minecraft and tap Download. You should be able to install it for free.
- Navigate back to Online Storage and select Online Storage -> PS Vita System.
- Mark the checkbox next to Minecraft Legacy and tap Copy.
Xbox 360 with Saves
The instructions for reinstalling content on Xbox 360 are exactly the same as the ones for Xbox One.
Fresh Start for Minecraft Complete Uninstall and Reinstall
If you wish to delete your Minecraft data permanently, read this section to find out how to do it on your device.
Windows
To delete all Minecraft data from your Windows PC, follow the steps below:
- Before starting the uninstallation process, keep in mind that you shouldn’t delete the Minecraft Launcher.
- Press the Win + R keys simultaneously, then type in %appdata% to the window that appears.
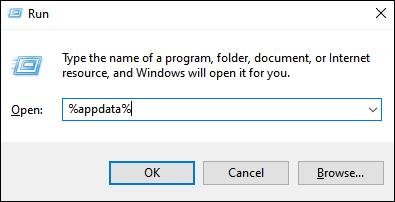
- Hit the Enter key or click Ok to open the Roaming folder.
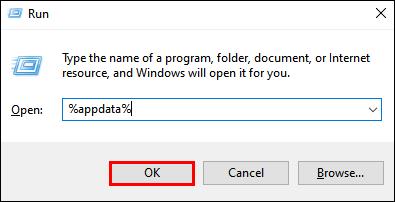
- From the Roaming folder, right-click the .minecraft folder.
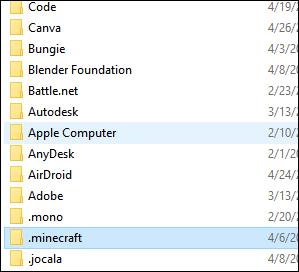
- Select Delete. This will uninstall Minecraft from your PC, including your saves.
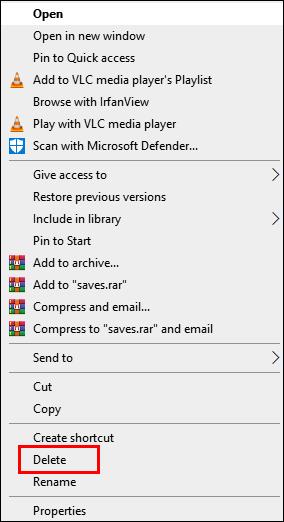
- Open Minecraft Launcher. This will start the installation process.
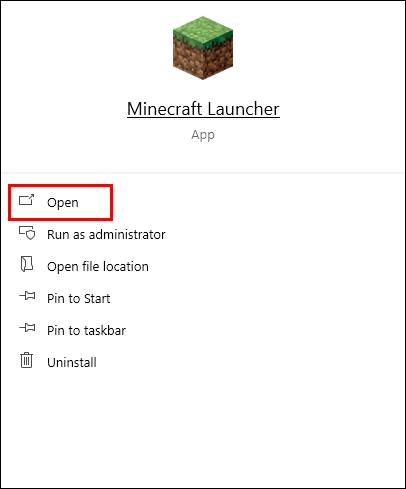
- Follow the on-screen instructions – normally, you only have to click Next a couple of times and sign in with your Minecraft account once the installation is complete.
MacOS
You can easily delete all of your Minecraft files from your Mac – here’s how to do that:
- Before starting the uninstallation process, keep in mind that you shouldn’t delete the Minecraft Launcher.
- Open the Finder app – its icon looks like a blue square face.
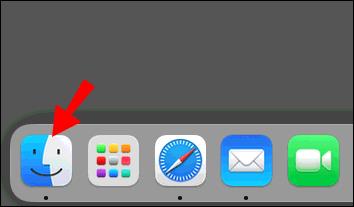
- Click Go at the top of the Finder window, then Go to Folder…
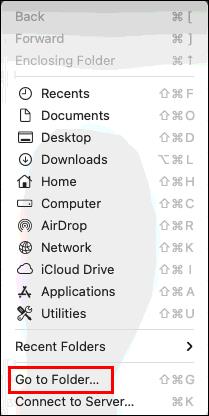
- Type in ~/Library/Application Support/minecraft to the search window and hit the Enter key. The .minecraft folder should open.
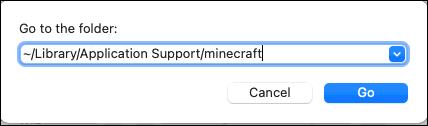
- Right-click the entire .minecraft folder and select Delete from the options, then confirm. This should uninstall Minecraft from your Mac, including your saves.
- Open Minecraft Launcher – this should start an installation process.
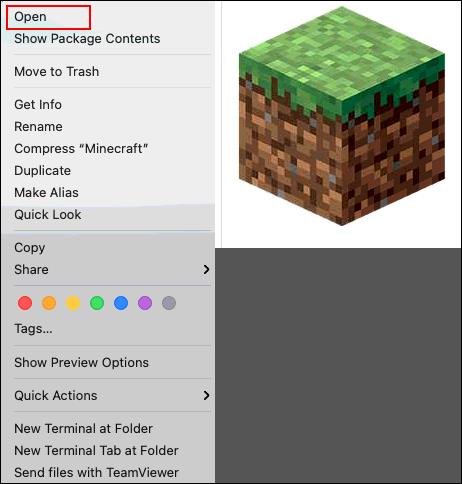
- Follow the on-screen instructions and wait for the process to complete.
Linux
Deleting your Minecraft files from a Linux device requires only four steps – find them below:
- Before starting the uninstallation process, keep in mind that you shouldn’t delete the Minecraft Launcher.
- Launch the Terminal using the Ctrl + Alt + T keyboard shortcut.
- Type in rm -vr ~/.minecraft/* to the Terminal, then hit the Enter key. If required, enter your password. This command should remove all your Minecraft files, including your saves.
- Open Minecraft Launcher – this should start the installation process. Follow the on-screen instructions to complete it.
Fresh Start for Minecraft PE: Complete Uninstall and Reinstall
Find instructions for permanently uninstalling Minecraft PE from your phone below.
Android
To delete all of your Minecraft files from an Android phone, do the following:
- Tap and hold the Minecraft icon and drag it to the upper-right corner of your screen to the Uninstall option, then confirm (for newer Android phones). If this method doesn’t work on your device, do this through the Settings app. This should delete Minecraft without saving your data.
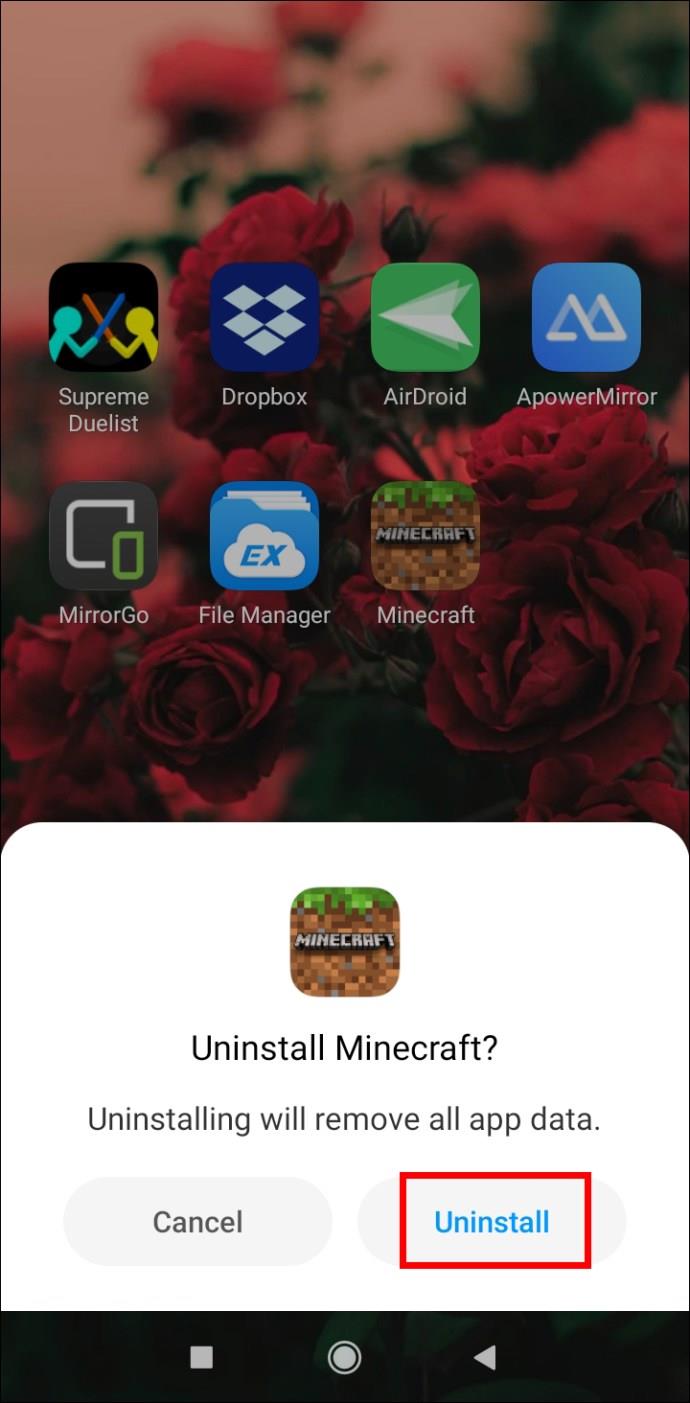
- Reinstall Minecraft PE from the Google Play Store.
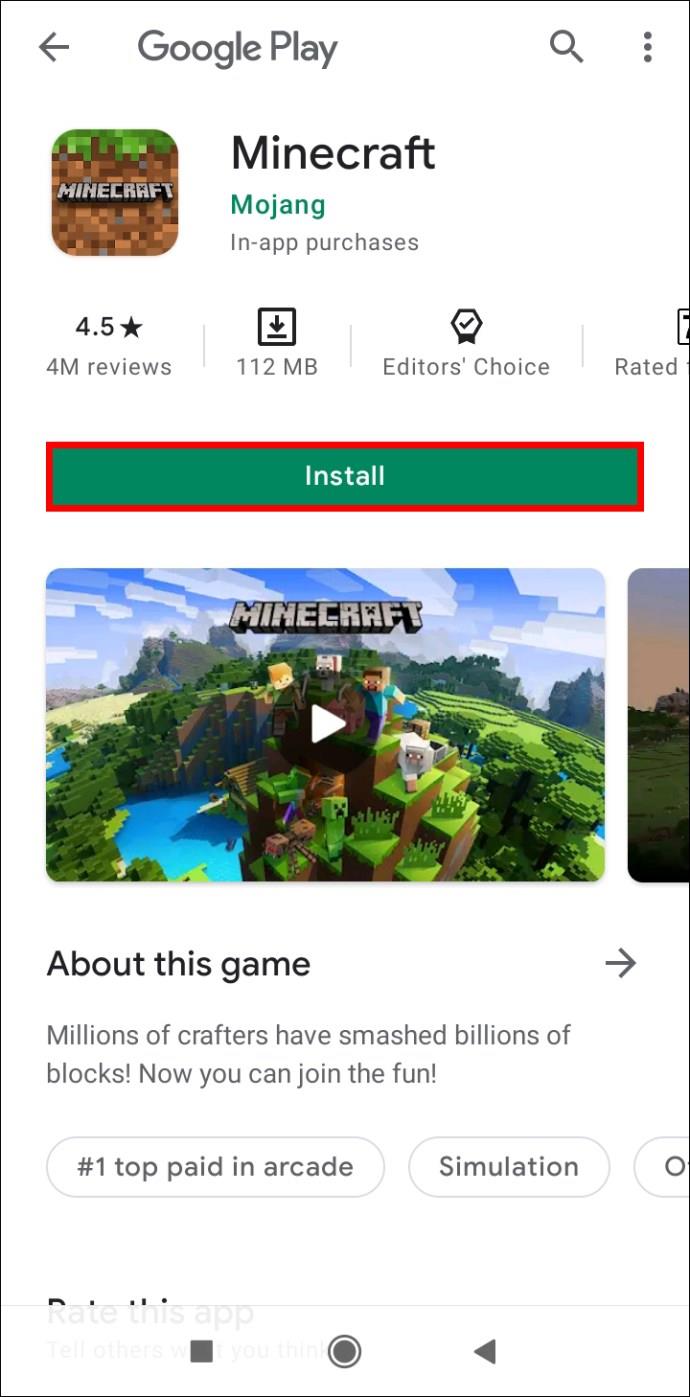
iOS
To uninstall Minecraft without saving your data from an iPhone, follow the two simple steps below:
- On your phone, tap and hold the Minecraft app icon. Once it starts wiggling, tap the minus icon and confirm your action. This should uninstall the game without saving your data.
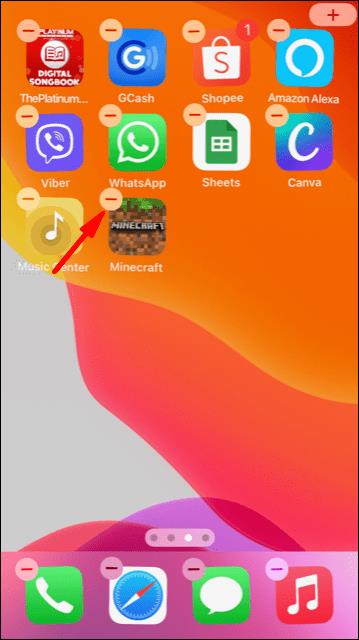
- Reinstall Minecraft PE from the AppStore.
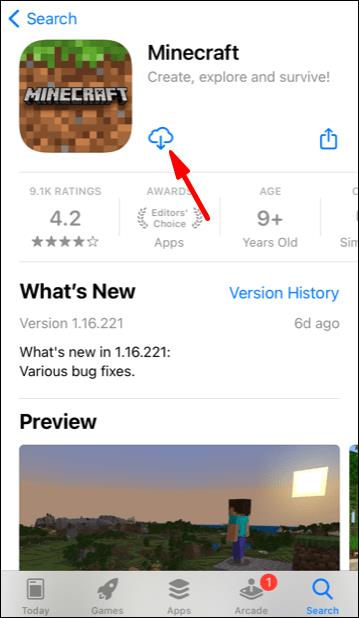
Frequently Asked Questions
Read this section to find out more about reinstalling Minecraft.
Where Is My Save Folder so I Can Backup My Minecraft Data? I Cannot Find It.
Depending on your device, the Minecraft saves folder may be found in different locations. On PlayStation and Xbox, your data saves to the cloud automatically, while on PS Vita, you have to back it up through Settings. You don’t have to search for a saves folder, though – once you reinstall the game, your data will be restored automatically.
Follow the instructions shown above to locate the Minecraft save folder on your device.
If I Just Reinstall Minecraft, Will It Delete My Saved Data?
Yes – if you don’t back up your data before uninstalling the game, your saves will be lost. This relates to all devices apart from PlayStation and Xbox consoles. To fully delete Minecraft data from PS4, select “Yes” when asked whether you’d like to remove the application’s saved data. You can’t permanently delete data from Xbox Live cloud storage, but the cloud storage won’t be available if you aren’t signed up to Xbox Live.
Don’t Lose Your Worlds
Every Minecraft player knows how frustrating it is to lose a world you’ve been building for so long! Thankfully, now that you know how to reinstall Minecraft properly, you can be sure that your saves won’t get deleted. If you’re playing Minecraft on a computer or a mobile, you may want to back up your game data in advance, even if you aren’t planning to reinstall Minecraft in the foreseeable future. Use a memory stick, a different device, or cloud storage – this will help to save your worlds in case something goes wrong with your device.
How do you prefer to back up your game data? Share your experiences in the comments section below.