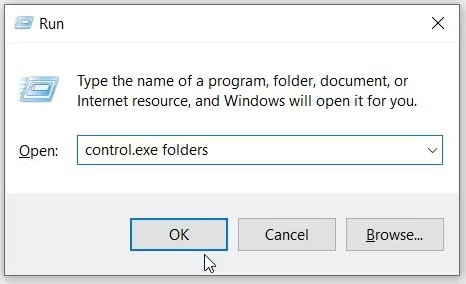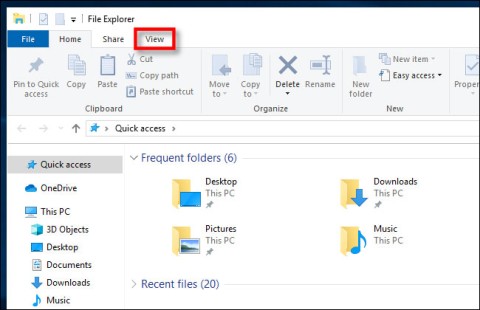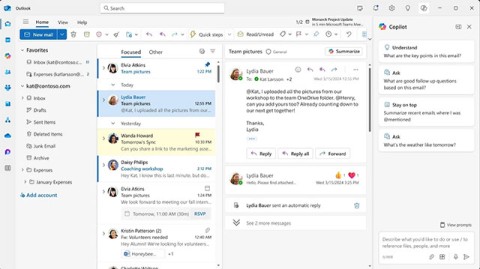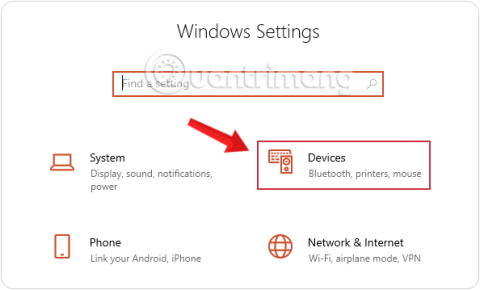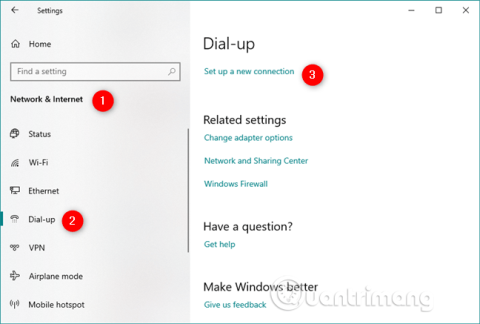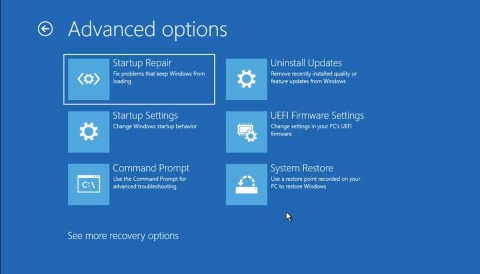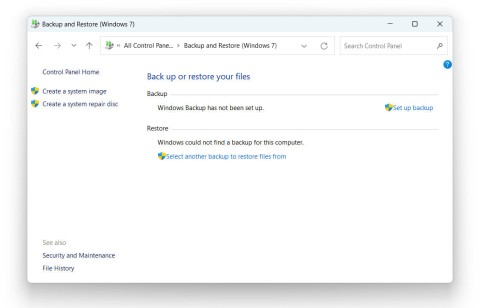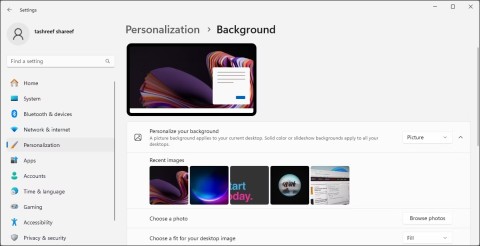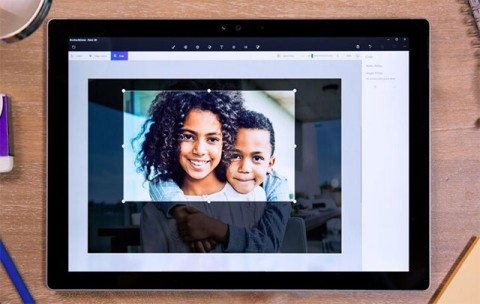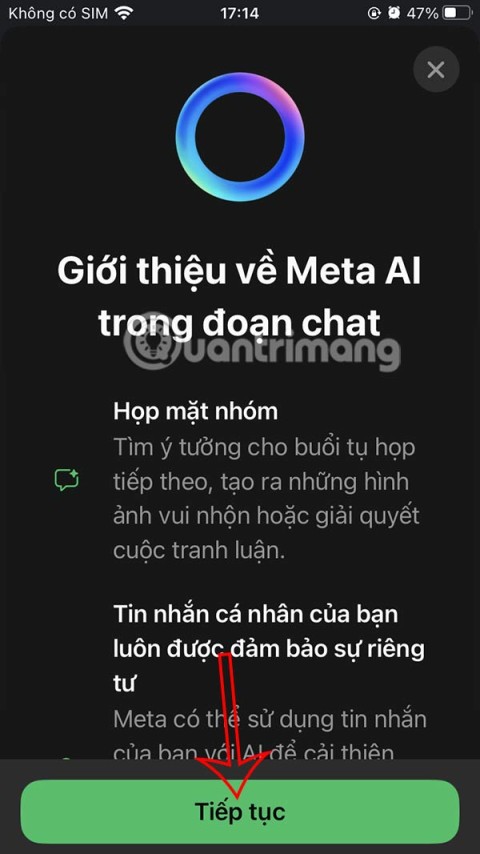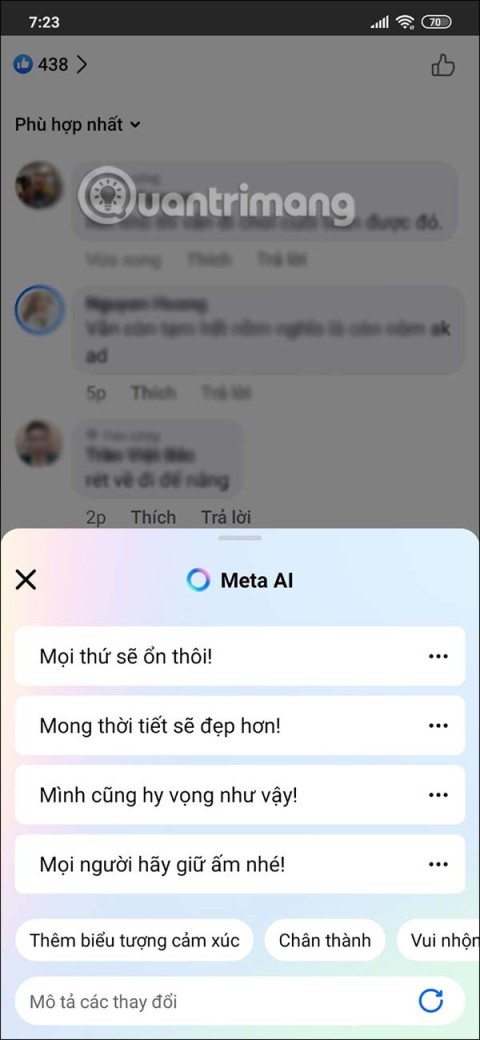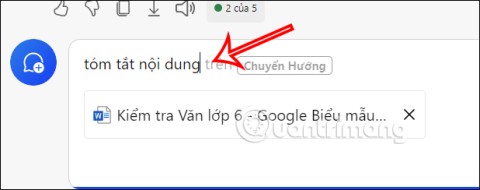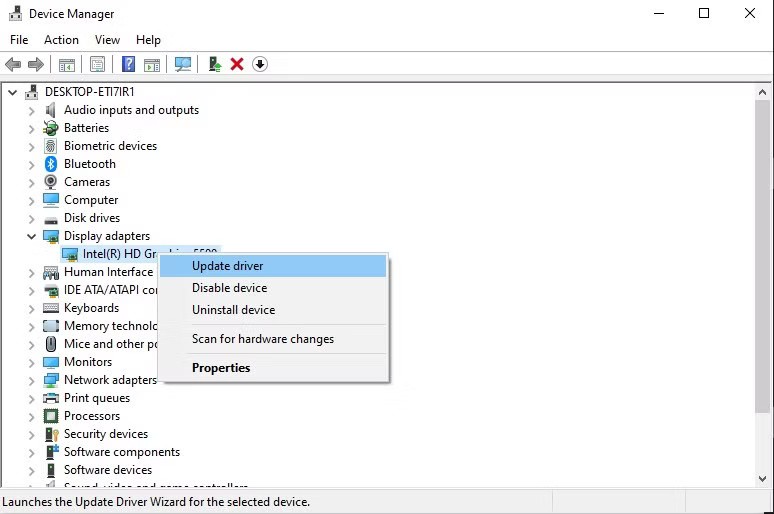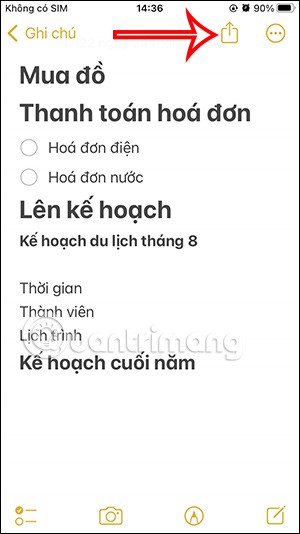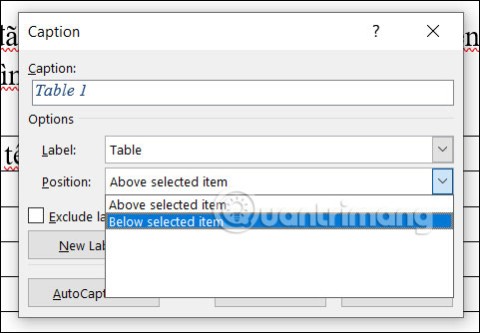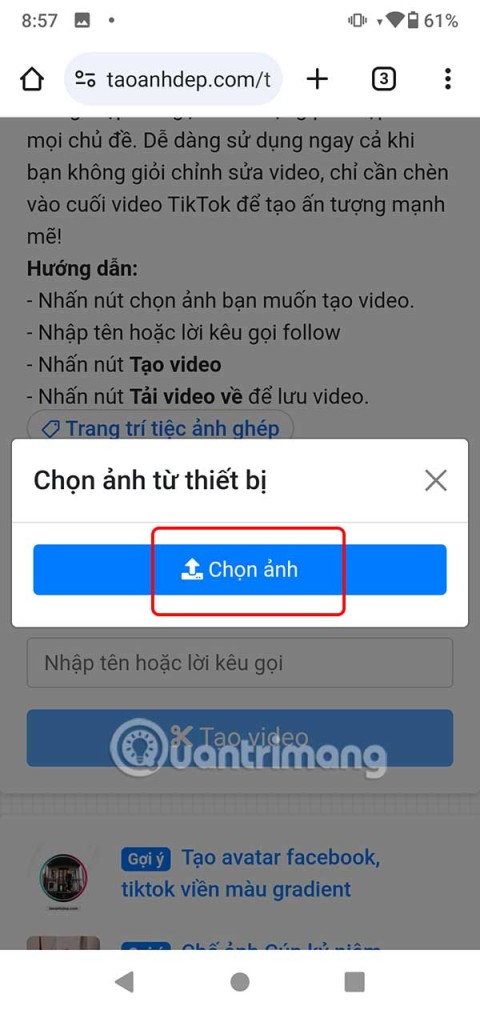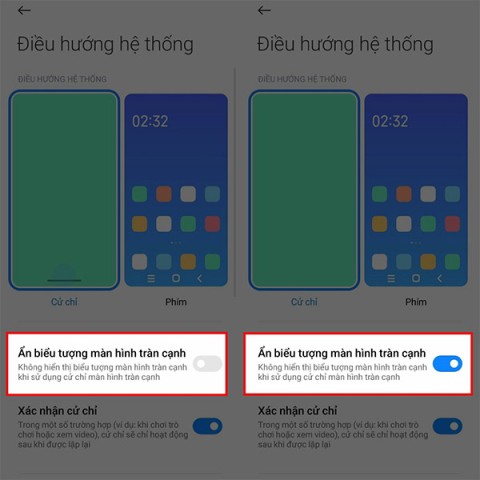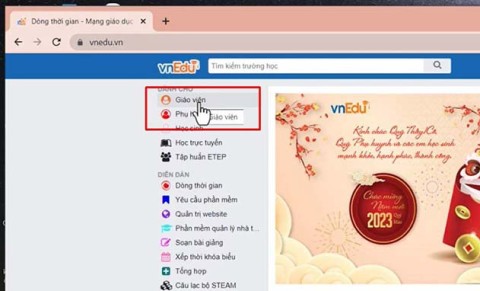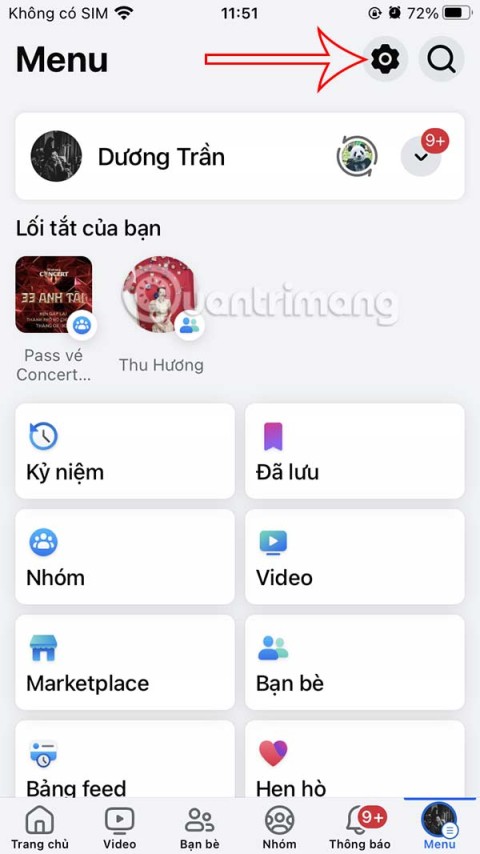In the following article, we will show you how to install and manage Windows 10 on a virtual machine, using VMware Workstation or VMware Player.
Set up a new virtual machine on VMWare
To create a new virtual machine, you click File> New Virtual Machine or press Ctrl + N on the VMWare Workstation window as shown below:

Or press Ctrl + N
Next to continue, in the window to select the ISO file as shown below, you point to the iso file of Windows 10 installation:

Here, we use Windows 10 32-bit version
The VMWare version we are using has not yet recognized Windows 10 in the list, keeping the highest option here is Windows 8, no effect at all:

Click Next, go to the name for the virtual machine, the folder where the installation file is stored. You change as you like, for example, here I named Windows 10, the installation directory is drive E > New ISO > Windows 10 :

CPU and RAM adjustment for virtual machine:

Keep the CPU intact and increase the amount of RAM a bit
Other options such as network configuration, hard drive protocol ... keep the default. Up to the amount of hard drive space, you can change it according to the amount of free space on the system:

Select the directory to store the * .vmdk file (the main running file of the virtual machine):

Next and Finish. So we have completed the basic setup for the Windows 10 virtual machine.
Install Windows 10 virtual machine
Select the Windows 10 virtual machine, then press the green Power on ... button as shown below:

If your virtual machine does not automatically run into Windows settings, change it again in the BIOS settings (press F2 quickly when the screen starts up like this):

The installation of Windows 10 can be said to be the same as with Windows 8:

It seems that Windows 10 requires a higher hardware than Windows 8, so when running on a virtual machine for the first time, jerks and lags occur quite often:

2 setting modes: Express is the default of Microsoft, and Customize is according to the user's wishes:

Next is the account setup, it seems a bit confusing:

If you already have a Microsoft account then log in (requires an Internet connection), but if you only want to use the account on your computer, select Create a new account :

Select Sign in without ... at this screen
Enter your local account information, for example below:

Click Finish to finish
Wait a bit longer for this process to actually complete:

Done! Now you can enjoy the latest advantages of Windows 10.
Good luck!