How to regain access to hard drive, fix error of not being able to open hard drive

In this article, we will guide you how to regain access to your hard drive when it fails. Let's follow along!
You don't have to rely on iBooks Author to create ebooks on Mac anymore. A simpler solution is waiting for you. The Export to EPUB feature in Apple's Pages can set up interactive ebooks for you to view in iBooks and other EPUB readers. Here's a step-by-step guide to creating ebooks in Pages on Mac.
This is the first question you need to answer before creating an ebook in Pages :
Want the ebook layout to rearrange itself according to device size and orientation? Or keep the ebook layout intact regardless of device size and orientation? If you want a flexible ebook layout, you're looking for something Apple calls Reflowable EPUB . On the contrary, it's a fixed EPUB layout.
You will need to use the vertical book template if you want to reflowable EPUB because the horizontal template does not support this export format. If you plan to use a fixed layout, choose the appropriate template.
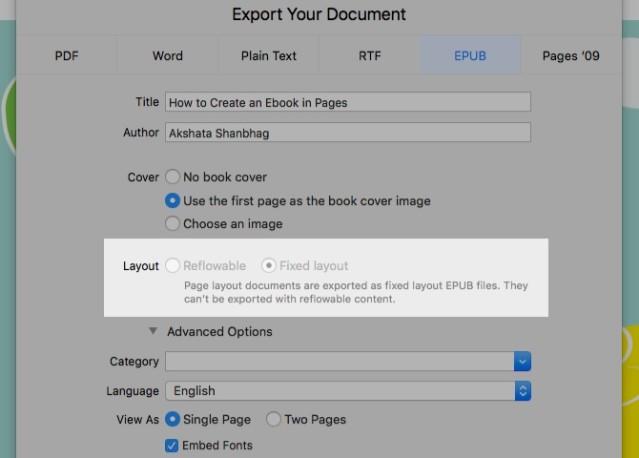
Be sure to specify the correct format when setting up the document because you cannot switch to another template type when exporting it. Selecting the Reflowable layout is ideal for large books or word processing. In the case of books with pictures or multiple columns, you must edit the page layout significantly. Therefore, it is best to export it as a fixed layout EPUB.
If you're planning to convert EPUB to Kindle's MOBI format, export as a Reflowable layout for a better end result.
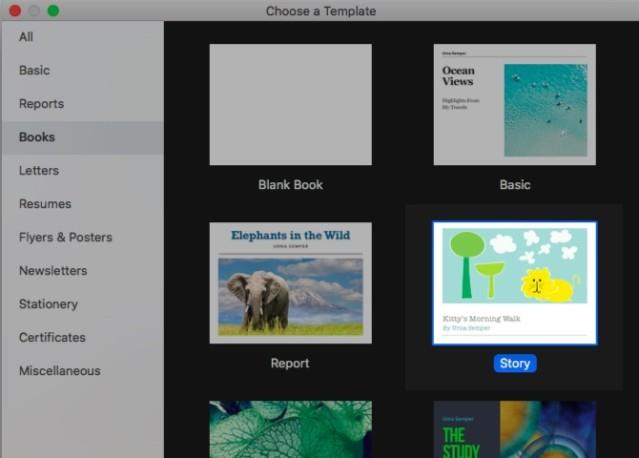
You can create an ebook from a blank document or any of the free Pages template available that appears when opening the application. It helps you get started with one of the dedicated ebook templates. You will find them in Books in the template option.
This tutorial uses a fixed layout and templates ebook horizontally Story taken from Books> Books-Landscape . Illustrative document with 1 page layout.
To confirm, open the Document tab . The Document Body checkbox is not selected. That is the search indicator. If you have a working document open, the Document Body will be checked.
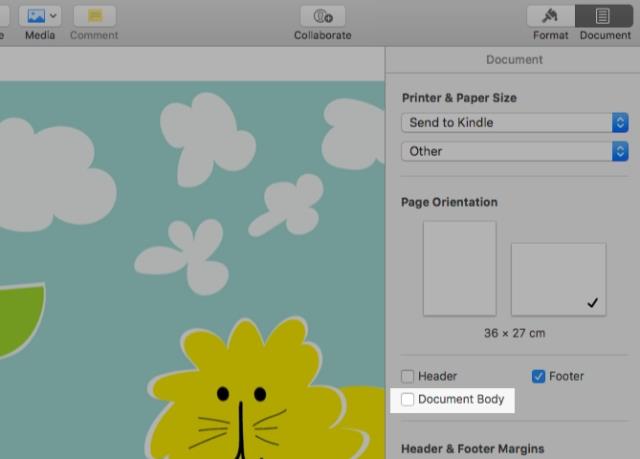
Now it's time to add content to your ebook. You can insert text, images, videos, tables, graphs and shapes with the respective toolbar buttons. When creating a fixed layout EPUB, you don't need to worry about "wrap text" because the images, shapes or other objects are always in the same line.
Only when creating Reflowable EPUB, you need to care about this problem. In that case, to make sure the object is in the same row, first select it and open the Arrange tab in the Format checker . Next, switch to the Move with Text tab in Object Placement> select Inline with Text from the Text Wrap menu drop down.
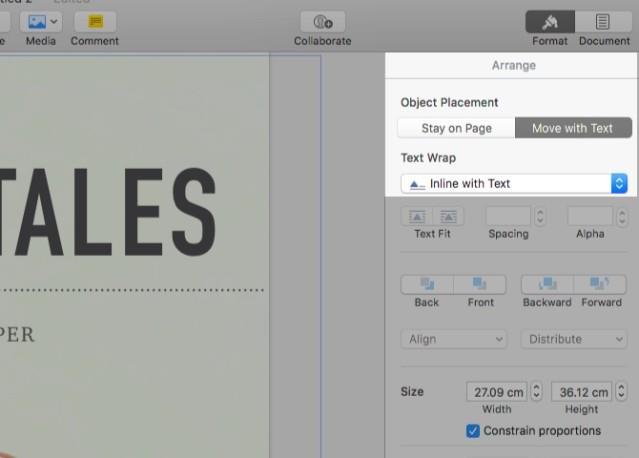
Note: Remember that if you insert images larger than 4MP, Pages resizes them to 4MP when exporting.
If you are comfortable using the iWork drawing tools, you can also add your work to your ebook.
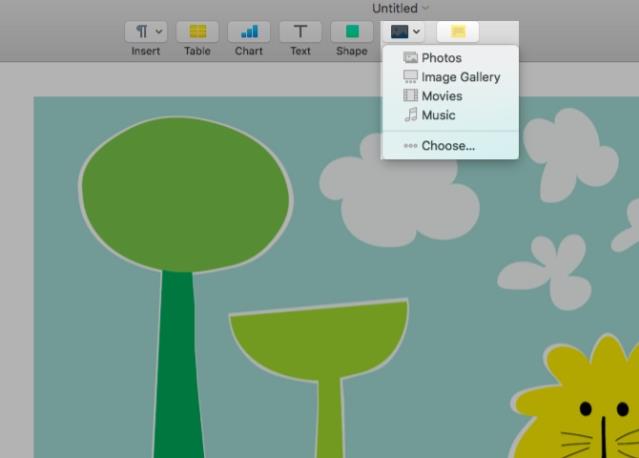
Use a fixed EPUB layout, so you do not need to worry about losing factors such as page numbers, tab stops and completely owning the object when exporting.
If you create Reflowable EPUB, you need to see Apple's fixed layout feature list to see which factors are likely to be lost when exporting files.
Whatever you choose in the original layout, remember, you will certainly lose some items such as comments, shaded areas and clever ranges while exporting to EPUB.
Every time you want to add a new page to your ebook, you'll need to click the Add Page button . This process has different page layout templates than word processing templates.
In word processing templates, add pages by inserting a blank page after the mouse cursor. You do not need to do this because the application inserts new pages as you continue typing. In other words, you will get a new page when you go to the bottom of the current page and press the Enter key .
But in page layout templates, as illustrated in this article, you start with a set of main pages with many different content layouts. When you click the Add Page button to insert a new page, you must choose to duplicate one of the main pages.
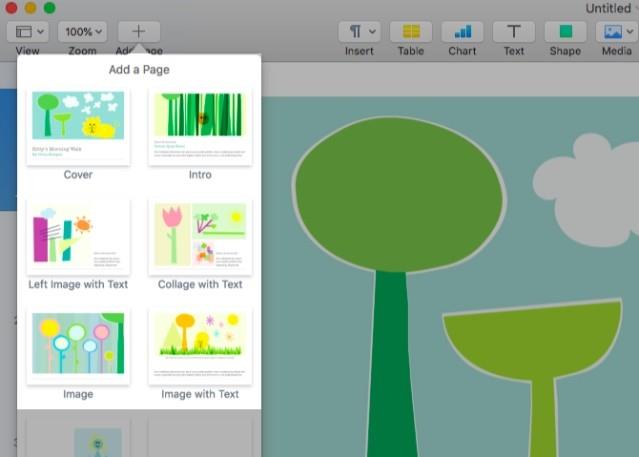
Pages creates a Table of Contents (ToC) based on the paragraph style in your document. If you want to set up a custom ToC, but only in the processing document. Click Insert> Table of Contents> Document to set up ToC. Now with the ToC selected, switch to the Format panel . Here, you can enable / disable paragraph styles as desired so that the corresponding text displays in the table of contents.
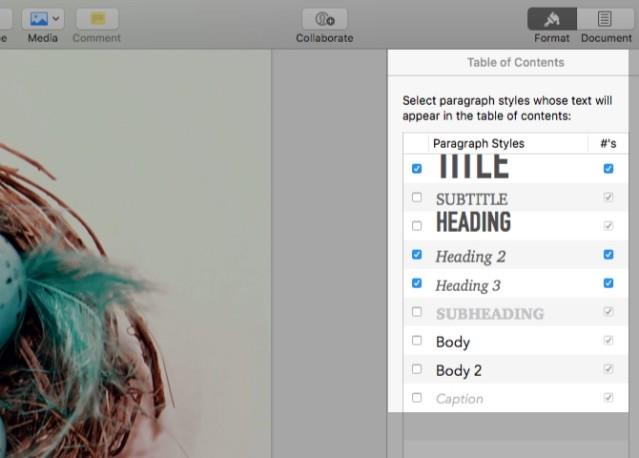
The final step is to create a beautiful book cover for the ebook. You will see the book cover option when exporting documents as EPUB. To do that, click File> Export To> EPUB . The Export Your Document dialog box appears. Please enter title, author name for the book.
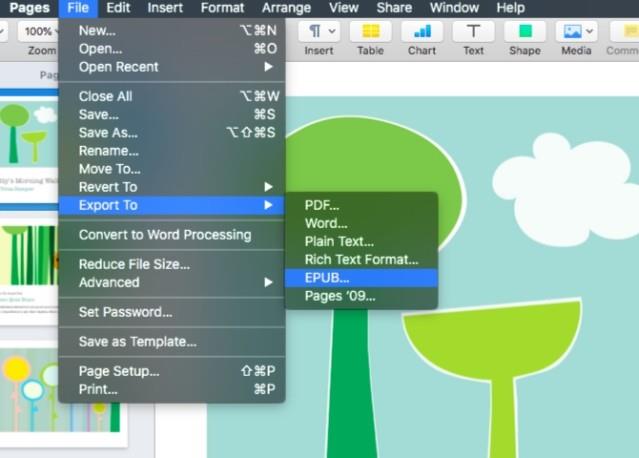
The radio switch layout button is disabled because using the horizontal template. It automatically turns on the fixed EPUB layout.
For book covers, this guide selects the default setting: Use the first page as the book cover image - Use the first page as the cover image . You can add a custom photo as a cover image by clicking the Choose an image button . Pages uses this image as a booklet thumbnail in iBooks and in Explorer apps.
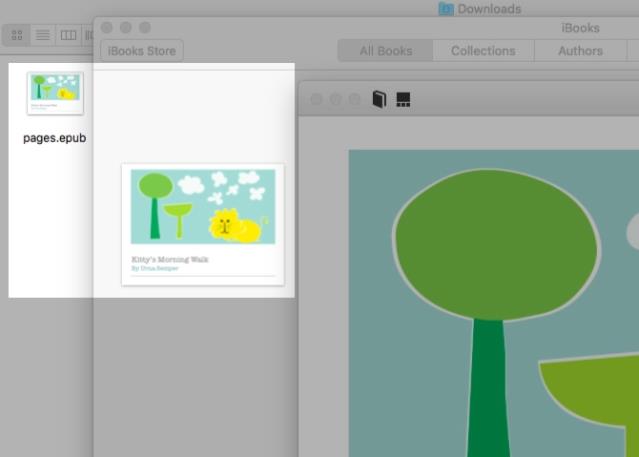
At Advanced Option , you can choose the category and language for the ebook. Check Embed Fonts to make sure the ebook viewer is displayed with the selected font. After clicking Next , choose a name and storage location for EPUB export. Finally, click Export .
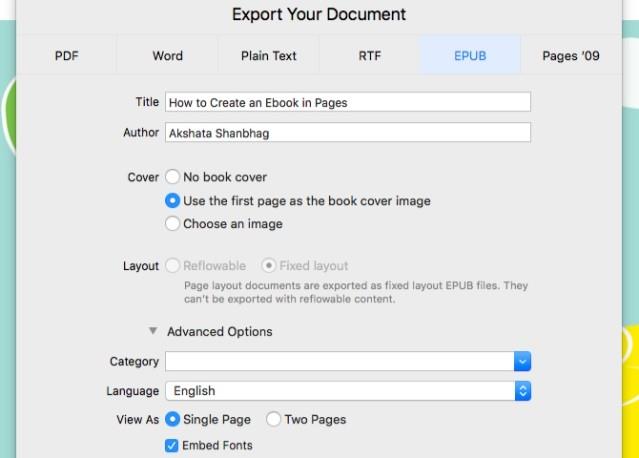
Note : If you open the Pages document on iPhone / iPad or iCloud.com, you can also export it to EPUB.
You can continue to create an ebook or share, even sell it on iBooks with your iTunes Connect account. But remember, in addition to Pages, iBooks Author is another great book publishing platform, outperforming. While you can import EPUB files into iBooks Author for editing, you cannot open IBOOKS and IBA files in Pages.
Overall, if you're familiar with the basic features of iWork or create beautiful, easy-to-read digital books, Pages is the ideal choice for Mac.
In this article, we will guide you how to regain access to your hard drive when it fails. Let's follow along!
Dental floss is a common tool for cleaning teeth, however, not everyone knows how to use it properly. Below are instructions on how to use dental floss to clean teeth effectively.
Building muscle takes time and the right training, but its something anyone can do. Heres how to build muscle, according to experts.
In addition to regular exercise and not smoking, diet is one of the best ways to protect your heart. Here are the best diets for heart health.
The third trimester is often the most difficult time to sleep during pregnancy. Here are some ways to treat insomnia in the third trimester.
There are many ways to lose weight without changing anything in your diet. Here are some scientifically proven automatic weight loss or calorie-burning methods that anyone can use.
Apple has introduced iOS 26 – a major update with a brand new frosted glass design, smarter experiences, and improvements to familiar apps.
Yoga can provide many health benefits, including better sleep. Because yoga can be relaxing and restorative, its a great way to beat insomnia after a busy day.
The flower of the other shore is a unique flower, carrying many unique meanings. So what is the flower of the other shore, is the flower of the other shore real, what is the meaning and legend of the flower of the other shore?
Craving for snacks but afraid of gaining weight? Dont worry, lets explore together many types of weight loss snacks that are high in fiber, low in calories without making you try to starve yourself.
Prioritizing a consistent sleep schedule and evening routine can help improve the quality of your sleep. Heres what you need to know to stop tossing and turning at night.
Adding a printer to Windows 10 is simple, although the process for wired devices will be different than for wireless devices.
Diet is important to our health. Yet most of our meals are lacking in these six important nutrients.
You want to have a beautiful, shiny, healthy nail quickly. The simple tips for beautiful nails below will be useful for you.
Students need a specific type of laptop for their studies. It should not only be powerful enough to perform well in their chosen major, but also compact and light enough to carry around all day.













