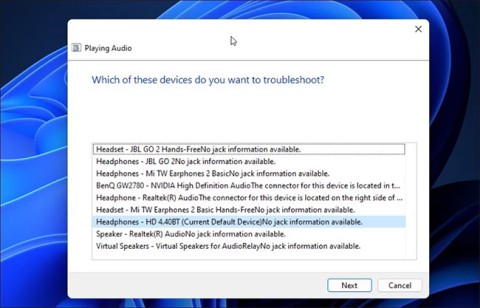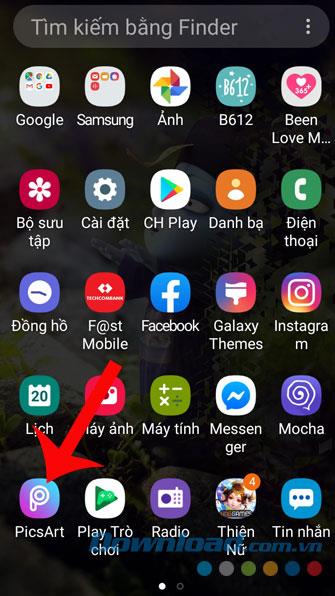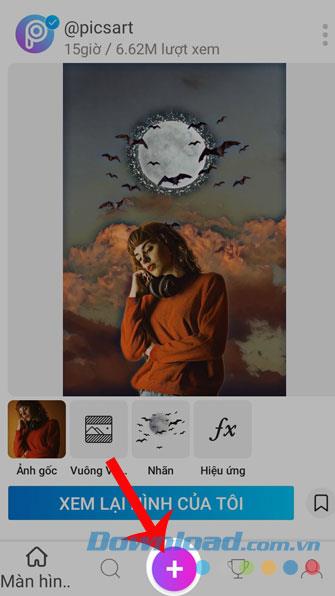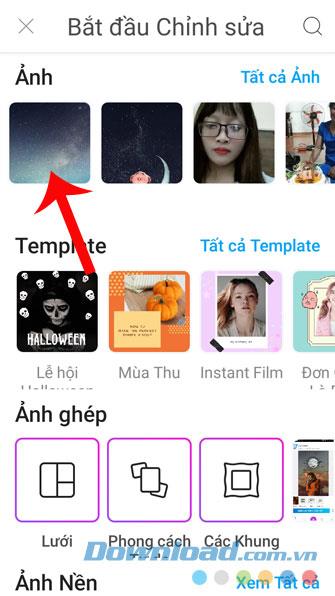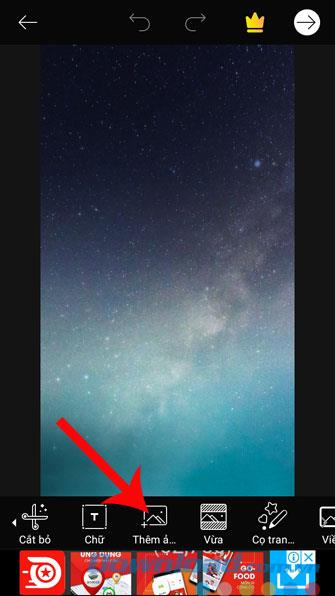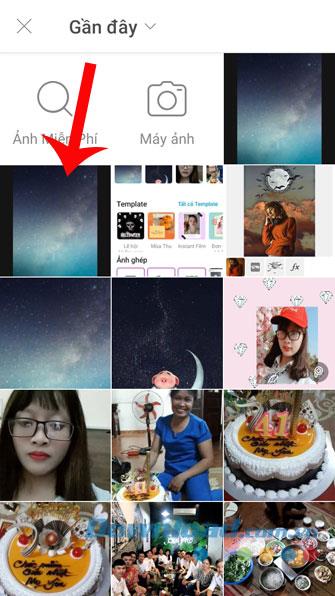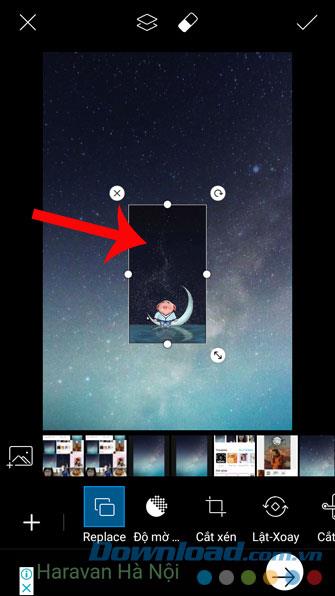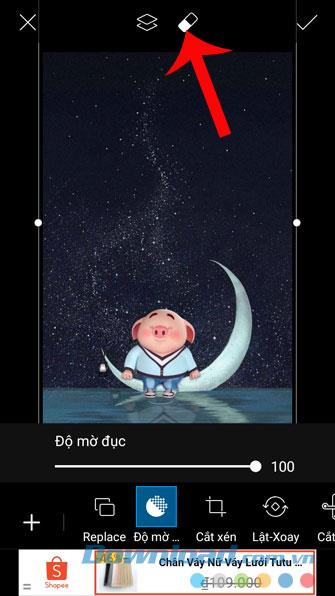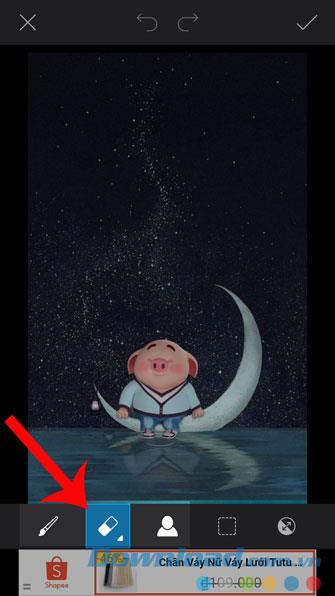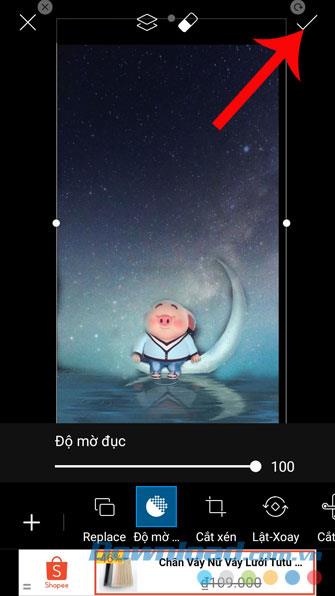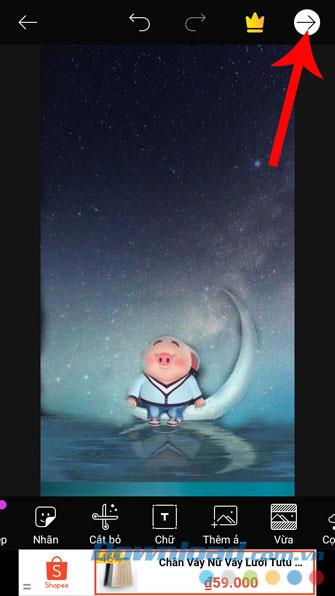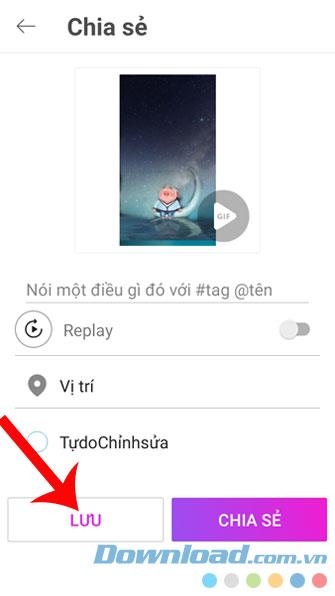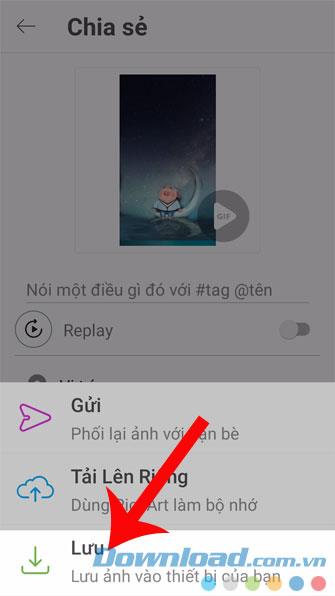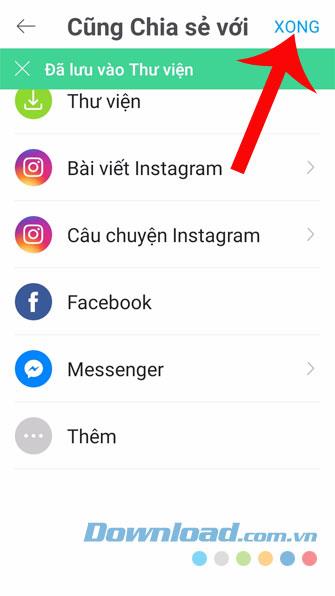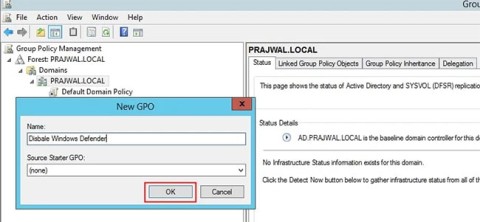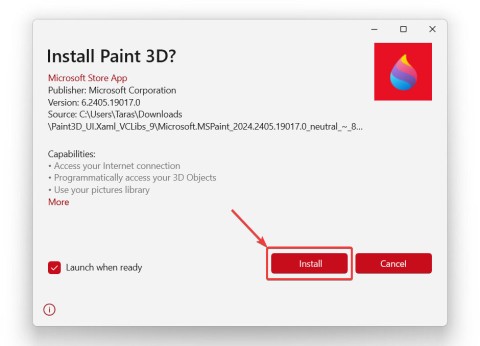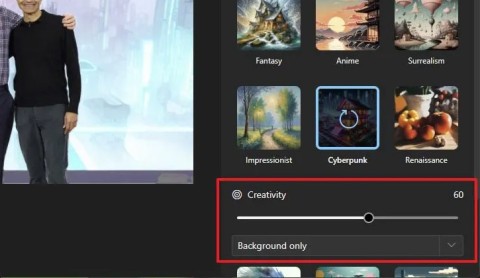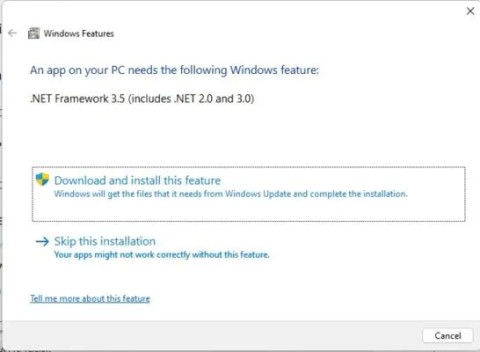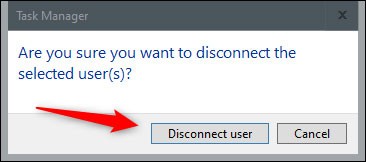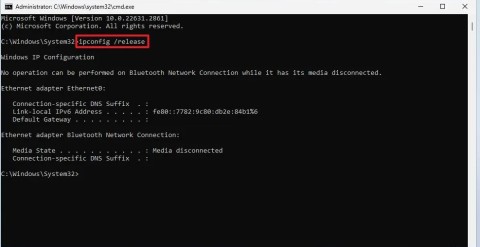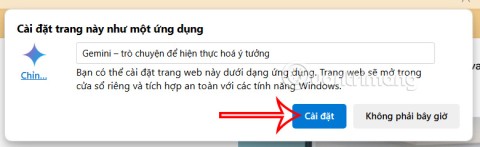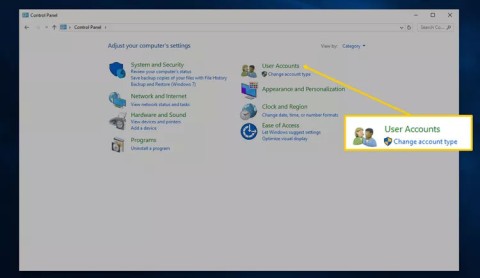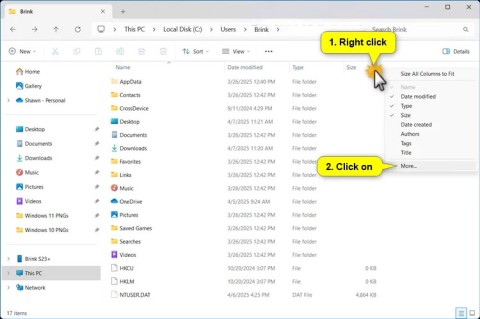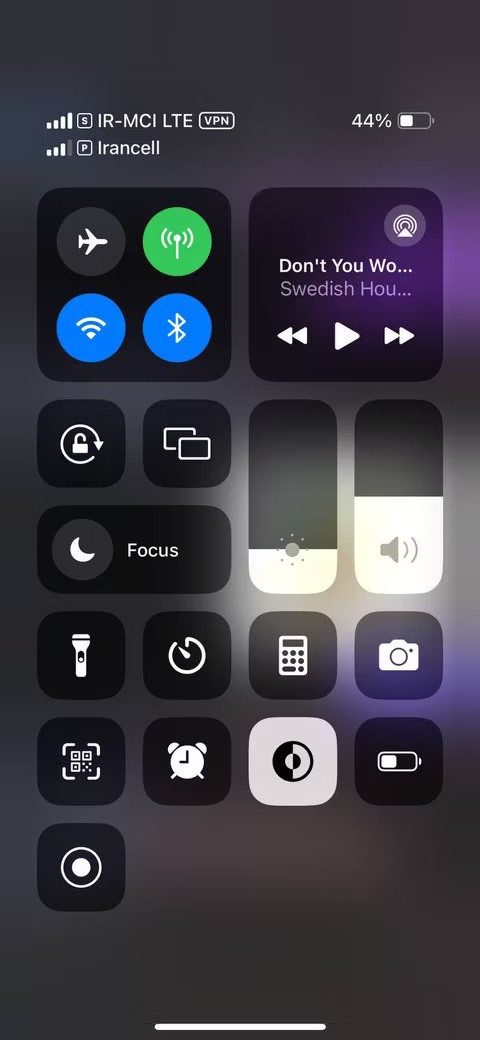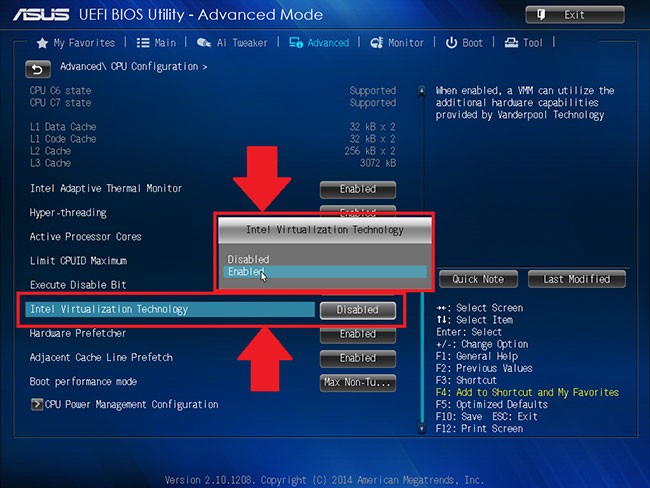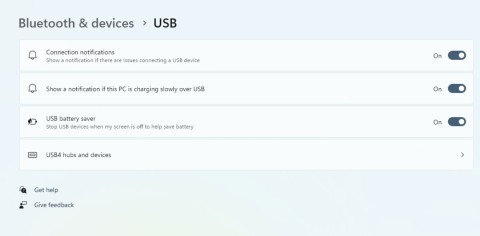Changing the background of an image, we often think that only professional photo editing software on a computer can do this. But now a number of photo editing applications on the phone also separate the image background easily.
PicsArt is a photo editing application that is used by many people today. With its unique features, this application will help us to change the background of an image easily. Here we will introduce the article on how to delete the background image with PicsArt , invite you to refer.
Download PicsArt on Android Download PicsArt on iOS
Instructions to delete the background image on PicsArt
Step 1: First open the PicsArt application on the phone.
Step 2: At the home page of the application, click the plus icon at the bottom of the screen.
Step 3: Choose a new background image for the picture you want to change the background.
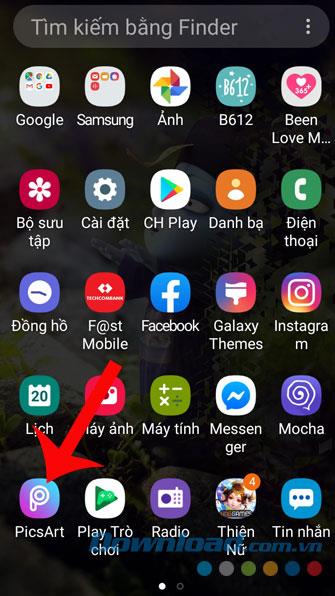
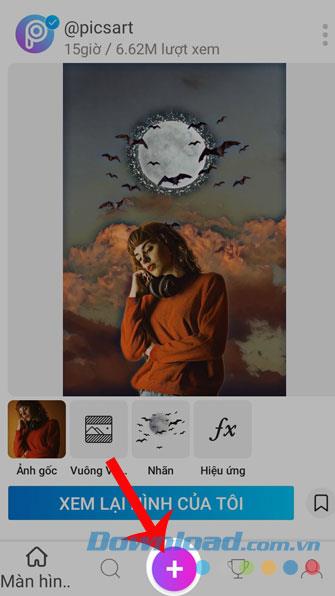
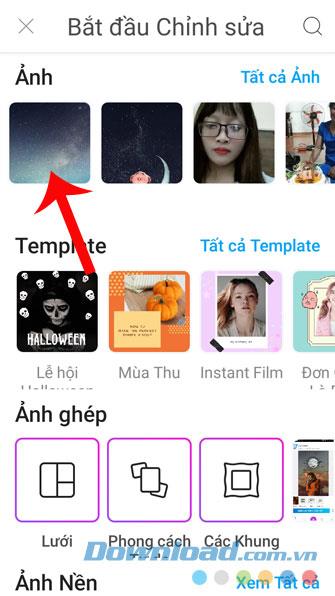
Step 4: Move the horizontal scroll bar to the right and click Add photos .
Step 5: Select the photo you want to delete the background.
Step 6: Resize the image.
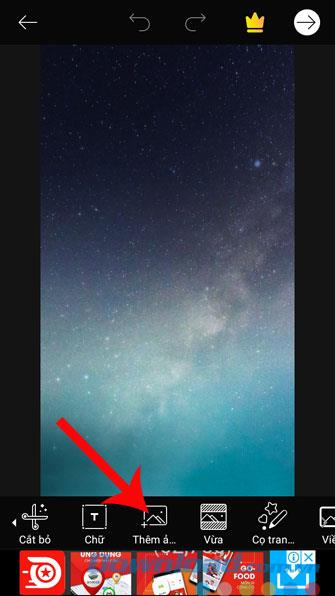
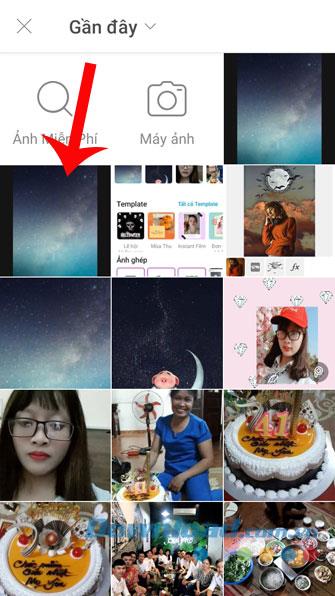
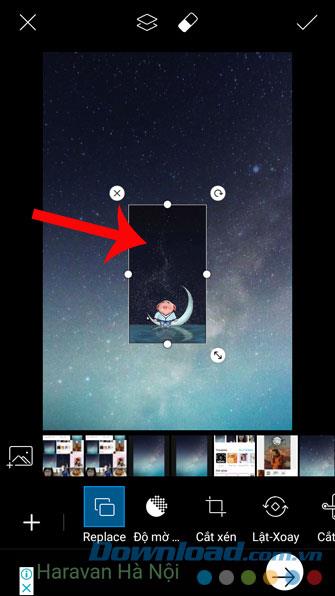
Step 7: Click the icon eraser at the top of the screen.
Step 8: In this section, there will be 3 different modes to delete the background of the photo for you to choose.
- Pen icon: Restore erased brush strokes.
- Eraser icon: Erase the part of the image to be separated and display on the background behind.
- Humanoid icon: Automatically removes the background image and reveals the background image behind.
Step 9: After you have deleted the background of the image, click the tick in the right corner of the screen.
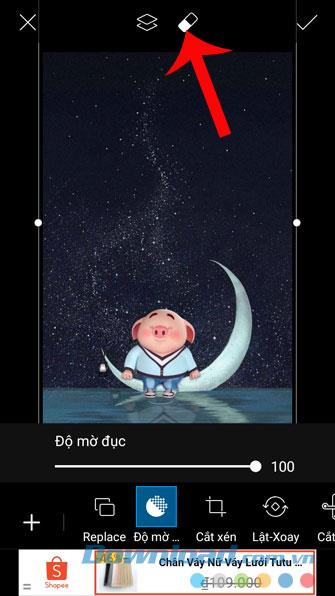
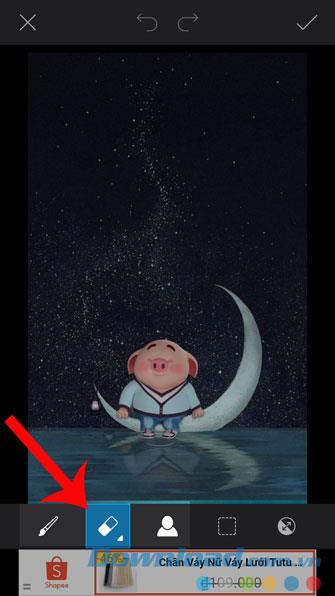

Step 10: Continue, click on the tick again.
Step 11: Click the arrow icon at the top of the screen.
Step 12: Click the Save button .
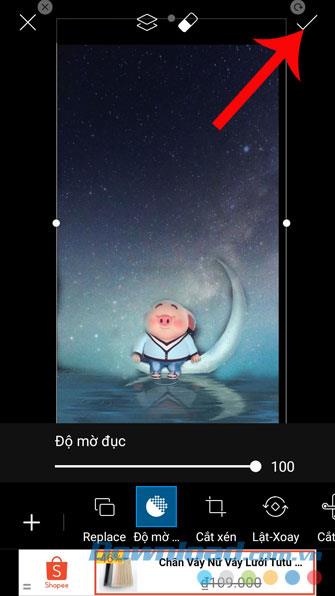
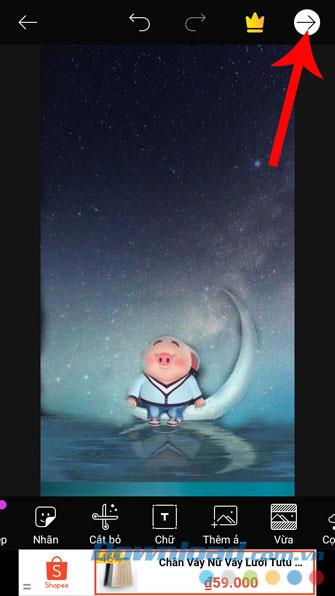
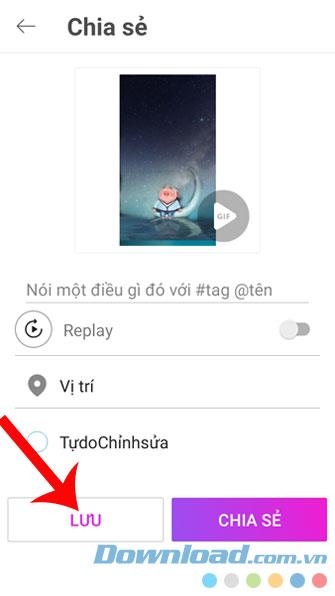
Step 13: Continue, select the item Save to download the image to your phone.
Step 14: Now there will be a notice that Saved and the library appears, click Done to return to the home page of the application.
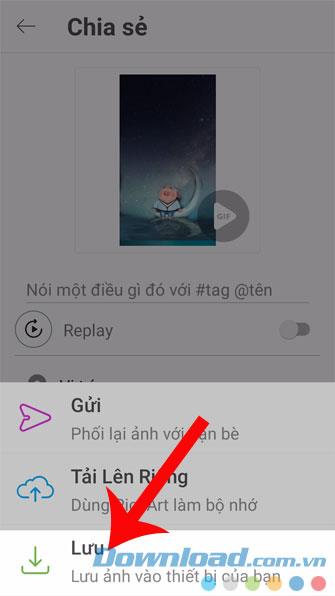
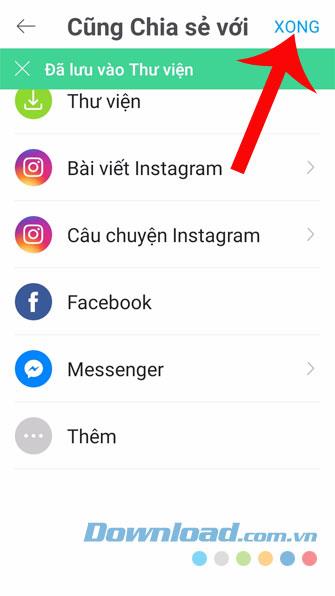
Above is a guide to separating background images with Picsart, we hope that after following the steps in this article, you can easily change the background of your photos.
In addition, you can also refer to some other articles such as:
I wish you successful implementation!